3 روش چرخاندن فیلم در ویندوز 7 تا 11 (3 روش ساده تر)

ممکن است یک فایل ویدئویی که در گوشی همراه شما درست به نظر می رسد، پس از انتقال به کامپیوتر به چیز دیگری تبدیل شود. تصویر ویدئو ممکن است به صورت سر و ته یا به پهلو نمایش داده شود. قطعاً نمی خواهید یک ویدئو را به این شکل تماشا کنید. در این مطلب توضیح می دهیم که چگونه می توان یک ویدئو را در ویندوز 10 و 11 یا ویندوزهای قدیمی تر چرخاند. 3 روش گفته شده در این مطلب ساده ترین متدهای موجود هستند از این بابت مطمئن باشید.
ممکن است این گونه به نظر برسد که بدون نیاز به نرم افزار ویرایش ویدئو، می توانید این مشکل را به سادگی برطرف کنید. متأسفانه نمی توانید یک ویدئو را مستقیماً درون مدیا پلیر بچرخانید. روش های دیگری وجود دارد که می توانید به کار ببرید. برای آگاهی از آنها مطالب زیر را دنبال کنید.
روش 1: با کمک برنامه Photos خود ویندوز (فقط برای ویندوز 10 و ویندوز 11)
برنامه مشاهده تصاویر به صورت پیش فرض روی ویندوز 10 (و 11 عینا یکی ست) نصب است. مراحل این کار در ادامه شرح داده شده است:
- ابتدا، منوی ویندوز خود را باز کنید (روی علامت ویندوز پایین سمت چپ کلیک کنید) و عبارت Video Editor را جستجو کنید. یک نرم افزار پیش فرض برای شما به نمایش در خواهد آمد، آن را باز کنید.

- با کلیک کردن روی عبارت “New video project” که در قسمت بالا سمت چپ قرار گرفته است، آغاز کنید، یا این که می توانید روی “New video” که در قسمت بالا سمت راست صفحه قرار دارد، کلیک بکنید و سپس از روی فهرستی که به نمایش در می آید، عبارت “Start new video project” را انتخاب کنید.
- سپس، در قسمت خالی پروژه جدید، می توانید ویدئویی را که می خواهید بچرخانید به داخل library project بکشید یا روی دکمه “+Add” کلیک کرده و سپس “From this PC” را انتخاب کنید و ویدئویی را که می خواهید بچرخانید، پیدا بکنید.
- سپس ویدئو را از قسمت library project به قسمت timeline که در پایین قرار گرفته است، منتقل کنید. به این ترتیب باید یک پنجره پیش نمایش از ویدئویی که در حال ویرایش آن هستید، در سمت راست برنامه ظاهر شود.
- برای چرخاندن ویدئو 90 درجه در جهت عقربه ساعت، دکمه های Ctrl + R را با هم فشار دهید. یا این که دکمه “Rotate” را می توانید در قسمت پایین پنجره برنامه مشاهده کرده و روی آن کلیک کنید.
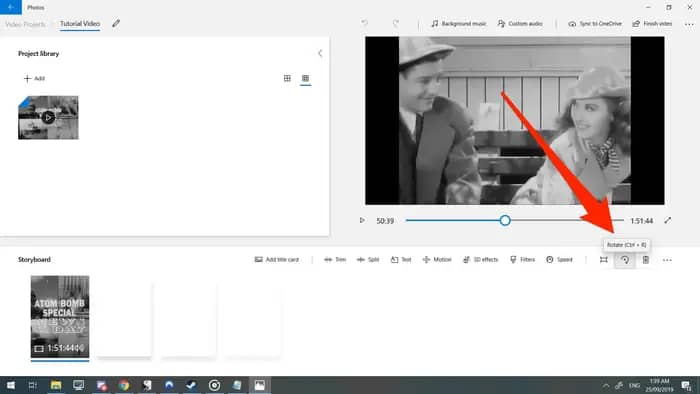
- در نهایت، عبارت “Finish video” را از قسمت بالای سمت راست نرم افزار انتخاب کنید، سپس باید درجه بندی سطح کیفیت را بین کم یا زیاد انتخاب نموده و ویدئو را در فولدر مقصد و مد نظر خود ذخیره کنید.
ویدیوی این روش:
روش 2: استفاده از مدیا پلیر VCL (در همه ویندوزها)
مدیا پلیر VCL یک نرم افزار است که فایل های صوتی و تصویری شما را با یک نظم و ترتیب مشخص، سازماندهی و مرتب می کند. این نرم افزار همچنین به پخش فایل های مدیا نیز کمک می کند. استفاده از آن رایگان است و با کمک آن می توانید ویدئوی مد نظر خود را بچرخانید. در ادامه روش کار را توضیح داده ایم:
- ابتدا، باید آن را دانلود کنید. (لینک دانلود) و سپس نصب کنید (البته اکثر کاربران آن را روی سیستم خود از قبل نصب کرده اند چون برنامه بسیار معروفی ست)
- سپس پلیر VLC را راه اندازی کنید و ویدئویی را که می خواهید بچرخانید به داخل نرم افزار بکشید، یا در قسمت نوار ابزار Media را انتخاب کنید و سپس روی گزینه Open file کلیک کنید تا ویدئو را از کامپیوتر خود پیدا و انتخاب کنید. (تصویر ابتدای مقاله را ببینید)
- سپس، از قسمت نوار ابزار بالا، عبارت “Tools” را انتخاب کنید و از روی منوی کشویی که ظاهر می شود، عبارت “Effects and Filters” را انتخاب کنید. این منو به طور پیش فرض باید با گرفتن Ctrl + E ظاهر شود.
- در پنجره باز شده، به تب Video Effect وارد بشوید و سپس در تب زیر روی Geometry کلیک کنید. احتمالاً باید روی چند فلش کوچک کلیک کنید تا به این گزینه برسید.
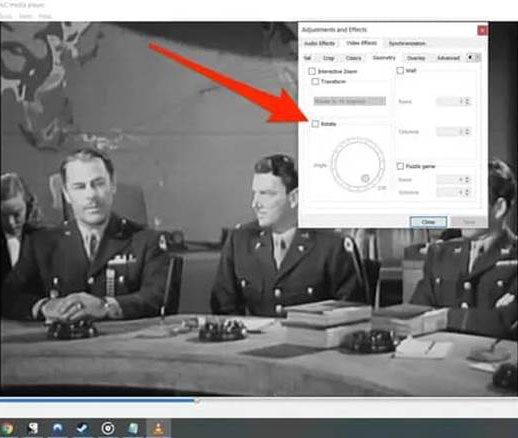
- اکنون، برای چرخاندن ویدئو باید چک باکس را تیک بزنید و به این ترتیب می توانید ویدئو را تا 360 درجه بچرخانید. چرخ را بچرخانید تا ویدئو را با زاویه مطلوب تصحیح کنید. قبل از آن که روی close ضربه بزنید، فراموش نکنید که روی Save کلیک کنید.
روش 3: استفاده از نرم افزار پیش فرض ویندوز با نام Windows Movie Maker (همه ویندوزها)
این برنامه هم به صورت پیش فرض روی همه ویندوزها نصب است، اگر روی علامت پایین سمت چپ (علامت ویندوز) کلیک کنید و عبارت windows movie maker را سرچ کنید، پیدا می شود. اما اگر نداشتید، از اینجا دانلودش کنید.
اگر می خواهید ویدئوهای خود را بچرخانید و یا فقط کمی ویرایش کنید، Windows Movie Maker احتمالاً ساده ترین گزینه پیش روی شما است.
از قبل ویدئویی را که می خواهیم بچرخانیم در دسکتاپ ذخیره کرده ایم. فقط باید فایل را به داخل پنجره Movie Maker بکشیم تا آن را وارد نرم افزار کنیم.
- اگر شک دارید که ویدئو را باید در کدام جهت بچرخانید، می توانید چند ثانیه جلو بروید و ویدئو را پخش کنید تا متوجه شوید که ویدئو در کدام جهت باید چرخانده شود. همان طور که می بینید، ما باید ویدئوی زیر را 90 درجه به چپ بچرخانیم.
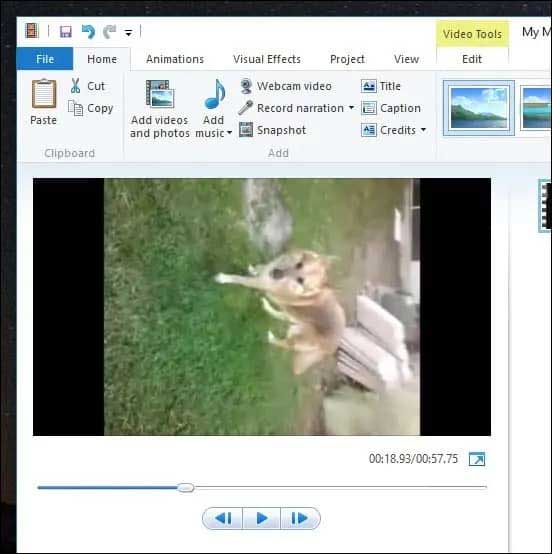
- در نوار Home، در قسمت Editing، می توانید دو دکمه “Rotate to Left” و “Rotate to Right” را پیدا کنید.
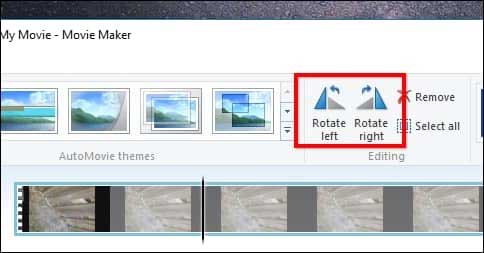
- ما چند ثانیه جلو رفتیم و سپس روی “Rotate Left” کلیک کرده ایم. همان طور که مشاهده می کنید، ویدئوی ما اکنون در جهت درست قرار گرفته است.
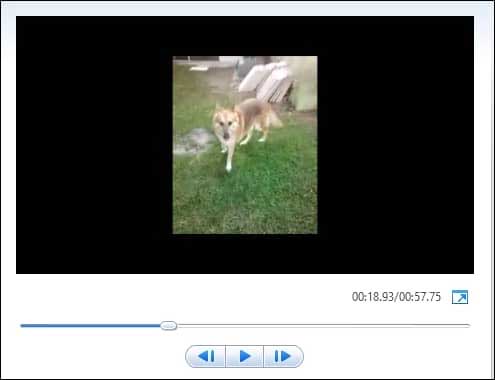
- البته هنوز کار تمام نشده است. باید ویدئوی خود را ذخیره کنیم. ساده ترین روش آن است که روی منوی “File” کلیک کنید و عبارت “Save Movie” را انتخاب کنید. تنظیمات زیادی در اختیار شما قرار می گیرد که می توانید از میان آنها انتخاب کنید. در این مورد، کار خودمان را ساده می کنیم و گزینه “Recommended for this project” را انتخاب می نماییم.
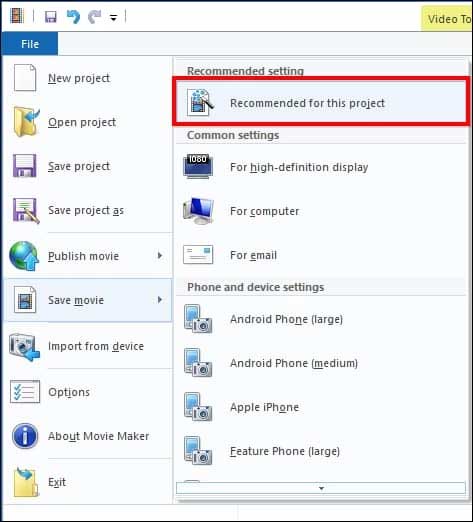
- اگر بخواهید، می توانید ویدئوی جدید را به عنوان یک فایل جدید ذخیره کنید، یا این که می توانید نسخه قدیمی را پاک بکنید، با این وجود، توصیه نمی کنیم که این کار را انجام بدهید؛ مگر این که کپی نسخه قدیمی را پاک کنید. شما نمی خواهید فایل اصلی را overwrite کنید مگر این که مطمئن شوید که ویدئوی جدید به خوبی ویدئوی قبلی یا بهتر از آن است. در غیر این صورت، ممکن است حافظه ای ارزشمند را که هرگز قادر به بازیابی آن نخواهید بود را پاک بکنید.
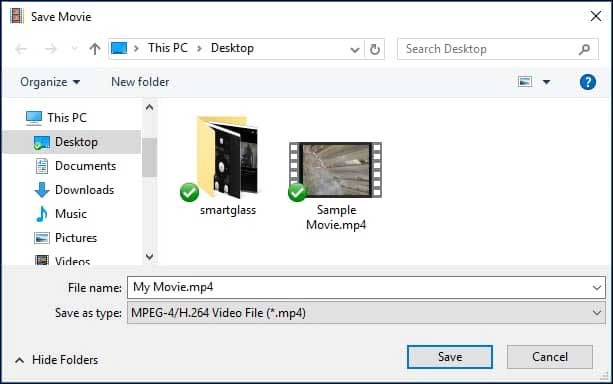
- با این توضیحات، این ویدئو را با عنوان “My Movie.mp4” را در دسکتاپ ذخیره می کنیم. می توانید هر نامی را برای آن انتخاب کنید و هر کجا که مایل هستید آن را ذخیره کنید.
- فایل ویدئویی جدید شما پردازش شده و در موقعیتی که انتخاب کرده اید ذخیره خواهد شد. اکنون می توانید آن را با زاویه صحیح در پخش کننده ویدئوی پیش فرض خود تماشا کنید.
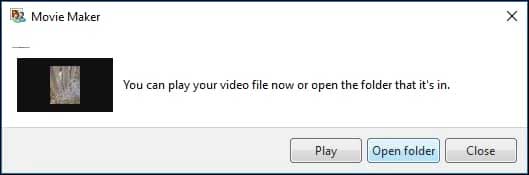
- اگر از نتیجه راضی نیستید می توانید به Movie Maker بازگشته و آن را با تنظیمات متفاوت ذخیره کنید.
با این اپلیکیشن ساده، هر زبانی رو فقط با روزانه 5 دقیقه گوش دادن، توی 80 روز مثل بلبل حرف بزن! بهترین متد روز، همزمان تقویت حافظه، آموزش تصویری با کمترین قیمت ممکن!




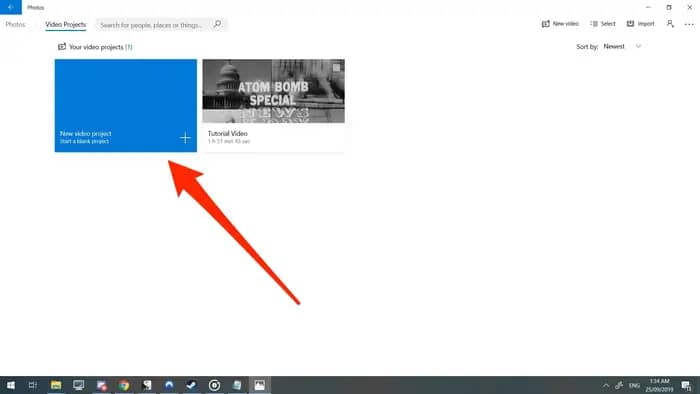

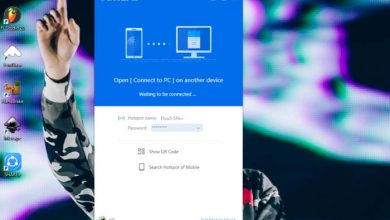

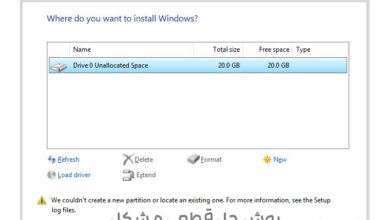
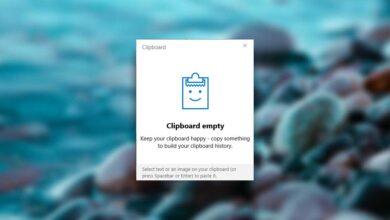
سلام وقتتون به خیر باشه میخواستم بدونم چطور میشه ویدیو رو در نرمافزار اسپات پلیر چرخواند؟