5 روش ساخت پی دی اف (گوشی کامپیوتر آنلاین)
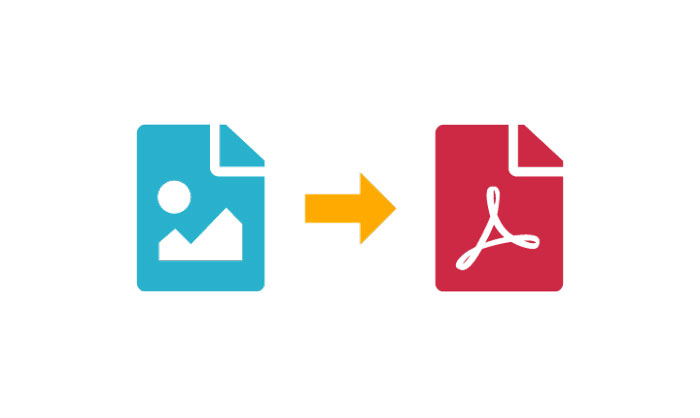
فرمت PDF یک نوع سند مهم در تجارت است. با این حال ، چگونه یک فایل PDF بسازم ؟ برای این کار اغلب به یک ابزار PDF مانند Adobe Acrobat نیاز دارید. یا می توانید از گزینه بهتر و ساده تری مثل PDFelemet استفاده کنید. در اینجا روش های مختلفی در مورد نحوه ساخت گام به گام فایل PDF ارائه می دهیم.
روش 1: ساخت پی دی اف در گوشی اندروید با اپلیکیشن Genius
این برنامه سریعترین و پر امتیازترین برنامه برای اسکن مدارک و اسناد (یا انتخاب عکسهای داخل گوشی) و تبدیل آنها به پی دی اف است. برنامه ای برای تبدیل عکس ها به PDF و یکی از بهترین و محبوب ترین برنامه های عکسبرداری از اسناد است.
روش کار هم بسیار ساده است. بعد از باز کردن برنامه تصویر زیر را مشاهده می کنید:
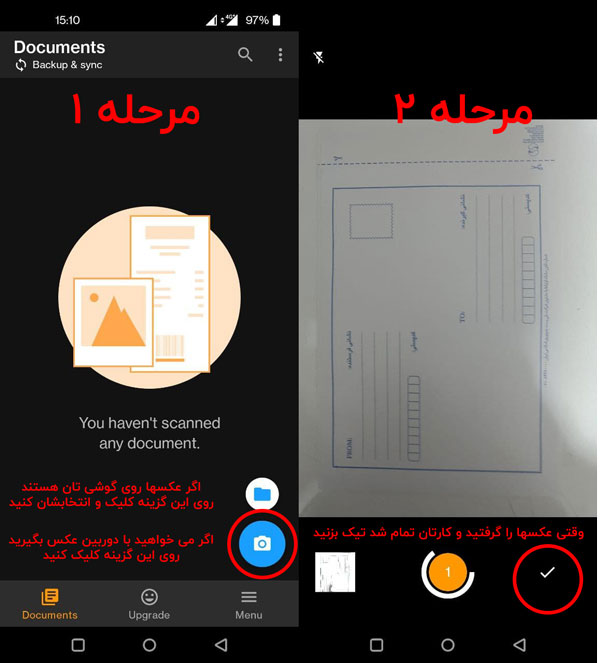
بعد از اینکه عکسهایتان انتخاب شد، نوبت خروجی گرفتن است که بسیار ساده مانند تصویر زیر روی علامت به اشتراک گذاری کلیک کنید و نام فایل و اندازه و فرمت (pdf) را انتخاب نمایید و انتخاب کنید که پی دی اف را کجا بفرستید. به همین راحتی:
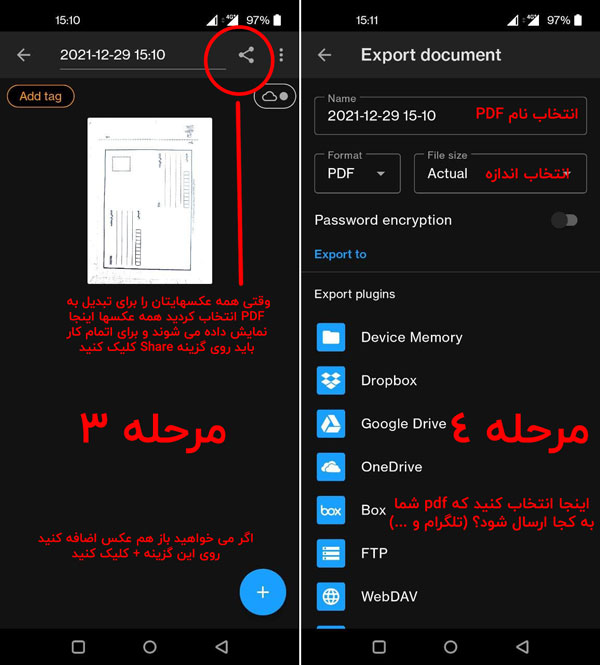
روش 2: با کمک نرم افزار PDF Element در ویندوز
مرحله 1. روی فایل مد نظر راست کلیک کنید
فایل مورد نظر خود را در کامپیوتری که می خواهید برای آن PDF درست کنید، پیدا کرده، سپس روی آن کلیک راست کنید و “Create to PDF” را از فهرست انتخاب کنید. فایل مورد نظر می تواند یک word ، excel ، ppt یا تصویر و غیره باشد.
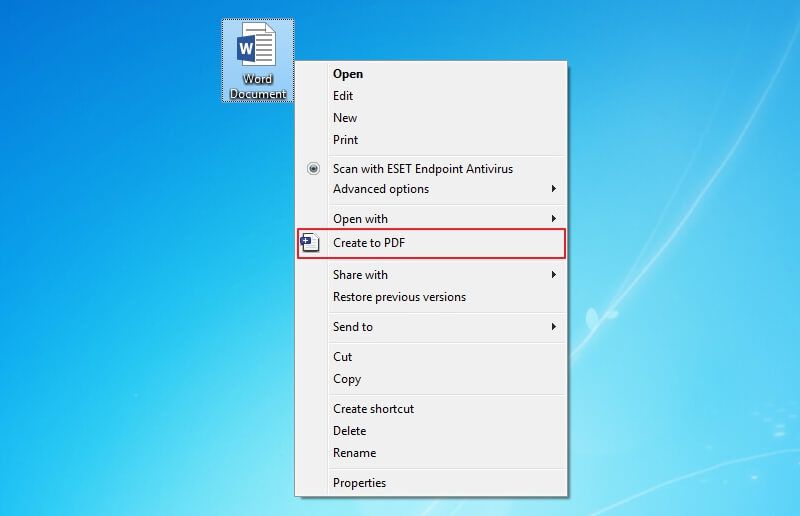
مرحله 2. یک فایل PDF درست کنید
PDFelement به طور خودکار راه اندازی می شود و سپس فایل ایجاد شده در PDFelement باز می شود. می توانید روی دکمه “File”> “Save” کلیک کنید تا در کامپیوتر ذخیره شود.
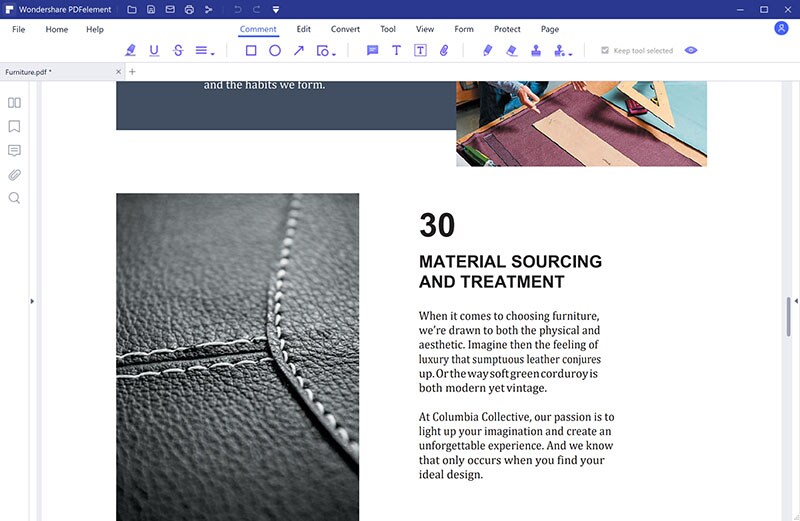
روش دیگر ساخت PDF با نرم افزار pdf element
مرحله 1. PDFelement را باز کنید
ابتدا PDFelement را دانلود کنید. سپس آن را باز کرده و بر روی گزینه Create PDF” در پنجره Home کلیک کنید.
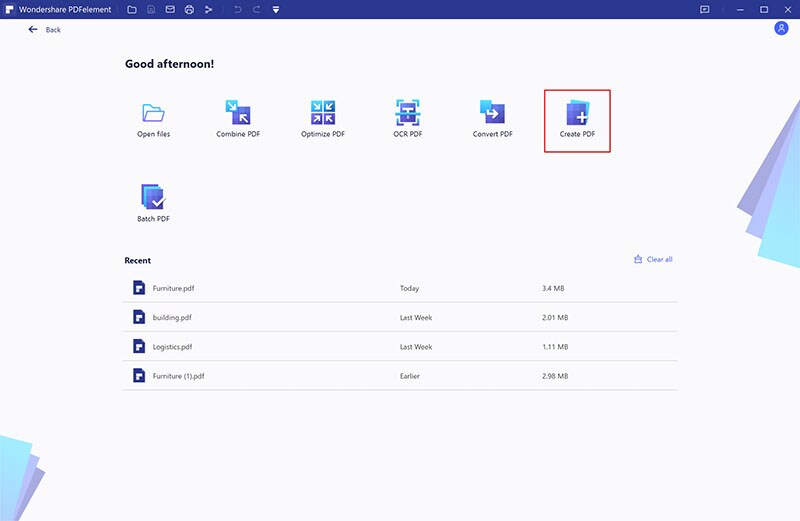
مرحله 2. ساخت PDF
فایلی را که می خواهید به PDF تبدیل شود بررسی کرده و انتخاب کنید و برای شروع مراحل ساخت ، روی دکمه “Open” کلیک کنید.
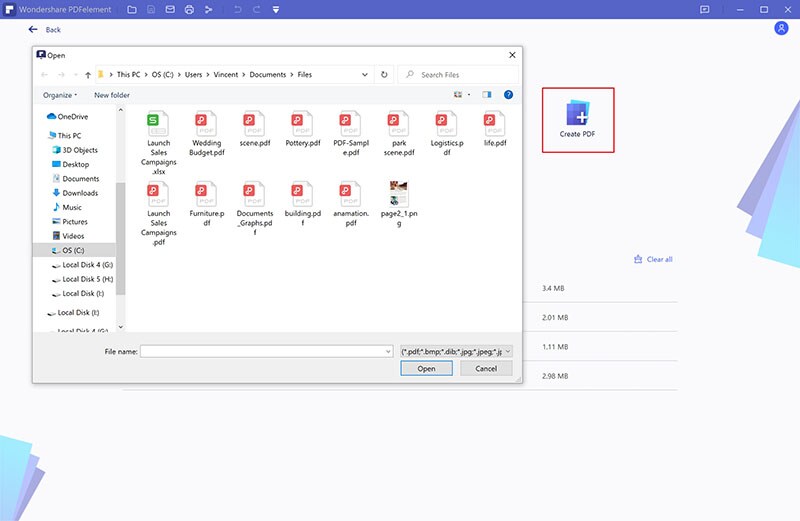
- از Word فایل های PDF درست کنید اگر می خواهید PDF را از یک سند ورد بسازید ، یک سند ورد را از درایو محلی خود انتخاب کرده و آن را باز کنید. به یک فایل PDF تبدیل شده و مستقیماً در PDFelement باز می شود.
- PDF را از تصاویر ایجاد کنید تصاویر همچنین می توانند به صورت PDF ایجاد شوند. یک فایل تصویری را بررسی کرده و انتخاب کنید تا در PDFelement باز شود. به یک document PDF تبدیل می شود.
- فایلهای PDF را از HTML بسازید از PDFelement می توان برای ساخت یک فایل PDF از یک فایل HTML هم استفاده کرد.
مرحله 3. فایل PDF ایجاد شده را ویرایش کنید
بعد از ساخت ، فایل PDF ایجاد شده در PDFelement باز می شود و می توانید بر روی دکمه ” Edit ” کلیک کنید تا PDF به راحتی ویرایش شود.
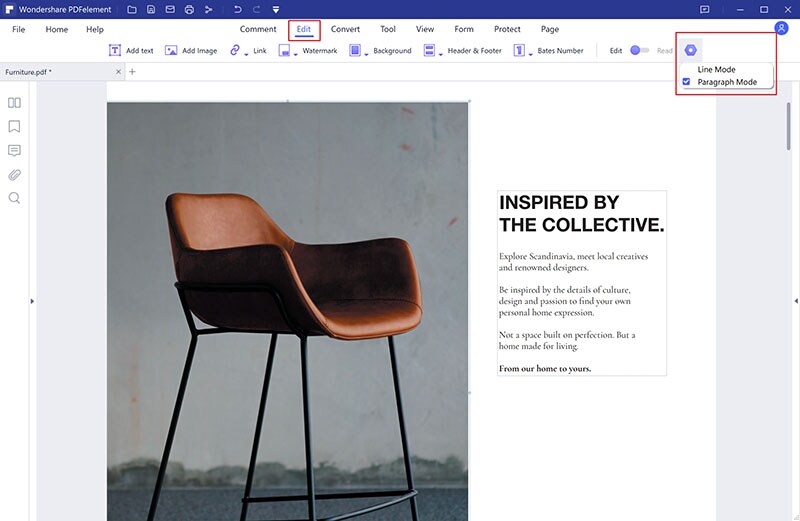
مرحله 4. سند PDF ساخته شده را ذخیره کنید
فراموش نکنید که با کلیک روی دکمه “Save As” که هنگام انتخاب “File” ظاهر می شود ، فایل را ذخیره کنید. فایلها را می توان تغییر نام داد و در هر مکانی در کامپیوتر ذخیره کرد.
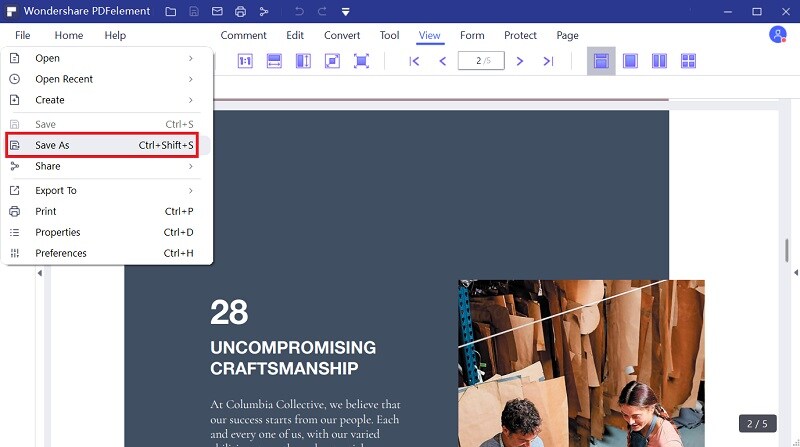
روش 3: ساخت پی دی اف با کمک سایت آنلاین
کافی ست وارد صفحه smallpdf شوید (کلیک کنید). سپس مانند تصویر زیر فایل های تان را داخل پنجره آن بکشید. این سایت خودبخود آنها را تبدیل به پی دی اف می کند. در مرحله بعد می توانید پی دی اف را ویرایش کنید و نهایتا آن را دانلود کنید. استفاده از این سایت رایگان است:
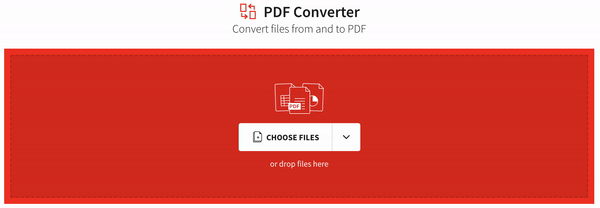
روش 4: ساخت فایل PDF با گوگل کروم
اگر می خواهید یک فایل PDF از یک عکس یا صفحه وب بسازید ، می توانید ابتدا آن را در کروم باز کنید. روی دکمه ” Print ” در کروم کلیک کنید ، سپس گزینه “Save as PDF” ر ا انتخاب کنید تا در کامپیوتر ذخیره شود. از این طریق می توانید یک فایل PDF ایجاد کنید. یا صفحه ای که می خواهید تبدیل به پی دی اف کنید را باز کنید و دکمه های کنترل و P کیبورد را همزمان بزنید تا به صورت پی دی اف ذخیره شود.
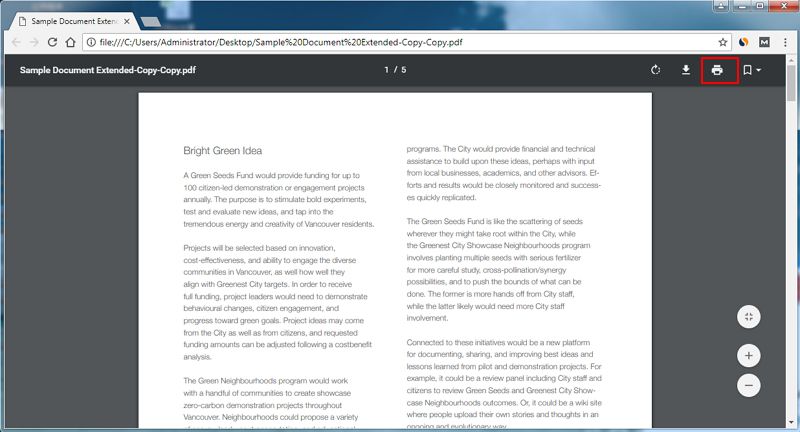
روش 5: ایجاد فایل PDF در خود ویندوز
اگر می خواهید از یک فایل متنی یک فایل PDF بسازید ، می توانید ابتدا آن را با نوت پد باز کنید ، در آن روی دکمه “File”> “Print ” کلیک کنید. سپس “Microsoft Print to PDF” را به عنوان چاپگر برای چاپ انتخاب کنید ، آن را به صورت PDF در کامپیوتر خود ذخیره کنید.
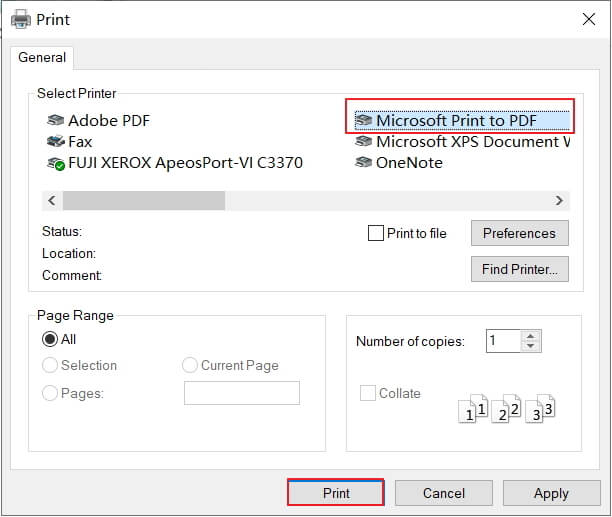
در ادامه بخوانید: ساده ترین روش کاهش حجم فایل Pdf بدون افت کیفیت
با این اپلیکیشن ساده، هر زبانی رو فقط با روزانه 5 دقیقه گوش دادن، توی 80 روز مثل بلبل حرف بزن! بهترین متد روز، همزمان تقویت حافظه، آموزش تصویری با کمترین قیمت ممکن!








