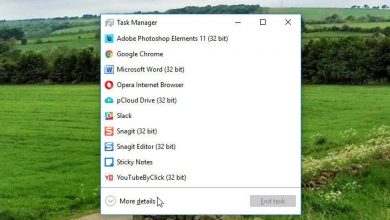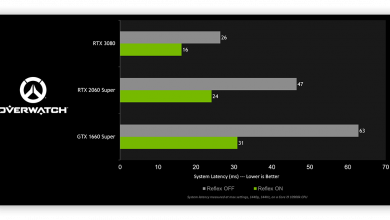راه حل مشکل ۱۰۰ درصد شدن استفاده CPU توسط سیستم
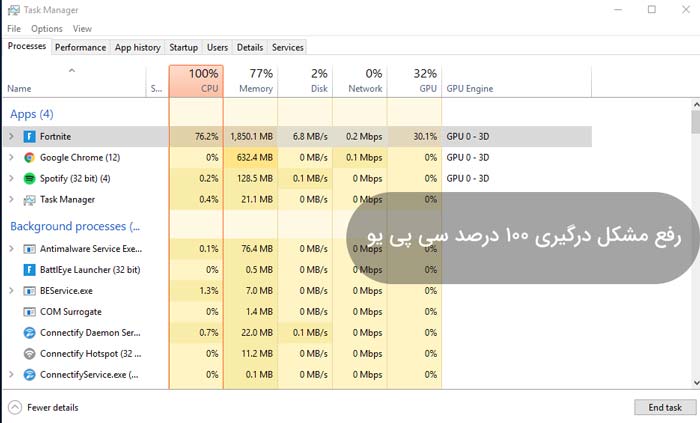
اگر فن کامپیوترتان مدام پر سرعت می شود احتمالا CPU رایانه تان به حالت ۱۰۰ درصد استفاده رسیده است. این مشکل از طرف دیگر باعث کند شدن سرعت کامپیوتر هم می شود و مشکلات ناخوشایند و آزاردهنده ای را پیش می آورد.
به طور کلی برای کاهش مصرف زیاد از CPU (پردازنده) باید تا حد امکان از برنامه هایی که حجم CPU بالایی را اشغال می کنند دوری کنید؛ ولی گاهی وجود یک باگ، مثل باگ معروف WmiPrv. SE. exe ، شرایط را غیرقابل کنترل می کند و مشکل به وجود می آورد. اما نگران نباشید چون ما اینجا هشت راه حل کمک کننده برای کاهش مصرف CPU به شما معرفی می کنیم.
۱۰۰% شدن CPU به چه معناست؟
اگر CPU شما به حالت صد درصد استفاده برسد یعنی کامپیوترتان بیشتر از توانش در حال کار کردن است. برای همین سرعت آن کاهش پیدا می کند. معمولا وقتی کامپیوترها کارهای سنگینی مثل اجرای بازی ها را انجام می دهند، ظرفیت CPU به صد در صد می رسد. برای حل این مشکل روش های زیر را به کار بگیرید.
راه حل اول: WMI Provider Host را مجددا راه اندازی کنید.
اگر برنامه ای نصب نکرده اید که روی میزان مصرف CPU تاثیر بگذارد، بالا بودن میزان مصرف آن اصلا عادی نیست. برای بررسی این مشکل، Task Manager را باز کنید. اخیرا مایکروسافت این مشکل را به طور رسمی رفع کرده است و شما فقط باید مجددا سیستم را دستی راه اندازی کنید.
برای رفع CPU 100% استفاده شده مراحل زیر را دنبال کنید:
مرحله ۱: services را جستجو و باز کنید.
مرحله ۲: در این پنجره، Application Management را پیدا کرده و روی آن کلیک راست کنید. سپس Restart را بزنید.
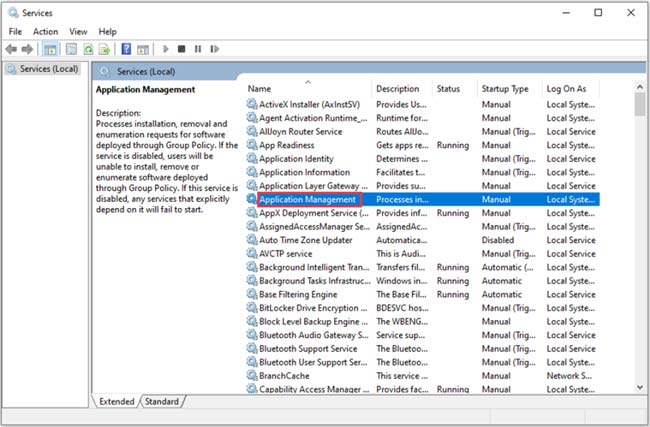
پس از انجام این عملیات، میزان مصرف CPU کاهش پیدا می کند. اگر این اتفاق نیفتاد راه حل بعدی را امتحان کنید.
نکته: می توانید سیستم را کاملا متوقف کرده و رایانه را از نو راه اندازی کنید.
راه حل دوم: استفاده از Event Viewer برای شناسایی مشکلات
اگر همچنان مشکل WmiPrvSE. exe وجود دارد، می توانید با استفاده از Windows Event Viewer علت را بیابید.
برای رفع CPU صد در صد استفاده شده باید:
مرحله ۱: روی Start راست کلیک کنید و Event Viewer را انتخاب کنید تا باز شود.
مرحله ۲: از سمت چپ Applications and Service Logs و Microsoft را انتخاب کنید. سپس به ترتیب روی Windows، WMI-Activity و Operational کلیک کنید تا باز شوند.
مرحله ۳: با پیمایش در لیست Operational events به قسمت خطاهای اخیر می رسید. برای هر خطا، ClientProcessld را شناسایی کنید.
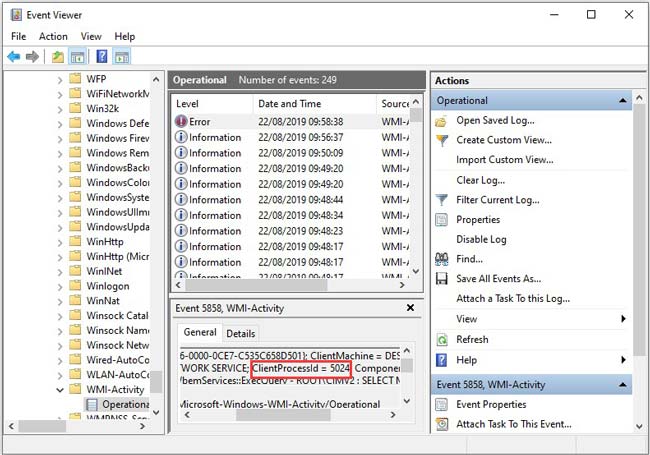
نکته: با هربار راه اندازی مجدد این فرآیند، ClientProcessld تغییر می کند؛ بنابراین بررسی خطاهای قدیمی منطقی نیست.
اگر حس می کنید که یکی از این فرآیندها باعث استفاده زیاد از CPU شده است، می توانید از طریق ID فرآیندها، آن ها را در Task Manager پیدا و فرآیند معیوب را شناسایی کنید.
راه حل سوم: به فرآیندهایی که باعث مصرف زیاد CPU می شوند، خاتمه دهید.
برای رفع مشکل CPU 100% استفاده شده باید:
مرحله ۱: Task Manager را جستجو و باز کنید.
مرحله ۲: روی سر ستون CPU کلیک کنید تا فرآیندها براساس میزان استفاده از CPU مرتب شوند. بررسی کنید کدام فرآیندها باعث افزایش CPU می شوند.
مرحله ۳: روی فرآیندی که بالاترین میزان استفاده از CPU را دارد، کلیک کنید. سپس برای اتمام این فرآیند روی End Task کلیک کنید.
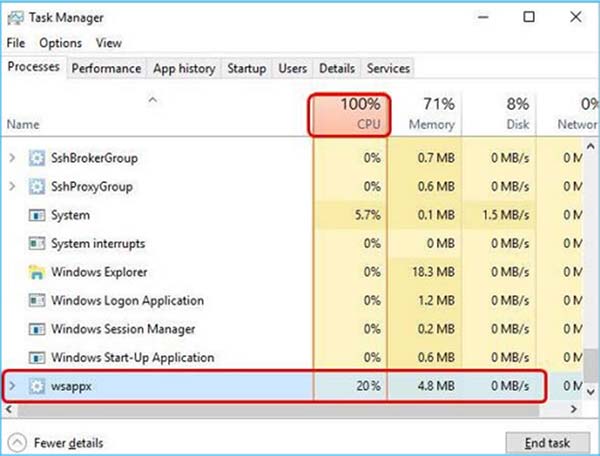
نکته: قبل از خاتمه دادن به فرآیند، به منظور بررسی ایمن بودن آن، اسم فرآیند را جستجو کنید.
حالا بررسی کنید که بعد از انجام عملیات بالا، هنوز CPU 100% است یا نه. اگر نبود، یعنی مشکل برطرف شده است. درغیر این صورت، راه حل بعدی را امتحان کنید.
راه حل چهارم: غیرفعال سازی antivirus third party یا نصب antivirus scan
برنامه ویندوز دیفندر (Windows Defender) به تنهایی از کامپیوتر شما محافت کند؛ بنابراین اگر برنامه آنتی ویروس جداگانه ای روی کامپیوترتان نصب کرده اید که به CPU آسیب می رساند باید آن را پاک کنید.
علاوه بر این، ویروس ها می توانند باعث مصرف صد در صدی CPU بشوند. پس با نصب antivirus scan می توانید از وجود ویروس ها، نرم افزارهای جاسوسی و تروجان ها در رایانه مطلع شوید. اگر بعد از اسکن رایانه با ویروسی مواجه شدید، باید هرچه سریع تر آن را پاک کنید. اگر ویروسی پیدا نکردید، راه حل بعدی را امتحان کنید. بهترین آنتی ویروس های رایگان در اینجا معرفی شده اند
راه حل پنجم: Power Plan را مجددا راه اندازی کنید.
گزینه های power تاثیر زیادی بر عملکرد CPU دارند. اگر رایانه شما در حالت Power Saver است و خصوصا اگر تنظیمات برنامه آن را تغییر داده اید، میزان استفاده از CPU افزایش می یابد.
مراحل رفع مشکل استفاده زیاد از CPU به شرح زیر است:
مرحله ۱: پس از راه انداختن control panel، Hardware and sound را انتخاب کنید و روی Power Options کلیک کنید
مرحله ۲: اگر رایانه در حالت Power Saver است، Balanced را انتخاب کنید.
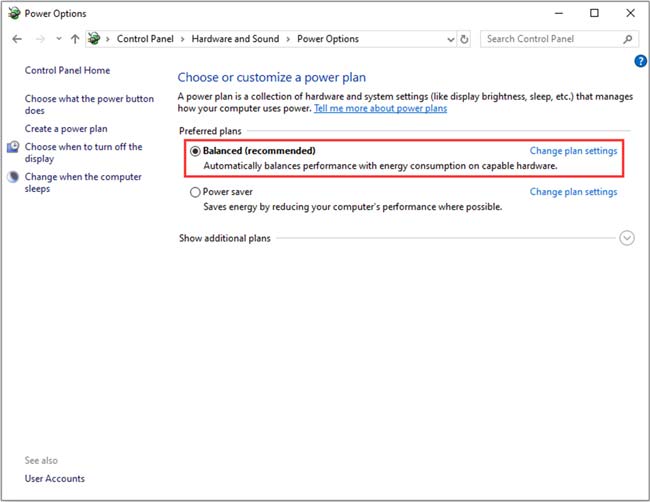
مرحله ۳: روی change plan setting کلیک کنید که در کنار Balanced است.
مرحله ۴: حالا فقط نیاز به کلیک روی Restore Default Setting است. برای ایجاد تغییرات روی OK کلیک کنید.
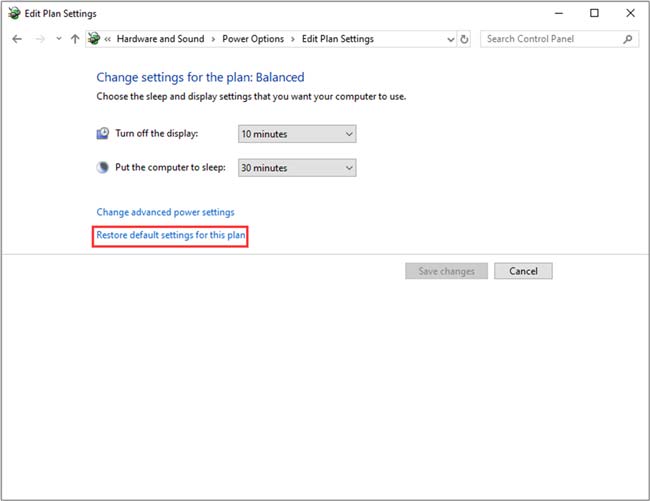
راه حل ششم: تنظیمات را در Registry Editor اصلاح کنید.
مشکل CPU ممکن است به خاطر دستیار صوتی کورتانا در ویندوز۱۰ ایجاد شود. بنابراین اگر کورتانا در سیستم فعال است، احتمالا با CPU 100% مواجه شوید. اگر به ندرت از کورتانا استفاده می کنید، با اصلاح تنظیمات در Registry Editor به حل این مشکل بپردازید.
نکته: اصلاح اشتباه تنظیمات در Registry Editor می تواند منجر به خطای غیرقابل جبرانی در سیستم شود. پس مطمئن شوید قبل از اعمال هر نوع تغییری ابتدا نسخه پشتیبانی از Registry تهیه کرده اید.
نحوه کاهش مصرف زیاد CPU در این حالت به صورت زیر است:
مرحله ۱: کلید Windows logo و کلید R را همزمان فشار دهید تا Run باز شود.
مرحله ۲: regedit را بنویسید و بعد Enter را فشار دهید تا Registry Editor باز شود. از شما اجازه خواسته می شود. برای باز کردن آن، روی Yes کلیک کنید.
مرحله ۳: این مسیر را برای یافتن فایل های صحیح سیستم دنبال کنید.
: HKEY_LOCAL_MACHINE\SYSTEM\CurrentControlSet\Services\TokenBroker
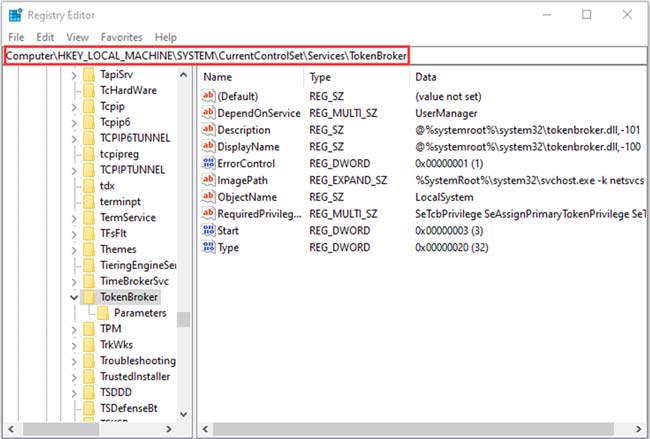
مرحله ۴: روی Start در سمت راست پنل، راست کلیک و Modify… را انتخاب کنید.
مرحله ۵: ارزش داده را به ۴ تغییر داده و برای ذخیره تغییرات روی Ok کلیک کنید.
این تغییرات روی برخی ویژگی های کورتانا تاثیر می گذارد. در صورت استفاده زیاد از کورتانا، این گزینه مناسب شما نیست. بررسی کنید که مشکل آزاردهنده CPU برطرف شده است یا نه. اگر برطرف شده، مشکل را با موفقیت حل کرده اید. در غیر این صورت، آخرین راه حل را امتحان کنید.
راه حل هفتم: Windows Notification setting را غیرفعال کنید
Windows Notification setting در ویندوز ۱۰ هم ممکن است منجر به CPU 100% شود. برای اصلاح آن و رفع این مشکل مراحل زیر را دنبال کنید:
مرحله ۱: روی گزینه Start و گزینه Setting کلیک کنید تا Windows Setting باز شود.
مرحله ۲: System را انتخاب کنید و روی Notifications and actions در سمت چپ پنل کلیک کنید.
مرحله ۳: سرانجام، فقط نیاز به غیرفعال سازی ویژگی Get notifications from apps and other senders است.
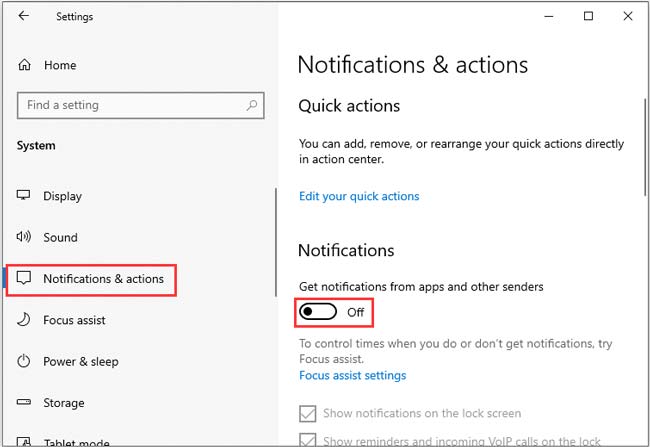
راه حل هشتم: رایانه را از نو راه اندازی کنید.
اگر راه حل های بالا بی فایده بود، راه اندازی مجدد یا همان ری استارت کردن رایانه تنها راه باقی مانده است. اما این کار می تواند باعث از بین رفتن داده ها و فایل های مهم شود؛ بنابراین، بهتر است از فایل های مهم خود نسخه پشتیبان تهیه کنید. در ادامه نرم افزارهای پشتیبان گیری را معرفی میکنیم.
حرف آخر
با اینکه پیدا کردن دلیل اصلی استفاده زیاد از CPU کار سختی محسوب می شود؛ اما لیست امروز ما شایع ترین و متداول ترین راه حل ها برای رفع این مشکل را در اختیارتان گذاشت. علاوه بر این، نرم افزار پشتیبان گیری miniToolshadowmaker برای پشتیبانی از داده ها را هم به شما معرفی کردیم. امیدواریم مطلب امروز ما برایتان مفید بوده باشد.
با این اپلیکیشن ساده، هر زبانی رو فقط با روزانه 5 دقیقه گوش دادن، توی 80 روز مثل بلبل حرف بزن! بهترین متد روز، همزمان تقویت حافظه، آموزش تصویری با کمترین قیمت ممکن!