۲ روش بریدن فیلم بدون افت کیفیت (در کامپیوتر)
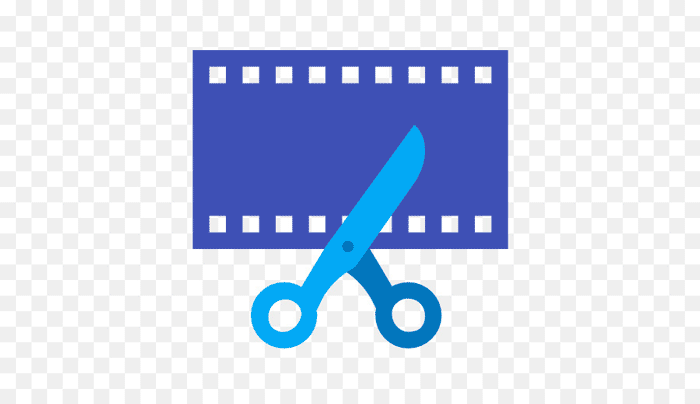
هیچ کس دلش نمی خواهد موقع بریدن فیلم کیفیت فیلمش پایین بیاید. معمولا کوچک شدن اندازه فیلم و وضوح پایین آن باعث افت کیفیت فیلم می شود و گاهی اوقات حتی محتوای فیلم هم قابل مشاهده نیست.
به طور کلی وضوح، بیت ریت (bit rate) و اندازه فریم سه عامل اصلی و تاثیر گذار روی کیفیت فیلم هستند.
روش اول با کمک برنامه Video Splitter (بدون تغییر فرمت یا کیفیت فیلم)
این برنامه نیاز به هیچ کار خاص یا اطلاعاتی ندارد. کافی ست آن را از اینجا دانلود کنید. بعد از نصب برنامه محیط ساده ای شبیه شکل زیر می بینید:
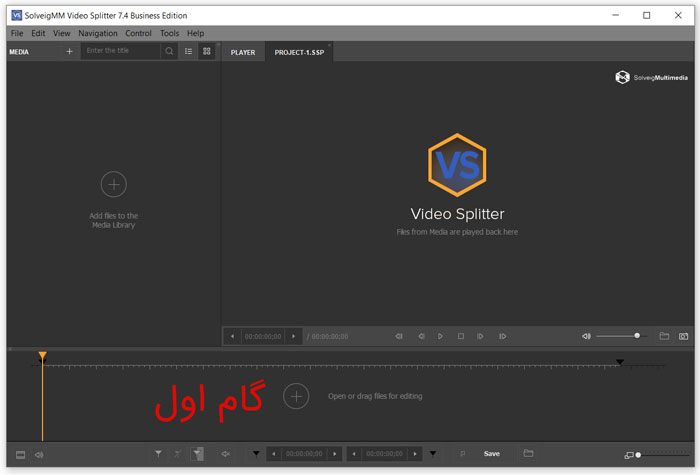
گام ۱: مانند تصویر بالا روی علامت مثبت پایین کلیک کنید و ویدیوی مدنظرتان را انتخاب نمایید.
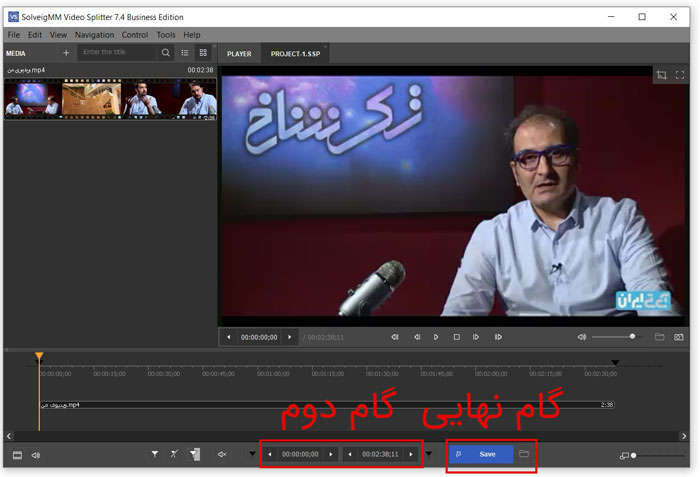
گام دوم: مشخص کنید از چه تایمی تا چه تایمی از ویدیو برش داده شود. می توانید در قسمت پایین برنامه زمان بدهید یا اینکه علامت های فلش مشکلی دو طرف ویدیو را جابجا کنید
گام نهایی: Save را بزنید تا ویدیوتان به راحتی برش داده شود.
۱۰ برنامه برتر برش و ویرایش فیلم در گوشی موبایل (رایگان و پرمیوم)
روش دوم با کمک برنامه ویرایش فیلم Windows Movie Maker (با امکان تغییر فرمت و کیفیت فیلم)
برای بریدن فیلم هایتان می توانید از برنامه ویرایش فیلم Windows Movie Maker استفاده کنید و بدون افت کیفیت فیلمتان را برش بدهید. لینک دانلود برنامه
از آنجایی که کوتاه کردن فیلم فقط روی مدت زمان آن تاثیر می گذارد نه اندازه آن؛ بنابراین همانطور که در ادامه به شما نشان می دهیم، تمرکز ما روی وضوح، سرعت بیت و سایر اطلاعات ویدئویی تمرکز خواهد بود.
اگر اندازه فریم فیلم شما تغییر کرد می توانید بررسی کنید که آیا نسبت ابعاد در گوشه بالا و سمت راست تغییر کرده است یا نه.
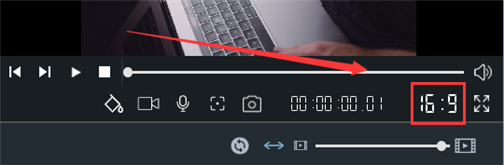
مرحله ۱: اطلاعات مربوط به فیلمتان را دریافت کنید
بعد از وارد کردن فیلم در برنامه، روی آن کلیک راست کنید و گزینه Properties را انتخاب نمایید. به این ترتیب می توانید اطلاعات فیلم مثل وضوح تصویر، نرخ فریم و بیت ریت را مشاهده کنید.
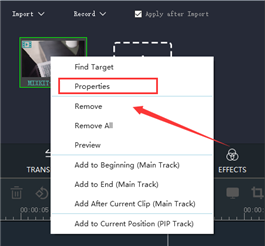
علاوه بر این یادتان باشد که اطلاعات فیلم در صفحه ویژگی ها شامل مواردی مثل کد ویدیو، وضوح تصویر، نرخ فریم و نرخ بیت هم می شود.
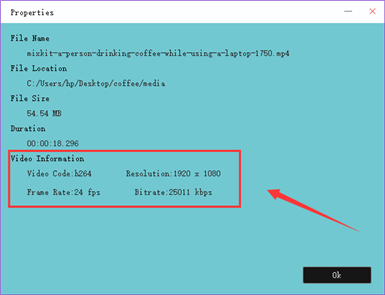
مرحله ۲: فیلم را برش بدهید
برای شروع کار اول باید بدانیم که چه ابزاری انتخاب کنیم. برای بریدن فیلم ها سه ابزار به نام های Trim ، Split و Crop وجود دارد. اگر می خواهید سایز فیلم تغییری نکند باید گزینه Trim را انتخاب کنید.
بعد از وارد کردن فیلم، روی گزینه Trim در نوار ابزار بالای تایم لاین کلیک کنید.
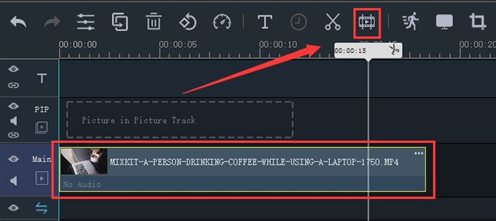
بعد از این کار می توانید دو قطعه لغزنده زرد رنگ را به دو طرف بکشید تا نقطه شروع و پایان برش فیلم را تعیین کنید.

به جای این کار می توانید زمان شروع و پایان برش فیلم را دقیقا در قسمت بالایی نوار برش بنویسید تا کار بریدن ویدئو شروع شود.
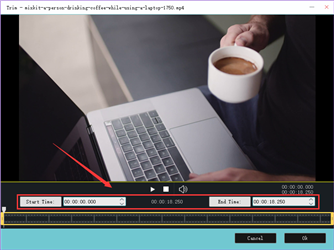
مرحله ۳: تنظیم پارامترها و خروجی گرفتن
روی گزینه “Export” در در گوشه پایین و سمت راست صفحه ضربه بزنید.
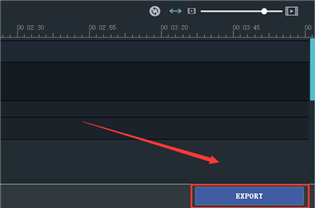
برای دریافت اطلاعات بیشتر درباره ویدئو می توانید گزینه “Settings” را بزنید.
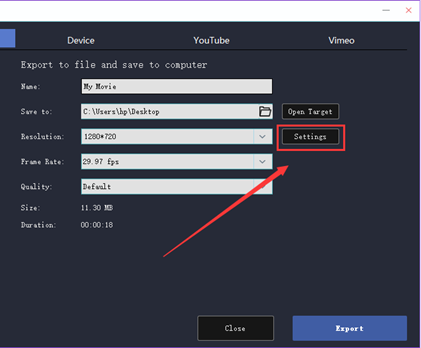
کد ویدیو، وضوح تصویر، نرخ فریم و بیت ریت که در مرحله اول دریافت کرده بودید را تایپ کنید و فراموش نکنید که برای ذخیره این موارد “OK” را بزنید.
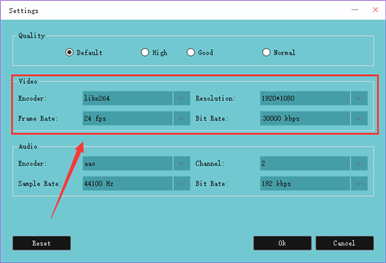
اگر بتوانیم اطلاعات فیلم را موقع برش دادن مطابق با اطلاعات ویدئوی اصلی تنظیم کنیم کیفیت فیلم افت پیدا نمی کند. علاوه بر این تسلط شما روی این مراحل هم آسان است حتی اگر مبتدی باشید. بسیار خب، حالا می توانید برنامه Windows Movie Maker را از لینک زیر دانلود و آن را امتحان کنید.
با این اپلیکیشن ساده، هر زبانی رو فقط با روزانه 5 دقیقه گوش دادن، توی 80 روز مثل بلبل حرف بزن! بهترین متد روز، همزمان تقویت حافظه، آموزش تصویری با کمترین قیمت ممکن!





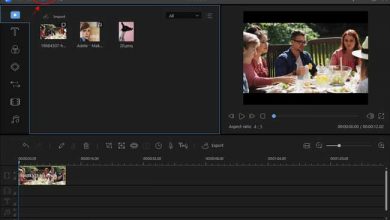

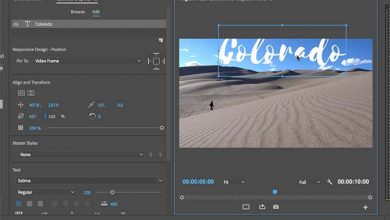
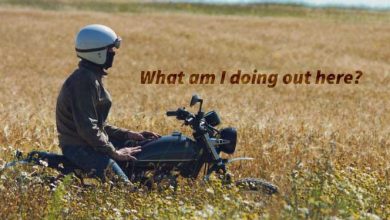
سلام و خسته نباشید و سبپاس از زحمت شما
خواستم بگم کلا برنامه شما برای فارسی زبانان می باشد چرا باید از کلمه تایم که همان زمان ،مدت می باشد استفاده شود.
با تشکر
سلام مهندس حیدری عزیز خدا قوّت .
آموزش حذف قسمتی از ویدئو را با برنامه kmplayer میخواستم با جزئیات توضیح دهید و سپاسگزارم
بخصوص اون قسمتی که تایم ویدئو را انتخاب کنیم و استارت را بزنیم