4 روش تبدیل هر نوع فایل به mp3 (گوشی آنلاین)
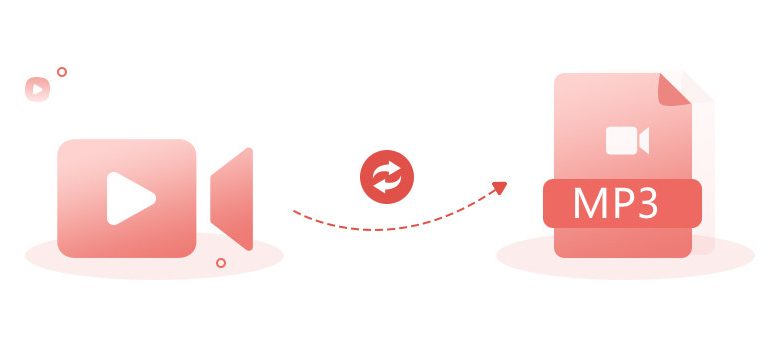
فایل های MP3 به دلیل کیفیت بالا ، اندازه فایل کوچک و سازگاری متقابل ، یکی از پرطرفدارترین انواع فایل های صوتی هستند. به شما می آموزد که چگونه انواع دیگری از فایلهای صوتی محبوب را با استفاده از کامپیوتر ، تلفن یا تبلت به فرمت MP3 تبدیل کنید.
روش 1 از 4:استفاده از مبدل MP3 در اندروید
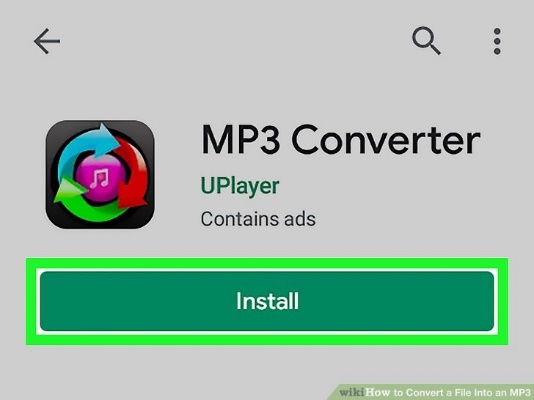
1-اپلیکیشن MP3 Converter را از اینجا دانلود کنید. این برنامه توسط UPlayer ساخته شده و این قابلیت را دارد که در هر دستگاه Android استفاده شود.
- MP3 Converter دانلودهای زیادی دارد ، از پرطرفدارترین جستجوهای Google است و از نظرات خوبی برخوردار است.
2-MP3 Converter را باز کنید. آیکون این برنامه مانند دایره ای از فلش ها در اطراف یک نت موسیقی به نظر می رسد و می توانید در صفحه های اصلی ، کشوی برنامه یا با جستجو آن را پیداکنید.
3-روی فایلی که می خواهید تبدیل کنید ضربه بزنید. برگه پیش فرض انتخاب شده است، برگه آیکون هدفون ، باید تمام فایلهای صوتی را که به صورت محلی در تلفن شما ذخیره شده است ، نشان دهد. اگر می خواهید یک فایل ویدیویی (مثلاً با فرمت MP4) را به صدا تبدیل کنید ، روی برگه video camera ضربه بزنید.
- اگر فایلی در فضای ذخیره سازی ابری دارید ، باید آن را در تلفن دانلود کنید تا بتوانید آن را در برنامه ببینید.
4-برای انتخاب mp3 روی آن ضربه بزنید. این گزینه معمولاً اولین مورد در لیست است.
5-روی Convert ضربه بزنید. این گزینه را در پایین صفحه خود پیدا خواهید کرد.
- هنگامی که تبدیل انجام شد ، یک پنجره بازشو می بینید که می گوید فایل شما با موفقیت تبدیل شده است و همچنین به شما اجازه می دهد که به آن گوش دهید یا آن را به عنوان آهنگ زنگ خود تنظیم کنید.
روش 2 از 4: استفاده از مبدل صوتی در iPhone یا iPad
1-Audio Converter را از اینجا دانلود کنید. این برنامه توسط SmoothMobile ، LLC ساخته شده است و می تواند در iPhone و iPad مورد استفاده قرار گیرد.
- برنامه Audio Converter تعداد زیادی دانلود و بررسی خوب در App Store دارد.
- زمانی که برای اولین بار از این برنامه استفاده می کنید ، 7 روز دوره آزمایشی رایگان خواهید داشت ، به طور معمول 3.99 دلار در ماه.
- با ضربه زدن روی برگه آیکون جستجو در گوشه پایین سمت راست صفحه ، می توانید در App Store، “The Audio Converter” را جستجو کنید.
2-Audio Converter را باز کنید. این آیکون برنامه مانند یک نت موسیقی در سمت چپ یک زمینه آبی و سفید به نظر می رسد که فلشی به سمت دیگر پس زمینه دارد و می توانید در صفحه های اصلی خود یا با جستجو آن را پیدا کنید.
3-برای انتخاب فایل خود برای تبدیل روی آن ضربه بزنید. فایل اصلی شما باید در یکی از این فرمت ها باشد: MP3, M4A, AAC, FLAC, OGA, OGG, WAV, WMA AC3, or AIFF,
4-روی منوی کشویی ” To ” و . mp3 بزنید. تا زمانی که فایل اصلی شما یک فایل پشتیبانی شده باشد ، می توانید این مورد را انتخاب کرده و ادامه دهید.
5-روی Convert ضربه بزنید. این دکمه آبی روشن را در زیر منوهای کشویی مشاهده می کنید.
- میتوانید پیشرفت تبدیل خود را ببینید. با توجه به اندازه فایل ممکن است چند دقیقه یا چند ثانیه طول بکشد.
- فایل تبدیل شده بلافاصله در دستگاه شما دانلود می شود ، اما به شما این گزینه هم داده می شود که فایل تبدیل شده خود را با دیگران به اشتراک بگذارید.
۵ تا از بهترین ویدیو کانورترها برای تغییر فرمت فیلم در کامپیوتر
روش 3 از 4: در ویندوز و مک
1- Audacity را از اینجا دانلود کنید. Audacity نرم افزار / برنامه رایگان است که می توانید آن را با استفاده از Windows یا Mac برای تبدیل فایل ها دانلود کنید. برای استفاده از Audacity برای تبدیل به MP3 ، ازقبل باید یک plug-in را دانلود کنید ، اما plug-in library برای ارسال MP3 با ساخت جدید Audacity گنجانده شده است.
- باتوجه به سیستم عامل خود ، روی برگه Download ، Windows یا Mac کلیک کنید.
- اگرچه mac OS Catalina از نوامبر 2019 به طور رسمی برای ضبط صدا پشتیبانی نمی شود ، ولی شما هنوز هم می توانید ازاین برنامه برای تبدیل فایل استفاده کنید.
2-Audacity را نصب کنید. اگر از Windows استفاده می کنید و برای دانلود برنامه نصب کلیک کرده اید ، روی فایل .exe دانلود شده کلیک کرده و دستورالعمل های روی صفحه را دنبال کنید. اگر از Mac استفاده می کنید و برای دانلود فایل DMG کلیک کرده اید ، روی فایل DMG دوبار کلیک کنید تا سوار شود ، سپس آیکون “Audacity.app” را به shortcut پوشه “Applications” بکشید.
3-Audacity رابازکنید . این برنامه را در Start Menu یا پوشه Applications در Finder پیدا خواهید کرد.
4-فایلی را که می خواهید به MP3 تبدیل کنید باز کنید. روی File بروید تا منویی پایین بیاید و روی Open کلیک کنید. “File” را در بالای منوی editor ، در سمت چپ صفحه (Windows ) یا در گوشه سمت چپ بالای صفحه (Mac ) پیدا خواهید کرد.
- به فایل مورد نظربروید و دوبار کلیک کنید تا فایل در Audacity باز شود.
5-به صورت MP3 ارسال کنید. دوباره روی File بروید تا منو پایین بیاید ، روی Export بروید و روی Export as MP3 کلیک کنید.
- هنگامی که مرورگر فایل شما ظاهر می شود ، می توانید قبل از کلیک بر روی Save ، نام فایل و / یا مکان تبدیل شده را تغییر دهید.
6-ویرایش توضیحات فایل (metadata)-اختیاری . پنجره ای مشاهده می کنید که در آن می توانید عنوان آهنگ ، نام هنرمند ، عنوان آلبوم ، شماره آهنگ ، سال ، سبک و نظرات آهنگ را قبل از ادامه دادن تغییر دهید.
7-برای ادامه دادن روی OK کلیک کنید. فایل در محلی که قبلاً مشخص کرده اید تبدیل و ذخیره می شود.
روش 4 از 4:استفاده از سایت OnlineVideoConverter.com در کامپیوتر ، تلفن یا تبلت
1-به restream.io/tools/mp3-converter بروید. (اینجا کلیک کنید) برای دسترسی به این سایت می توانید از یک مرورگر وب دسکتاپ یا موبایل استفاده کنید.
2- رویSelect or Drop File کلیک کرده یا ضربه بزنید. این دکمه زرد / نارنجی را در بالای صفحه می بینید.
شما می توانید فایل های Mp3, AAC, OGG, WMA, M4A, FLAC, WAV, MP4, AVI, MPG, MOV, WMV, MKV, M4V, WEBM, FLV و GP3 را تبدیل کنید.
به فایل خود بروید و برای انتخاب آن دوبار کلیک کرده یا یک ضربه بزنید.
3-در منوی کشویی روی “ا Select a Format ” کلیک کرده یا ضربه بزنید. این لیست کشویی را در بالای صفحه ، زیر نام فایل خود می بینید.
4-روی. mp3 کلیک کرده یا ضربه بزنید. این گزینه را در زیر عنوان “Audio Formats ” پیدا خواهید کرد.
5-روی Start کلیک کرده یا ضربه بزنید. این دکمه زرد / نارنجی را در زیر منوی کشویی format مشاهده می کنید.
- پیشرفت تبدیل خود را در صفحه بعدی می بینید. با توجه به اندازه فایل شما ممکن است چند دقیقه طول بکشد.
6-روی Download کلیک کرده یا ضربه بزنید. این گزینه را بالای صفحه ، در سمت راست خواهید دید. مرورگر فایل شما برای ذخیره فایل تبدیل شده باز می شود.
با این اپلیکیشن ساده، هر زبانی رو فقط با روزانه 5 دقیقه گوش دادن، توی 80 روز مثل بلبل حرف بزن! بهترین متد روز، همزمان تقویت حافظه، آموزش تصویری با کمترین قیمت ممکن!



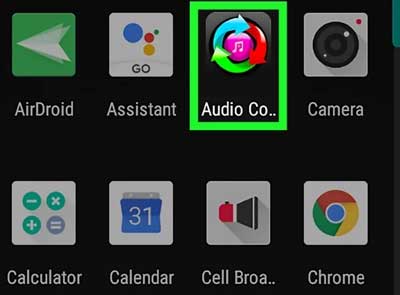
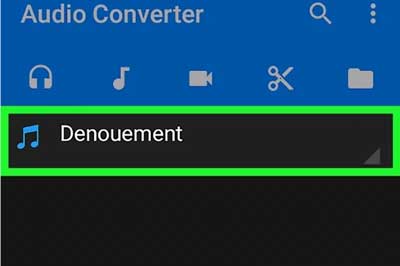
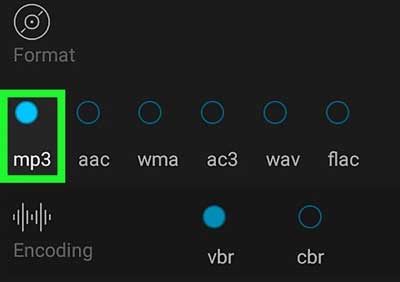
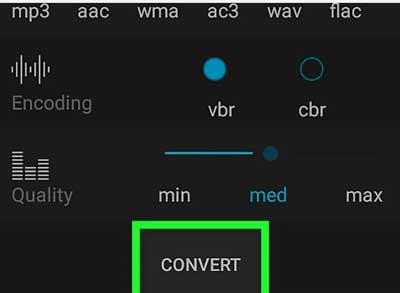
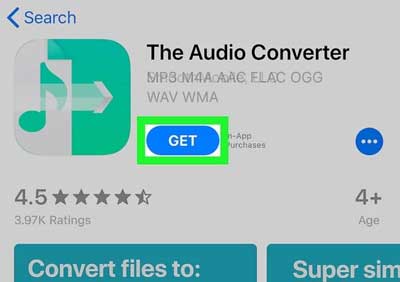
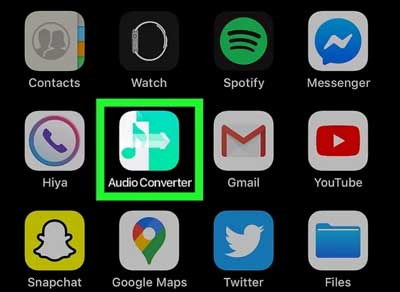
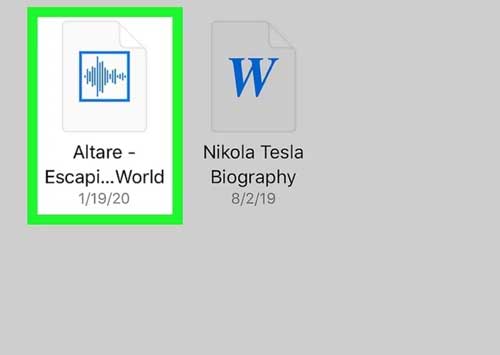
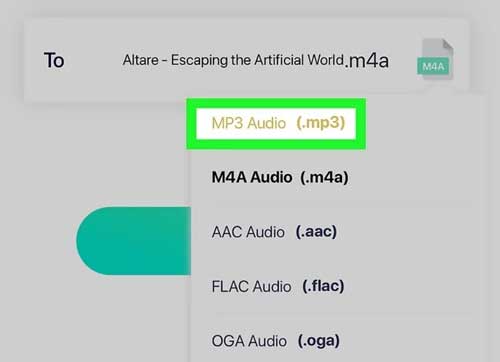
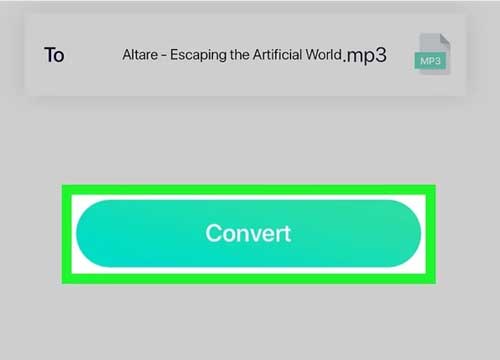
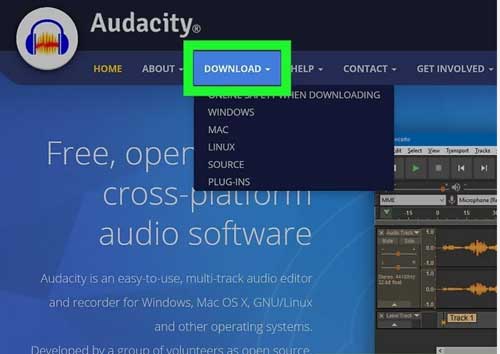
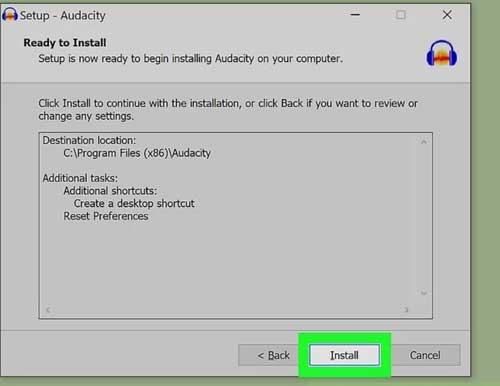
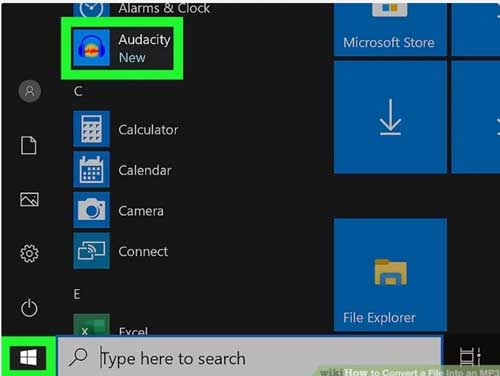
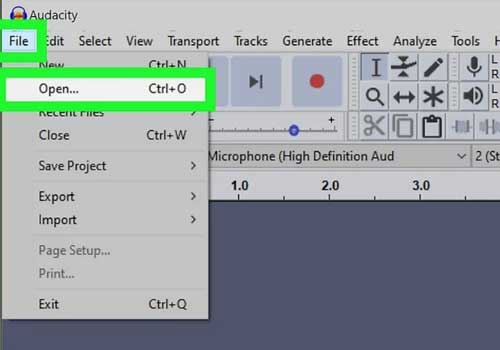
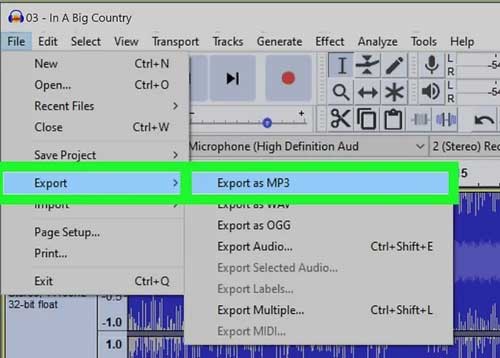
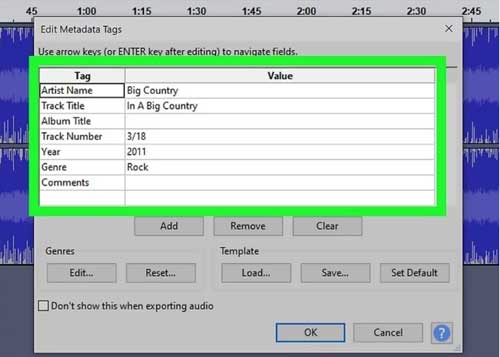
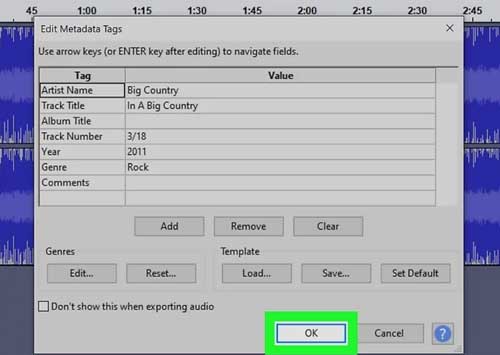
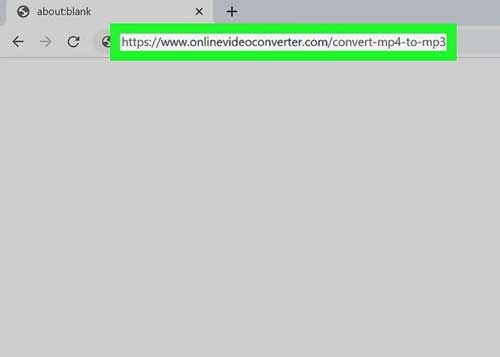
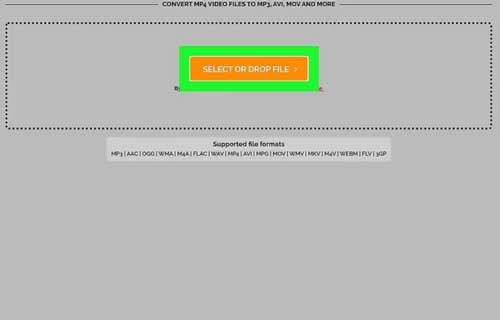
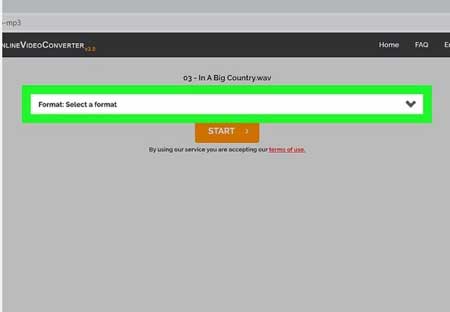
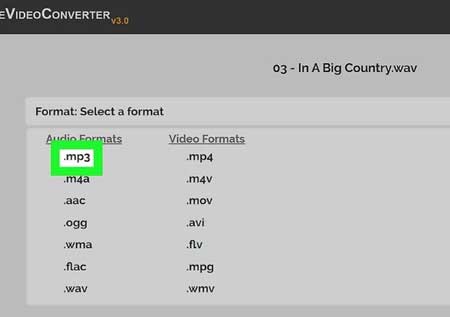
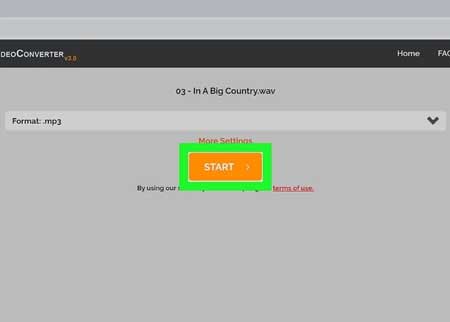
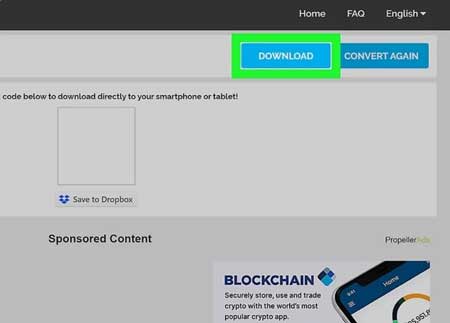

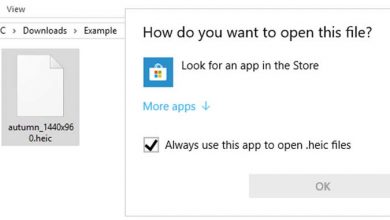

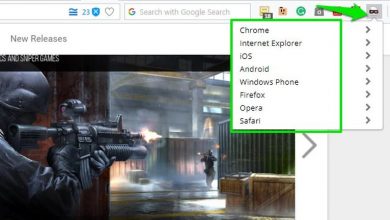

عالی بود، از برنامه اول استفاده کردم و پیشنهاد میکنم اونو نصب کنید، ممنون بخاطر اطلاعاتی که بهم دادید
مورد اول رو انجام دادم فوق العاده بود
واقعا ممنونم
عالی بود ⭐⭐⭐⭐⭐⭐⭐⭐⭐⭐⭐
سلام می خواستم راهنمایی کنید چطوری فایل midi را به mp3 تبدیل کنم