اتصال دو مانیتور به لپ تاپ با 3 روش ساده (همه ویندوزها)
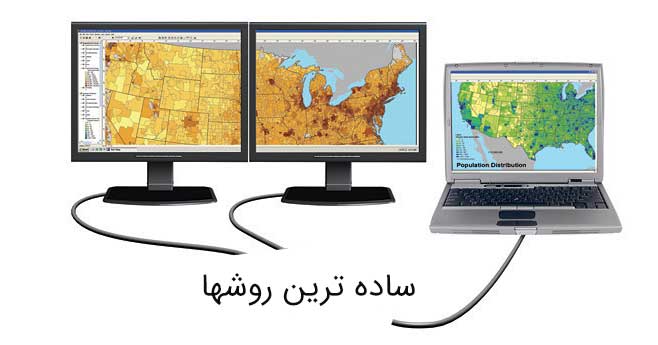
اگر می خواهید در حین کار با لپ تاپ راحت تر باشید، بد نیست که به اتصال چند مانیتور فکر کنید. اکثر متخصصان ویرایش ویدیو، عکس و نویسندگی از چندین مانیتور در کنار لپ تاپ شان استفاده می کنند تا بهره وری و سرعت کارشان را افزایش دهند.
اگر هم یک گیمر حرفه ای هستید، می توانید از این تکنیک برای بزرگ تر کردن صفحه نمایش در حین بازی استفاده کنید.
این راهنما نحوه اتصال دو نمایشگر به لپ تاپ را با مراحلش توضیح می دهد، پس با ما همراه باشید.
مزایای اتصال دو نمایشگر به لپ تاپ
1-راه اندازی یک مانیتور دیگر راهی عالی برای انجام چند کار است بدون این که لازم باشد بین برنامه ها در همان صفحه جا به جا شوید. به طور مثال می توانید هنگام بازی (یا اجرای برنامه اصلی) روی مانیتور اصلی، ابزار های استریم را روی مانیتور ثانویه اجرا کنید.
2- مانیتور های خارجی به شما این امکان را می دهند که ناحیه صفحه را بازتر کنید. از ویرایش، پخش آنلاین ویدئو و بازی در حالت دید اول شخص بیشتر لذت ببرید.
3- با صفحه نمایش های ثانویه، می توانید با طرفداران و فالوئرهای تان به صورت زنده هم ارتباط برقرار کنید.
4- وجود چند مانیتور باعث صرفه جویی در زمان تان می شود و به شما این امکان را می دهد تا با نصب دو یا چند نمایشگر به طور هم زمان روی چند زمینه کار کنید و بهره وری بیشتری هم داشته باشید.
بلد باشید: ۸۰ تا از اصطلاحات رایج تکنولوژی که حتما باید بدانید
ملزامات اتصال دو مانیتور به لپ تاپ
قبل از اتصال دو نمایشگر به لپ تاپ، برای موفقیت آمیز بودن اتصال باید چند نکته مهم را در نظر بگیرید.
1-بررسی واجد شرایط بودن لپ تاپ و پشتیبانی آن از دو صفحه نمایش
اکثر لپ تاپ های جدید به راحتی از چندین نمایشگر خارجی پشتیبانی می کنند. البته اگر یک لپ تاپ قدیمی دارید، ممکن است از بیش از یک نمایشگر خارجی پشتیبانی نکند.
اول باید بررسی کنید که آیا لپ تاپ تان از چندین نمایشگر پشتیبانی می کند یا خیر. برای بررسی این موضوع:
1-در نوار جستجوی ویندوز، Settings را تایپ و آن را باز کنید.
2- بعد به System رفته و از لیست به گزینه Display دسترسی پیدا کنید.
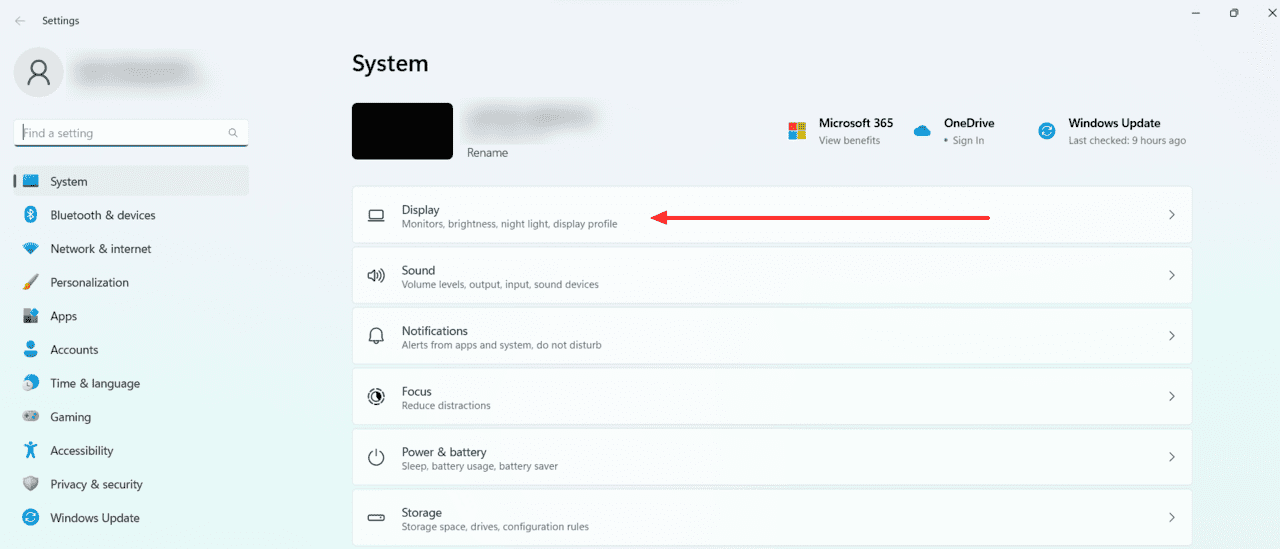
3- کمی پایین بروید. اگر ستون Multiple Displays را در لیست تنظیمات صفحه نمایش داشته باشید، یعنی لپ تاپ شما از دو نمایشگر پشتیبانی می کند.
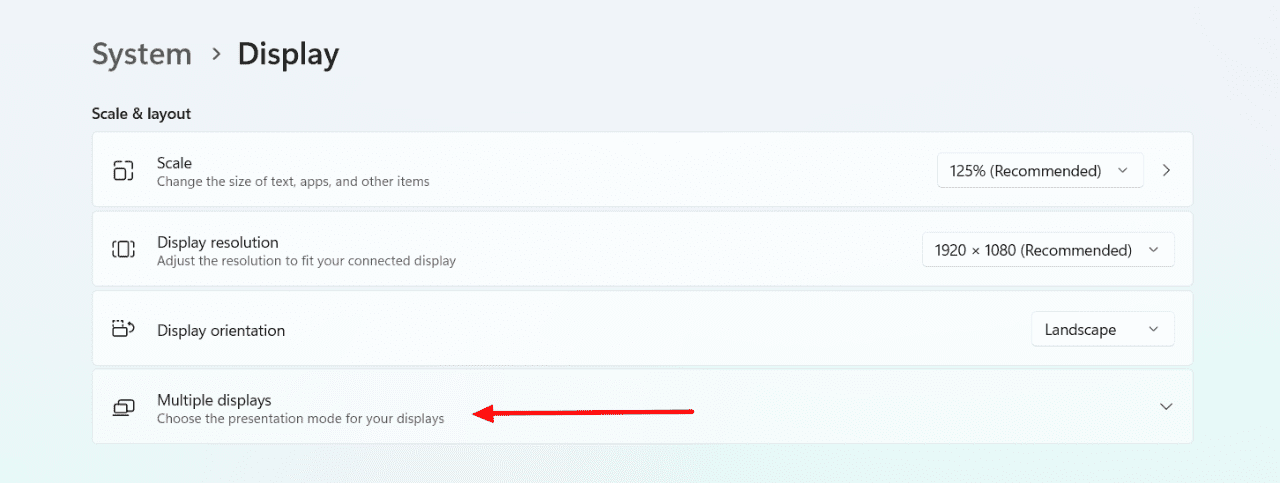
2- بررسی وجود دو درگاه مخصوص مانیتور در لپ تاپ
در مرحله دوم، باید بررسی کنید که آیا لپ تاپ شما فقط یک خروجی نمایش دارد یا خیر. اتصال دو نمایشگر به طور هم زمان ممکن است دشوار باشد. برخی از لپ تاپ ها دارای دو درگاه مخصوص نمایشگر هستند، یکی HDMI و دیگری VGA.
وجود دو پورت USB-C برای اتصال دو مانیتور هم جواب می دهد، زیرا درگاه های USB-C با MST (Multi-Stream Transport) ارائه می شوند.
مراحل گام به گام نحوه اتصال دو مانیتور به لپ تاپ
هنگامی که لپ تاپ تان شرایط لازم را داشت، می توانید مراحل اتصال را به ترتیب زیر انجام بدهید:
مرحله 1: کابل ها را وصل کنید

اولین قدم این است که کابل ها را به درستی وصل کنید. کابل های VGA یا HDMI را به لپ تاپ تان وصل کنید و منتظر نمایش گزینه های اتصال باشید. در ویندوز 10 و 11، نیازی به دانلود و نصب درایور های مختلف برای این که بخواهید با وصل کردن کابل بلافاصله از دستگاه استفاده کنید، ندارید.
مرحله 2: مانیتور های موجود را شناسایی کنید
برای شناسایی مانیتور های متصل، باید Display settings را باز کنید و به سمت پایین اسکرول کنید تا به Multiple monitors برسید. سپس به نمایشگر های دیگر متصل به لپ تاپ تان را شناسایی کنید.
روی دکمه تشخیص در سمت راست “Detect other display” کلیک کنید که با باز کردن تنظیمات “Multiple displays” ظاهر می شود.
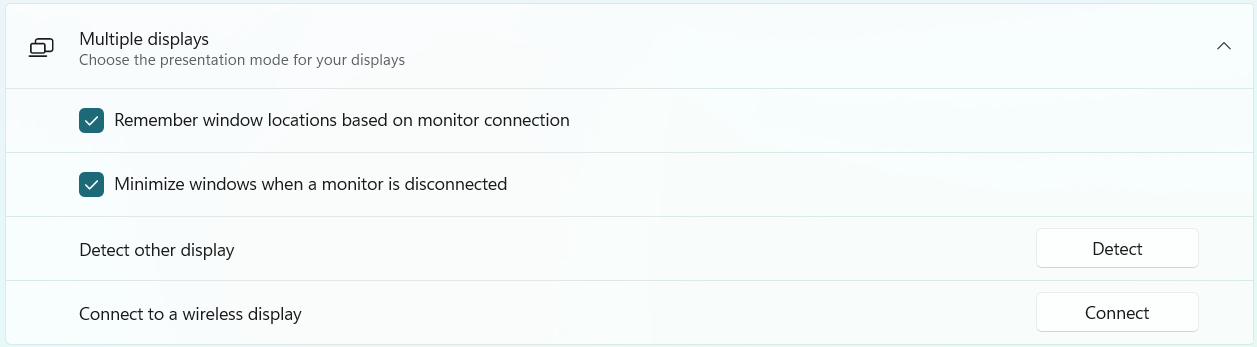
اگر لپ تاپ تان نمی تواند مانیتور ها را شناسایی کند، “Advanced settings ” (یا Advanced display در ویندوز 11) را باز کنید. گزینه های نمایش داخلی را پیدا خواهید کرد.
حالا مانیتور ها را از one به Dual یا Two تغییر دهید. با این کار صفحه نمایش لپ تاپ در هر دو مانیتور نمایش داده می شود.
مرحله 3: تعویض صفحه نمایش
همه لپ تاپ های جدید تحت ویندوز یا مک از قابلیت تعویض مستقیم نمایشگر پشتیبانی می کنند. شما می توانید کلید “Switch display” را در صفحه کلید لپ تاپ پیدا کنید (البته برای لپ تاپ های مختلف می تواند متفاوت باشد.)
هنگامی که مانیتور های شما به لپ تاپ متصل می شوند، می توانید کلید های ویندزو و P را به طور همزمان فشار بدهید تا بین مانیتور های سوئیچ و تصویر را مدیریت کنید.
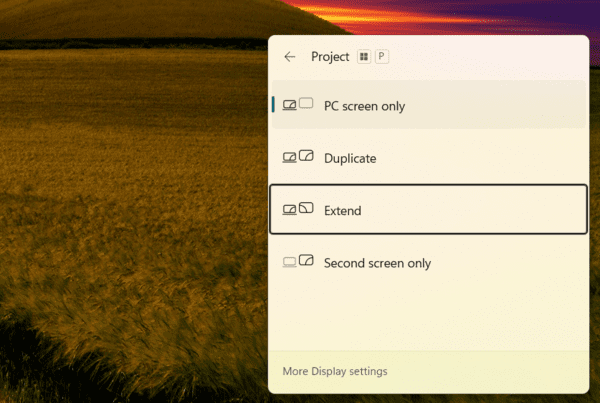
حتما بخوانید: 20 روش افزایش دوبرابری سرعت لپتاپ
نحوه اتصال دو مانیتور به لپ تاپ به صورت بی سیم
راه دیگری برای اتصال دو نمایشگر به لپ تاپ وجود دارد. اگر مانیتور شما از اتصال بلوتوث پشتیبانی می کند، می توانید از این روش هم استفاده کنید. نحوه اتصال مانیتور به لپ تاپ به این صورت است:
مرحله 1: بلوتوث و اتصال را فعال کنید
1-مطمئن شوید که بلوتوث را هم در لپ تاپ و هم در مانیتور فعال کرده اید.
2- به قسمتِ Settings>display بروید و بخش Multiple display در لپ تاپ تان را باز کنید.
3- سپس بر روی ‘connect’ کلیک کنید تا گزینه ‘connect to a wireless display’ انتخاب شود.
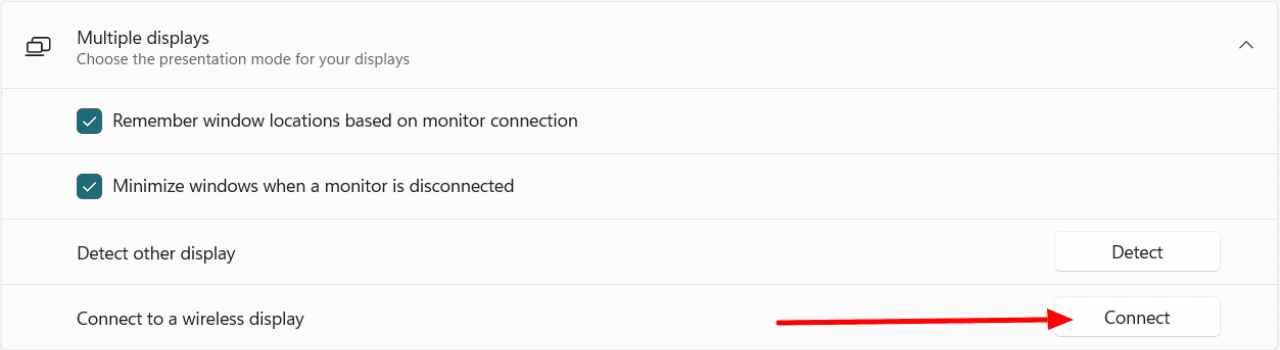
4- نمایشگر های موجود نمایش داده می شوند. اینجا جایی است که می توانید چندین نمایشگر را برای نمایش صفحه لپ تاپ تان بر روی دو نمایشگر انتخاب کنید.
کاربردی: اتصال لپتاپ به تلویزیون (4 روش ساده)
نکات مربوط به عیب یابی هنگام اتصال دو نمایشگر به لپ تاپ
ممکن است در حین اتصال یا بعد از آن چند مشکل به وجود بیاید. چند نکته هست که توجه به آن ها می تواند به حل مشکلات رایج کمک کند.
1-داشتن یک پورت نمایشگر روی لپ تاپ
داشتن یک پورت بر روی لپ تاپ، شما را در اتصال دو نمایشگر به لپ تاپ محدود می کند. در چنین شرایطی می توانید از یک پورت هاب مخصوص نمایشگر استفاده کنید. می توانید پورت لپ تاپ تان را گسترش دهید تا بتوانید با هاب به دو مانیتور متصل شود. هاب های نمایش دارای گزینه های متعددی از جمله پورت های HDMI،VGA ، USB و پورت نوع C هستند.
2- مشکل درایورها
گاهی اوقات ممکن است با مشکلات مربوط به درایور های نمایشگر مواجه شوید زیرا ممکن است آپدیت نباشند و از حالت های نمایش مختلف پشتیبانی نکنند. شما باید آخرین درایور های نمایشگر را روی لپ تاپ تان نصب کنید.
بهعلاوه باید درایور کارت گرافیک را هم به روز کنید. ساده ترین روش رو اینجا توضیح دادیم.
3- نرخ تازه سازی مانیتور
اگر هر دو مانیتور نرخ رفرش متفاوت داشته باشند، ممکن است با مشکل سوسو زدن صفحه یا پارگی تصویر مواجه شوید. پارگی یا بریده بریده شدن صفحه نمایش معمولا زمانی اتفاق می افتد که نرخ تازه سازی مانیتور با نرخ فریم پردازنده گرافیکی هماهنگ نباشد. در این صورت شما متوجه شکاف افقی در یک یا چند ناحیه از تصویر خواهید شد.
سعی کنید هنگام اتصال به لپ تاپ از نمایشگر هایی با نرخ تازه سازی یکسان استفاده کنید تا از چنین مشکلات بصری جلوگیری شود.
یک روش دیگه: از یک آداپتور جداکننده پورت نمایشگر استفاده کنید
دستگاه های تقسیمکننده پورت نمایشگر قدیمی عمدتا برای سوئیچ بین دو نمایشگر خارجی کاربرد داشتند.
اگر می خواهید دو مانیتور را به یک لپ تاپ متصل کنید، خبر خوبی برای تان داریم. آداپتور های اسپلیتر پورت نمایشگر جدیدتر می توانند خروجی HDMI یا DisplayPort را از لپ تاپ شما بگیرند و خروجی مخصوص نمایشگر را به چند پورت تقسیم کنند.
1-هنگامی که قصد خرید این اسپلیتر ها را دارید، خوب به مشخصات محصول دقت کنید.

2- بعد از خرید، فقط کابل تک پورت نمایشگر را به لپ تاپ تان وصل کنید. سپس از کابل ها برای اتصال هر یک از درگاه های آداپتور به آداپتورهای تان استفاده کنید. بسیاری از این آداپتور ها وسیله را بدون نیاز به نرمافزار نصب و اجرا می کنند. البته برخی ممکن است به نرم افزار درایور و برخی هم به آداپتور برق خارجی هم نیاز داشته باشند.
3- بعد از اتصال همه کابل ها و روشن شدن اسپلیتر، می توانید موقعیت مانیتور را در تنظیمات صفحه نمایش تنظیم کنید.
بلد باشید: آشنایی با کلیدهای صفحه کلید کامپیوتر/لپتاپ
یک روش دیگر هم در ویدیوی کوتاه زیر
اگر با ویدیو بهتر یاد میگیرید، در ویدیوی زیر هم یک روش برای اتصال 2 یا چند مانیتور به لپتاپ گفته شده:
بلد باشید: یادگیری مشخصات لپتاپ و روش تشخیص آنها
جمع بندی
با این که کار با چند مانیتور لذت خاص خودش را دارد، اما باید شرایط لازم را داشته باشید و سخت افزار مناسب برای استفاده بدون دردسر از چندین صفحه نمایش را هم داشته باشید.
با این اپلیکیشن ساده، هر زبانی رو فقط با روزانه 5 دقیقه گوش دادن، توی 80 روز مثل بلبل حرف بزن! بهترین متد روز، همزمان تقویت حافظه، آموزش تصویری با کمترین قیمت ممکن!





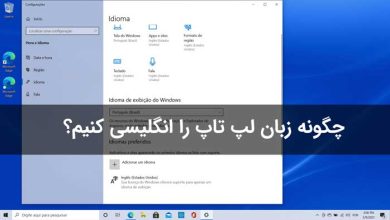



سلام و ادب
آیا میشه آیا از مانیتور لبتاپ به عنوان مانیتور خارجی برای یه کامپوتر دیگه که مانیتور اش خرابه استقاده کرد؟؟
من به کیس خانگی دارم که مانیتور نداره فعلا. ممکنه تصویر اش رو یتونم روی لبتاپ بندازم.
یعنی لبتاپ ام رو بهش وصل کنم یجوری ولی تو مانیتور لبتاپ، صفحه ی کیس دیده بشه؟
جسارتا جواب سوال رو چجور متوجه بشم که داده شده؟ ایمیل میاد؟