روش تنظیم نور صفحه لپ تاپ (کم و زیاد کردن نور نمایشگر)
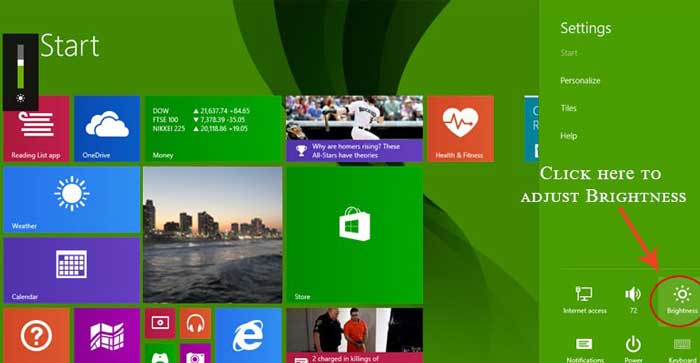
معمولا میزان روشنایی یا نور صفحه لپ تاپ مرتبا تنظیم می شود. بسته به محیطی که در آن هستید باید نور صفحه لپ تاپ را کم و زیاد کنید؛ مثلا وقتی خارج از منزل هستید باید نور مانیتور لپ تاپ را بیشتر کنید تا بتوانید صفحه را به درستی مشاهده کنید. وقتی هم که اطرافتان تاریک است باید نور صفحه را کاهش بدهید تا تابش خیره کننده نور به چشمتان آسیب نزند.
تغییر میزان نور صفحه نمایش در ویندوز ۱۰، ویندوز ۸ یا حتی در ویندوز ۷ کار نسبتا آسانی ست؛ ولی بعضی اوقات خطاهایی رخ می دهد و کارمان آنطور که باید پیش نمی رود. برای همین ما امروز و در این مطلب در مورد نحوه تغییر میزان نور و روشنایی صفحه لپ تاپ و هر مساله و مشکلی که در این زمینه ممکن است بوجود بیاید صحبت می کنیم.
سریع ترین راه برای تنظیم نور صفحه لپ تاپ استفاده از کلیدهای زیر است. فقط توجه داشته باشید که بسته به مارک لپ تاپ شما، این کلیدها متفاوت خواهند بود.
نکته: اگر از قبل می دانستید که چطور میزان روشنایی صفحه را کم و زیاد کنید ولی حالا این روش کار نمی کند، به بخش انتهایی مطلب مراجعه کنید که در آن درباره کار نکردن قسمت کنترل نور صفحه لپ تاپ توضیح داده ایم.
نحوه تنظیم روشنایی صفحه لپ تاپ با استفاده از کلیدهای ترکیبی
| برند لپ تاپ | کلیدهای ترکیبی |
| Dell (دل) | فلش بالا یا پایین+ Fn یا Fn+ F4 / F5 |
| HP (اچ پی) | Fn + F2 / F3 or Fn + F9 / F10 |
| Lenovo (لنوو) | Fn + Home / Fn + End |
| Acer (ایسر) | فلش چپ یا راست + Fn |
| Toshiba (توشیبا) | Fn + F6 / F7 |
| Asus (ایسوس) | Fn + F5 / F6 |
نحوه تنظیم میزان نور صفحه نمایش در لپ تاپ های دل- Dell
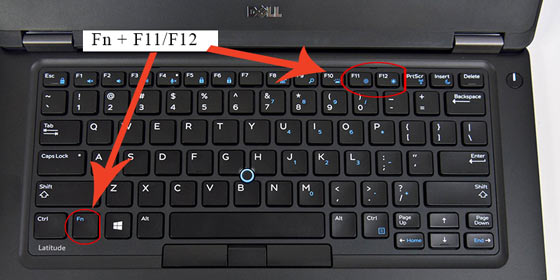
اگر از لپ تاپ های مدل دل استفاده می کنید، به راحتی می توانید با فشار دادن کلید Fn و F4 یا F5 میزان روشنایی صفحه نمایشتان را تنظیم کنید. این مورد در بیشتر رایانه های dell inspiron، XPS، alienware و Precision استفاده می شود و من خودم چند مورد از آنها را تعمیر کرده ام.
- Fn + F4 باعث کاهش نور صفحه می شود.
- Fn + f5 باعث افزایش نور صفحه می شود.
بنابراین می توانید با استفاده از با استفاده از این کلیدها، میزان روشنایی و نور صفحه لپ تاپتان را به راحتی تنظیم کنید. البته در برخی از مدل های لپ تاپ دل از کلیدهای فلش بالا و پایین استفاده می شود.
نحوه تنظیم میزان نور صفحه نمایش لپ تاپ های اچ پی- HP
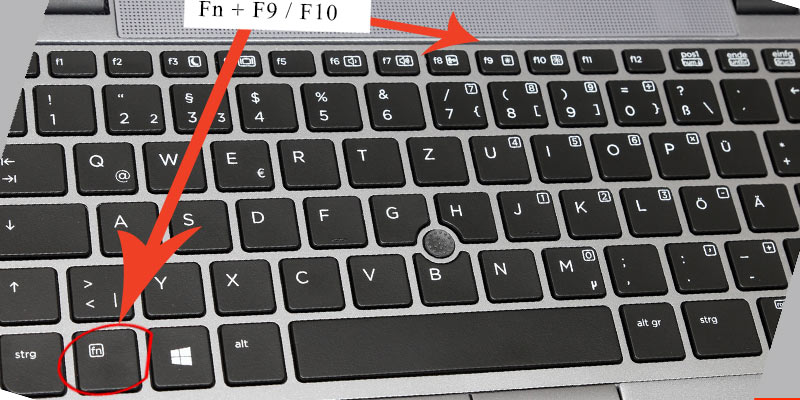
بسته به مدلی که شما از آن استفاده می کنید، اچ پی دو مجموعه کلید ترکیبی برای این کار دارد. مورد اول Fn + F2 یا F3 برای کاهش نور و مورد دوم Fn + F9 یا F10، به ترتیب برای کاهش یا افزایش میزان نور صفحه نمایش لپ تاپ است.
در مدل Lenovo ThinkPad کلیدهای تنظیم نور صفحه نمایش، کلیدهای Fn + Home و کلید Fn + End هستند.
- کلید Fn + Home میزان نور را افزایش می دهد.
- Fn + end روشنایی صفحه نمایش را کاهش می دهد.
اگر این کلیدها را به درستی فشار بدهید به راحتی می توانید میزان روشنایی صفحه نمایشتان را کم یا زیاد کنید.
نحوه تنظیم میزان نور صفحه نمایش در لپ تاپ های ایسر- Acer
در لپ تاپ های ایسر برای تنظیم نور صفحه از کلید Fn و پیکان چپ و راست استفاده می شوند. با فشردن همزمان کلید پیکان چپ به همراه کلید Fn نور صفحه کاهش پیدا می کند. اگر کلید Fn را با کلید فلش راست فشار بدهید نور صفحه بیشتر می شود.
نحوه تنظیم میزان نور صفحه نمایش در لپ تاپ های ایسوس- Asus
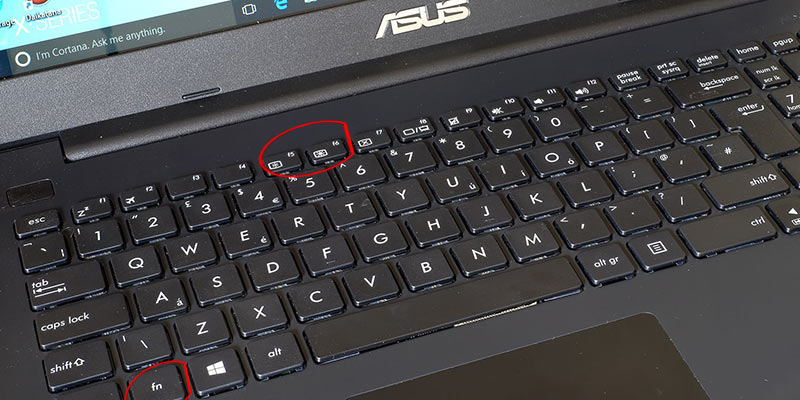
برای لپ تاپ های ایسوس کلیدهای ترکیبی Fn + F5 یا F6 را باید بکار ببرید. کلید F5+ نور صفحه را کم می کند و کلید F6+ باعث افزایش نور صفحه می شود.
نحوه تنظیم میزان نور صفحه نمایش لپ تاپ های توشیبا- Toshiba
لپ تاپ های توشیبا از F6 و F7 برای تنظیم نور صفحه استفاده می کند؛ بنابراین برای کاهش نور در این لپ تاپ از کلیدهای Fn + F6 و برای افزایش میزان نور از Fn + F7 استفاده کنید.
در سایر لپ تاپ ها می توانید با نگاه کردن به کیبوردتان می توانید کلیدهای اصلی را پیدا کنید. برای این کار باید کلید Fn را با ترکیبی از کلیدهای دیگر فشار بدهید. اگر نمی دانید چه کلیدی را باید استفاده کنید دنبال دو کلیدی باشید که کنار هم قرار دارند و روی آنها شکل دایره و اشعه های دورش مشاهده می شود. به این ترتیب می توانید کلیدهای تابع و این کلیدها را همزمان فشار بدهید.
تنظیم میزان روشنایی صفحه از طریق تنظیمات ویندوز
دومین راه ساده و آسان برای اصلاح و تنظیم نور صفحه نمایش لپ تاپ استفاده از تنظیمات ویندوز است. این روش در همه مدل های لپ تاپ اعم از Dell ، HP ، acer و غیره کار می کند.
تنظیم نور صفحه در ویندوز ۸ و ۸٫۱:
۱- روی آیکن باتری در تسک بار کلیک کنید.
۲- تنظیم روشنایی صفحه را انتخاب کنید.
۳- لغزنده پایین صفحه را به چپ یا راست حرکت بدهید.
با جستجوی screen brightness در منوی شروع ویندوز هم به همان پنجره مراحل بالا منتقل می شوید. حرکت دادن این گزینه به سمت چپ باعث کم نور شدن صفحه و حرکت آن به سمت راست باعث روشن شدن صفحه نمایش می شود.
به جای این کار می توانید با حرکت موس در قسمت پایین و سمت چپ ویندوز ۸، charms bar (نوار عمودی سمت راست صفحه) را نمایان کنید. سپس می توانید با انتخاب تنظیمات، میزان روشنایی و نور صفحه نمایشتان را تعیین کنید. با حرکت دادن میله به سمت بالا و پایین می توانید نور صفحه را کم و زیاد کنید.
در ویندوز ۷ با رفتن به کنترل پنل می توانید تنظیمات مربوط به نور صفحه را پیدا کنید. سپس روی آیکن باتری کلیک و میزان نور را تعیین نمایید.
تنظیم نور صفحه لپ تاپ در ویندوز ۱۰ هم تقریبا شبیه ویندوز ۸ است. برای این کار شما باید آیکن باتری را پیدا کرده و بعد و روی تنظیم روشنایی صفحه کلیک کنید. در ویندوز ۱۰ نوار مربوط به تنظیم روشنایی هم وجود دارد که می توانید مقدار نور صفحه را به وسیله آن تنظیم نمایید.
اگر کلیدهای مربوط به کنترل نور صفحه لپ تاپ کار نکرد چه کار کنیم؟
گاهی اوقات اتفاق می افتد که روش های گفته شده برای تنظیم میزان نور و روشنایی صفحه لپ تاپ موثر نیستند. برای رفع این مشکل اول باید بفهمید که علت آن چیست. تجربه من نشان می دهد که در اکثر موارد این مساله به خاطر درایورهای کارت گرافیک و درایورهای ساده نمایشگر اتفاق می افتد.
همین چند وقت پیش بود که بعد از برگرداندن XPS به تنظیمات کارخانه، متوجه شدم که ویندوز ۱۰ که به تازگی نصب کرده بودم درایورهای نمایشگر لپ تاپ همخوانی ندارد. معمولا این حالت با بزرگ و زشت نشان داده شدن آیکن ها مشخص می شود و در این مواقع وضوح تصویرتان پایین می آید چون کامپیوترتان قادر نیست به رزولوشن بالاتری دست پیدا کند.
در صورت نصب درایورهای ناسازگار ممکن است مشکل دیگری هم این وسط رخ بدهد. موقع بروز رسانی ممکن است از درایورهای سیستم عامل قدیمی تان نسخه پشتیبان تهیه کنید؛ مثلا نصب درایورهای نمایشگر ویندوز ۷ روی سیستم عامل ویندوز ۱۰٫
در چنین مواقعی ممکن است درایورها با موفقیت نصب شوند اما هر چند وقت یکبار ارور بدهند یا درایورهای صفحه نمایش از کار بیفتند.
نحوه برطرف کردن مشکلات مربوط به درایور نمایشگر
آداپتور نمایشگر را غیرفعال و فعال کنید
اگر قادر به تنظیم میزان روشنایی و نور صفحه نمایشتان نیستید، با غیر فعال و فعال کردن ساده آداپتور نمایشگر می توانید این کار را انجام بدهید. این روش در لپ تاپ های Dell Latitude E5530، E6430 و Inspiron 1520 با موفقیت انجام شده است.
برای غیر فعال کردن آداپتور نمایشگر، وارد دیوایس منیجر (Device manager) شوید. بعد روی قسمت آداپتورهای نمایشگر (display adapters) کلیک کنید. در این قسمت می توانید آداپتورهای نمایشگر Intel یا هر کارت گرافیکی که روی رایانه خود نصب کرده اید را پیدا می کنید.
توجه داشته باشید که ممکن است صفحه نمایشتان چند ثانیه چشمک بزند یا تاریک شود اما مشکلی نیست. دوباره صفحه را فعال کنید تا ببینید مشکل برطرف شده یا نه.
اگر به هر دلیلی نمایشگرتان چیزی نشان نمی دهد شاید لازم است به طور عادی یا در حالت safe mode مجددا رایانه تان را راه اندازی کنید مراحل زیر را امتحان کنید.
درایورها را دانلود و به روز کنید
ساده ترین راه این است که درایورها را از وب سایت سازنده لپ تاپتان دانلود کنید. برای رایانه های dell می توانید به قسمت درایورها و بخش پشتیبانی بروید. بعد برچسب سرویس خود را وارد کنید. با این کار سخت افزار موجود در رایانه شما شناسایی می شود و می توانید درایور مناسبتان را دانلود نمایید. بعد باید نسخه سیستم عاملتان، مثلا ویندوز ۱۰ و سپس نسخه ۳۲ بیتی یا ۶۴ بیتی را انتخاب کنید. سپس آن را دانلود و نصب نمایید. این نرم افزار را دانلود کنید و بگذارید اسکن کند و درایورها را اتوماتیک دانلود و نصب نماید.
مدیریت دستگاه (Device manager)
یک گزینه دیگر در بخش مدیریت دستگاه بررسی آیکون مدیریت دستگاه زیر تنظیمات نمایشگر است. اگر یک علامت تعجب زرد بر روی آیکون نمایشگر دیدید، لازم است که درایورها را بررسی و درست کنید. بر روی آیکون صفحه نمایشگر کلیک راست کنید و گزینه بروزرسانی درایور را انتخاب کنید. اگر در درایور لپ تاپ سی دی قرار دارد، بر روی منو کلیک و سی دی را انتخاب کنید. در غیر اینصورت محلی که در آنجا از درایورها بک آپ گرفته اید یا در آن دانلود کرده اید را چک کنید.
تنظیم نور صفحه نمایشگر مانیتور
معمولا تا زمانی که در محیط های بسته هستید نیازی به تنظیم نور صفحه نمایشگر نیست. اما در برخی از موارد ممکن است احتیاج پیدا کنید که روشنایی صفحه تان را تنظیم کنید. در نتیجه عاقلانه است که بدانید چطور باید این کار را انجام دهید.
ممکن است این کار در مانیتورهای مختلف متفاوت باشد، چون مانیتورها منوهای متفاوتی دارند. معمولا بیشتر مانیتورها مثل Dell، HP و Lenovo کلید تنظیم اتومات دارند. استفاده از این کلید باید اولین کاری باشد که انجام میدهید. این کلیدها در پایین نمایشگرها و یا در کنار آنها قرار دارند. معمولا روی آنها یک برچسب زده شده و به همین خاطر به راحتی می توانید دکمه تنظیم خودکار را پیدا کنید و آن را فشار دهید.
اگر نتوانستید این کار را با دکمه های تنظیم خودکار انجام بدهید، در روش بعدی می توانید از تنظیمات نور در منو اقدام کنید که معمولا با کنتراست(contrast)، رنگ و سایر تنظیمات رنگی در یک فهرست قرار دارند.
- کلید منو را فشار بدهید.
- برای تنظیم روشنایی صفحه نمایشگر از کلیدهای بالا و پایین استفاده کنید.
- روشنایی را تا آنجایی که دلتان میخواهد تنظیم کنید.
- برای ذخیره دوباره کلید منو را فشار دهید.
تنظیم اتومات روشنایی صفحه نمایشگر
لپ تاپ های جدید همراه با سنسورهای روشنایی ارائه می شوند. این ویژگی می تواند خوب باشد اما ممکن است شما اصلا از آن خوشتان نیاید، چون گاهی اوقات نور لپ تاپ را بدون اینکه شما بخواهید تغییر می دهد. با این حال می توانید آن را هم امتحان کنید تا ببینید که برای شما مناسب است یا نه.
برای استفاده از این امکان در ویندوز ۱۰ وارد تنظیمات شوید. سپس گزینه سیستم و نمایشگر(system and display) را انتخاب کنید. دکمه ای که نوشته شده تغییر خودکار روشنایی صفحه (automatically change screen brightness) را روشن کنید. سپس می توانید لپتاپ خود را بیرون ببرید تا سریعا این قابلیت را امتحان کنید یا اینکه می توانید به طور عادی از آن استفاده کنید تا ببینید آیا روش روشنایی خودکار به این شکل عمل میکند یا خیر.
تنظیم خودکار روشنایی هنگام اتصال به برق و قطع آن
گاهی اوقات ممکن است باتری کامپیوتر شما به حدی کم شده باشد که لازم باشد روشنایی صفحه تان را کم کنید تا باتری خود را نگه دارید.
برای این کار مراحل زیر را طی کنید:
۱- وارد قسمت گزینههای قدرت (Power options) شوید.
۲- سپس گزینه تغییر تنظیمات برنامه (Change Plan setting) را انتخاب کنید.
۳- تغییر تنظیمات پیشرفته قدرت (Change advanced power setting)
۴- بر روی علامت + روی صفحه بزنید.
۵- سپس روی علامت + فعال کردن روشنایی تطبیقی (Adaptive brightness) کلیک کنید.
در اینجا می توانید تعیین کنید که آیا روشنایی تطبیقی در هنگامی که باتری وصل است استفاده شود و یا زمانی که لپتاپ را به برق زده اید. می توانید زمانی که لپ تاپ را با برق شارژ می کنید آن را غیر فعال کنید و زمانی که به باطری وصل است فعال باشد و یا برعکس.
جمع بندی
روشن بودن صفحه نمایش کامپیوتر مساله مهمی ست چون روی سلامت چشم شما تاثیر می گذارد. حتما موقع کار با لپ تاپ و کامپیوتر مطمئن شوید که نور صفحه نمایشتان با روشنایی اتاق هماهنگی دارد. اگر در فضای باز هستید هم از همین قانون پیروی کنید. در صورتی که راه های دیگری برای تنظیم نور صفحه لپ تاپ دارید خوشحال می شویم آن را در بخش نظرات با ما در میان بگذارید.
با این اپلیکیشن ساده، هر زبانی رو فقط با روزانه 5 دقیقه گوش دادن، توی 80 روز مثل بلبل حرف بزن! بهترین متد روز، همزمان تقویت حافظه، آموزش تصویری با کمترین قیمت ممکن!






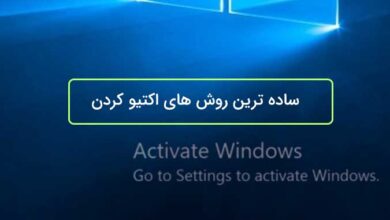
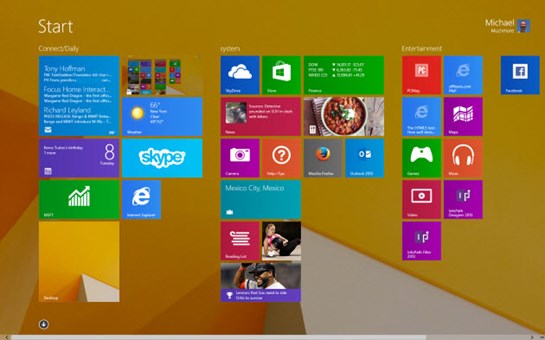

دمت گرم
واقعا دمت گرم
عالیییی