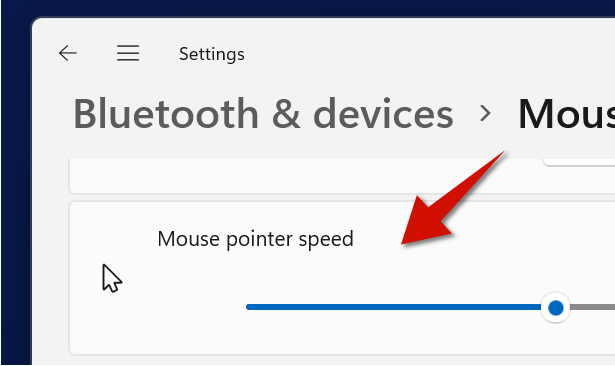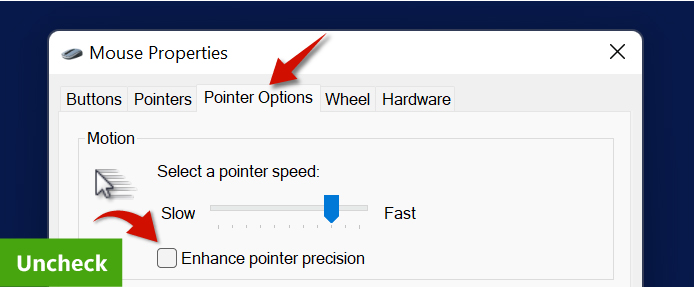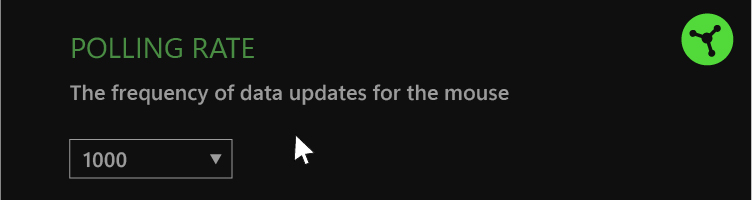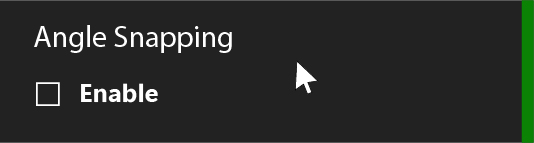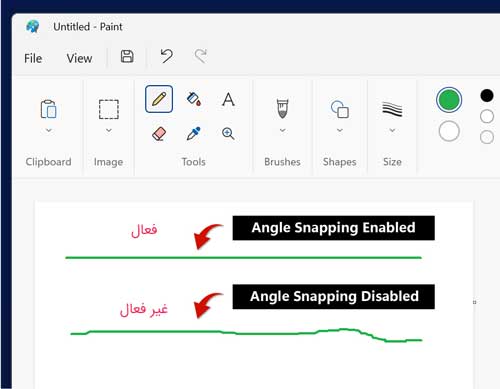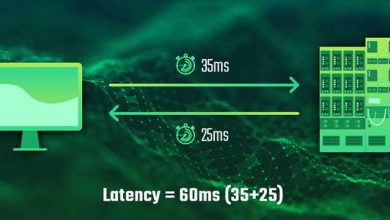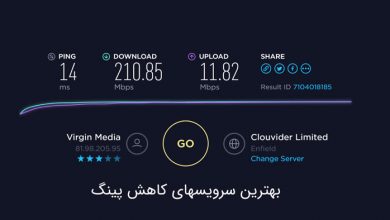بهترین تنظیمات موس برای گیم و کارهای حساس (4 نکته)

قبل از بازی در یک کامپیوتر، باید مطمئن شد که تنظیمات موس تان درست پیکربندی شده است. اگر بخواهیم در مورد اهمیت وجود موس را بهتر توضیح بدهیم؛ می توانیم آن را با فرمان یک ماشین اسپرت مقایسه کنیم. بدون فرمان، ماشین هر چه قدر هم سریع حرکت کند، بی فایده است. همین امر در مورد موس هم صدق می کند. بهینه سازی تنظیمات موس برای این که بازی بهتری را تجربه کنید، ضروری است.
پاسخ خلاصه و سریع
- DPI (نقطه در هر اینچ): DPI نشان دهنده حساسیت موس است. برای بازی و کارهای حساس، ممکن است نیاز به DPI بالاتری داشته باشید تا حرکت دقیقتری داشته باشید. با افزایش DPI، موس با حرکت کمتری حرکت میکند و برای حرکات دقیقتر مفید است.
- اتتخاب نرخ نمونه برداری Polling Rate: این مشخص میکند که موس چقدر فرمانهای جدید را در ثانیه ارسال میکند. نرخ نمونهبرداری بالاتر موجب واکنش سریعتر موس میشود که برای بازی و کارهایی که نیاز به واکنش سریع دارند مفید است.
- انتخاب حساسیت Sensitivity: برخی از موسها امکان تنظیم حساسیت را از طریق نرمافزارهای مربوطه یا حتی بر روی موس خود دارند. این امکان به شما اجازه میدهد تا حساسیت موس را به دلخواه خود تنظیم کنید.
- باتری یا اتصال سیمی: موسهای با سیم معمولاً پاسخگوتر هستند و نیاز به شارژ یا تعویض باتری ندارند. اگر از یک موس بیسیم استفاده میکنید، مطمئن شوید که باتری آن کاملاً شارژ شده است و یا از یک موس با باتری قابل تعویض استفاده کنید تا به محدودیت باتری پیشآمده در طول بازی یا کار کارایی داده نشود.
- تنظیمات اضافی: برخی از موسها دارای ویژگیهای اضافی مانند قابلیت تنظیم وزن، دکمههای قابل برنامهریزی، و یا حتی نورپردازی RGB هستند که میتواند تجربه استفاده را بهبود ببخشد.
- تنظیمات نرمافزار مربوطه: برخی از موسها نرمافزارهای ویژهای دارند که به شما اجازه میدهند تنظیمات پیشرفتهتری را انجام دهید. از این نرمافزارها برای تنظیمات مرتبط با DPI، حساسیت، نرخ نمونه برداری و دیگر ویژگیهای موس استفاده کنید.
آموزش کامل و همه نکات:
تغییر سرعت موس (DPI)
به طور کلی، هر چه DPI بالاتر باشد، موس سریع تر حرکت می کند. بالا بودن این مقدار؛ زمانی اهمیت پیدا می کند که در حال انجام بازی هایی باشید که باید مکان نما را در آن به سرعت حرکت بدهید. DPI بالا حتی زمانی که صفحه نمایشی با رزولوشن بالا دارید هم به نفع تان است.
به طور مثال، انتقال مکان نما از یک انتهای صفحه به انتهای دیگر، زمان کم تری از شما می گیرد. البته در بازی هایی که به دقت بسیار بالا و فوق العاده بالایی نیاز دارند، DPI کمتر، بهتر خواهد بود. پس همه چیز به بازی که انجام می دهید هم، بستگی دارد.
5 تا از بهترين سرويس هاي كاهش پينگ (براي ايران)
برای افزایش DPI در ویندوز 11، کافی است روی دکمه جستجو از نوار وظیفه کلیک کرده و سپس عبارت Mouse Settings را تایپ کنید. بعد روی نوار لغزنده کلیک کنید و به سمت راست بکشید تا سرعت نشانگر یا Pointer speed افزایش یابد. اگر موس بازی دارید، ممکن است یک دکمه اختصاصی DPI برای آن وجود داشته باشد. می توانید آن را همراه با تنظیمات سرعت اشاره گر در ویندوز 11 استفاده کنید.
شتاب موس را در ویندوز غیرفعال کنید
در ویندوز 10 و 11، شتاب موس یا Mouse Acceleration به عنوان دقت اشاره گر هم شناخته می شود. این ویژگی حرکت را بر اساس حرکت ناگهانی دست تنظیم می کند، نه فاصله فیزیکی واقعی که موس ضمن حرکت طی می کند. با این که این ویژگی برای اکثر کاربران مفید است، اما ممکن است از نظر گیمر ها یک عیب به حساب بیاید!
برای غیرفعال کردن آن، کافی است Mouse settings را در کادر جستجو از نوار وظیفه تایپ کرده و سپس از نتایج جستجو انتخاب کنید. در تنظیمات مربوطه، روی Additional mouse settings کلیک کنید. در مرحله بعد، روی تب Properties Mouse کلیک کنید و تیک گزینه Enhance pointer precision را بردارید.
نرخ نمونه برداری موس مهم است
نرخ نمونه برداری، سرعت به روز رسانی اشاره گر موس شما در مکانش روی صفحه نمایش گفته می شود. این پارامتر بر حسب هرتز اندازه گیری می شود. هر چه میزانِ این نرخ بالاتر باشد، بازی بهتری را تجربه خواهید کرد. به طور پیش فرض، ویندوز 11 به شما امکان تغییر نرخ نمونه برداری را نمی دهد.
20 روش افزایش سرعت کامپیوتر ویندوزی تا 2 برابر برای گیمینگ
بهترین راه برای تغییر این نرخ استفاده از نرم افزاری متعلق به سازنده همان موس است. به عنوان مثال، همان طور که در تصویر زیر مشاهده می کنید، نرم افزار موس بازی Razer به شما امکان می دهد تا نرخ نمونه برداری را تغییر بدهید. این مقدار را می توان تا 1000 هرتز بالا برد که قابل توجه هم است.
حتما Angle Snapping را غیر فعال کنید
Angle Snapping قابلیتی است که به شما کمک می کند تا مکان نما را در یک خط مستقیم حرکت بدهید. این ویژگی می تواند برای برنامه های ترسیم و نقاشی یا بازی های سبک Tile مفید باشد، اما عموما بهتر است گیمر ها آن را غیر فعال کنند. البته خیلی نباید نگران این موضوع باشید، زیرا این ویژگی معمولا با موس های پیشرفته ارائه می شود.
برای بررسی فعال بودنAngle Snapping ، کافی است که Microsoft Paint را باز کنید و چند خط مستقیم بکشید. اگر خط تا حدودی ناهموار است و کاملا صاف نیست، به این معنا می باشد که Angle Snapping خاموش است.
ساده ترین روش استفاده از گوشی به عنوان موس کامپیوتر
با این اپلیکیشن ساده، هر زبانی رو فقط با روزانه 5 دقیقه گوش دادن، توی 80 روز مثل بلبل حرف بزن! بهترین متد روز، همزمان تقویت حافظه، آموزش تصویری با کمترین قیمت ممکن!