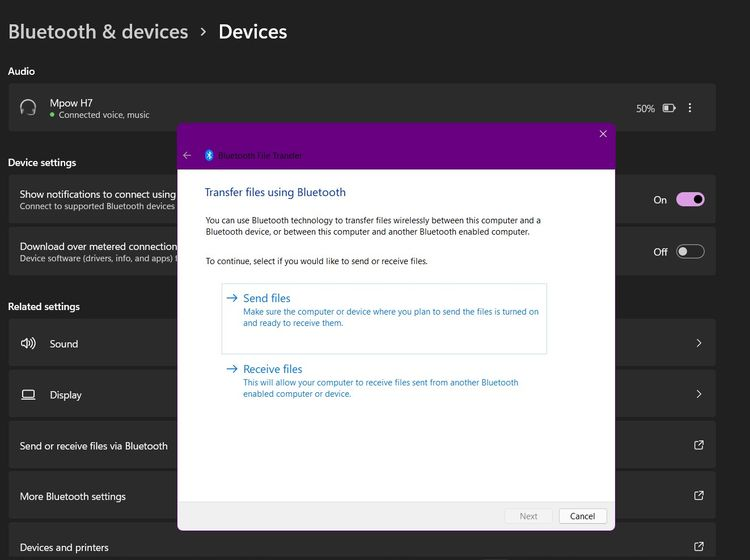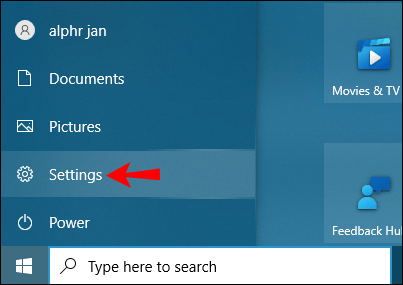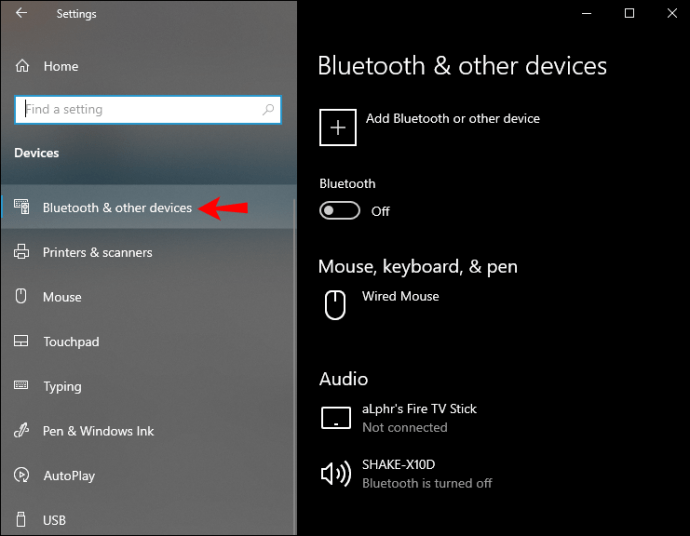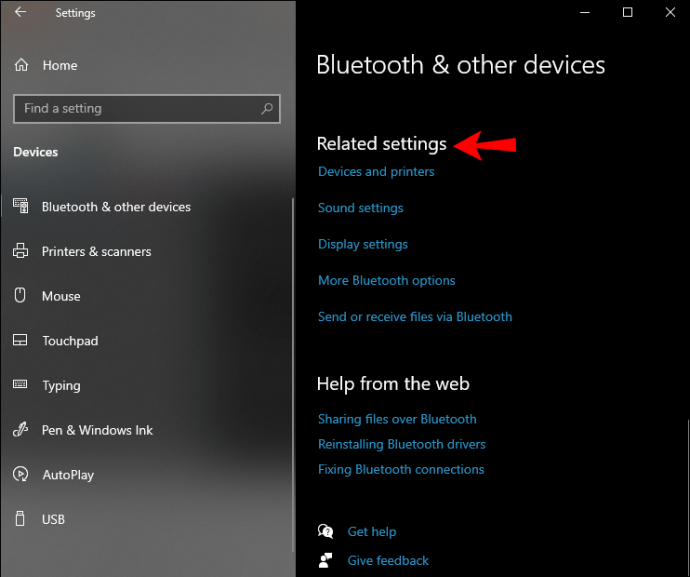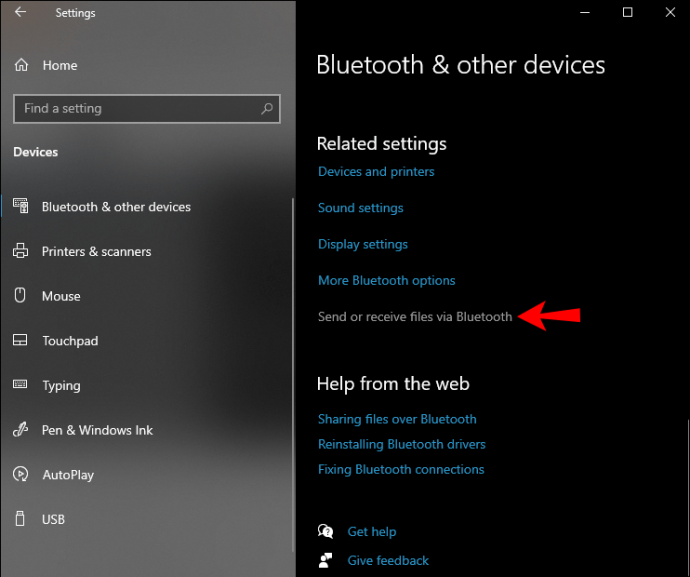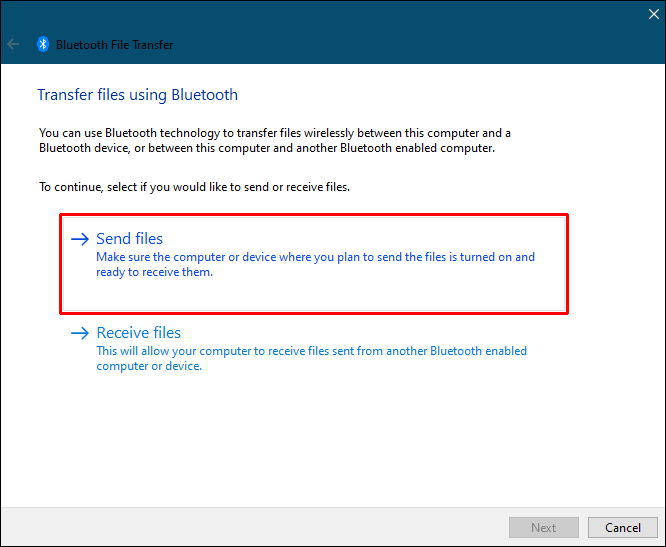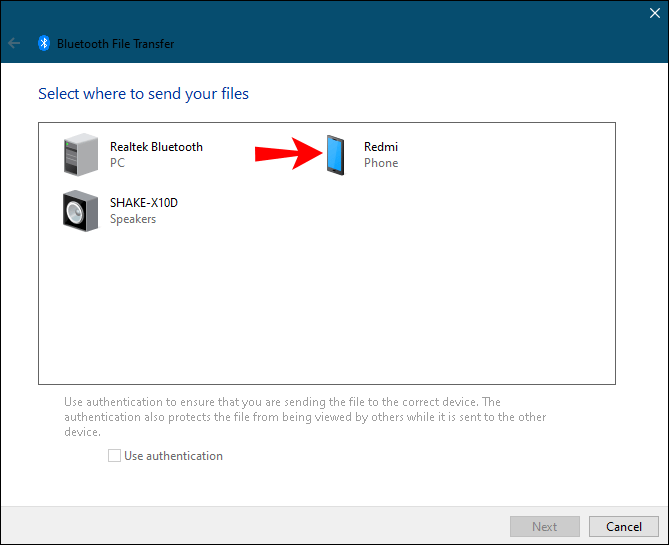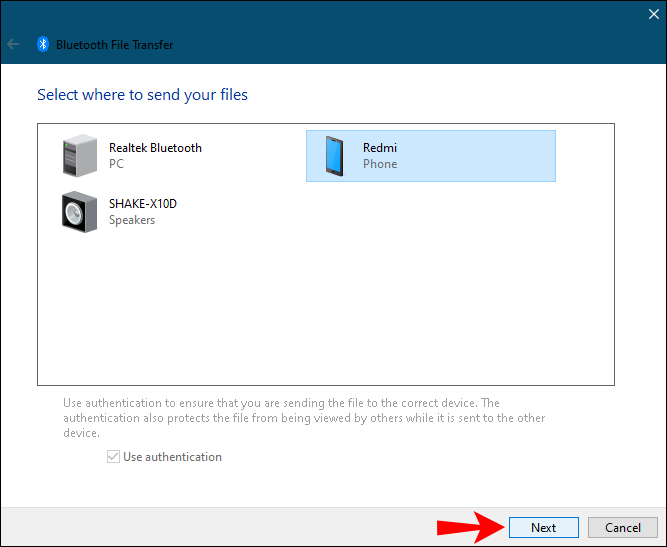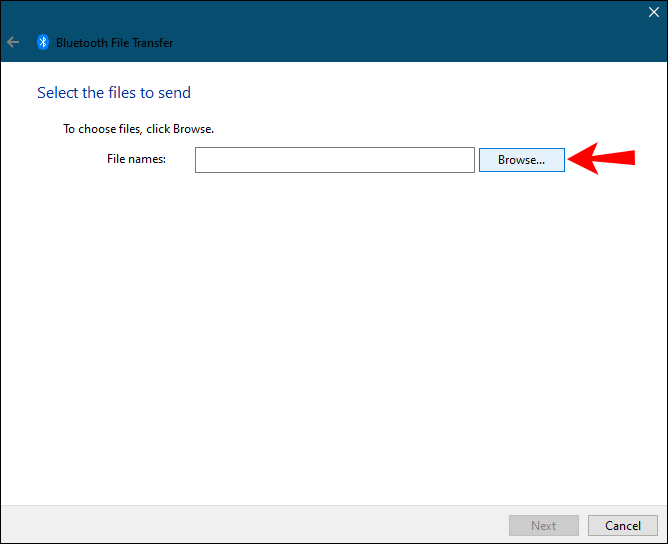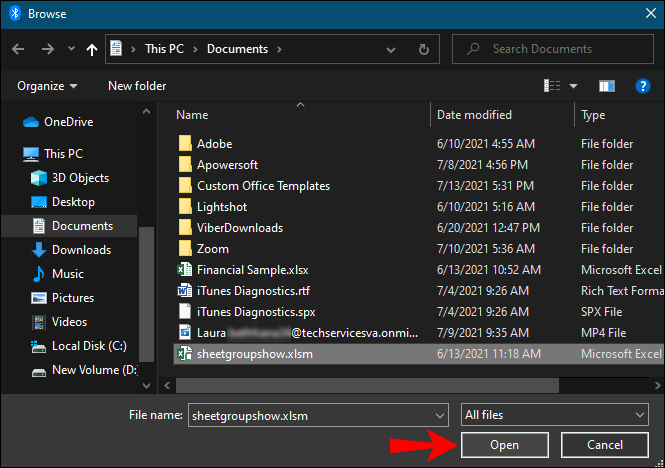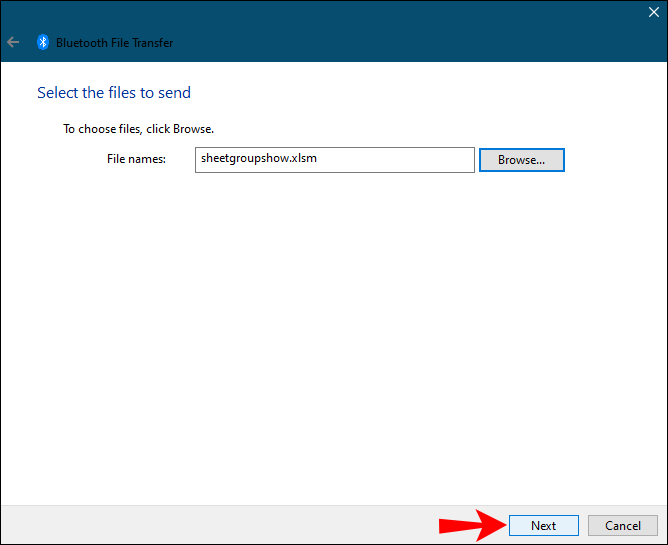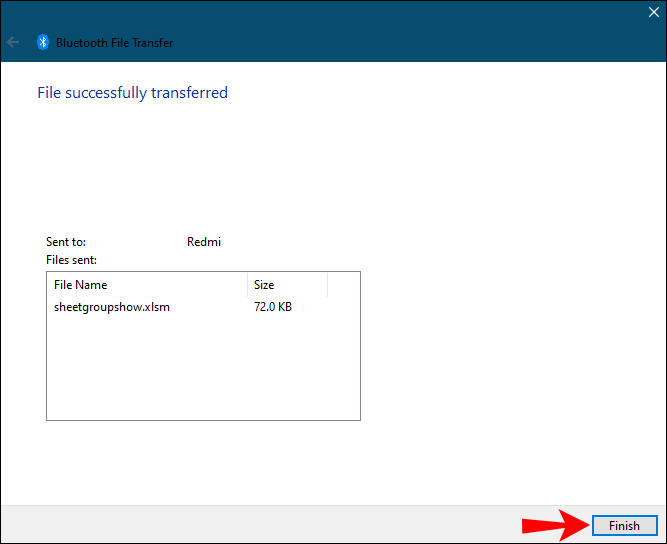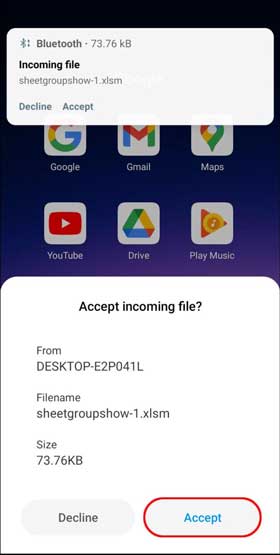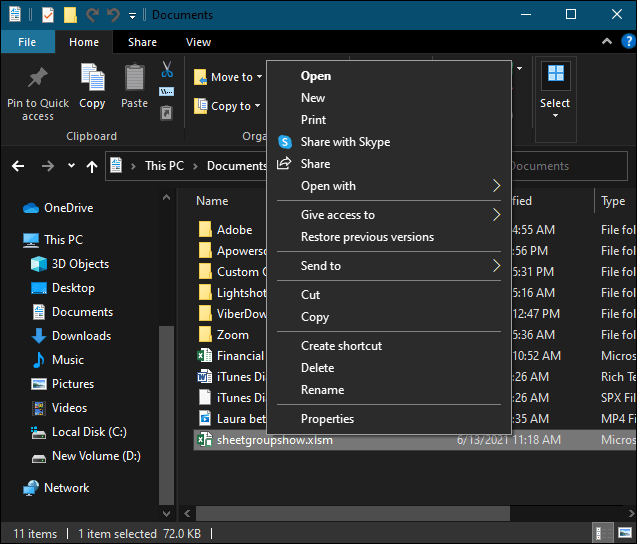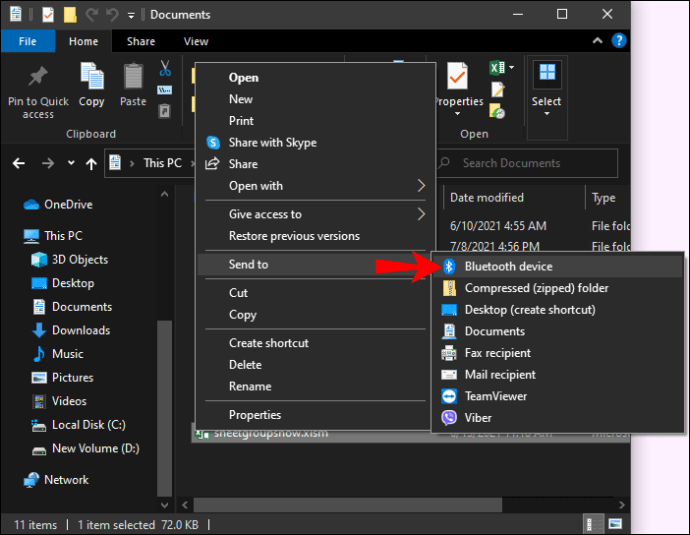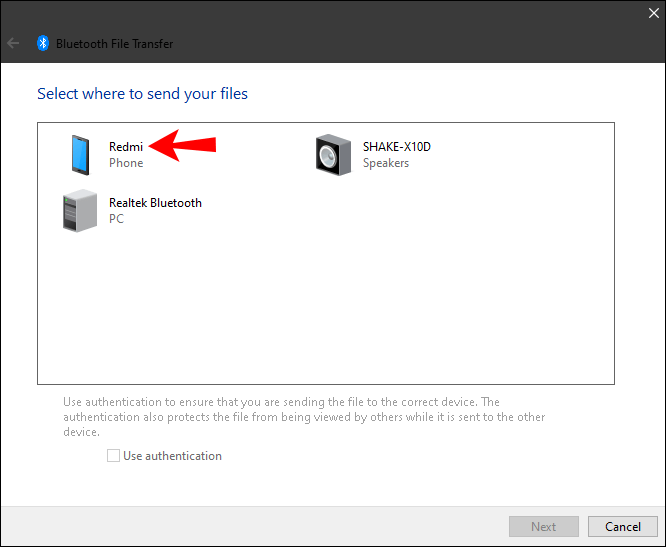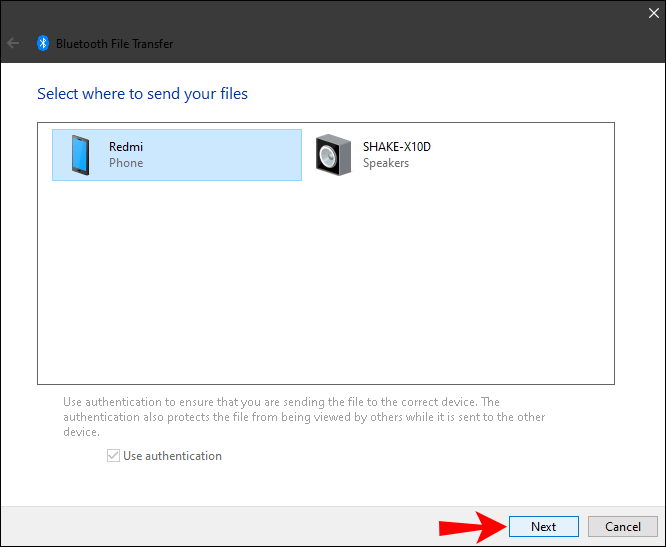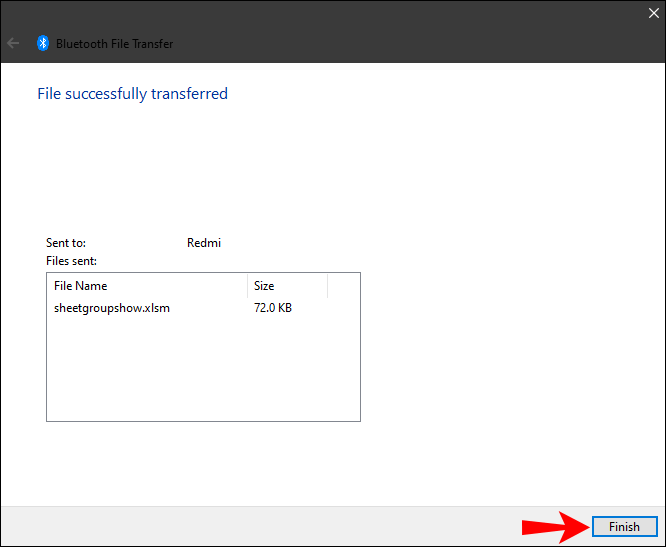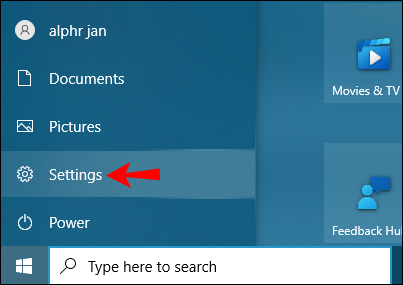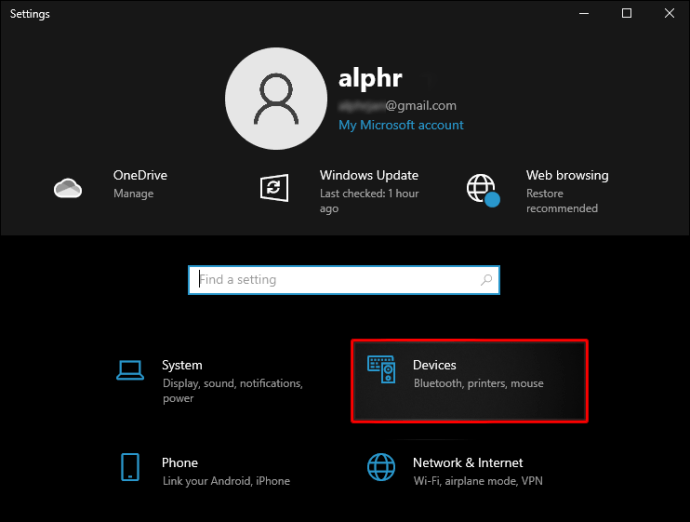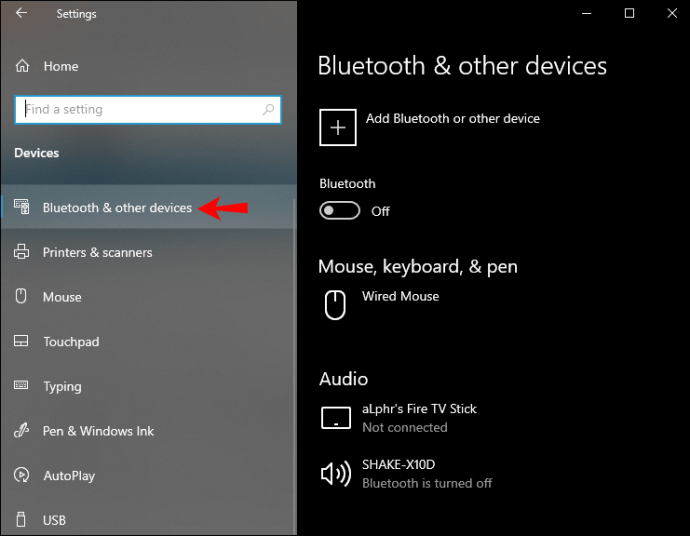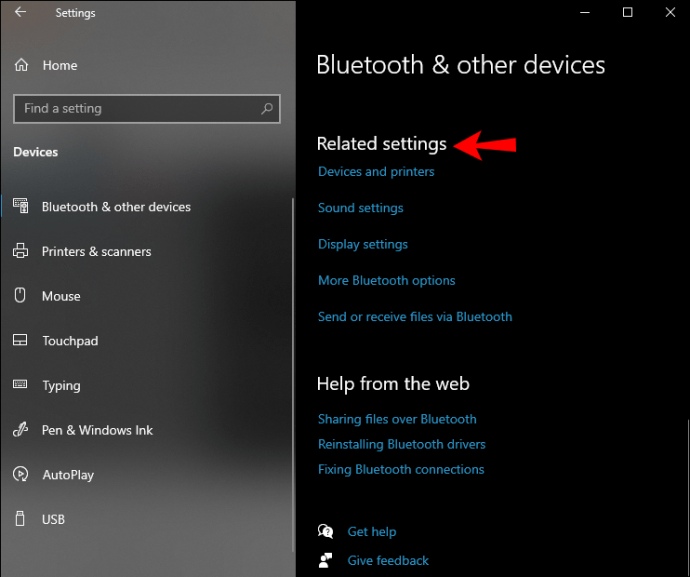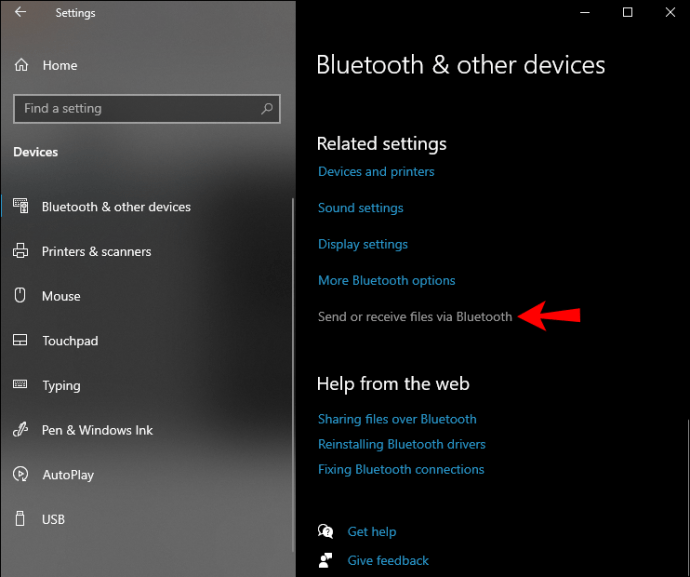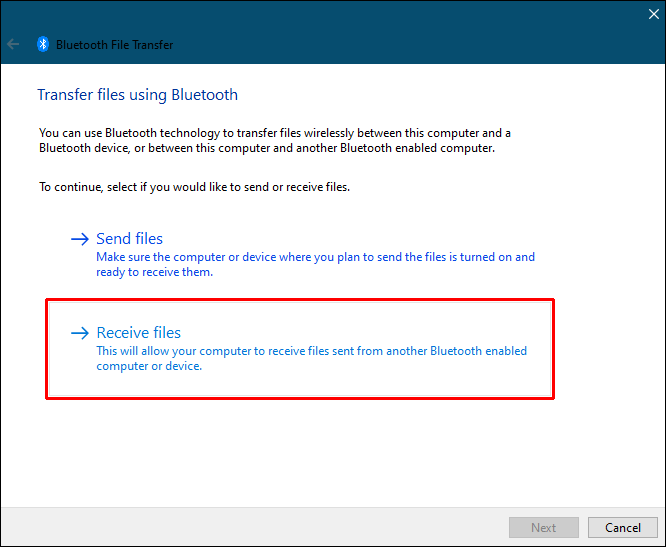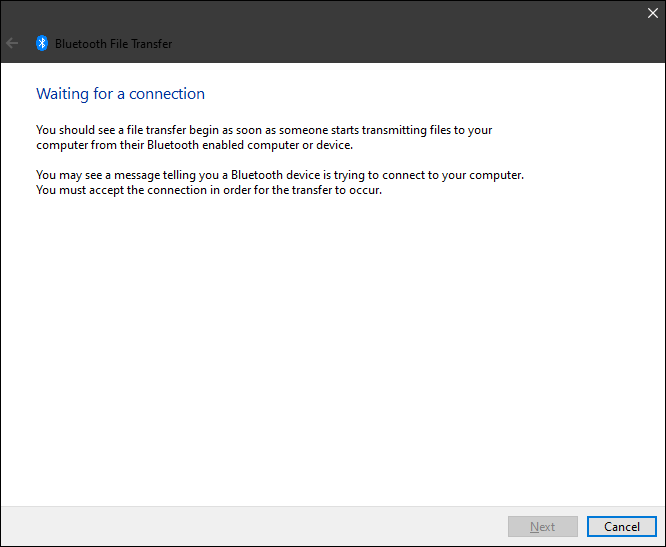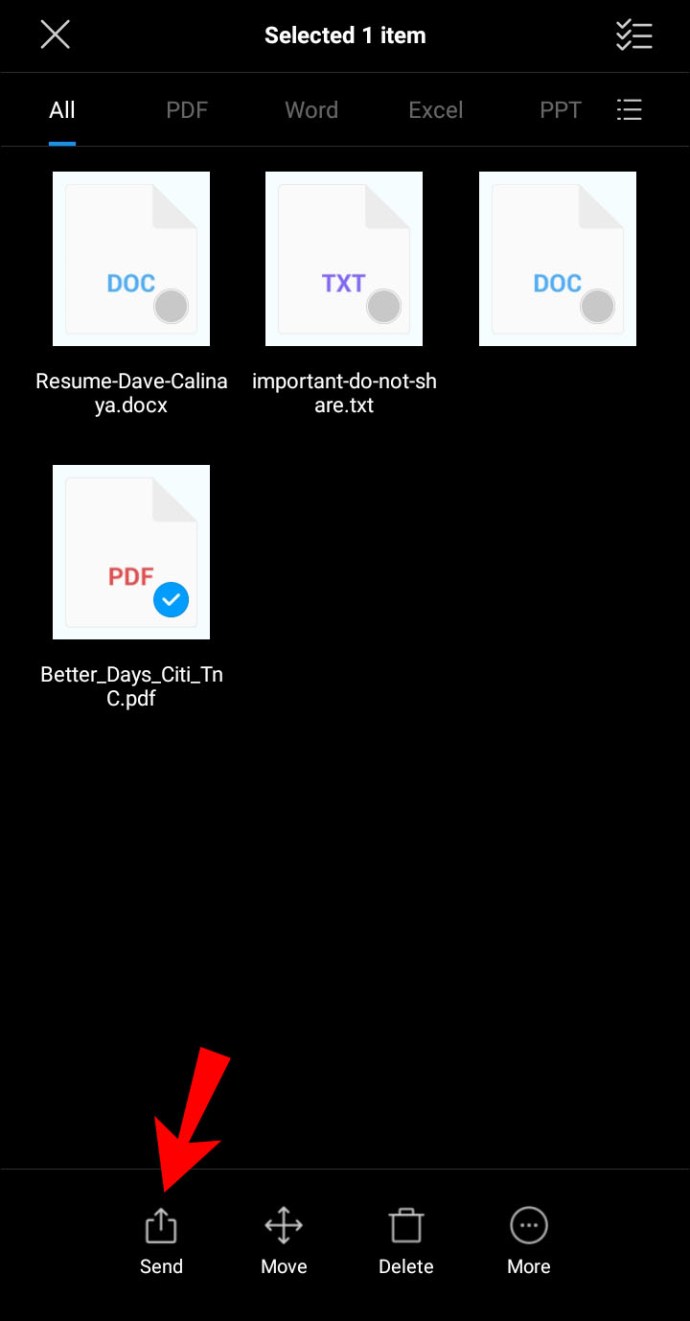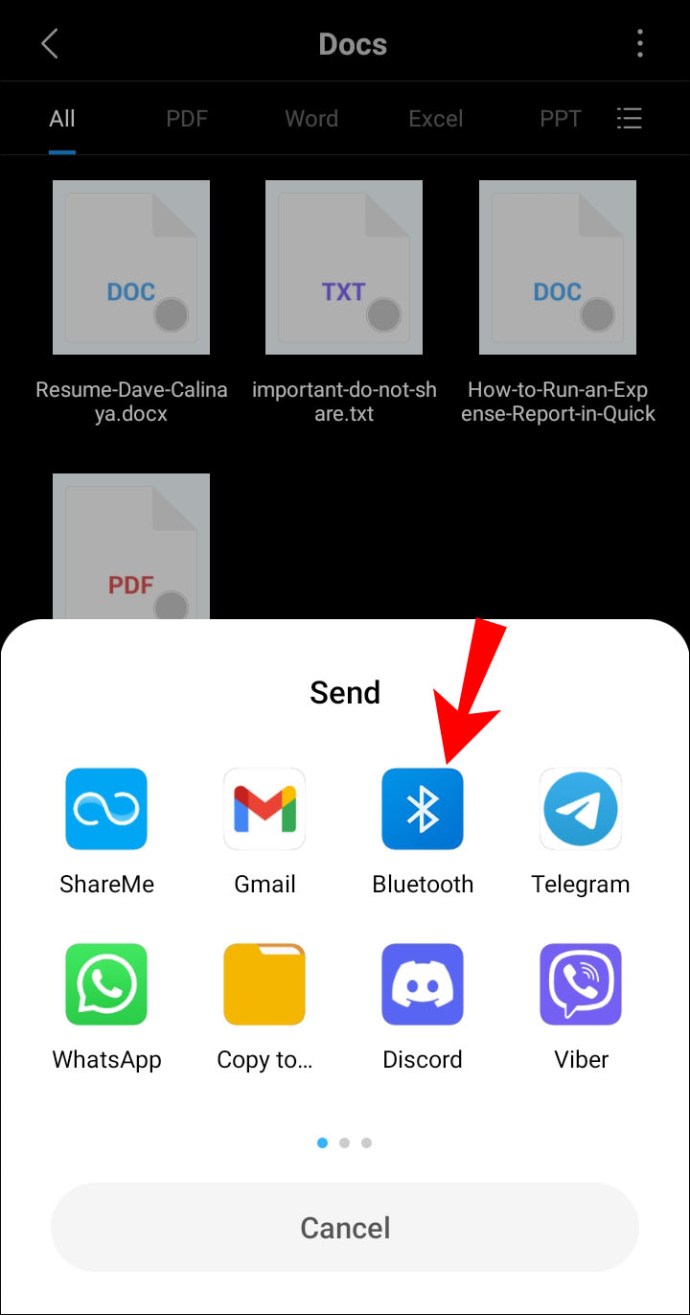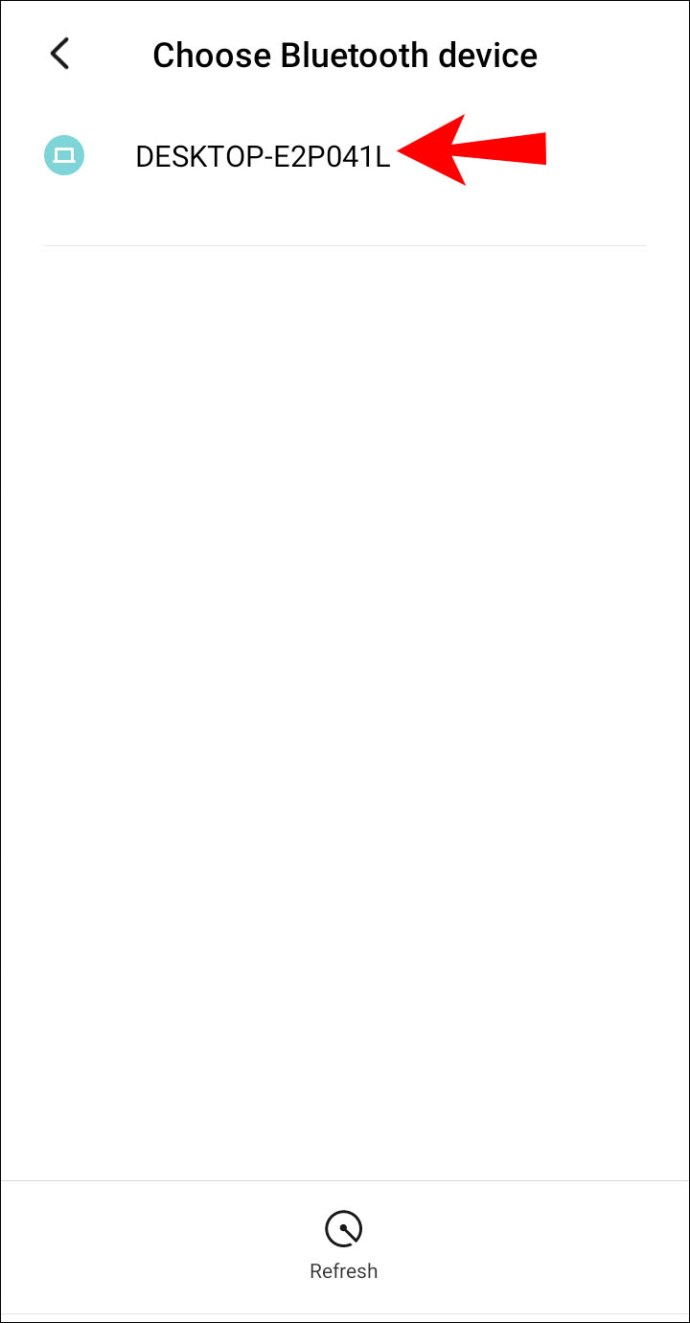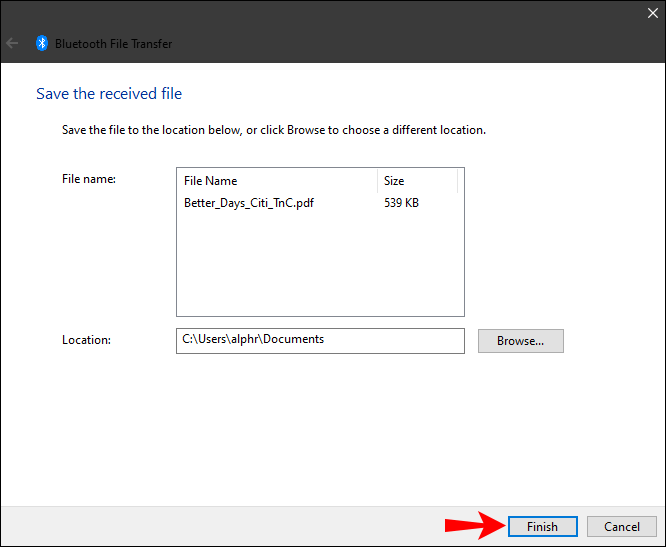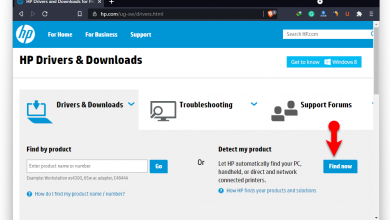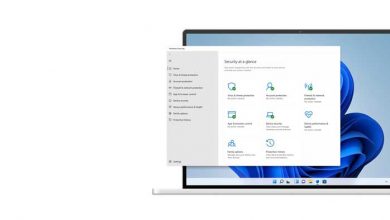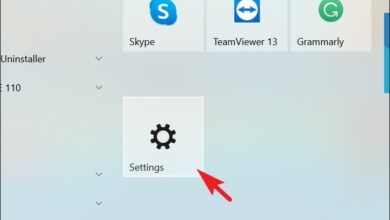روش انتقال فایل بین موبایل و کامپیوتر با بلوتوث (ویندوز 11)
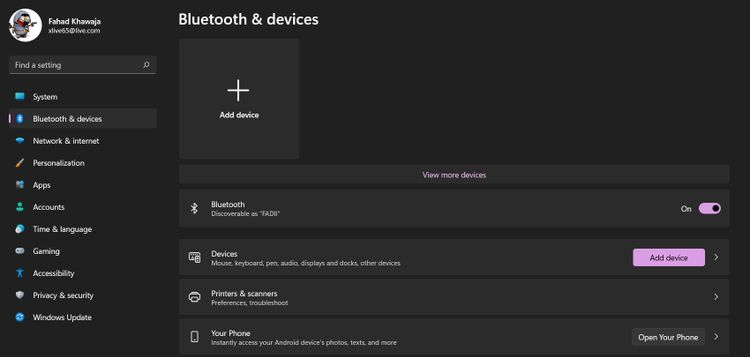
منوی تنظیمات جدید ویندوز 11 نحوه استفاده از دستگاه های بلوتوث را در کامپیوتر های شخصی تغییر داده است و خوشبختانه، الان کار ها راحت تر از همیشه شده است.
مایکروسافت ویندوز 11 را کاملا از نو طراحی کرده تا بازدهی را افزایش دهد، دسترسی را بهتر کند و یک رابط کاربری روان و کاربردی پیشرفته ارائه دهد. این اصلاح برای طرفداران دستگاه های صوتی بلوتوثی، لوازم جانبی و اشتراک گذاری فایل، مزیت بزرگی است چرا که اتصال همه چیز آسان تر از همیشه می شود.
خب با این اوصاف چه طور از بلوتوث در ویندوز 11 استفاده کنیم؟ در ادامه در مورد تمام چیز هایی که باید در مورد پیکربندی بلوتوث در ویندوز 11 کامپیوترتان بدانید اطلاعاتی را در اختیارتان قرار خواهیم داد.
چه طور یک دستگاه بلوتوثی را به ویندوز 11 اضافه کنیم؟
همان طور که گفتیم؛ نصب و راه اندازی دستگاه های بلوتوث در ویندوز 11 ساده تر از همیشه شده است. برنامه جدید و بهبود یافته تنظیمات ویندوز 11، پیکربندی دستگاه های بلوتوثی را فوق العاده آسان و قابل فهم تر می کند.
برای افزودن یک دستگاه بلوتوث به کامپیوتر شخصی ویندوز 11:
1-Settings را در منوی Start ویندوز 11 جستجو و بر روی Best match کلیک کنید تا برنامه Settings اجرا شود.
2- Bluetooth &services را از نوار کناری برنامه Settings انتخاب کنید و با زدن روی دکمه گزینه Bluetooth ، بلوتوث را روشن کنید.
3- حالا باید دستگاهی که بلوتوث دارد را روشن کنید و روی کادر مستطیلی بزرگ با عنوان Add device کلیک کنید تا یک دستگاه بلوتوث جدید به ویندوز 11 اضافه شود .
4- نوع دستگاه بلوتوثی که می خواهید جفت کنید را انتخاب و روی نام دستگاه تان کلیک کنید تا آن را به کامپیوتر شخصی تان متصل نمایید .
5- سپس ویندوز 11 یک پیغام تأیید را به شما نشان می دهد و می توانید روی Done کلیک کنید تا فرآیند به پایان برسد. هم چنین یک کادر مستطیل شکل در بالای صفحه مشاهده خواهید کرد که نشان می دهد دستگاه بلوتوث جدیدی با موفقیت وصل شده است.
برای حذف یک دستگاه بلوتوث از ویندوز 11، به Settings> Bluetooth & devices >Devices بروید ، دستگاه تان را پیدا و روی منوی سه نقطه کلیک کنید. سپس می توانید در صورت نیاز دستگاه را Disconnect ( قطع ) یا Remove (حذف) کنید.
نحوه اشتراک گذاری فایل ها از طریق بلوتوث در ویندوز 11
ارسال و دریافت فایل ها از طریق بلوتوث روی کامپیوتر امری نسبتا رایج است. نحوه اشتراک گذاری فایل ها از طریق بلوتوث در ویندوز 11 به این صورت است:
1-به Settings> Bluetooth & devices بروید.
2- با روشن کردن بلوتوث، دستگاه تان را قابل مشاهده کنید.
3- روی گزینه View more devices کلیک و به پایین اسکرول کنید تا به گزینه Send and receive files via Bluetooth برسید.
4- در دستگاه دیگرتان، بلوتوث را فعال کنید و آن را برای اتصال بلوتوث قابل مشاهده کنید.
5- دستورالعمل های راهنمای Bluetooth File Transfer را دنبال کنید تا از طریق آن ها بتوانید فایل ها را بین دستگاه های تان به اشتراک بگذارید.
ویندوز 11 بلوتوث را آسان می کند
ویندوز 11 برای بهتر شدن، دست خوشِ یک سری تغییرات شده است و تنظیمات بهبود یافته آن هم گواهی بر این ادعا است. مدیریت ویندوز یک کامپیوتر شخصی و دستگاه های دیگر هیچ وقت کار آسانی نبوده است و این دشواری هنگام اتصال ، سازماندهی و حذف دستگاه های بلوتوث از کامپیوتر دو برابر می شود.
چه طور فایل ها را از طریق بلوتوث منتقل کنیم؟
مرحله آخر انتقال فایل ها از یک دستگاه به دستگاه دیگر است. در این بین ، دو دستگاه را تا حد امکان از نظر فیزیکی نزدیک به یکدیگر نگه دارید. برای انتقال فایل ها از ویندوز کامپیوتر تان به یک دستگاه اندرویدی، مراحل زیر را دنبال کنید:
1-در منوی استارت کامپیوترتان به Settings بروید.
در کنار این مطلب بخوانید: 20 روش افزایش سرعت کامپیوتر/لپتاپ تا 2 برابر
2- به Devices و سپس Bluetooth & other devices بروید.
3- به پایین صفحه اسکرول کنید تا به Related Settings برسید.
4- بر روی گزینه Send or receive files via Bluetooth کلیک کنید.
5- Send files را در پنجره پاپ آپی که ظاهر می شود ، انتخاب کنید.
6- در بخش Select where to send your files دستگاه اندرویدی تان را پیدا کنید.
7- به قسمت Next بروید.
8- نام دقیق فایل را تایپ کنید یا روی دکمه Browse کلیک کنید تا آن را پیدا کنید.
9- فایل مورد نظر را جهت انتقال انتخاب کنید و به Open بروید.
10-Next را انتخاب کنید.
11- بعد از ارسال فایل، Finish را انتخاب کنید.
12- برای تأیید، روی Accept روی گوشی تان ضربه بزنید.
انتقال فایل انجام شد، اما حالا باید فایل جدید را در دستگاه تان پیدا کنید. این فایل معمولا به پوشه Bluetooth دستگاه اندرویدی شما منتقل می شود . راه دیگر برای یافتن فایل منتقل شده، رفتن به Bluetooth در تنظیمات دستگاه تان است. برای یافتن فایل منتقل شده، به Files received via Blutooth بروید.
راه دیگری برای ارسال فایل از ویندوز به اندروید شما وجود دارد. برای انجام آن، مراحل زیر را دنبال کنید:
1-فایلی که می خواهید انتقال دهید را پیدا کنید.
2- روی آن راست کلیک کنید.
3- به قسمتِ Send to و Bluetooth device بروید.
4- با این کار پنجره “Bluetooth File Transfer” باز می شود. دستگاه تان را انتخاب کنید.
5- به قسمت Next بروید.
6-Finish را انتخاب کنید.
حالا بیایید ببینیم چه طور می توانیم این کار را برعکس انجام بدهیم. برای انتقال فایل ها از دستگاه اندروید به ویندوز مراحل زیر را دنبال کنید:
1-در کامپیوترتان به قسمت Settings بروید.
2- به Devices بروید.
3- گزینه Bluetooth & other devices را انتخاب کنید.
4- به Related Settings بروید.
5- گزینه Send or receive files via Bluetooth را انتخاب کنید.
6-به قسمتِ Receive files بروید.
حتما بخوانید: نکات کاربردی ویندوز 11 (15 ترفند عالی)
تب Waiting for a connection را خواهید دید. برای تکمیل انتقال ، گوشی تان را بردارید.
7- فایلی که می خواهید روی دستگاه اندرویدتان انتقال دهید را پیدا و آن را انتخاب کنید.
8- روی نماد Share در گوشه سمت چپ پایین صفحه گوشی تان ضربه بزنید.
9- Bluetooth را انتخاب کنید.
10- روی نام بلوتوث ویندوز تان ضربه بزنید.
11- روی گزینه Finish در کامپیوترتان کلیک کنید.
شما می توانید نام دقیق فایل و همچنین مکان ذخیره آن در کامپیوترتان را مشاهده کنید . برای تغییر مکان فایل، روی دکمه Browse کلیک و پوشه دیگری را انتخاب کنید .
حتما دانلود کنید: 20 نرم افزار ضروری بعد از نصب ویندوز
اگر نمی توانید فایل را پیدا کنید، یا اگر فایل با موفقیت منتقل نشده است، ممکن است به دلیل مشکل اتصال باشد. مطمئن شوید که دو دستگاه جفت شده اند . همچنین مطمئن شوید که بلوتوث هم چنان در هر دو دستگاه on است. وقتی همه چیز درست شد ، دوباره امتحان کنید.
با این اپلیکیشن ساده، هر زبانی رو فقط با روزانه 5 دقیقه گوش دادن، توی 80 روز مثل بلبل حرف بزن! بهترین متد روز، همزمان تقویت حافظه، آموزش تصویری با کمترین قیمت ممکن!