4 روش بستن آپدیت ویندوز 11 (و جلوگیری از مصرف اینترنت)
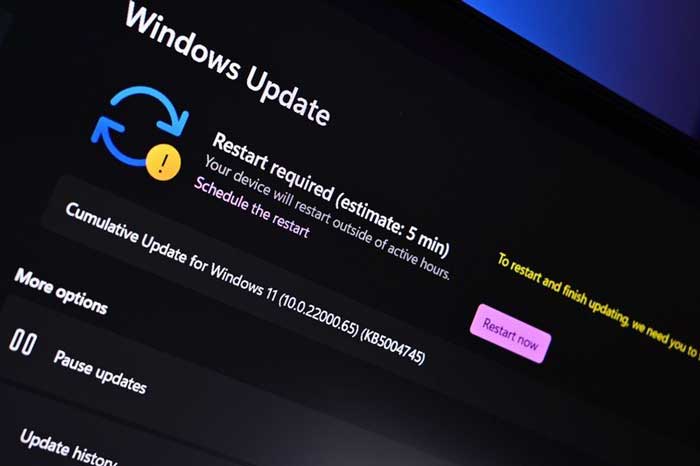
به طور پیش فرض، مایکروسافت آپدیتهای ویندوز 11 را به طور خودکار برای شما دانلود و نصب میکند. در این مقاله چهار روش برای جلوگیری از این اتفاق توضیح داده شده است. با ما همراه باشید!
با معرفی ویندوز 11، مایکروسافت چند تغییر قابل توجه در عملکرد ویندوز که بسیار شناخته شده هم بود، ایجاد کرد. با این حال، یک بخش کلیدی از ویندوز 10 هم چنان به قوت خودش باقی ماند و آن هم رویکرد این ویندوز نسبت به آپدیت است.
به طور پیش فرض ، ویندوز 11 به دانلود و نصب آپدیت های مختلف به صورت خودکار ادامه می دهد. تا زمانی که دستگاه تان را خاموش نکنید ، ممکن است متوجه این اتفاق نشوید، زیرا برای انجام آپدیت های بیشتر به راه اندازی مجدد (Restart) کامپیوتر نیاز است.
در کنار این مطلب بخوانید: 20 روش افزایش سرعت کامپیوتر/لپتاپ تا 2 برابر
با این حال، ممکن است ترجیح دهید کنترل بیشتری روی این که کدام آپدیت ها روی کامپیوتر شخصی شما نصب و چه زمانی دانلود شوند ، داشته باشید. چه بخواهید فقط برای مدت کوتاهی آپدیت ها متوقف شود و چه این حالت دائمی باشد، چهار روش برای غیرفعال کردن آپدیت های خودکار در ویندوز 11 وجود دارد.
روش اول: از قسمت تنظیمات
این روش تقریبا ساده ترین روش است، اما در عین حال محدودکننده ترین هم هست. اگر در حال حاضر زیر بمباران آپدیت ها قرار گرفته اید، اما نمی خواهید تنظیمات شان را همیشه به صورت دستی انجام بدهید، ارزش امتحان کردن را دارد:
1-Settings را باز کنید.
2- Windows Update را از قسمت سمت چپ انتخاب کنید. این گزینه معمولا در انتهای لیست قرار دارد.
3- در بخش “More Updates” گزینهای برای متوقف کردن آپدیت ها پیدا خواهید کرد. روی دکمه “Pause for 1 week” کلیک کنید، بعد از آن آپدیت های خودکار دوباره ادامه خواهند یافت.
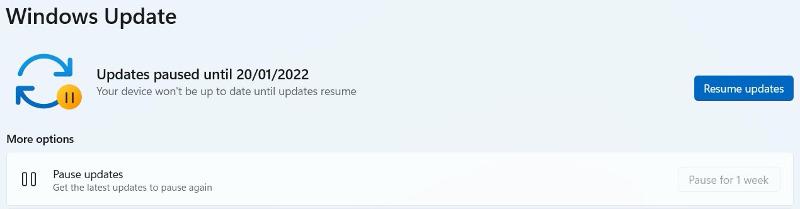
حتما بخوانید: نکات کاربردی ویندوز 11 (15 ترفند عالی)
روش دوم: از طریق سرویس های ویندوز
اگر به دنبال چیزی هستید که مدت طولانی تری شما را از شر آپدیت ها خلاص کند،Windows Services راه کار دیگری است:
1-کلید Windows+R را بزنید تا پنجره Run ظاهر شود.
2- “services.msc” را در کادر تایپ کنید و Enter را بزنید.
3- در Services (Local)، در فهرست به سمت پایین اسکرول کنید تا Windows Update را پیدا و روی آن دو بار کلیک کنید.
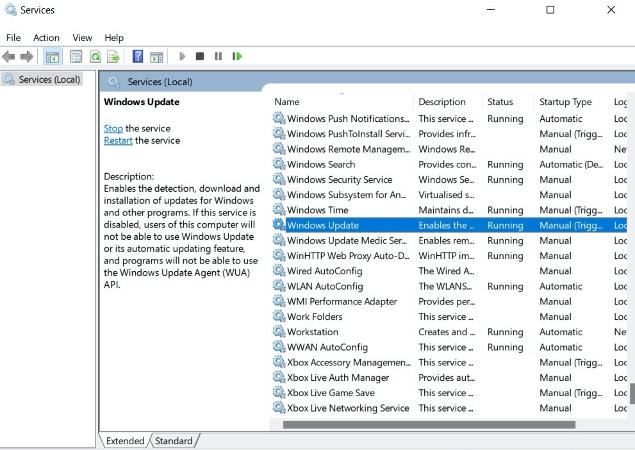
5- برای ذخیره تغییرات روی “Apply”و سپس “OK” کلیک کنید.
آپدیت های خودکار حالا غیرفعال خواهند شد، اما هم چنان می توانید آن ها را به صورت دستی از طریق Settings راه اندازی کنید. اگر می خواهید دوباره آن ها را فعال کنید، فقط این فرآیند را تکرار و به جای آن گزینه “Manual” یا “Automatic” را انتخاب کنید.
حتما دانلود کنید: 20 نرم افزار ضروری بعد از نصب ویندوز
روش سوم: اتصال اینترنت را روی Metered connection تنظیم کنید
اتصال محدود شده یا Metered اساسا هر اتصال اینترنتی است که میزان داده ای که می توانید استفاده کنید را محدود می کند. همان طور که انتظار دارید، ایجاد اتصال محدود شده در ویندوز 11 به این معناست که آپدیت ها به طور خودکار در پس زمینه دانلود نمی شوند. نحوه انجام این تنظیم به این صورت است:
1-Settings را باز و “Network & internet”را از پنجره سمت چپ انتخاب کنید.
2- در بالای صفحه، روی “Properties” در کنار شبکه ای که استفاده می کنید، کلیک کنید.
3- در کنار “Metered connection” روی دکمه کلیک کنید تا روشن شود .
4- بعد از انجام این کار، روی ” Windows Update ” از سمت چپ و بعد “Advanced options” کلیک کنید .
5- در مرحله بعد، در قسمتی با نام “Download updates over metered connections” روی کلید کلیک کنید تا روشن شود.
بدون تعیین محدودیت برای اتصال Metered، نباید مشکلی هنگام کار با ویندوز برای تان ایجاد شود. البته بقیه فعالیت های پس زمینه ای که به اینترنت وابسته هستند هم ممکن است غیرفعال شوند.
با این ۷ روش، خیلی ساده از هک شدن کامپیوتر خود جلوگیری کنیم؟
روش چهارم: ویرایش رجیستری
روش چهارم و آخر شامل ایجاد تغییرات در رجیستری است . به این ترتیب ، مهم است که با احتیاط پیش بروید و این مراحل را با دقت دنبال کنید:
1-کلید Windows+R را بزنید تا پنجره Run ظاهر شود.
2- ” regedit.exe ” را در کادر تایپ کنید و Enter را بزنید.
3- از پنجره پاپ آپی که ظاهر می شود ، روی ” Yes ” کلیک کنید تا تأیید شود که اجازه انجام تغییرات را می دهید.
4- درست بالای همه پوشه ها، یک نوار آدرس پیدا خواهید کرد . هر چیزی که در آن جا می بینید را حذف کنید و قبل از ضربه زدن دوباره روی Enter ، آن را با “HKEY_LOCAL_MACHINE\SOFTWARE\Policies\Microsoft\Windows\WindowsUpdate\AU” جایگزین کنید.
5- روی هر فضای خالی در نیمه سمت راست صفحه کلیک راست کرده و New > DWORD (32- bit) Value را انتخاب کنید.
6- نامِ آن را NoAutoUpdate بگذارید و Enter را بزنید .
7- حالا روی این مقدار جدید دو بار کلیک کنید و ” Value data ” آن را روی 1 تنظیم کنید.
8- برای تأیید روی ” OK ” کلیک کنید، بعد دستگاه تان را مجددا راه اندازی کنید تا تغییرات اعمال شود.
همان طور که می بینید ، گزینه های زیادی برای غیرفعال کردن به روزرسانی های خودکار در ویندوز 11 وجود دارد. همه آن ها برگشت پذیر هستند، به این معنی که اگر مهلت فرآیند به روز رسانی دستی سر برسد، می توانید به راحتی آن ها را دوباره فعال کنید .
با این اپلیکیشن ساده، هر زبانی رو فقط با روزانه 5 دقیقه گوش دادن، توی 80 روز مثل بلبل حرف بزن! بهترین متد روز، همزمان تقویت حافظه، آموزش تصویری با کمترین قیمت ممکن!




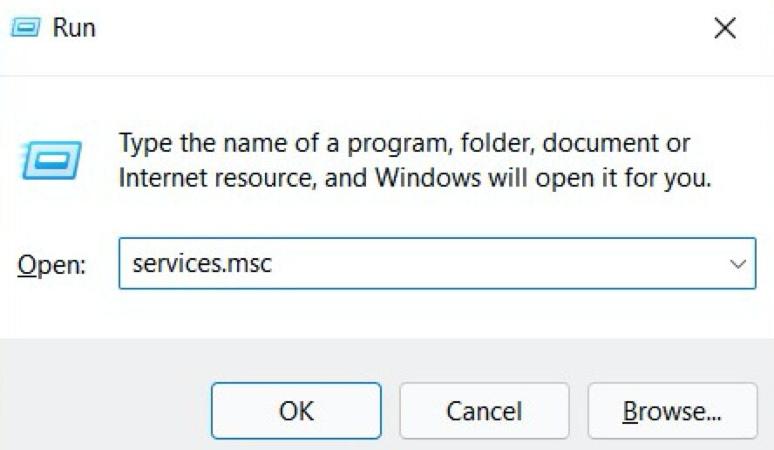
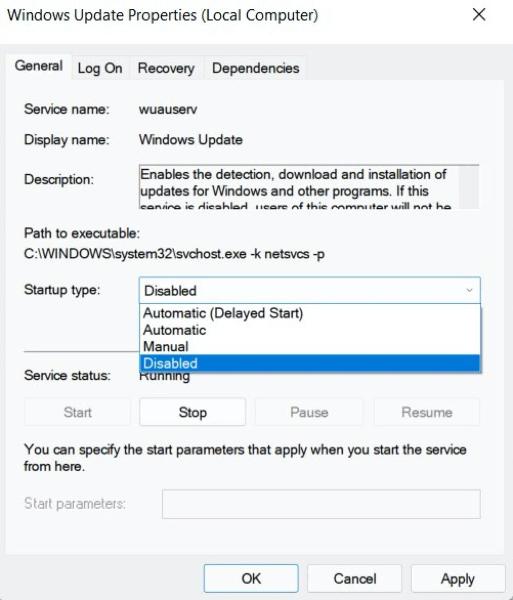

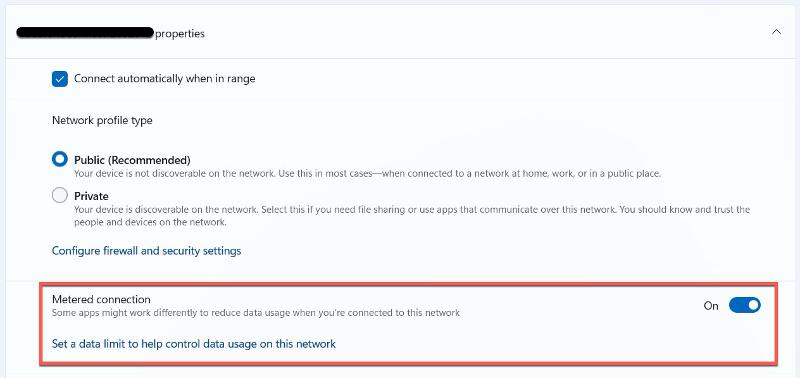
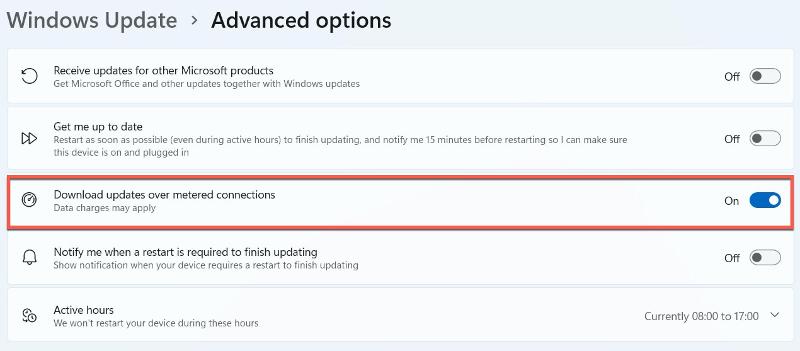
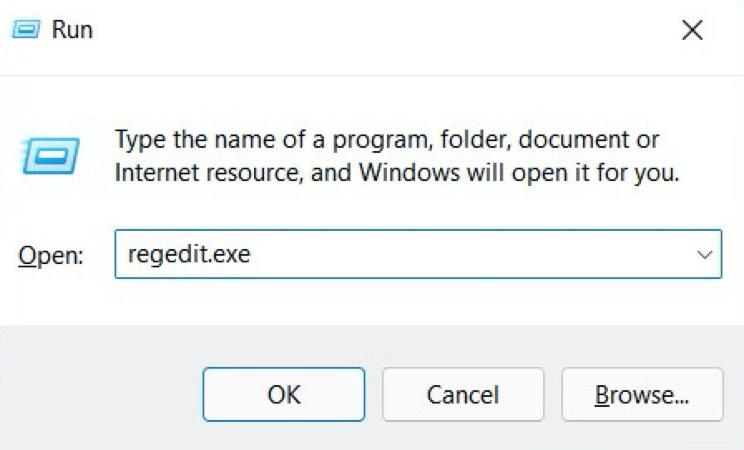
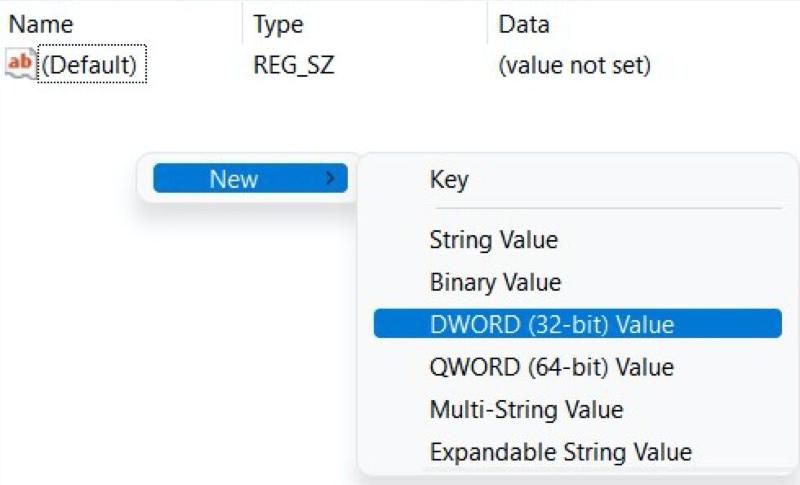
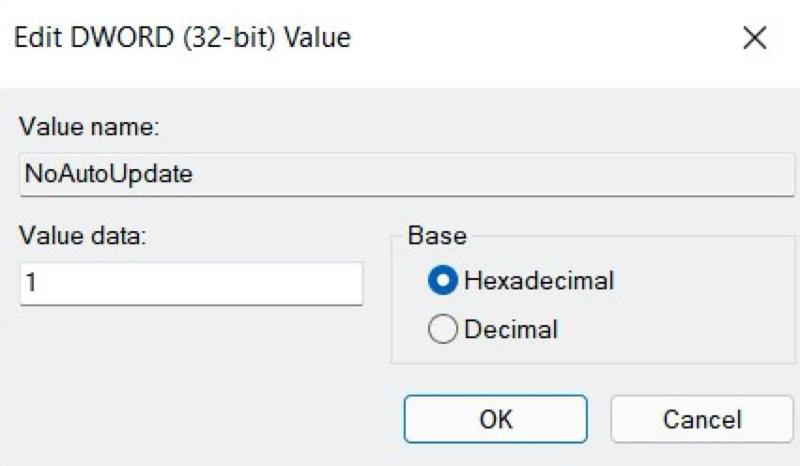

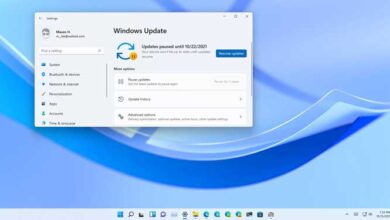
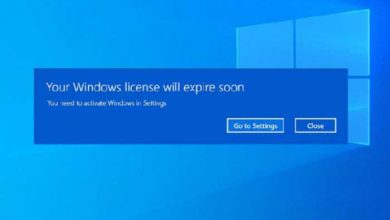
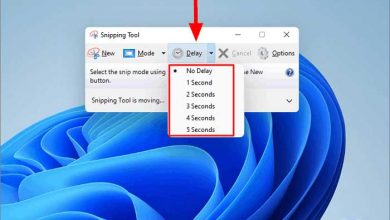

با سلام و عرض ادب
آیا راهی وجود داره که از آپدیت های ویندوز ۱۰ پشتیبان گیری کرد تا بعد از نصب مجدد نیاز به آپدیت نداشته باشه خصوصا آپدیت درایورها؟
بله یک بکاپ از ویندوز بگیرید وقتی همه اپدیت ها و … انجام شد. بعد هر موقع مشکلی پیش اومد برگردونید
نمی خوام از همه ویندوز بکاپ بگیریم فقط بکاپ آپدیت ها
باید اپدیت شون رو به صورت افلاین از خود مایکروسافت یا سایت های ایرانی دانلود کنید. جستجو در گوگل
با عرض سلام مجدد
بکاپ گیری ویندوز به درستی انجام نمی شه و با این که فضای کافی برای بکاپ هست پیام می ده که فضا کافی نیست راه حل
سلام خسته نباشید
من با استفاده از یوتوب آپدیت ویندوز ۱۱ رو غیرفعال کردم (درست یادم نیست به چه روشی) الان از طریق سرویس ویندوز فعال نمیشه.
آموزش شما رو که دیدم، رفتم قسمت رجیستری عبارت “HKEY_LOCAL_MACHINE\SOFTWARE\Policies\Microsoft\Windows\WindowsUpdate\AU” رو که بررسی کردم، دیدم توی این بخش دوتا Value Name با نام DisableOSUpgrade و DisableOSUpgrade وجود داره که هردو مقدارش روی ۱ تنظیم شده.
میخواستم بپرسم چطور میتونم آپدیت ویندوز رو دوباره فعال کنم