تست سلامت هارد با 3 روش ساده
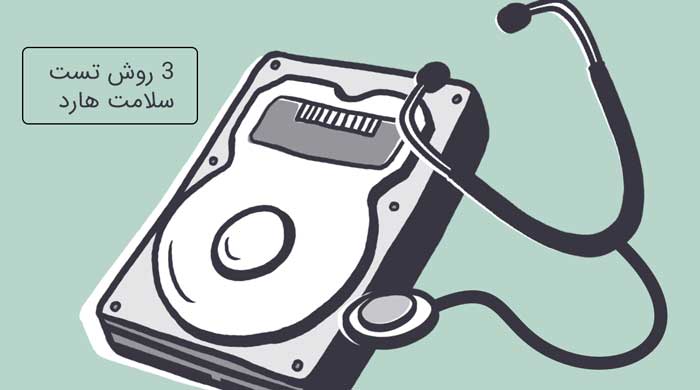
چک کردن مداوم هارد دیسک از گم شدن اطلاعات به دلیل خرابی های منطقی، مکانیکی و فیزیکی جلوگیری می کند. ما در این مطلب چند راه هوشمندانه برای بررسی هارد دیسک و مطمئن شدن از درستی و سلامت آن و همینطور مراحل بازیابی اطلاعات از دست رفته هاردهای آسیب دیده با استفاده از بهترین نرم افزار ریکاوری اطلاعات در جهان یعنی Stellar Data Recovery Premium را در اختیارتان می گذاریم. با ما تا انتهای این مطلب همراه باشید.
هارد دیسک اطلاعات مهمی مثل فایل های سیستم عامل و اطلاعات شخصی شما را در خود ذخیره می کند. با این حال، هارد دیسک های مکانیکی وسایلی بسیار حساس هستند و احتمال آسیب دیدگی فیزیکی یا در هم شکستن آن ها بسیار زیاد است.
شوک مکانیکی، درایوهای خراب، استفاده نادرست یا جابجایی غلط درایو یا سیستم باعث بروز خطاهایی از طرف دیسک می شود که به خرابی منطقی، آسیب دیدگی مکانیکی یا در هم شکستگی فیزیکی منجر می شوند. علاوه بر این، استفاده همیشگی از آن ها نیز باعث فرسودگی این دستگاه ها می شود که آن نیز در نهایت به خرابی و آسیب دیدگی آن ها منتهی می شود.
داده ها در هر موقعیتی ممکن است از دست بروند؛ مگر آنکه مراقبت های مناسب را از هارد دیسک خود به عمل بیاورید و در این مورد، فرقی نمی کند که هارد دیسک شما روی لپتاپ نصب شده باشد یا کامپیوتر شخصی یا سرور. هرچند، گفتن این حرف ها از انجام دادنشان آسان تر است.
در این راهنما، موثرترین روش های بررسی سلامت هارد دیسک را معرفی می کنیم و به شما نشان می دهیم که چگونه می توانید با یک بررسی زمانبندی شده روی دیسک و انجام کارهای بهینه سازی با کمک یادگیری ماشین و با استفاده از اپلیکیشن تقویم سیستم خود می توانید هارد دیسک خود را در کارآمدترین حالت ممکن نگه دارید. به علاوه، بازیابی داده ها از روی هارد دیسک های خراب را نیز مرحله به مرحله توضیح می دهیم. یادتان باشد که اتفاق های بد هیچوقت قابل پیش بینی نیستند.
روش های چک کردن سلامت هارد (بانرم افزار و با خود ویندوز)
1-از ابزار هوشمند استفاده کنید
تکنولوژی پایش، تحلیل و گزارش دهی (SMART) از وضعیت و کارکرد هارد دیسک، یک سیستم نظارت بر دیسک است که روی هارد دیسک ها، درایوهای حالت جامد و ابزارهای ذخیره سازی eMMC نصب شده است. داده های SMART اطلاعات مهمی درباره سلامتی هارد دیسک اعم از علائم هشدار دهنده برای خرابی ها یا خطاهای قریب الوقوع آن را نشان می دهد.
برای دسترسی و بررسی داده های دیسک SMART، از خط فرمان استفاده کنید.(در قسمت جستجوی ویندوز-پایین سمت چپ- تایپ کنید CMD و اینتر بزنید) حالا، دستور WMIC و سپس، diskdrive get status را تایپ کنید (تصویر زیر). با این کار هیچ اطلاعاتی به شما نشان داده نمی شود، فقط اگر هارد در وضعیت خوبی قرار داشته باشد، پیام «OK» را روی صفحه مشاهده می کنید.
شکل ۳: بررسی وضعیت SMART با استفاده از پنجره command ویندوز
همچنین، می توان از ابزارهای مبتنی بر GUI مانند Drive Monitor استفاده کرد که به نرم افزار Stellar Data Recovery Premium یا CrystalDiskInfo (برای دانلود کلیک کنید) افزوده شده اند. هر دو ابزار در گزارش دادن اطلاعات دیسک SMART عملکرد بسیار خوبی دارند. اما، Drive Monitor از رابط کاربری بسیار بهتری استفاده می کند و درایو را در حین کار بررسی می کند. علاوه بر آن، نظارت بر عملکرد درایو امکان اسکن و یافتن بدسکتورهای دیسک و ترمیم آن ها در صورت تشخیص ناسالم بودن درایو را مهیا می کند.
شکل ۴: روی DRIVE MONITOR کلیک کنید تا سلامت هارد دیسک بررسی شود
شکل ۵: گزینه DRIVE MONITOR در Stellar Data Recovery Premium
شکل ۶: ابزار CrystalDiskInfo برای بررسی وضعیت سلامتی هارد دیسک
2- بازرسی فیزیکی هارد دیسک
اگر داده های روی درایو خارجی یا داخلی گهگاه دچار آسیب می شوند، ممکن است درایو دچار یک مشکل فیزیکی شده باشد. برای مثال، بازوی آکتواتور به شدت روی پلاتر سابیده می شود تا صداهای تق تق به گوش می رسد که نشان دهنده وجود مشکلات فیزیکی در درایو است.
در ادامه به شما می گوییم چگونه می توانید درایو داخلی یا خارجی خود را از نظر فیزیکی بررسی کنید:
- در حالی که درایو به سیستم متصل است، دقت کنید که آیا هر گونه صدای سابیده شدن، غژغژ یا هر صدای دیگری می شنوید. همچنین، درایو را بررسی کنید که آیا هر از گاهی دست از چرخیدن باز می دارد یا خیر.
- با تشخیص هر گونه ناهنجاری بلافاصله درایو خود را کلون کنید. برای این کار از نرم افزار کلونینگ درایو مانند Drive Monitor که قبلا توضیح داده شد، استفاده کنید. برای کلون کردن، باید هارد درایوی با همان فضا برای ذخیره سازی یا بیشتر از درایو آسیب دیده داشته باشید.
3-تست سرعت خواندن یا نوشتن
می توانید چند تا تست روی درایو خود انجام بدهید و عملکرد آن را با استفاده از نرم افزاری چون CrystalDiskMark تست کنید. این نرم افزار یک ابزار استاندارد برای تست دیسک است که سرعت خواندن و نوشتن دیسک هایی مثل هارد درایو، SSD، کارت SD یا درایو USB و مانند آن را ارزیابی می کند.
شکل ۷: تست سرعت هارد دیسک برای بررسی سلامت آن
اگر سرعت دستگاهتان پایین تر از حداقل قابلیت خواندن / نوشتن درایو است که معمولا در وب سایت محصول ذکر می شود، باید درایو خود را بهینه سازی کنید تا سلامت آن حفظ شود.
سرعت پایین خواندن و نوشتن نشانه ای از وجود مشکلی مهم در درایو است که باید آن را به سرعت حل کرد. از نکات زیر برای بهینه سازی سخت افزار خود استفاده کنید تا سلامت هارد دیسک را تضمین کنید.
اگر هاردتان مشکل دارد: اجرای کارهای بهینه سازی دیسک
1-یکپارچه سازی دیسک
تکه تکه شدن اطلاعات در دیسک باعث پایین آمدن سرعت خواندن و نوشتن می شود. این اتفاق در حین استفاده های معمول از هارد درایو و نوشتن داده ها روی دیسک یا خواندن و حذف آن ها رخ می دهد. وجود مناطق داده ای منقطع و تکه تکه شده بسیار روی هارد فشار زیادی بر آن تحمیل می کند و درایو مجبور است بیشتر و بیشتر بچرخد برای دست یافتن به هر تکه از داده ها حرکت های بیشتری را متحمل شود.
تکه تکه شدن داده ها باعث بالا رفتن بیش از اندازه دمای درایو نیز می شود که این مسئله به خرابی آن خواهد انجامید. برای یکپارچه سازی یا دیفرگمنت این بخش های داده ای منقطع روی هارد دیسک کارهای زیر را انجام بدهید:
- روی درایو موردنظر راست کلیک و Properties را انتخاب کنید.
- ابتدا روی سربرگ Tools و سپس، روی دکمه Optimize در بخش Optimize and defragment the drive کلیک کنید.
شکل ۸. بهینه سازی هارد دیسک برای عملکرد بهتر و سلامت بیشتر آن
- پنجره جدیدی باز می شود. درایو موردنظر را انتخاب و روی دکمه Optimize کلیک کنید. باید به عنوان ادمین اجازه بدهید تا کار بهینه سازی (دیفرگمنت) انجام شود.
شکل ۹. درایوها را دیفرگ کنید تا وضعیتشان را بهبود ببخشید
نکته: می توانید با نگهداشتن کلید کنترل همه درایوها را با هم انتخاب و بهینه سازی کنید. در هر حال، عمل بهینه سازی به ترتیب روی درایوها انجام می شود.
2- از بالارفتن دما جلوگیری کنید
دیفرگمنت (Defragment) یا یکپارچه سازی یکی از راه های خوب برای پیشگیری از بالا رفتن دمای درایو است. با این حال، دلایل بسیاری مثل تهویه نامناسب یا جریان ناکافی هوا نیز می تواند باعث بالا رفتن بیش از اندازه دمای درایو شود. اگر از ابزاری برای نظارت بر درایو استفاده می کنید، آن ابزار اتوماتیک به شما هشدار می دهد.
همچنین، می توانید از نرم افزار Open Hardware Monitor برای ویندوز استفاده کنید که امکان نظارت بر دمای سیستم شامل پردازنده ها، هارد درایو و دمای محیط را برای شما آسان تر می سازد.
شکل ۱۰. Hardware Monitor را باز کنید تا دمای هارد دیسک خود را بررسی و بر آن نظارت کنید.
علاوه بر آن، می توانید:
- تغییرات لازمی چون انتقال هارد دیسک به محل خنک تر یا دور کردن آن از جریان هوای گرم یا نزدیک تر کردن آن به پنکه را انجام بدهید.
- برای پایین نگه داشتن دما از خنک کننده لپتاپ استفاده کنید.
- اگر همچنان مشکل داغ شدن هارد ادامه داشت، آن را با یک هارد جدید جایگزین کنید.
3- انجام اسکن های CHKDSK
دستور CHKDSK آخرین راه حل ممکن برای بررسی سلامت هارد دیسک است. می توانید از این دستور برای پیدا کردن بدسکتورها و ترمیم خطاهای درایوی استفاده کنید که بیشتر وقت ها زمانی آشکار می شوند که بدون رعایت شرط ایمنی، درایو را از جای خود درآورده باشید. علاوه بر آن، خاموش شدن های ناگهانی یا اجباری، نوسان برق یا دستکاری نادرست هم می توانند باعث بروز خطاهای درایو و آسیب رساندن به سکتورهای درایو شوند که آن نیز به نوبه خود باعث پیدا شدن بدسکتورهای بیشتری می شود.
- برای اجرای اسکن CHKDSK، پنجره Command Prompt را باز کنید (cmd را در علامت جستجوی پایین سمت چپ ویندوز تایپ کنید و اینتر بزنید) و دستور زیر را در آن تایپ کنید: chkdsk /r /f X. اینتر بزنید. به جای X در این دستور اسم درایو موردنظر خود را بنویسید.
شکل ۱۱: برای پیشگیری از بروز خطاهای درایو و سالم نگه داشتن درایو، اسکن CHDKS را اجرا کنید.
4- میان افزارها را به روز رسانی کنید
میان افزار نرم افزاریست که روی سخت افزارها نصب شده است. منظور ما از سخت افزار در اینجا همان هارد دیسک است. میان افزار همان چیزی است که به برقراری تعامل بین درایوها با سیستم عامل با کمک درایوها کمک می کند. نکته دیگر آنکه به روز رسانی میان افزار هارد درایو به ارتقای عملکرد درایو کمک، آسیب پذیری های امنیتی را تعمیر و مشکلات مربوط به ناسازگاری را حل می کند.
راحت ترین روش دانلود نرم افزار Driver booster و اجرای اسکن است تا همه درایورها را بروزرسانی کند.
شکل ۱۲: میان افزار هارد دیسک را با دقت به روز رسانی کنید
احتیاط کنید: به روزرسانی میان افزار تاثیر بسیار زیادی روی عملکرد درایو می گذارد؛ اما به همان اندازه می تواند باعث خرابی درایو شما هم بشود. پس، قبل از هر به روز رسانی، از داده های خود پشتیبان تهیه کنید. همچنین، پیش از دستکاری میان افزارهای هارد درایو، دستورالعمل را با دقت بخوانید.
5- درایوهای دیسک را به روز رسانی کنید
درایوها را به راحتی و با خیال راحت می توان نصب یا به روز رسانی کرد. وقتی پای صحبت بهینه سازی هارد دیسک به میان می آید، آن ها نقش مهمی در این زمینه ایفا می کنند. باید مطمئن شوید که درایورهای هارد درایو هم مثل میان افزارها به آخرین نسخه پایدار آن به روز رسانی کرده باشید.
شکل ۱۳: همیشه به روزرسانی های درایور هارد دیسک را نصب کنید
به روز رسانی درایور تعامل بین سخت افزار (هارد دیسک) و نرم افزار (سیستم عامل) را ممکن می کند. به روز رسانی درایور پشتیبانی های بهتری را برای سیستم مهیا می کند و باگ هایی که شاید باعث بروز مشکلاتی چون عدم شناسایی درایو یا هنگ کردن سیستم (خطای BSOD) می شوند را حذف می کند.
خلاصه
خرابی هارد دیسک اتفاق بسیار رایجی است و همانطور که در این مطلب توضیح داده شد، می تواند به دلایل متعددی رخ بدهد. بررسی کردن های مداوم هارد درایو کمک می کند از بروز شرایطی چون از دست دادن اطلاعات به دلیل اینگونه نقص های منطقی، مکانیکی و فیزیکی جلوگیری کنید. می توانید از ابزارهای نرم افزاری مانند Drive Monitor استفاده کنید که افزونه ای با نرم افزار Stellar Data Recovery Premium است و برای نظارت بهتر بر درایو بازرسی های فیزیکی انجام می دهد.
در ادامه بخوانید: نشانه ها و علائم سوختن هارد کامپیوتر و لپ تاپ
در آخر، به یاد داشته باشید که برای محافظت از داده های خود در برابر آسیب دیدگی، همیشه و به طور منظم از آن ها پشتیبان تهیه کنید.
با این اپلیکیشن ساده، هر زبانی رو فقط با روزانه 5 دقیقه گوش دادن، توی 80 روز مثل بلبل حرف بزن! بهترین متد روز، همزمان تقویت حافظه، آموزش تصویری با کمترین قیمت ممکن!




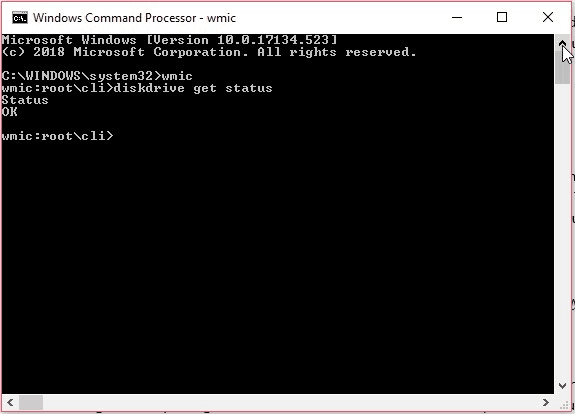
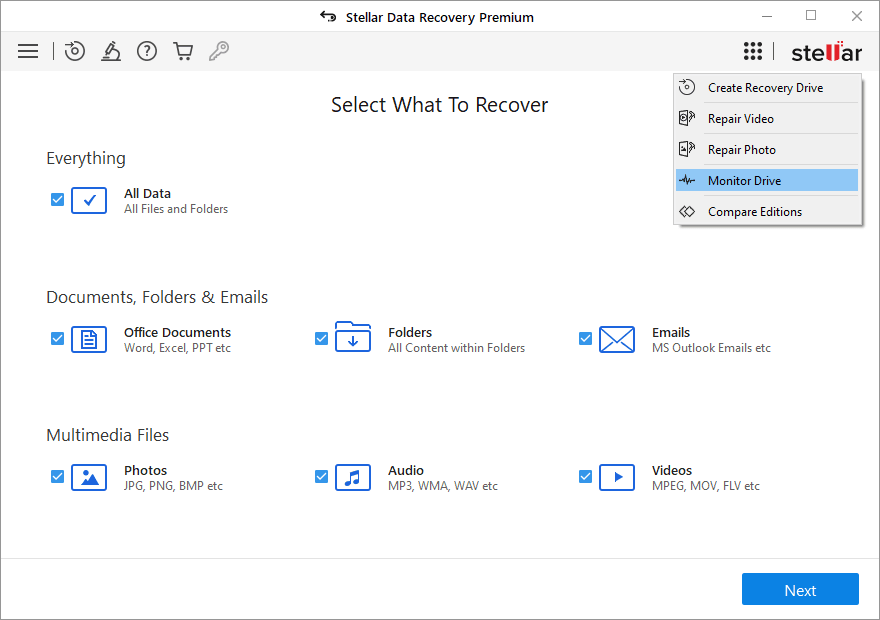
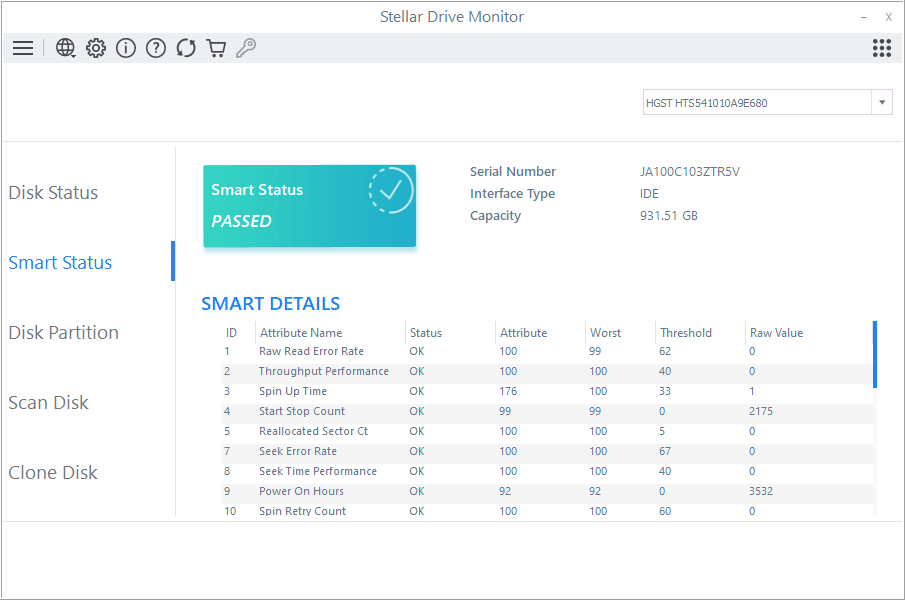
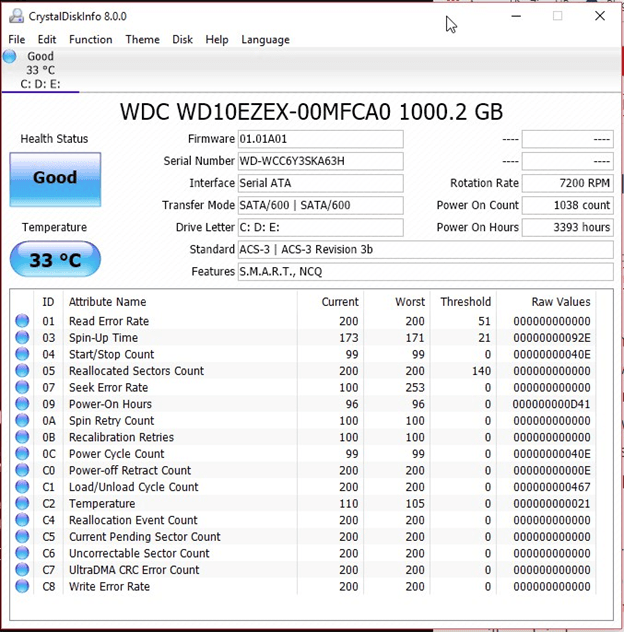
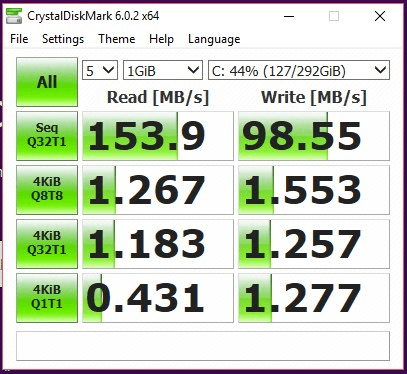
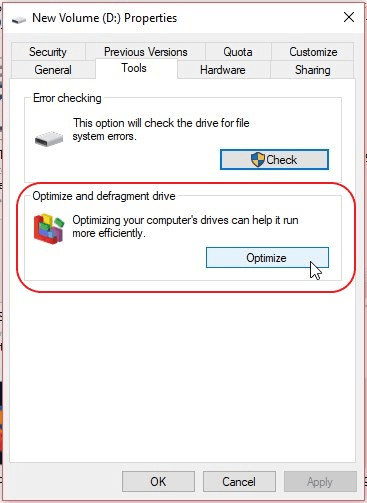
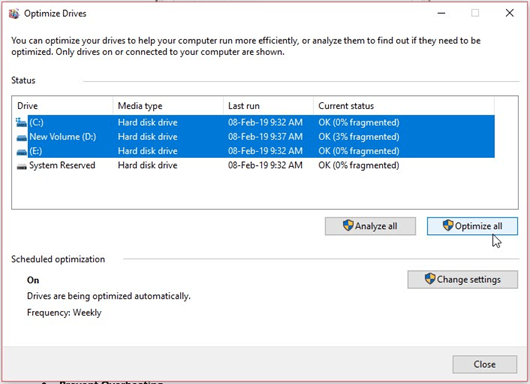
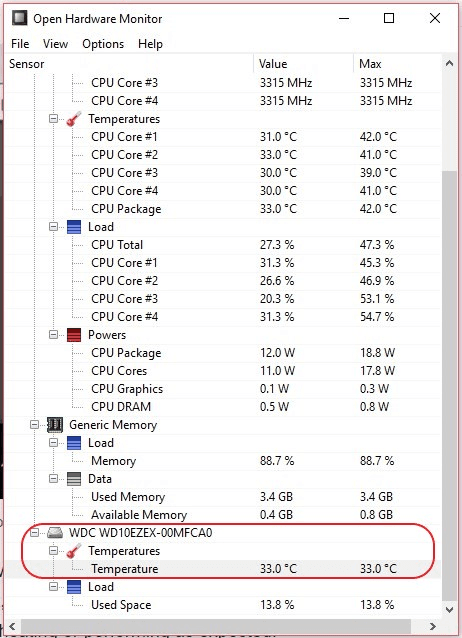
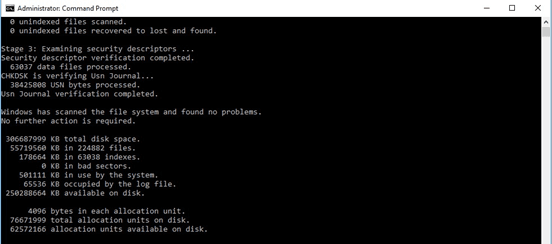

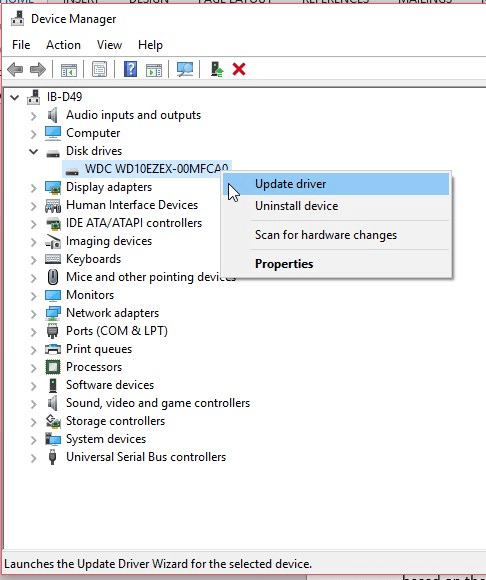


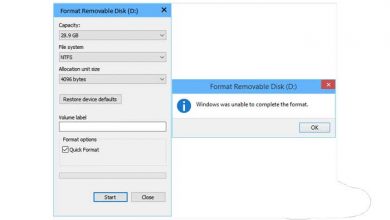

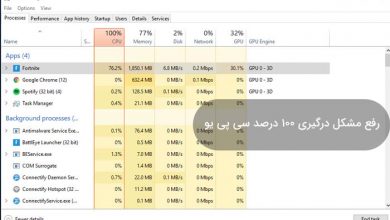
سلام و احترام
ممنون از آموزش مفیدتون …..سوال داشتم…..من وقتی کامپیوتر رو خاموش میکنم و گزینه شات داون رو میزنم ….یک صدایی از کیس خارج میشه ….شبیه …پرینت گرفتن با دستگاه های پرینتر یکم قدیمی … بنظرتون مشکل از کجاست بعضی ها میگن فن ….که نمیدونم کدوم فن منظورشون و بعضی ها میگن هارد