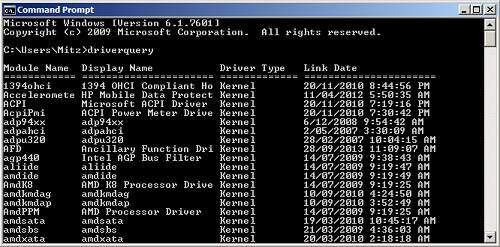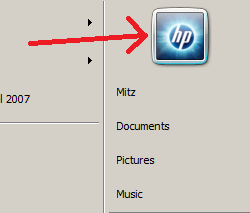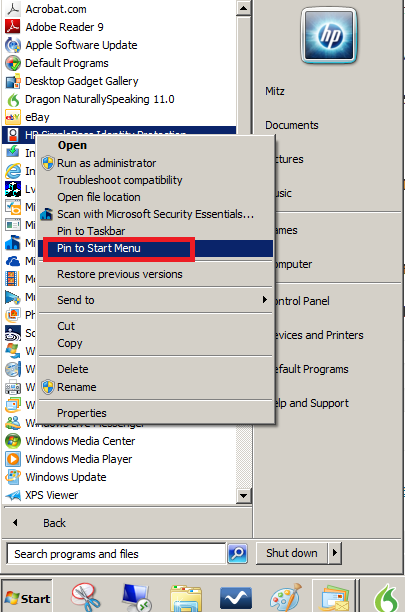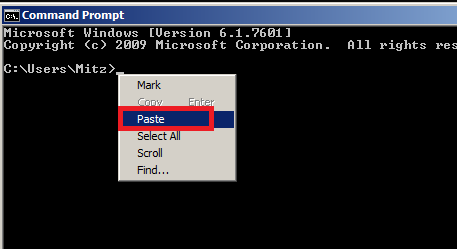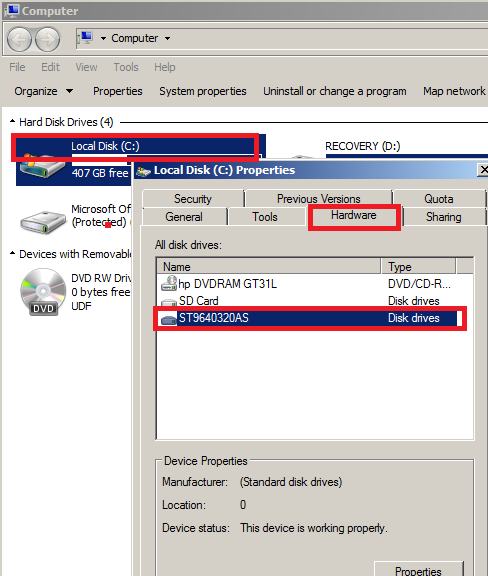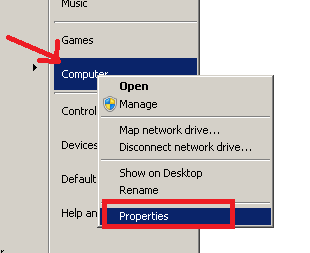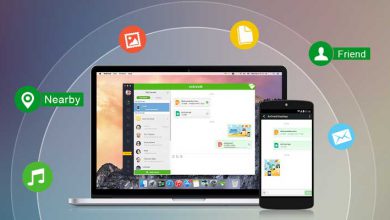آموزش ۱۹ بهترین ترفند کاربردی کامپیوتر (مبتدی تا پیشرفته)

در این مقاله بعضی از نکات و ترفندهای مفید کامپیوتری را ارائه می دهیم که مطمئنم از آن لذت خواهید برد. هم برای افراد مبتدی و هم کاربران حرفه ای نکاتی وجود دارد.
۱- با کامپیوتر درگیر نشوید!
اگر در کار با کامپیوتر خوب نیستید لطفاً تنظیمات پیش فرض آن را تغییر ندهید. “سری که درد نمی کنه را دستمال نمی بندن” خیلی از افراد چیزهایی که نباید تغییر دهند را دستکاری می کنند و این باعث بروز مشکلات می شود.
خیلی وقتا اگر فقط از کامپیوتر استفاده کنید و کاری به تنظیماتش نداشته باشید، سیستم راحت و بدون مشکل کار خواهد کرد. این بهترین نکته ای است که همه باید به آن عمل کنند.
۲- استفاده از میانبرهای صفحه کلید
- کلیدهای D + Windows برای نمایش دسکتاپ. (کلید windows همان کلید کیبورد است که لوگو ویندوز روی آن است)
- کلیدهای E + Windows برای باز شدن پنجره مای کامپیوتر.
- کلیدهای C + CTRL برای کپی آنچه که انتخاب شده.
- کلیدهای V + CTRL برای جایگذاری آنچه که کپی شده (بعد از کلیک در مکان مورد نظر برای جایگذاری).
- کلیدهای CTRL + ALT + DEL برای باز شدن پنجره Task Manager.
- کلیدهای A + CTRL برای انتخاب کل محتوای صفحه. به عنوان مثال اگر در صفحه word کلیک کنید و سپس کلید CTRL و حرف A را با هم روی صفحه کلید فشار دهید، کل محتوا انتخاب می شود و رنگ آن تغییر می کند.
- کلیدهای Z + CTRL برای خنثی کردن کارهای اخیر. به عنوان مثال ممکنه تصادفی چیزی را حذف کنید بنابراین با فشار دادن این کلیدها دستور UNDO اجرا می شود و آخرین تغییرات برمی گردند.
۳- بزرگنمایی و کوچکنمایی
برای بزرگنمایی و کوچکنمایی صفحه، کلید CTRL را همراه با کلیدهای + و – فشار دهید. این کار تقریباً در همه قسمت های کامپیوتر کاربردی است. یه روش دیگه اینه که کلید CTRL را نگه دارید و با حرکت دادن چرخ روی ماوس، بزرگنمایی صفحه را کم و زیاد کنید. این ویژگی برای افرادی که صفحه نمایش لمسی ندارند و می خواهند قسمتی از صفحه را در نمای بزرگتر ببینند، بسیار عالی است.
یاد بگیرید: ۱۵ تا از رایج ترین مشکلات کامپیوتری +راه حل ساده
۴- گرفتن عکس لحظه ای از صفحه نمایش
اگر می خواهید از چیزی که در صفحه نمایش می بینید، عکس لحظه ای بگیرید و آن را ذخیره کنید، باید به صورت زیر عمل کنید:
کلید Print Screen روی صفحه کلید را فشار دهید. با این کار یک تصویر بیتی از کل صفحه نمایش در کلیپ بورد ویندوز کپی می شود. حالا یک ویرایشگر گرافیکی مثل برنامه نقاشی ویندوز را باز کنید و آن را جایگذاری کنید و سپس ذخیره کنید. حالا با داشتن تصویر ذخیره شده می توانید آن را در هر ویرایشگر دلخواهی ویرایش کنید.
کلیدهای Alt + Print Screen هم فقط از پنجره فعال فعلی عکس می گیرد.
این ویژگی زمان بروز خطا و یا وقتی که نمی توانید چیزی را کپی و جایگذاری کنید، بسیار مفید است.
۵- مشاهده درایورهای نصب شده روی کامپیوتر
ابتدا باید پنجره cmd (خط فرمان یا command prompt) را برای تایپ دستور باز کنید. به منوی Start رفته و گزینه Run را پیدا کنید سپس عبارت cmd را در آن تایپ کنید تا محیط آن باز شود. حالا دستور driverquery را تایپ کنید تا لیستی از درایورهای نصب شده روی کامپیوتر به شما نشان داده می شود.
اگر می خواهید از این لیست یک فایل خروجی CSV بگیرید که بتوانید آن را در Excel باز کنید باید دستور را به شکل زیر بنویسید:
driverquery /v /fo csv > drivers.csv
فقط کافیه دستور را از همین جا کپی و در cmd جایگذاری کنید.
۶- پیدا کردن دایرکتوری ریشه
آموزش های زیادی وجود دارد که با دستورات مرحله به مرحله شما را به دایرکتوری ریشه (Root Directory) کامپیوترتان می برند. اما مشکل اینه که افراد بسیاری نمی دانند که اصلا دایرکتوری ریشه چیست.
دایرکتوری ریشه در کامپیوتر جایی است که فایل های اصلی از جمله پوشه ویندوز در آن ذخیره شده است. برای حذف یا اضافه کردن فایل در این قسمت باید امتیازات مدیریتی را داشته باشید.
حتما بخوانید: 5 روش افزایش سرعت اینترنت تا 80 درصد!
برای رسیدن به دایرکتوری ریشه در کامپیوتر کافیست به منوی استارت بروید و پنجره Computer را باز کنید. سپس درایو اصلی که معمولاً درایو C می باشد را باز کنید. به احتمال زیاد همه فایل های مهم سیستم در این درایو قرار دارند.
ریشه سیستم حاوی فایل های سیستمی است که معمولاً در پوشه System 32 قرار می گیرند و آن هم در پوشه Windows قرار دارد. این یک ناحیه ممنوعه است و فقط کاربران حرفه ای می توانند وارد آن شوند.
برای پیدا کردن ریشه سیستم می توانید به راحتی عبارت %SYSTEMROOT%\System32 را در منوی استارت تایپ کنید تا پوشه System 32 نمایش داده شود.
۷- دسترسی سریع به حساب کاربری
ممکنه بخواهید رمزعبور کاربری و یا شاید عکس پروفایل خود را در سیستم تغییر دهید. خب به جای اینکه وارد قسمت اکانت های کاربری در Control Panel شوید، می توانید به راحتی روی آیکون کاربری که در منوی استارت نمایش داده میشه، کلیک کنید. همانطور که در تصویر زیر نشان داده ani است.
این نکته مربوط به ویندوز ۸ نمی باشد.
۸- پین کردن یک برنامه به منوی Start
پین کردن برنامه به منوی استارت (Start) راهی عالی برای دسترسی سریع و بدون دردسر به آن برنامه است. لینک برنامه را در منوی استارت پیدا کرده و روی آن راست کلیک کنید سپس گزینه Pin to Start Menu را انتخاب کنید. همچنین با انتخاب گزینه Pin to Taskbar هم می توانید برنامه را به نوار وظیفه (Taskbar) پین کنید.
۹- جایگذاری متن در محیط داس CMD
می دانید وقتی یک آموزش را دنبال می کنید ممکنه نیاز به استفاده از محیط داس (DOS) cmd داشته باشید. نیازی به تایپ دستی دستورات نیست، می توانید به راحتی در محیط cmd راست کلیک کرده و گزینه Paste را انتخاب کنید. در سال های قبل مجبور بودیم هر دستور را به طور دقیق تایپ کنیم وگرنه خطایی رخ می داد.
۱۰- ایجاد یک دیسک بوت
این یک نکته کامپیوتری مهم است و همه باید آن را رعایت کنند. منتظر نباشید تا فاجعه ای در کامپیوترتان رخ دهد و ندانید چه کاری باید انجام دهید. شروع به ساخت یک دیسک بوت برای مواقع ضروری کنید تا اگه لازم شد با استفاده از آن کامپیوترتان را تعمیر کنید. تا لحظات آخر برای ساخت دیسک بوت صبر نکنید زمانی که برای سیستم مشکلی ایجاد شود.
حتما در کنار این مطلب بخوانید: آشنایی مقدماتی با سخت افزار کامپیوتر
۱۱- SSD یا HDD؟
امروزه دو نوع هارد دیسک وجود دارد، نوع مغناطیسی قدیمی (HDD) و هارد دیسک های حالت جامد (SSD) جدید. برای تعمیر و نگهداری هارد دیسک خود باید بدانید که SSD دارید یا HDD. به عنوان مثال، SSD نیازی به یکپارچه سازی ندارد در حالی که هارد مغناطیسی نیاز دارد. برای فهمیدن نوع هارد دیسک خود مراحل زیر را دنبال کنید:
- به منوی استارت بروید و Computer را باز کنید.
- روی هارد دیسک مورد نظر راست کلیک کنید.
- گزینه Properties را انتخاب کنید.
- به تب Hardware بروید.
- شماره مدل آن را پیدا کنید و در گوگل جستجو کنید.
۱۲- حالت های Safe Mode
اغلب افراد گیج می شوند که کدام حالت امن یا همان Safe Mode را برای راه اندازی سیستم انتخاب کنند. معمولاً سه حالت مختلف وجود دارد.
- Safe Mode: حالت امن عادی با کمترین میزان بار درایورها و برنامه های لود شده است.
- Safe Mode with Networking: این گزینه به شما امکان دسترسی به اینترنت را می دهد تا بتوانید نرم افزارها یا به روزرسانی های مورد نیاز خود را دانلود کنید.
- Safe Mode with Command Prompt: این گزینه برای کاربران حرفه ای کامپیوتر است که با اجرای دستورات در محیط cmd آشنا هستند.
۱۳- خاموش شدن ناگهانی کامپیوتر
زمانی که چراغ نمایشگر فعالیت دیسک، روشن یا چشمک زن است، کامپیوتر خود را خاموش یا ری استارت نکنید. این کار ممکنه باعث آسیب شدید به فایل های روی دیسک شود! گاهی اوقات غیرقابل کنترله مثلا ممکنه برق بره یا غیرعمدی کابل پاور سیستم را از برق بکشید یا اینکه شل شود. خاموش شدن ناگهانی کامپیوتر می تواند باعث بروز خطا در فایل ها، خطاهای ویندوز و یا ایجاد مشکل در MBR روی هارد دیسک شود.
۱۴- عدم شناسایی دستگاه توسط کامپیوتر
اغلب هنگام نصب یا وصل یک دستگاه جدید باید درایور آن را نصب کنید تا کامپیوتر بتواند دستگاه را تشخیص دهد. پس قبل از اینکه فکر کنید که ممکنه خود دستگاه کار نکند باید ابتدا درایور آن را از طریق یک دیسک نصبی یا دانلود از اینترنت نصب کنید. برای عیب یابی دستگاه می توانید به قسمت Device Manager بروید.
۱۵- اول از همه گوگل
وقتی در کامپیوترتان مشکلی رخ می دهد، آن خطا را در گوگل جستجو کنید. اغلب اوقات مشکلات به وجود آمده بسیار ساده هستند.
به عنوان مثال، من خانمی را به یاد می آورم که رمز ورود خود را در ویندوز XP فراموش کرده بود. خب اگر در گوگل جستجو می کرد مطمئنا آموزش های زیادی پیدا می کرد که توضیح می دادند با فشار دادن همزمان سه کلید CTRL،ALT ، DEL می توانست از قسمت ورود پسورد در ویندوز XP رد شود. وقتی خانم دید من با فشار دادن این سه کلید و بعد هم زدن Enter وارد ویندوز شدم (چون رمز ورود ادمین نداشت)، بسیار متعجب و شگفت زده شد.
اون خانم به من گفت که این اولین بار نبوده و قبلا هم همین مشکل را داشته است و زمانی که کامپیوترش را برای تعمیر برده، هزینه زیادی از او گرفته شد و فکر می کرد این یک مشکل اساسی و سخت است.
موارد زیادی برای کلاهبرداری وجود دارد پس توصیه من اینه که حتما ابتدا در گوگل جستجو کنید. حداقلش اینه که هنگام مراجعه به فروشگاه تعمیر کامپیوتر می توانید چند راه حل پیشنهاد دهید تا تعمیرکار فکر نکند که چیزی از کامپیوتر و مشکل تان نمی دانید.
۱۶- برنامه های تریال
افراد هنگامی که یک کامپیوتر جدید خریداری می کنند، فروشنده معمولاً چندین نرم افزار تریال رایگان (نرم افزار آزمایشی که محدود است و بعد چند روز از کار می افتد.) را نصب می کند و به نظر می رسد که خیلی هم ارزشمند و ضروری هستند. در ابتدا همه چیز خوب است و برنامه ها به درستی کار می کنند اما پس از اتمام مهلت آنها، شروع به اذیت کردن می کنند. در این مواقع بهتر است که با یک سرچ در گوگل کرک نرم افزار را پیدا کنید تا برای همیشه بصورت رایگان از آن استفاده کنید. کرک به معنای شکستن قفل نرم افزار می باشد.
۱۷- نیاز به یک برنامه آنتی ویروس پولی
این یک حقیقت مطلق است! همه افراد لازم نیست برای برنامه آنتی ویروس هزینه پرداخت کنند. دلیلش هم اینه که این افراد کارهای ریسکی و پرخطر در سیستم انجام نمی دهند. اگر:
- پیوست های ایمیل را باز نمی کنید یا روی پیوندها در ایمیل کلیک نمی کنید،
- از وب سایت های ناشناخته بازدید نمی کنید،
- هرگز نرم افزار و فیلم های غیرقانونی دانلود نمی کنید،
- هرگز فایل های ناشناخته یا فایل های دیگران را باز نمی کنید حتی اگر به آنها اعتماد دارید،
- اجازه نمی دهید افراد دیگر از کامپیوترتان استفاده کنند،
- از کامپیوتر بیشتر برای کارهای اداری استفاده می کنید،
- فقط به چند وب سایت معروف و امن مراجعه می کنید.
پس احتمالاً نیازی به خرید یک برنامه آنتی ویروس ندارید.
۱۸- ساخت یک نقطه بازیابی
بیشتر افراد بازیابی سیستم یا همان System Restore را فراموش می کنند. این یک ابزار بسیار جذاب است که می تواند شما را از دردسرهای زیادی نجات دهد. ممکنه به هر روشی کامپیوتر خود را تغییر دهید، یک برنامه جدید نصب کنید یا با تغییر تنظیمات سیستم، دچار دردسر شوید.
وقتشه که یک نقطه بازیابی برای سیستم خود تنظیم کنید. جز اقدامات ایمنی محسوب می شود که شما را از دردسرهای زیادی که ممکنه به وجود بیاد، نجات خواهد داد. تعیین یک نقطه بازیابی برای سیستم، هنگام بروز مشکل، سیستم را بازیابی می کند و به همان نقطه تعیین شده باز می گرداند بنابراین این کار هنگام نصب برنامه های جدید ضروری است.
امروزه بیشتر برنامه های جدید یک نقطه بازگشت تعیین می کنند اما نباید فقط به آن اعتماد کنیم.
۱۹- دسترسی به ویژگی های سیستم
دسترسی و شناخت ویژگی های سیستم در ویندوز باید هر چه زودتر انجام شود. ویژگی های سیستم جایی است که تنظیمات مربوط به کامپیوتر در آنجا قرار دارند.
آسانترین راه برای دستیابی به قسمت ویژگی های سیستم در تمامی نسخه های ویندوز، رفتن به منوی استارت و سپس راست کلیک روی Computer و در نهایت انتخاب گزینه Properties است.
با این اپلیکیشن ساده، هر زبانی رو فقط با روزانه 5 دقیقه گوش دادن، توی 80 روز مثل بلبل حرف بزن! بهترین متد روز، همزمان تقویت حافظه، آموزش تصویری با کمترین قیمت ممکن!