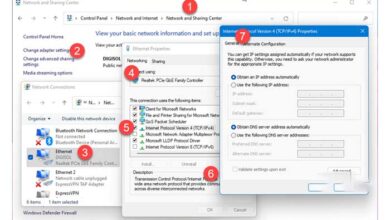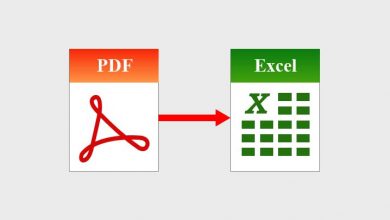آموزش تصویری رایت CD یا DVD در ویندوز ۷ (بدون نرم افزار)

اگر می خواهید یک سی دی یا دی وی دی رایت کنید آنهم بدون استفاده یا نصب نرم افزار جانبی و ازداخل خود ویندوز، این مطلب مخصوص شماست.
آموزش گام به گام رایت در ویندوز 7 بدون هیچ برنامه ای
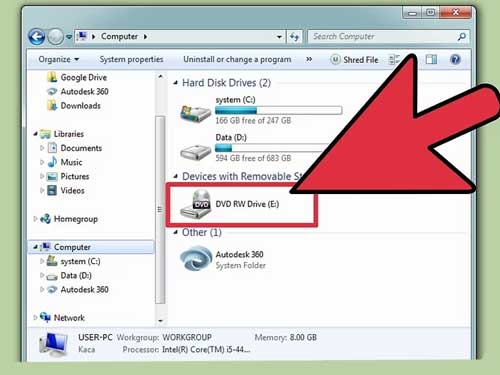
۱-یک DVD خالی را وارد رایانه کنید. اطمینان حاصل کنید که کامپیوتر شما می تواند DVD را رایت کند ، زیرا ممکن است رایانه های قدیمی توانایی این کار را نداشته باشند.
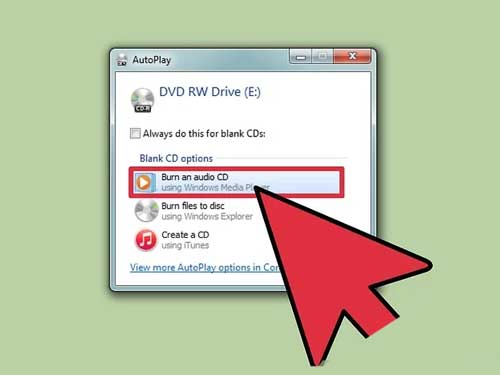
۲-از “پنجره AutoPlay” ” Burn files to disc ” را انتخاب کنید. اگر پنجره AutoPlay ظاهر نشد ، روی منوی Start کلیک کرده و Computer را انتخاب کنید. بر روی درایو DVD کلیک راست کرده و “Open” را انتخاب کنید.
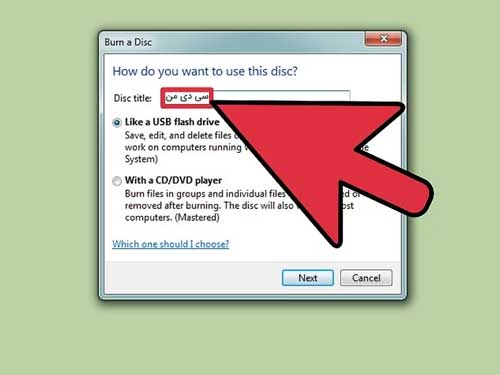
۳-به دیسک یک نام بدهید. این کار به شما کمک می کند بعداً آنچه در این دیسک است را شناسایی کنید. درج نام و تاریخ می تواند به سازماندهی دیسک ها کمک کند.
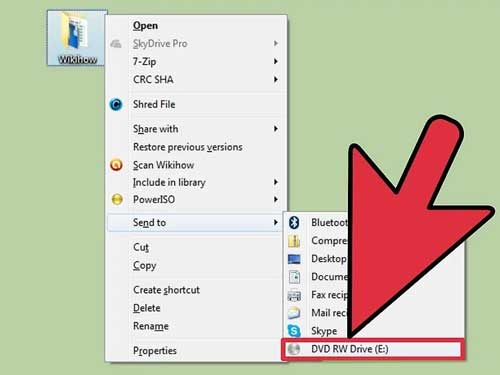
۴-قالب خود را انتخاب کنید. دو گزینه برای رایت دیسک داده وجود دارد Live File System یا Mastered.
- استفاده از Live File System به شما امکان می دهد تا زمانی که از سایر رایانه های ویندوز استفاده می کنید ، به دیسک فایلهای دیگری اضافه ، ویرایش و حذف کنید. اگر این گزینه را انتخاب کنید ، دیسک قبل از شروع اضافه کردن پرونده ها به آن فرمت می شود. این روند قالب بندی ممکن است چند دقیقه طول بکشد.
- Mastered دیسک را هنگام اضافه کردن پرونده ها نهایی می کند و دیگر امکان تغییر در دیسک وجود نخواهد داشت .
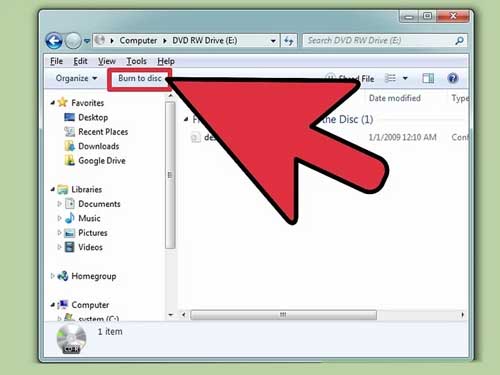
۵-اضافه کردن فایل ها . پس از انتخاب قالب دیسک خود ، می توانید فایل ها را به دیسک اضافه کنید. دی وی دی های تک لایه می توانند ۴٫۷ گیگابایت داده را در خود جای دهند. چند روش مختلف وجود دارد که می توانید پرونده ها را به دیسک خالی خود اضافه کنید:
- کلیک کرده و فایلها را روی پنجره خالی DVD بکشید.
- بر روی یک فایل یا پوشه راست کلیک کرده و “Send to” و سپس درایو دیسک خود را انتخاب کنید.
۶-صبر کنید تا پرونده ها رایت شوند. اگر از قالب Live File System استفاده می کنید ، پرونده ها به محض کپی کردن آنها روی دیسک رایت می شوند. این ممکن است برای فایلهای بزرگتر چند لحظه طول بکشد.
۷-پایان رایت دیسک . هنگامی که پرونده ها را به دیسک خود اضافه کردید ، می توانید مراحل را با بستن (Live File System) یا با رایت دیسک بصورت Mastered به پایان برسانید (مستر شده).
- در حالت Live File System – روی دکمه Close جلسه در بالای پنجره دیسک کلیک کنید. با این کار دیسک نهایی می شود و به شما امکان می دهد از آن مانند درایو USB در رایانه های دیگر Windows استفاده کنید.
- در حالت Mastered – روی دکمه Burn to disc در بالای پنجره دیسک کلیک کنید. این کار به شما این امکان را می دهد که دیسک را دوباره نامگذاری کنید و سرعت ضبط خود را انتخاب کنید. روند رایت ممکن است چندین دقیقه طول بکشد. در پایان فرآیند رایت ، به شما این امکان داده می شود که در صورت نیاز به نسخه دیگر همان داده ها را روی دیسک خالی دیگری رایت کنید.
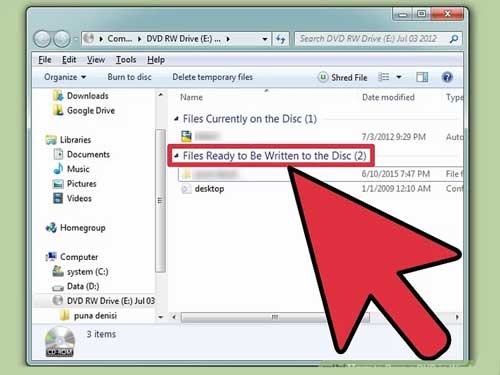
۸-پرونده های بیشتری به دیسک های تکمیل شده اضافه کنید. تا زمانی که هنوز فضای خالی موجود باشد می توانید به افزودن پرونده ها به دی وی دی های رایت شده خود ادامه دهید. شما می توانید این کار را بدون در نظر گرفتن فرمت دیسک انجام دهید. برای اضافه کردن پرونده های بیشتر ، مراحل بالا را دنبال کنید.
- در سیستم Live File System – هر بار که جلسه جدیدی را روی دیسک باز می کنید و اقدام به رایت می کنید علاوه بر فضای فایل ها ، حدود ۲۰ مگابایت فضای قابل استفاده را از دست می دهید.
- در حالت Mastered پرونده هایی که قبلاً به دیسک اضافه شده اند نمی توانند حذف شوند.
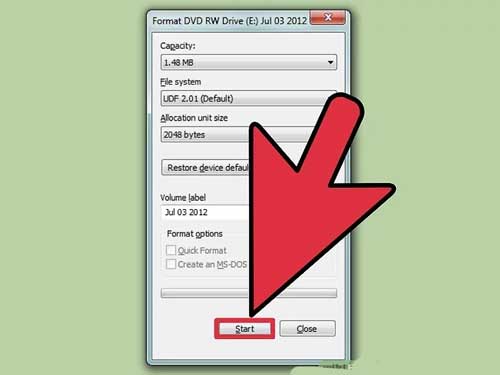
۹–یک DVD-RW را پاک کنید. دیسک های DVD-RW قابل بازنویسی هستند ، و حتی اگر قالب Mastered را انتخاب کرده باشید ، می توان آنها را پاک کرد. برای پاک کردن دیسک ، آن را وارد کرده و ویندوز اکسپلورر را باز کنید. DVD-RW خود را در لیست دستگاه های خود انتخاب کنید ، اما آن را باز نکنید. روی دکمه پاک کردن این دیسک در بالای پنجره کلیک کنید.
بهترین برنامه رایت برای ویندوز: آموزش کار با نرو (برنامه رایت سی دی) بهمراه فیلم آموزشی
آموزش ویدیویی رایت کردن در ویندوز 7
برای ویندوز 7: کاهش مصرف اینترنت در ویندوز ۷ (ساده ترین روش)
آموزش ویدیویی رایت کردن در ویندوز 10 و 11
حتما دانلود کنید: ۸ تا از بهترین نرم افزارهای افزایش سرعت کامپیوتر و لپ تاب
با این اپلیکیشن ساده، هر زبانی رو فقط با روزانه 5 دقیقه گوش دادن، توی 80 روز مثل بلبل حرف بزن! بهترین متد روز، همزمان تقویت حافظه، آموزش تصویری با کمترین قیمت ممکن!