بهترین روش کاهش حجم فیلم با vlc (بدون افت کیفیت)
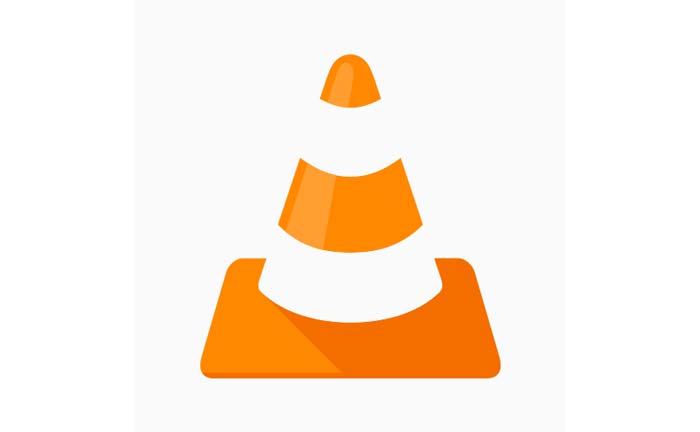
به عنوان یکی از محبوب ترین برنامه های مشاهده و ویرایش فیلم ، جای تعجب ندارد که VLC یک انتخاب عالی برای کوچکتر کردن فایل های ویدیویی باشد. اما قبل از آن حتما یک سری اصطلاح مهم را باید بلد باشید وگرنه به مشکل بر می خورید.
ابتدا این 8 اصطلاح کاهش حجم ویدیو حتما باید بلد باشید
- فرمت ویدیو (Video Format) فرمت ویدیو به نوع فایلی اشاره دارد که ویدیو در آن ذخیره میشود، مانند MP4، AVI، MKV و غیره. برخی از فرمتها ممکن است حجم کمتری داشته باشند و برای کاهش حجم ویدیو مورد استفاده باشند.
- رزولوشن (Resolution) رزولوشن به تعداد پیکسلهایی اشاره دارد که در هر فریم ویدیو وجود دارد، مانند 720p، 1080p و غیره. استفاده از رزولوشن پایینتر میتواند منجر به کاهش حجم ویدیو شود.
- نرخ فریم (Frame Rate) نرخ فریم تعداد فریمهایی است که در هر ثانیه ویدیو نمایش داده میشود، مانند 24 فریم در ثانیه یا 30 فریم در ثانیه. کاهش نرخ فریم میتواند منجر به کاهش حجم ویدیو شود.
- کدک (Codec) کدک یا کاهنده-کدگذار (Coder-Decoder) الگوریتمی است که برای فشردهسازی ویدیو استفاده میشود. برخی از کدکها ممکن است باعث کاهش حجم ویدیو شوند.
- فشردهسازی (Compression) فشردهسازی به فرایند کاهش حجم فایل ویدیو با حفظ کیفیت تصویر و صدا اطلاق میشود. فشردهسازی میتواند با استفاده از کدکها و تنظیمات مختلف انجام شود.
- کیفیت تصویر (Video Quality) کیفیت تصویر به وضوح و وضوح تصویر در ویدیو اشاره دارد. کاهش کیفیت تصویر میتواند منجر به کاهش حجم ویدیو شود.
- بیتریت (Bitrate) بیتریت تعداد بیتهایی است که در هر ثانیه از ویدیو استفاده میشود. کاهش بیتریت میتواند منجر به کاهش حجم ویدیو شود.
- تنظیمات فشردهسازی (Compression Settings) تنظیمات مختلفی وجود دارد که میتواند بر فشردهسازی ویدیو تأثیر بگذارد، از جمله کیفیت تصویر، بیتریت، رزولوشن و غیره.
حالا آموزش گام به گام کاهش حجم ویدیو با VLC
ابتدا مثل تصویر بالا VLC (هم برای ویندوز هم مک و هم لینوکس موجود است) را از اینجا دانلود کنید. پس از نصب آن ، روی Media> Convert / Save کلیک کنید.
سپس مثل تصویر بالا بر روی Add کلیک کرده و پرونده ویدیویی خود را انتخاب کنید (همچنین می توانید چندین فایل را برای تبدیل به صورت دسته ای انتخاب کنید).
برای دیدن گزینه های تبدیل ، روی Convert/Save کلیک کنید. در منوی کشویی Profile ، باید نوع تبدیل مورد نظر خود را انتخاب کنید.
از آنجا که VLC اندازه برآورد شده پرونده را نشان نمی دهد ، باید حدس بزنید که در چه سطحی از کوچک کردن از تبدیل استفاده کنید. خوشبختانه ، VLC انواع مختلف فیلم را پشتیبانی می کند.
به عنوان مثال ، اگر فیلم را می خواهید در YouTube بارگذاری کنید ، احتمالاً می خواهید کیفیت بالا را حفظ کنید. پس نوع ویدیو YouTube HD را انتخاب کنید. از نوع ویدئو MPEG4 1080p برای تلویزیون یا دستگاه استفاده کنید.
حتما بخوانید: ۴ نرم افزار برتر کاهش حجم ویدیو بدون افت کیفیت (گوشی اندروید)
برای کاهش بیشتر اندازه فایل ویدیوی خود ، می توانید وضوح ویدیو را تغییر دهید. با کلیک بر روی دکمه Settings ( مانند آچار و پیچ گوشتی است) در سمت راست قسمت dropdown Profile و سپس برگه Resolution را انتخاب کنید.
از آنجا ، می توانید مقیاس را تنظیم کنید و نسبت فعلی را حفظ کنید ، یا اندازه فیلم را به صورت دستی تنظیم کنید.
وقتی کارتان تمام شد ، روی Save کلیک کنید. باید یک مکان مقصد را وارد کنید برای اینکار روی Browse کلیک کنید.
وقتی این کار را کردید ، Start را بزنید.
حتما بخوانید: بهترین و جدیدترین روش های آنلاین کم کردن حجم فیلم بدون افت کیفیت
اگر یک فیلم بزرگ را فشرده می کنید ، ممکن است مدتی طول بکشد. اما پس از اتمام ، یک فایل ویدئویی جدید خواهید داشت که باید فضای کمتری را اشغال کند.
ویدیوی آموزشی کاهش حجم ویدیوها با Vlc (اختیاری)
با این اپلیکیشن ساده، هر زبانی رو فقط با روزانه 5 دقیقه گوش دادن، توی 80 روز مثل بلبل حرف بزن! بهترین متد روز، همزمان تقویت حافظه، آموزش تصویری با کمترین قیمت ممکن!


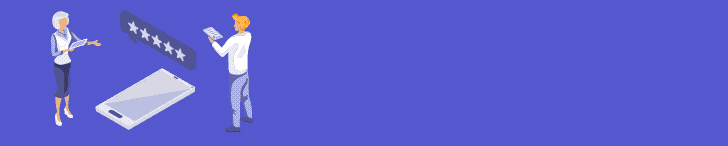

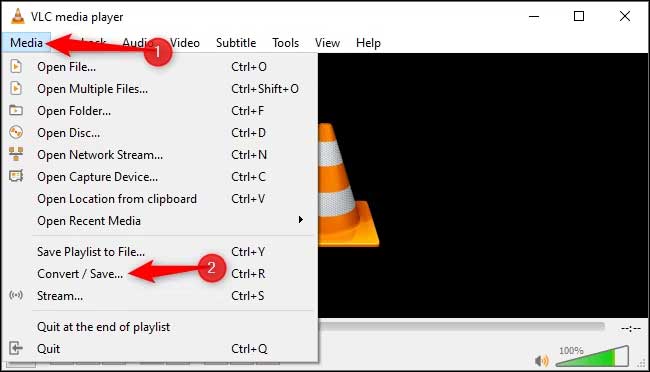
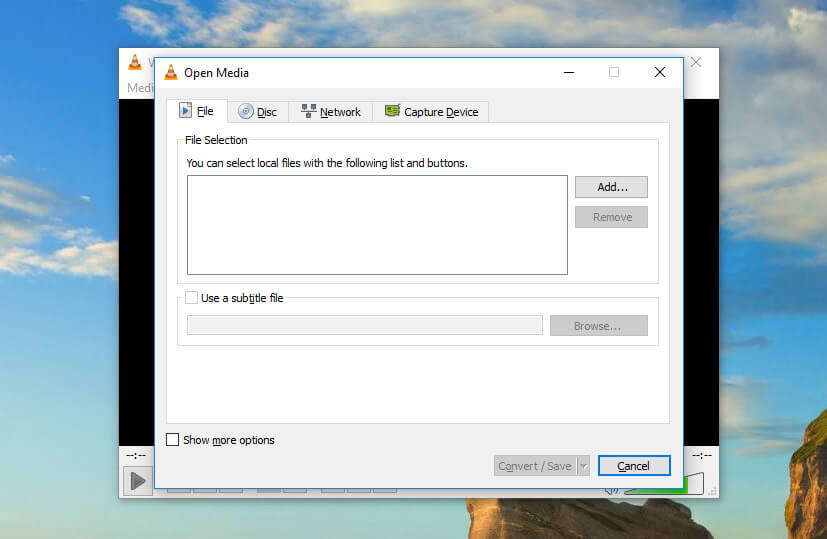
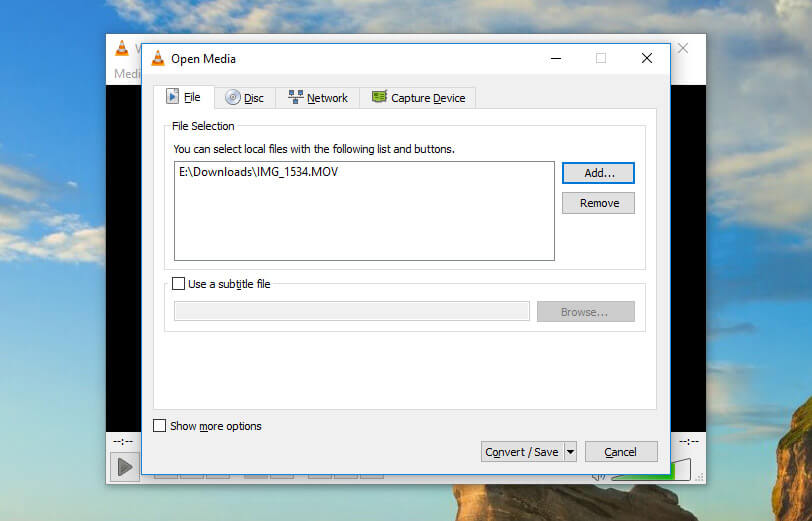
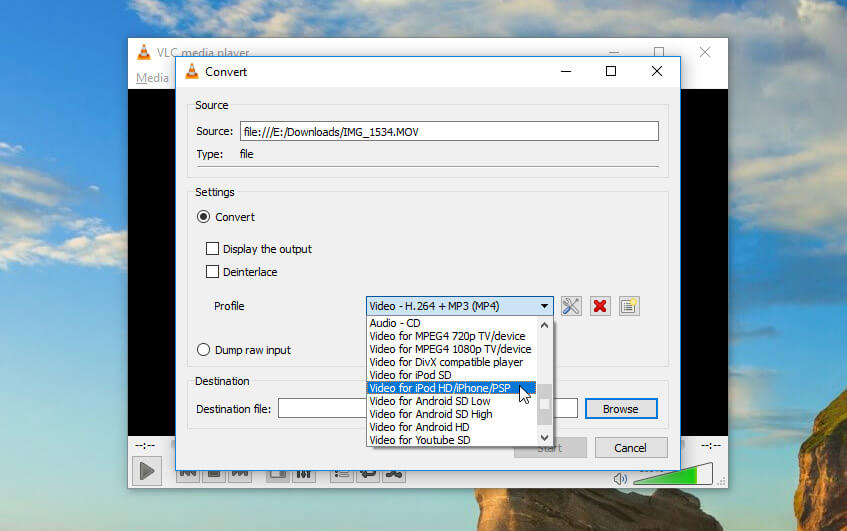
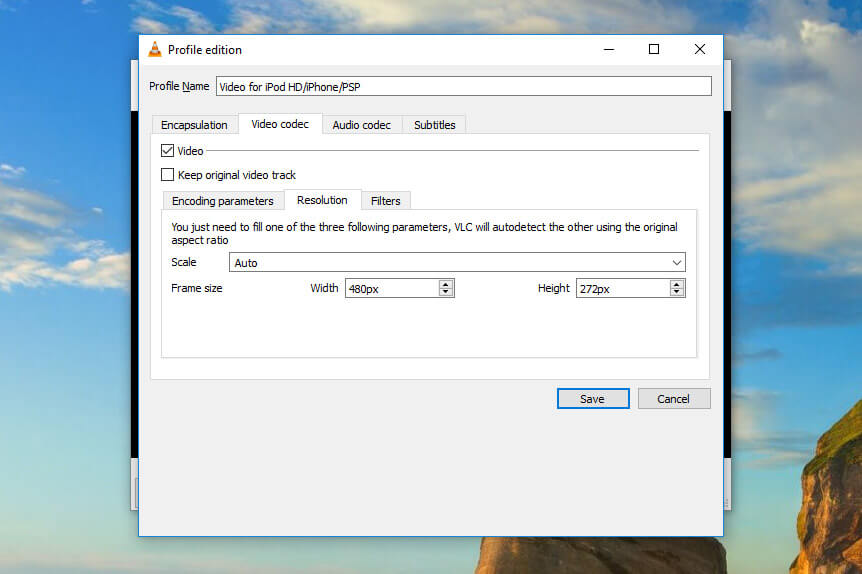
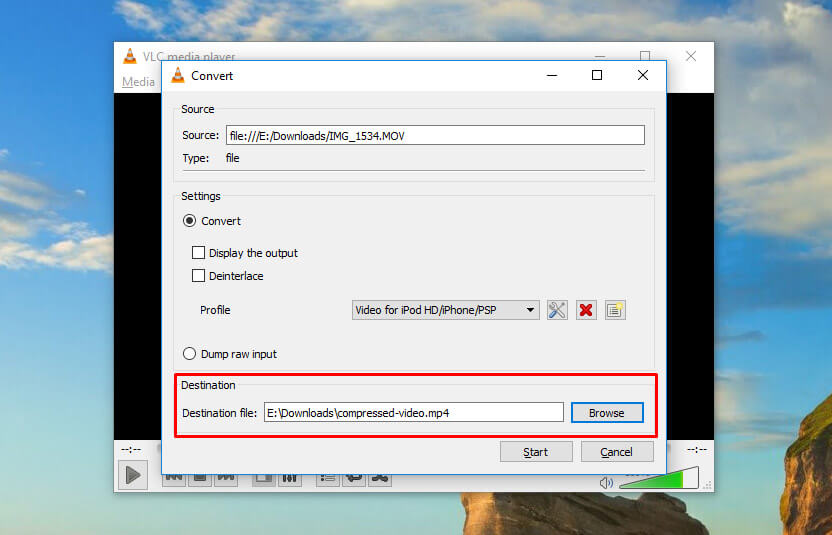



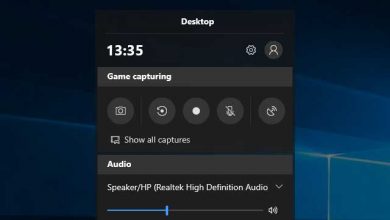

واقعا عالی و مفید توضیح داده بودین