روش پست گذاشتن در اینستاگرام با گوگل کروم (کامپیوتر و لبتاب)
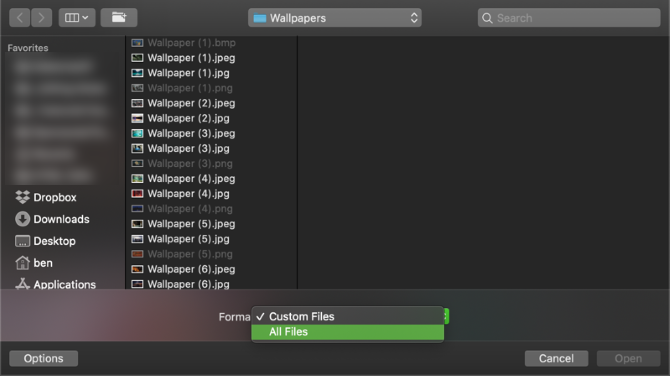
در حال حاضر هیچ برنامه مطمئن و یا قابل قبول برای استفاده از اینستاگرام روی کامپیوتر یا لبتاب وجود ندارد. بهترین روش استفاده از اینستاگرام داخل مرورگر است. در این مطلب روش ورود و استفاده از اینستاگرام در مرورگر اینترنت را به شما آموزش می دهیم.
مرحله ۱: به اینستاگرام رفته و ابزار برنامه نویسی را باز کنید
برای شروع Instagram.com را در گوگل کروم باز کنید و مطمئن شوید که وارد حساب کاربری خود شده اید. بر روی قسمتی از صفحه راست کلیک کنید و پانل Developer Tools را باز کنید. همچنین می توانید از میانبر صفحه کلید Ctrl +Shift+ I در ویندوز یا Cmd Option I در Mac استفاده کنید.
این کار پانلی را در سمت راست صفحه باز می کند. لازم نیست که در مورد هر یک از این گزینه ها نگران باشید.
مرحله ۲ : حالت نما را به نمای موبایل تغییر دهید
در گوشه بالا سمت چپ پنجره Developer Tools ، نمادی را مشاهده می کنید که مانند تلفن در کنار رایانه لوحی است. با کلیک بر روی این گزینه برای تغییر به حالت موبایل استفاده کنید همچنین می توانید از میانبر صفحه کلید Ctrl +Shift+ M در ویندوز یا Cmd+ Shift+ M در Mac استفاده کنید.
این حالت به وب سایت می گوید که از دستگاه تلفن همراه استفاده می کنید. بنابراین می توانید رابط کاربر را شبیه به آنچه که قبلاً در Android یا iOS می دیدید، ببینید. برای ادامه استفاده از رابط تلفن همراه ، ابزارهای برنامه نویس را باز نگه دارید ، زیرا با بسته شدن آن به نسخه دسک تاپ باز می گردید.
حتما بخوانید: چطور بفهمیم در اینستاگرام بلاک شده ایم؟ روش رفع سریع بلاک
مرحله ۳: عکس خود را در اینستاگرام بارگذاری کنید
در انتهای صفحه ، باید نمادهای مختلف برای زبانه های مختلف اینستاگرام را مشاهده کنید. اگر این سطر از نمادها را نمی بینید ، با ریفرش صفحه باید ظاهر شود. برای بارگذاری هر عکس از رایانه خود با استفاده از File Explorer یا Finder روی نماد Plus کلیک کنید.
به طور پیش فرض ، اینستاگرام فقط به شما امکان می دهد چند نوع تصویر از جمله JPEG را بارگذاری کنید. اگر می خواهید PNG یا چیز دیگری را بارگذاری کنید ، ابتدا باید یک تغییر کوچک ایجاد کنید.
در ویندوز ، روی کادر Custom Files در گوشه پایین سمت راست File Explorer کلیک کرده و آن را به All Files تغییر دهید. اگر در Mac هستید ، روی دکمه options در سمت چپ پایین Finder کلیک کنید و کادر Format را از Custom Files به All Files تغییر دهید.
حتما بخوانید: دانلود رایگان جدیدترین ورژن اینستاگرام برای کامپیوتر
مرحله ۴: تصویر خود را ویرایش کنید
پس از انتخاب تصویر ، گزینه ها یی را در زبانه edit برای انجام ویرایش در دسترس دارید. می توانید کادر اطراف آن را آنرا بکشید تا آنطور که می خواهید تصویر را قاب بندی کنید. با استفاده از دکمه Rotate ، در هر بار ۹۰ درجه تصویر را بچرخانید. برای جابجایی بین حالت نمایش تمام صفحه یا اندازه مربع ، روی دکمه full-size در پایین سمت چپ کلیک کنید.
به تب Filter در انتهای صفحه بروید تا یکی از فیلترهای بسیاری که در اینستاگرام وجود دارد اعمال شود. همانطور که متوجه خواهید شد ، با استفاده از این روش ، همه ابزارهای ویرایش در Instagrams وجود ندارد. توصیه می کنیم قبل از آپلود کردن عکس های خود در اینستاگرام ، از یک برنامه ویرایش عکس در رایانه خود استفاده کنید.
سپس روی دکمه Next کلیک کنید ، می توانید یک عنوان را برای تصویر وارد کنید ، مکان عکس را تنظیم کرده و در صورت تمایل افراد را برچسب گذاری کنید. سپس همه افرادی که تگ کردید عکسی که شما ارسال می کنید را ست می کنند.
حتما بخوانید: ۸ نکته بسیار کاربردی برای افرادی که به تازگی وارد اینستاگرام شده اند!
با این اپلیکیشن ساده، هر زبانی رو فقط با روزانه 5 دقیقه گوش دادن، توی 80 روز مثل بلبل حرف بزن! بهترین متد روز، همزمان تقویت حافظه، آموزش تصویری با کمترین قیمت ممکن!




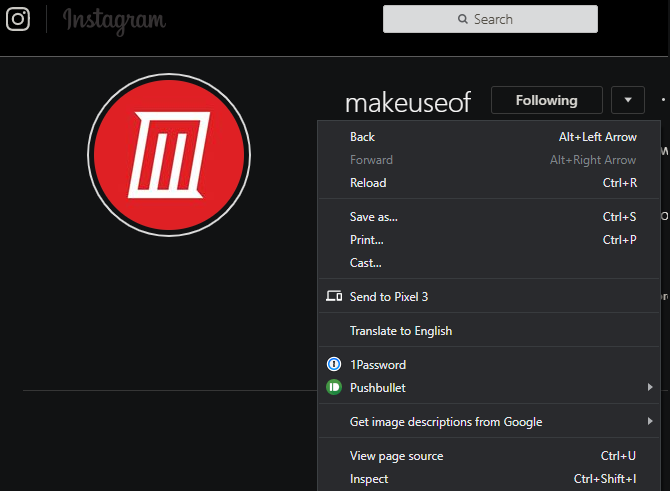
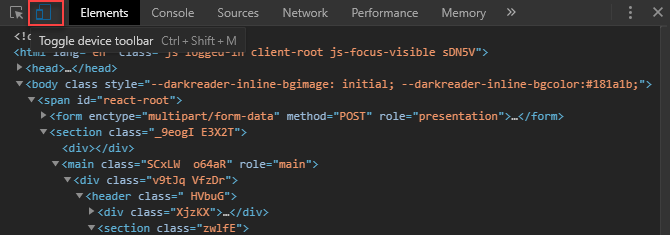
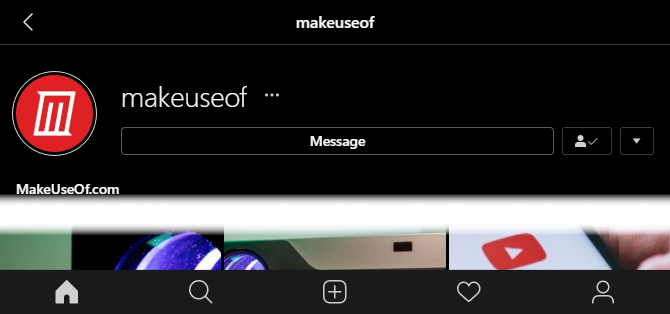
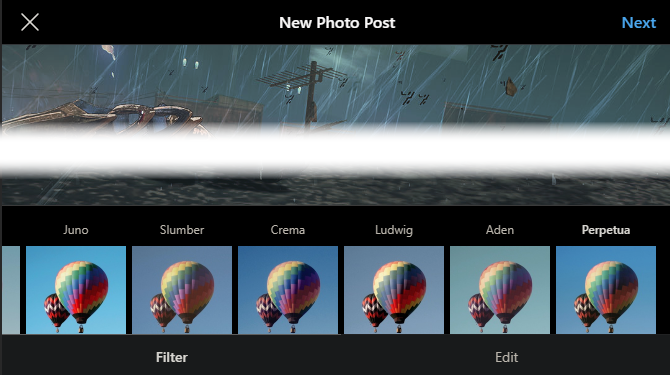

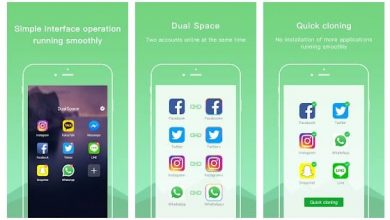
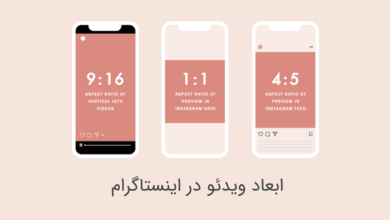


سلام و وقت بخیر
ممنونم بابت آموزش جدابتون
یه راه سریعتر هم هست، اونم استفاده از یکی از اکستنشنهای کروم و یکی از اددانهای فایرفاکس هست، خوبیش اینه که میتونین هر گونه مرورگر و هرجور موبایل یا تبلتی رو داخلش تعریف کنید و با یک کلیک برید به حالت موبایل.
نسخه کروم:
https://chrome.google.com/webstore/detail/ampcbcmhaphljheimlmgdodfhlmenmda
نسخه فایرفاکس:
https://addons.mozilla.org/en-US/firefox/addon/mobile-mode/