تماس تصویری با واتساپ لپ تاپ/کامپیوتر (ویندوز 10 و 11)
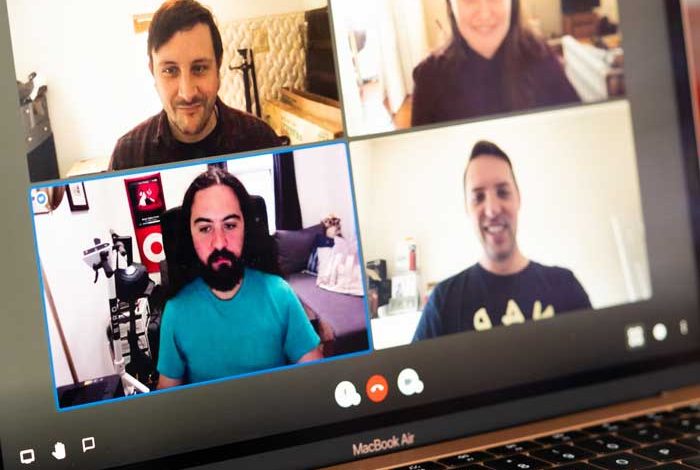
برای مدت های طولانی واتساپ تنها اپلیکیشن موجود برای ارسال پیام های متنی و برقراری تماس های صوتی و تصویری در اندروید و آیفون بود. خوشبختانه، این ویژگی الان در نسخه های دسکتاپ این اپلیکیشن هم در دسترس است.
نسخه کامپیوتری واتساپ دقیقا شبیه همان اپلیکیشنی است که در گوشی تان از آن استفاده می کنید؛ بنابراین، خیلی راحت می توانید با آن مانوس شوید. اگر می خواهید برقراری تماس تصویری از طریق واتساپ در ویندوز ۱۰ و ویندوز 11 را یاد بگیرید، ادامه این مطلب را بخوانید.
چگونه در ویندوز ۱۰ و 11 با واتساپ تماس تصویری برقرار کنیم؟
تنظیم واتساپ
قبل از آنکه با نسخه کامپیوتر واتساپ تماس تصویری برقرار کنید، بیایید کمی درباره تنظیم این اپلیکیشن در کامپیوتر صحبت کنیم.
1- واتساپ را روی گوشی خود نصب کنید. اگر از گوشی های اندرویدی استفاده می کنید، به گوگل پلی استور بروید و آن را نصب کنید. کاربران آیفون هم باید به اپ استور گوشی های خود سر بزنند.
2- واتساپ را روی گوشی خود نصب و راه اندازی کنید.
3- نرم افزار واتساپ برای ویندوز را می توانید از اینجا دانلود کنید (وی پی ان روشن کنید)
4- وقتی دانلودتان تمام شد و آن را نصب کردید، یک منوی پاپ-آپ به همراه یک کد QR روی دسکتاپ نشان داده می شود.
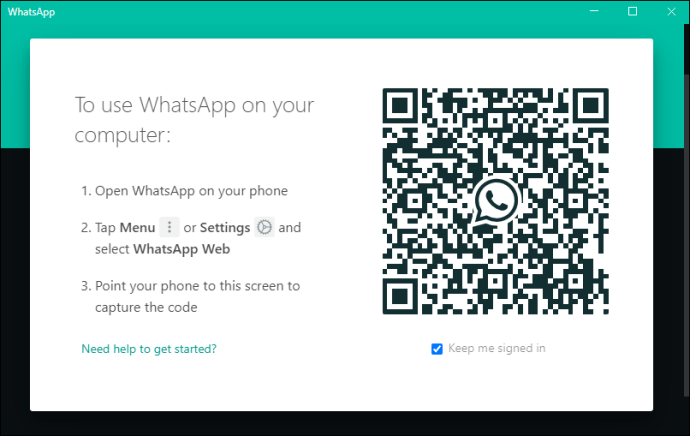
5- واتساپ را روی گوشی خود باز کنید.
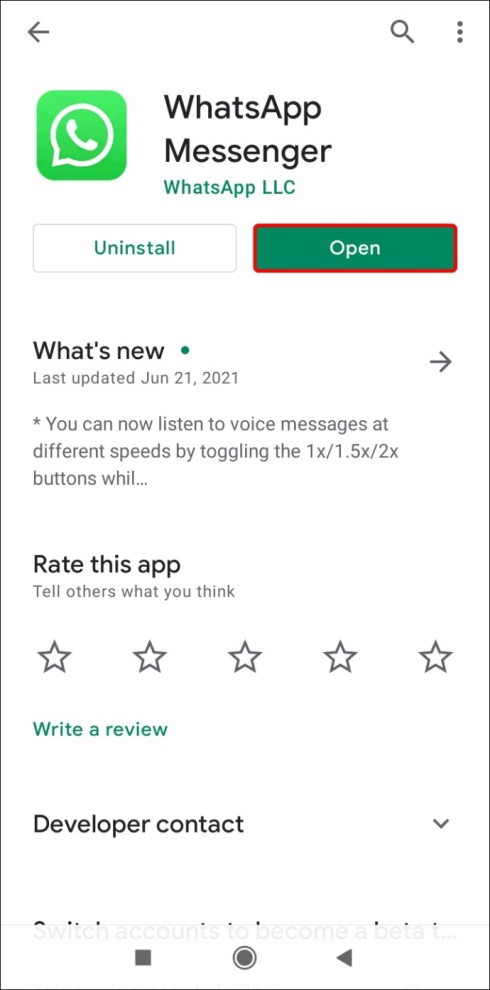
6- روی سه نقطه در گوشه سمت راست، در بالای صفحه کلیک کنید.
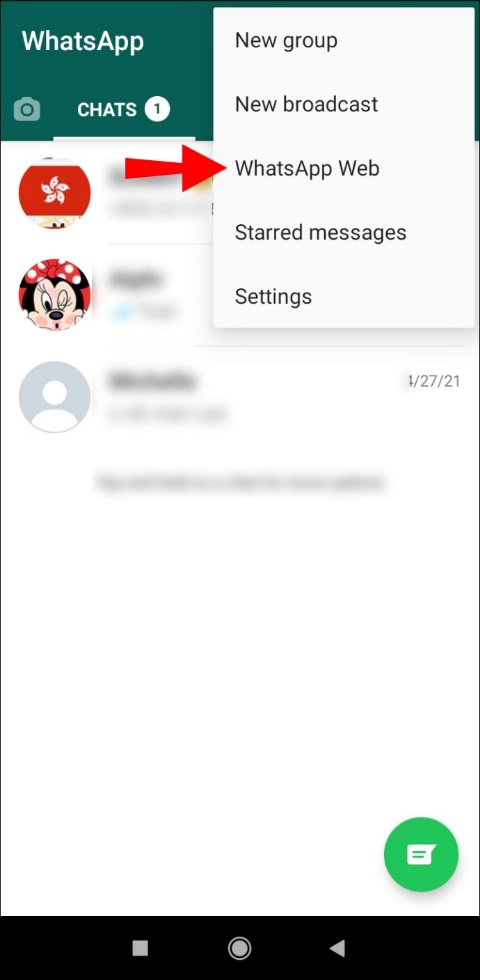
7- روی گزینه «WhatsApp Web» ضربه بزنید.
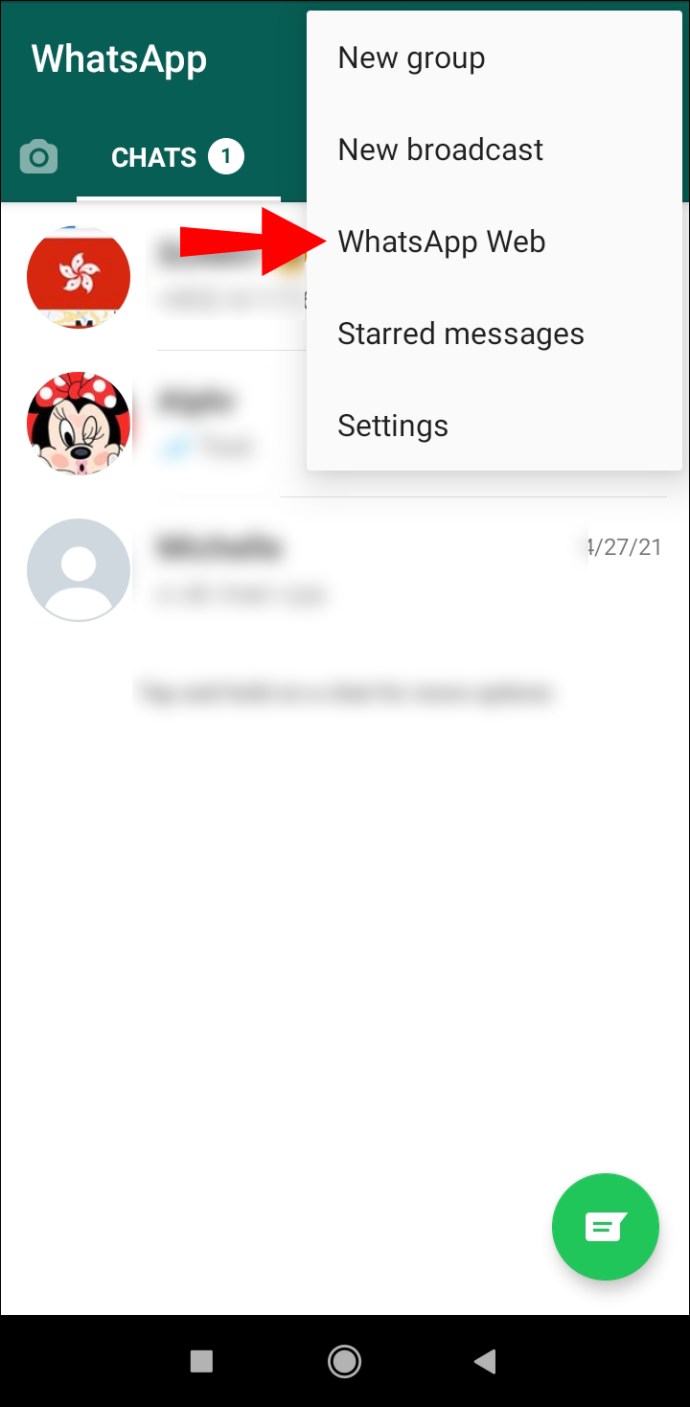
8- روی گزینه «Link a device» کلیک کنید.
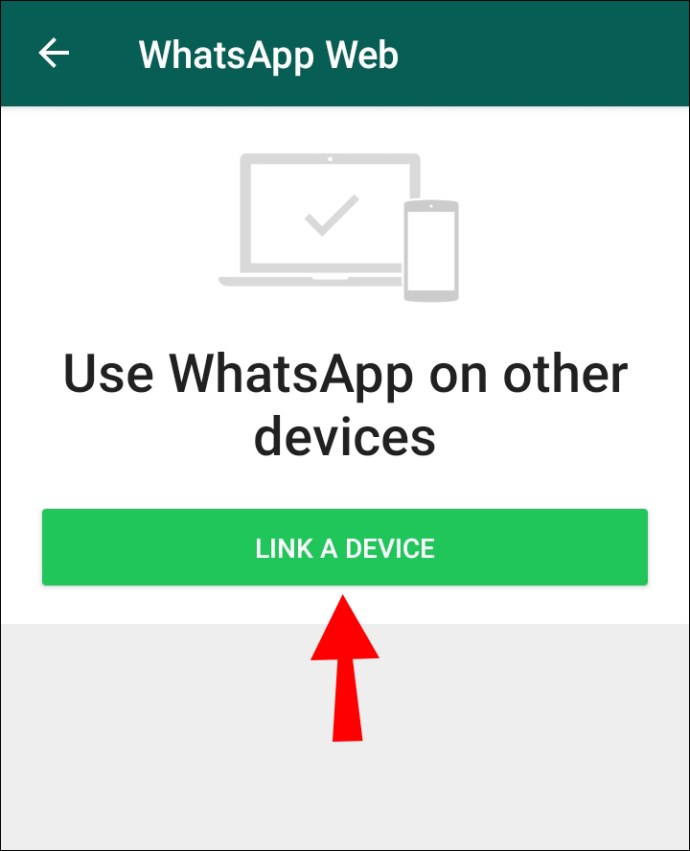
الف: اگر از الگوی قفل استفاده می کنید، آن را وارد کنید.
ب: کد QR را از روی اپلیکیشن دسکتاپ بخوانید.
همین! اپلیکیشن واتساپ گوشی با اپلیکیشن دسکتاپ شروع به همگام سازی می کنند و تمامی چت ها را روی کامپیوتر خود مشاهده خواهید کرد. می توانید از اپلیکیشن دسکتاپ برای ارسال پیام ها یا برقراری تماس های صوتی و تصویری استفاده کنید.
نکته: اپلیکیشن دسکتاپ واتساپ مثل نسخه تحت وب آن نیست. نسخه تحت وب دسکتاپ پلتفرمی است که می توانید از طریق مرورگر اینترنت خود به آن دست بیابید. برای استفاده از آن هم مانند اپلیکیشن دسکتاپ باید کد QR را اسکن کنید، اما فرق آن ها در این است که در نسخه تحت وب امکان برقرار تماس صوتی و تصویری از طریق مرورگر را ندارید. برای این منظور باید اپلیکیشن آن را نصب کنید.
شرایط و تجهیزات موردنیاز
برای راه اندازی واتساپ روی دستگاه خود و برقراری تماس تصویری به شرایط و تجهیزات خاصی نیاز دارید.
1- کامپیوتر / لپ تاپ باید به یک دوربین مجهز باشد، فرقی نمی کند که دوربین آن داخلی باشد یا اینکه به عنوان یک لوازم جانبی به آن متصل شده باشد.
2- تلفن همراه.
3- دستگاه خروجی صوتی و یک میکروفون.
4- اینترنت فعال هم در گوشی و هم در کامپیوتر. اگرچه تماس ویدئویی مستقیم از طریق تلفن همراهتان برقرار نمی شود، اما اپلیکیشن دسکتاپ باید به اینترنت متصل باشد.
5- باید واتساپ را روی گوشی و کامپیوتر خود نصب کرده باشید.
تماس تصویری واتساپ در ویندوز ۱۰
برقراری تماس ویدیویی
حالا که واتساپ را راه اندازی و تجهیزاتتان را هم چک کردید، وقت آن است که مراحل برقراری تماس ویدیویی را مرور کنیم. نکته مهمی که باید بدانید آن است که فعلا نمی توانید تماس های گروهی را روی اپلیکیشن دسکتاپ اجرا کنید. ولی می توانید با پشت سر گذراندن مراحل زیر، با هر کسی که می خواهید تماس بگیرید.
1- واتساپ را روی دسکتاپ باز کنید.
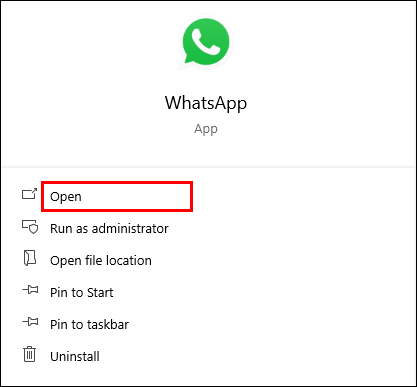
2- مخاطبی که می خواهید با او تماس بگیرید را انتخاب کنید.
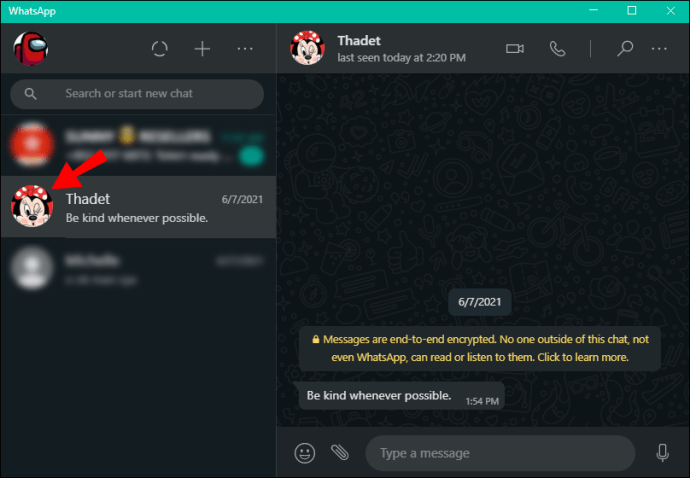
3- روی آیکن دوربین در گوشه سمت راست در بالای صفحه کلیک کنید.
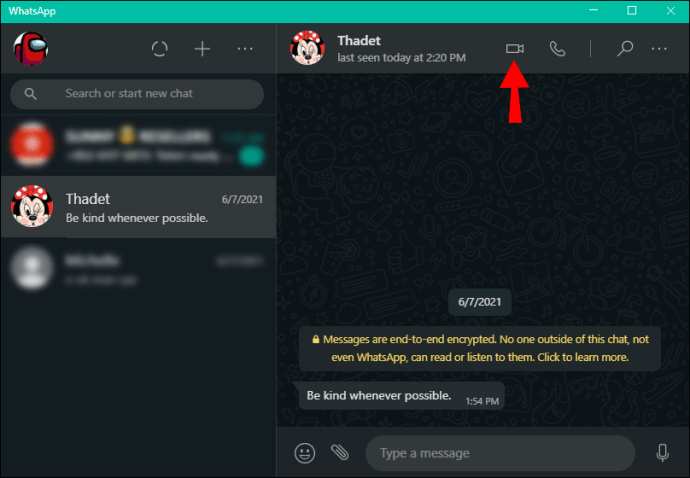
4- پس از پایان صحبت ها، روی آیکن قرمز کلیک کنید تا به تماس خاتمه بدهید.
نحوه پاسخ دهی به یک تماس ویدیویی
وقتی کسی می خواهد با شما در واتساپ تماس بگیرد، سه راه پیش رو دارید:
1- روی گزینه «Accept» بزنید تا تماس برقرار شود.
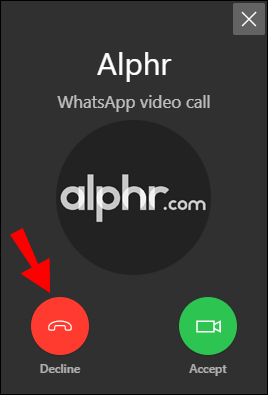
2- گزینه «Decline» را بزنید تا تماس رد شود.
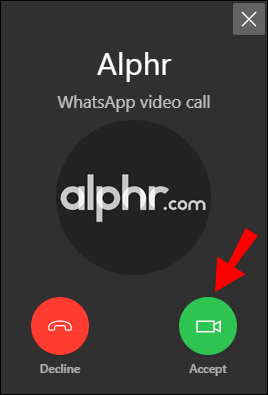
3-روی دکمه «X» در گوشه سمت راست در بالای صفحه کلیک کنید تا از آن صرفنظر کنید.
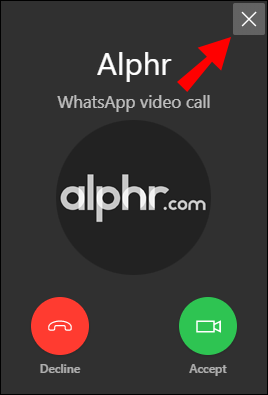
روش دیگر” استفاده از بلواستاکس (BlueStacks)
اپلیکیشن دسکتاپ واتساپ در ابتدای امر به عنوان اپلیکیشنی طراحی شده بود که باید همراه با اپلیکیشن گوشی استفاده می شد. اما راهی وجود دارد که می توان آن را بدون اتکا به گوشی هم استفاده کرد. این کار از طریق یک اپلیکیشن شبیه ساز مانند بلواستاکس ممکن می شود. این اپلیکیشن ها محیط اندروید را روی ویندوز شبیه سازی می کنند و این کار را طوری انجام می دهند که بتوانید از کامپیوتر خود مانند یک گوشی اندرویدی استفاده کنید.
برای راه اندازی واتساپ با استفاده از بلواستاکس مراحل زیر را دنبال کنید:
1- بلواستکز را از اینجا دانلود کنید
2- پس از اتمام دانلود و نصب آن، در آن ثبت نام کنید و وارد شوید.
3- پلی استور را باز کنید.
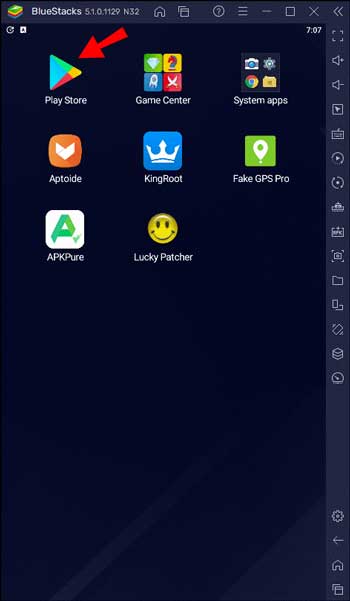
4- روی آیکن جستجو در گوشه سمت راست در بالای صفحه کلیک کنید.
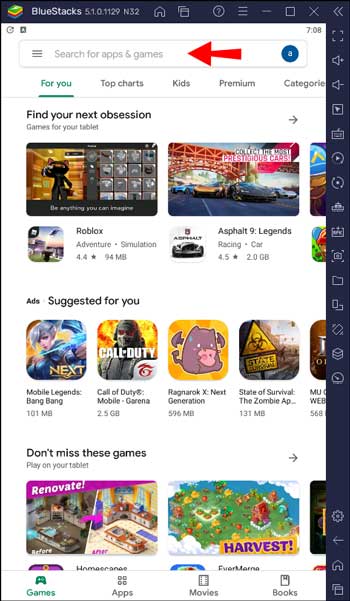
5- کلمه «WhatsApp» را تایپ کنید.
6- روی «Install» کلیک کنید.
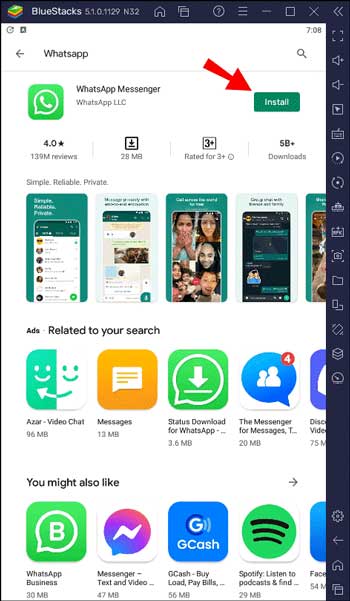
7- پس از اتمام نصب، آن را باز و شماره تلفن خود را احراز هویت کنید.
تمام شد! اکنون می توانید بدون نیاز به گوشی خود از واتساپ روی کامپیوتر استفاده کنید.
استفاده از واتساپ در ویندوز ۱۰
به خاطر شبیه بودن اپلیکیشن های گوشی و دسکتاپ، برای یاد گرفتن نحوه استفاده از واتساپ هیچ مشکلی نخواهید داشت. بیایید برخی از گزینه ها را در اپلیکیشن دسکتاپ مرور کنیم.
برقراری تماس تلفنی
اگر قصد برقراری تماس ویدئویی نداشته باشید، می توایند تماس تلفنی را مستقیم روی اپلیکیشن دسکتاپ خود هم برقرار کنید. در ادامه به شما نشان می دهیم چگونه باید این کار را انجام بدهید:
1- اپلیکیشن واتساپ را روی دسکتاپ باز کنید.
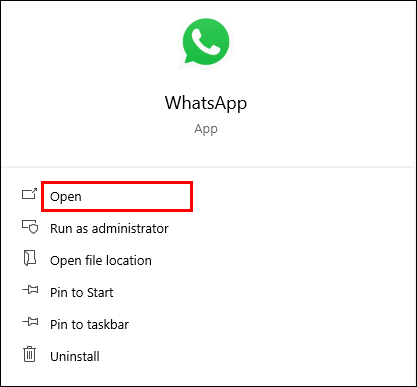
2- مخاطب خود را انتخاب کنید.
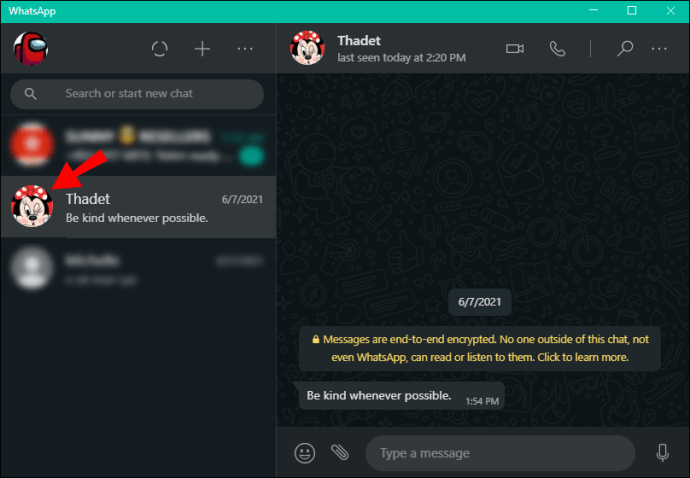
3- روی آیکن Call کلیک کنید
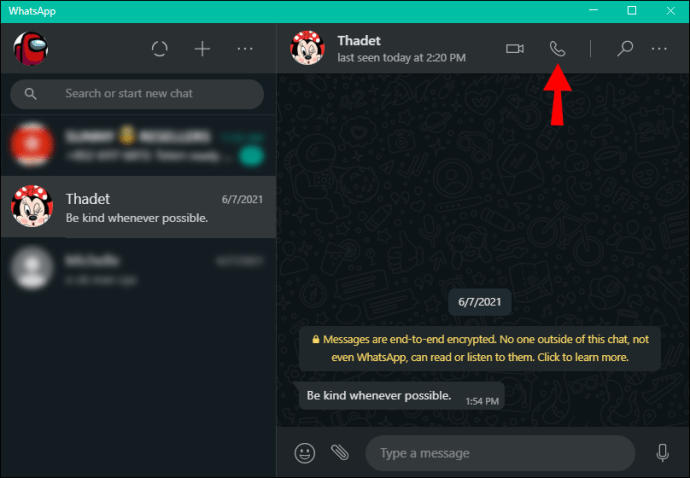
4- پس از اتمام تماس، روی آیکن قرمز رنگ فشار بدهید تا تماس به پایان برسد.
تنظیمات In-Call
تغییر حالت از گوشی به تماس ویدیویی و بازگشت به حالت اول
اگر در وسط یک تماس تلفنی واتساپی هستید و می خواهید چیزی را به شخصی دیگر نشان بدهید، خیلی راحت می توانید با فشردن آیکون دوربین در گوشه بالای سمت راست برنامه، به حالت تماس ویدیویی تغییر وضعیت بدهید.
برای تغییر وضعیت از تماس ویدیویی به تماس تلفنی، آیکن Call را در گوشه بالا و سمت راست فشار بدهید.
تنظیمات میکروفن
در حین تماس تلفنی یا ویدئویی می توانید تصمیم بگیرید که میکروفون خود را فعال / غیرفعال کنید. فقط کافی است آیکن میکروفون را روی نمایشگر فشار بدهید تا میکروفون روشن / خاموش بشود.
تنظیمات عمومی
چون اپلیکیشن دسکتاپ به اپلیکیشن تلفن متصل است، دسترسی به همه تنظیمات دارید. این به آن معنی است که می توانید تصویر پروفایل، نام و وضعیت خود را تغییر بدهید. همچنین، می توانید نوتیفیکیشن ها، تم ها، میانبرهای صفحه کلید و غیره را سفارشی کنید.
سوالات متداول
تفاوت بین یک تماس معمولی و تماس واتساپی چیست؟
تفاوت های متعددی بین این دو وجود دارد:
1- برای برقراری تماس واتساپی نیاز به اینترنت دارید. برخلاف تماس های معمولی، تماس های واتساپی از اینترنت مسیریابی می شوند. این به آن معنی است که شما و گیرنده هر دو باید آنلاین باشید.
2- برای استفاده از واتساپ نیاز به یک گوشی هوشمند دارید. اگر می خواهید یک تماس معمولی برقرار کنید، این کار را می توانید با استفاده از تلفن همراه یا تلفن ثابت هم انجام بدهید. با این حال، اگر می خواهید از واتساپ استفاده کنید و با آن تماس بگیرید، شما و گیرنده باید هر دو گوشی هوشمند داشته باشید. در غیر این صورت، نمی توانید برنامه را نصب کنید.
3- تماس واتساپی ایگان است و فقط باید هزینه اینترنت را بپردازید.
4- اگر اینترنت تان ضعیف باشد، به احتمال زیاد در برقرار تماس واتساپی دچار مشکل خواهید شد. تماس های معمولی با استفاده از تلفن همراه نیازی به اینترنت ندارد.
5- در تماس های بین المللی واتساپی فرقی نمی کند کسی که با او تماس می گیرد در کنار شما نشسته است یا آن طرف جهان زندگی می کند. در تماس های معمولی اما باید نگران هزینه های تماس های بین المللی باشید.
از دست ندهید: ایجاد لینک واتساپ (3 روش ساده)
6-تماس های واتساپی امنیت بالاتری دارد. واتساپ از قابلیت رمزگذاری مبدا به مقصد تمامی پیام ها، تماس های صوتی و تصویری برخوردار است. این برنامه داده های استخراج شده از تلفن شما را جمع آوری می کند و دیگران برای دستیابی به این داده ها نیاز به یک کد دارند. به این ترتیب، هیچ کس دیگری نمی تواند روی مکالمات شما با مخاطبان قرار گیرد یا پیام های شما را ببیند.
7- با استفاده از واتساپ نمی توانید با شماره های فعال نشده تماس بگیرید. اگر می خواهید با استفاده از واتساپ با کسی تماس بگیرید، باید بدانید که شما فقط با کسانی می توانید تماس بگیرید که این اپلیکیشن را نصب داشته باشند. یعنی نمی توانید به شماره های ثابت یا حتی شماره های همراهی که واتساپ را نصب نکرده اند، زنگ بزنید.
8- با واتساپ می توانید تماس تصویری برقرار کنید. بر خلاف تماس های معمولی، در واتساپ این امکان را دارید که بین برقراری یک تماس معمولی یا یک تماس تصویری انتخاب کنید. شاید در تماس با افراد خاصی ترجیح بدهید از راه دوم استفاده کنید.
همانطور که دیدید، تماس های معمولی و تماس های واتساپی تفاوت های متعددی با هم دارند. حتی اگر بتوانید بدون هر کدام از آن ها زندگی کنید، اما باز هم توصیه می شود که دسترسی خود را به هر دوی آن ها حفظ کنید.
با این اپلیکیشن ساده، هر زبانی رو فقط با روزانه 5 دقیقه گوش دادن، توی 80 روز مثل بلبل حرف بزن! بهترین متد روز، همزمان تقویت حافظه، آموزش تصویری با کمترین قیمت ممکن!





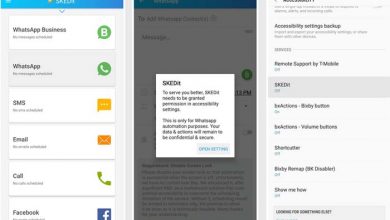

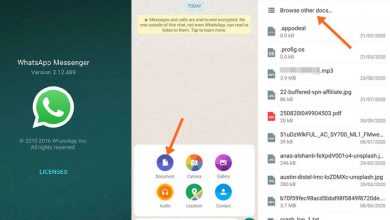
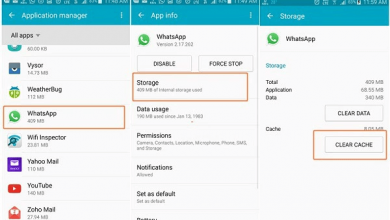
سلام
با وجود اینکه از آخرین نسخه واتس آپ استفاده میکنم آیکن تماس صوتی و تصویری وجود ندارد … ویندوز 10 و 64بیتی استفاده میکنم… راهنمایی بفرمایید