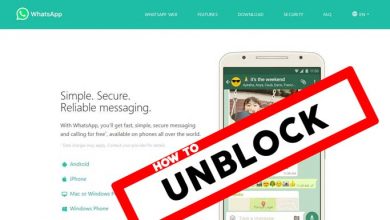نحوه ذخیره فیلم در واتساپ (آیفون ios)
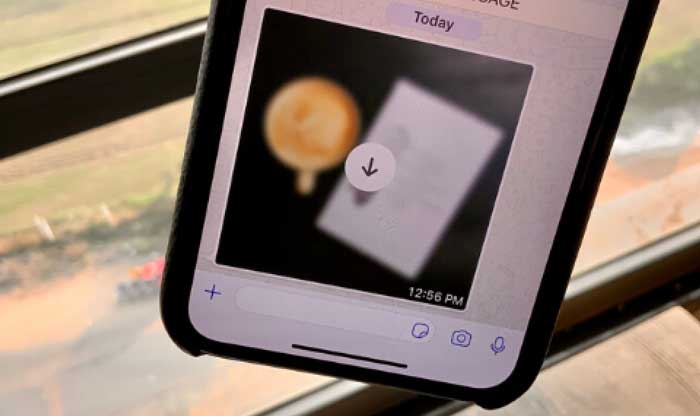
با خواندن این مقاله یاد میگیرید چطور فیلم و تصویری که در واتساپ دریافت میکنید را رویCamera roll گوشی یا کامپیوترتان ذخیره کنید.
فرض کنید با دوستانتان از تعطیلات برگشتید و از آنها میخواهید تمام فیلمها و عکسهایی که گرفتهاند را از طریق واتساپ برایتان بفرستند تا شما هم این تصاویر خاطرهانگیز را داشته باشید.
اما اگر نمیدانید این همه عکس و ویدئو برایتان ارسال میشود را چطور از واتساپ روی گالری گوشیتان منتقل کنید، نگران نباشید! فرانکی اینجاست تا با آموزش چند ترفند کوچک کمکتان کند.
در واقع، در این پست میفهمید برای ذخیره عکس و ویدئوهای واتساپتان در هر سیستم عاملی چه کار کنید.
روند کار آنقدر ساده است که حتی افرادی که خیلی سر از تکنولوژی در نمیآورند از پسش برمیآیند.
تمام کاری که باید انجام بدهید چند دقیقه وقت گذاشتن و خواندن این مقاله است. من چند دستورالعمل ویژه را در اختیارتان قرار میدهم که به شما کمک میکند در کمترین زمان فایلها را از واتساپ روی دستگاه تلفنتان ذخیره کنید. پس شروع میکنیم…
ذخیره عکسها و ویدئوهای واتساپ روی گالری یک دستگاه اندرویدی
همانطور که گفته شد، ذخیره عکسها و ویدئوهای واتساپ روی یک دستگاه بسیار ساده است.
در گوشیها و تبلتهای اندروید، حتی عکسهایی که از واتساپ دانلود کردهاید به گالری دستگاهتان اضافه میشوند. این یعنی در بیشتر مواقع عکسها و فیلمهایی که دریافت میکنید بلافاصله در برنامه گالری اندروید دستگاهتان در دسترس هستند.
خب، اگر شما قبلا قابلیت دانلود خودکار عکسها و ویدئوها را غیرفعال کرده باشید، باید تصاویری که در مکالمات (چت) واتساپ دریافت میکنید را به صورت دستی دانلود کنید.
پس لازم است روی دکمه دانلود که در گوشه سمت راست بالایی صفحه نمایش موقع پیش نمایش تصویرتان قرار دارد ضربه بزنید (این دکمه یک فلش رو به پایین است). منتظر بمانید تا دانلود تمام شود. تصویر در گالری در دسترس است.
تصاویر دانلود شده از اپلیکیشن واتساپ روی پوشه WhatsApp در بخش Images حافظه اصلی اندروید ذخیره میشوند.
شما میتوانید با دانلود یک نرمافزار جانبی مثل X-Plore File manager به صورت دستی به آنها دسترسی پیدا کنید.
یادتان باشد این پوشه میتواند به صورت خودکار خالی شود که یکی از مزیتهای آن اینست که فضای حافظه گوشیتان خالی میشود. بنابراین عکسها و ویدئوهای داخل آن از حافظه دستگاه پاک میشوند اما همچنان در اپلیکیشن گالری هستند.
ذخیره عکسها و ویدئوهای واتساپ روی Camera Roll دستگاههای iOS
اگر از آیفون استفاده میکنید، نگران نباشید. ذخیره عکس و ویدئوهای واتساپ با این دستگاهها هم بسیار راحت است.
قبل از هر کاری لازم است بدانید که اضافه کردن عکس و فیلم به Camera Roll گوشی هوشمندتان معمولا به طور خودکار انجام میشود.
سیستم عامل گوشی میتواند پوشه تصاویر واتساپ که شما موقع نصب این نرمافزار ساختهاید را شناسایی کند.
پس ذخیره تصاویر به صورت دستی به شما کمک میکند تا به یک کپی از فایلها در Camera Roll دسترسی پیدا کنید.
من هم انجام این کار را به شما توصیه میکنم چون خیالتان از بابت اینکه فایلها روی دستگاهتان باقی و ذخیره میشوند، راحت میشود.
اما بهترین جایی که میشود به این فایلها دسترسی پیدا کرد، کجاست؟
بعد از سینک، میتوانید این فایلها را هم روی iTunes و هم iCloud پیدا کنید. در این صورت حتی اگر واتساپ یا گالری عکسهایتان را پاک کنید این فایلها باقی میمانند.
پس برای ذخیره عکسها و ویدئوها در Camera Roll دستگاه iOSتان باید کارهای زیر را انجام بدهید:
۱-پیامی که میخواهید از آن عکس یا ویدئویی دانلود کنید را باز کنید.
۲-روی دکمه دانلود (مربعی با یک فلش رو به بالا) در پایین سمت چپ صفحه نمایش کلیک کنید.
۳-از منویی که ظاهر میشود عکس یا ویدئویی که میخواهید دانلود کنید را انتخاب کنید.
حالا عکسها و ویدئوها کپی شده روی Camera Roll گوشیتان ذخیره میشود.
ذخیره عکسها و ویدئوها از واتساپ روی کامپیوتر
برای راحتی بیشتر بد نیست به استفاده از واتساپ روی کامپیوترتان هم فکر کنید!
در واقع به لطف توسعه نسخه سیستمعاملهای کامپیوترهای امروزی، شما میتوانید هم عکس و هم ویدئو را مستقیما روی پوشه تصاویر روی کامپیوترتان ذخیره کنید و بعد آنها را به گالری دلخواهتان اضافه کنید.
در این صورت دیگر نگرانی از بابت انتقال آنها از گوشی به کامپیوتر نیست. در این بخش به کارهایی که میتوانید برای ذخیره عکس و فیلم از واتساپ روی ویندوز یا مک و همینطور واتساپ وب (نسخه آنلاین واتساپ) انجام بدهید، میپردازیم.
ویندوز
اگر با ویندوز کار میکنید و قبلا واتساپ را نصب نکردهاید، باید:
۱-وارد سایت واتساپ شوید.
۲-روی دکمه Download for Windows در گوشه پایینی سمت راست کلیک کنید تا فایل نصب WhatsApp.exe راهاندازی شود.
۳-منتظر بمانید تا برنامه به طور خودکار شروع شود. این پروسه معمولا چند دقیقه طول میکشد.
۴-وقتی دانلود تمام شد، میتوانید آن را با استفاده از آیکونی که روی دسکتاپ ساخته شده باز کنید. میتوانید از منوی Start هم به این برنامه دسترسی پیدا کنید.
بعضی وقتها باید اپلیکیشن واتساپ روی گوشیتان را با برنامهای که با اسکن کد QRای که روی صفحه نمایش دسکتاپ ظاهر میشود، مرتبط کنید.
پس گوشیتان را برداشته و واتساپ را روی آن اجرا کنید.
اگر از اندروید استفاده میکنید، باید:
۱-روی دکمه ⋮ (سه نقطه عمودی) در بالای سمت راست صفحه گوشی ضربه بزنید.
۲-واتساپ وب را در منوی آبشاری انتخاب کنید.
۳-روی دکمه + در گوشه بالایی سمت راست بالا ضربه بزنید و کد QR به نمایش درآمده روی صفحه کامپیوتر را اسکن کنید.
اگر هم از آیفون استفاده میکنید، باید:
۱-دکمه Settings در پایین سمت راست صفحه نمایش را فشار بدهید.
۲-روی WhatsApp Web/Desktop در بین گزینههای جدیدی که ظاهر میشود، کلیک کنید.
۳-گزینه Scan QR Code را انتخاب کنید.
وقتی وارد واتساپ دسکتاپ شدید، روی چتی که شامل عکس یا ویدئوی موردنظرتان است کلیک کنید.
بعد مراحل زیر را انجام دهید:
۱-ماوستان را روی تصویر حرکت دهید تا فلش رو به پایین روی بخش بالایی سمت راست این پیام ظاهر شود.
۲-روی آن کلیک کرده و وقتی منو ظاهر شد، دانلود را انتخاب کنید.
۳-وقتی این کار را کردید، روی پوشه Windows IMAGES که در نوار سمت چپ داخل پنجره File Explorer جدید قرار دارد کلیک و بعد Saveرا انتخاب کنید.
همین کار را با کلیک روی تصویر داخل چت و انتخاب دانلود هم میتوانید انجام بدهید. این آیکون در گوشه پایین سمت راست پیشنمایش تصویر هم قابل مشاهده است.
سیستم عامل مک
دانلود تصاویر و ویدئوهای واتساپ مخصوص مک روی گالری هم دشوار نیست و از بسیاری جهات مشابه چیزهایی است که در بخشهای قبل به آنها اشاره کردیم.
تنها تفاوت آن در نحوه دانلود و نصب برنامه و مدیریت پنجره ذخیره تصویر است.
برای انتقال ویدئوها و تصاویر از واتساپ به پوشه Pictures روی مک، باید:
۱-با کامپیوتر وارد سایت واتساپ شده و روی دکمه Download for MacOS کلیک کنید. منتظر بمانید تا پروسه کامل شود.
۲-روی فایلی که دانلود کردهاید کلیک کرده و آن را به پوشه Applications روی مکتان Drag کنید.
۳-روی آیکون ساخته شده در پوشه راست کلیک کرده بعد از منوی موجود، Open را انتخاب کنید. دوباره روی دکمه Open کلیک کنید.
حالا میتوانید برای انتقال اکانت به واتساپ دسکتاپ مک و دانلود تصاویر، پروسه گام به گام قبلی را برای پیدا کردن کد QR طی کنید. البته دانلود تصاویر در واتساپ مک با ویندوز متفاوت است.
وقتی تصویر مورد نظرتان را انتخاب کردید، میتوانید با تایپ کردن در کادر Save As که ظاهر میشود، یک نام برای عکس یا ویدئویی که میخواهید دانلود کنید، انتخاب کنید. شما باید مقصدی هم برای فایلتان انتخاب کنید (مثلا Downloads). این گزینه در منوی آبشاری قرار دارد. وقتی کارتان تمام شد، روی Save کلیک کنید.
بعد از ذخیره، عکسهای جدیدی که معمولا در Photo app هستند را ایمپورت کنید.
با کلیک روی آیکون داک (گل رنگارنگ) وارد برنامه عکسها شوید. عکسها یا ویدئویی که میخواهید از واتساپ به این گالری اضافه کنید را به این پنجره برنامه باز شده Drag کنید.
ذخیره عکسها و فیلمها از واتساپ وب
کار با واتساپ وب راحتتر است چون لازم نیست هیچ برنامهای را روی کامپیوترمان نصب کنیم.
از طریق این سرویس هم میتوانید خیلی راحت عکسها و ویدئوها را مستقیما روی کامپیوتر یا مکتان ذخیره کنید.
روال کار خیلی شبیه مراحلی است که در بخش واتساپ ویندوز و مک گفتیم و لازم نیست هیچ کار اضافی انجام بدهید.
برای این کار باید:
۱-اول به وبسایت واتساپ وصل شوید.
۲-اگر تا به حال این کار را نکردهاید، اپلیکیشن روی گوشی یا تبلتتان را از طریق کد QR روی صفحه نمایش دسکتاپ که در بخشها قبل هم گفتم، به دسکتاپ متصل کنید.
۳-حالا روی چتی که عکس یا ویدئوی موردنظرتان در آنجاست، کلیک کنید. در صورت نیاز، آن فایل تصویری را با فشار دادن گزینه دانلود که روی صفحه پیش نمایش قرار گرفته، دانلود کنید.
وقتی دانلود کامل شد؛
۱-ماوستان را روی عکس یا ویدئویی که میخواهید دانلود کنید، حرکت دهید.
۲-اول روی فلش رو به پایین و بعد روی گزینه Download که در منو ظاهر میشود کلیک کنید. شما میتوانید روی دکمه دانلود تصویر در سمت راست بالا کلیک کنید.
۳-پوشه Images (در ویندوز) یا Pictures (در مک) را به عنوان مقصد انتخاب کنید. کامپیوترهای مک با استفاده از اپلیکیشن Photos، به صورت دستی عکسها و ویدئوها را ایمپورت میکنند که پروسه مربوط به آن در بالا گفته شد.
۳ چیز که شاید در مورد به اشتراکگذاری عکسها و ویدئوهایتان از طریق واتساپ ندانید
۱-هر آیتم مدیا که از طریق واتساپ به اشتراک گذاشته میشود کیفیت اصلیاش را از دست میدهد. عکسها و ویدئوها قبل از ارسال به طور خودکار توسط اپلیکیشن واتساپ فشرده شده تا سبکتر و راحتتر از میان سرورهای شلوغ عبور کنند. اما آیا میدانستید به اشتراکگذاری عکسها و ویدئوها بدون از دست دادن کیفیت اصلیشان هم امکانپذیر است؟
۲-وقتی از طریق سایت عکس یا ویدئو به اشتراک میگذارید، کنترل آنها را از دست میدهید. در کسری از ثانیه سایت آنها را به سروری میفرستد که دسترسی به آن ممکن نیست. اساسا اگر مدیایی را از روی گوشیتان پاک کنید، آن مدیا میتواند روی این سرور بماند و توسط افرادی که فایل را برایشان فرستادهاید، به اشتراک گذاشته شود.
۳-همه مدیاهایی که از طریق اپلیکیشن به اشتراک گذاشته میشوند توسط نرمافزارهای جاسوسی قابل رهگیریاند. روشهای زیادی برای جاسوسی در واتساپ وجود دارد و یک هکر با استفاده از برنامههای مخصوص میتواند گوشیتان را رصد کرده و به این ویدئو یا عکس دسترسی پیدا کند.
با این اپلیکیشن ساده، هر زبانی رو فقط با روزانه 5 دقیقه گوش دادن، توی 80 روز مثل بلبل حرف بزن! بهترین متد روز، همزمان تقویت حافظه، آموزش تصویری با کمترین قیمت ممکن!