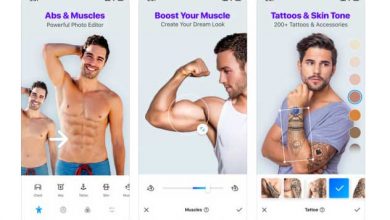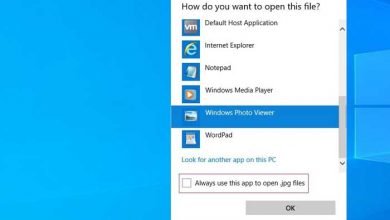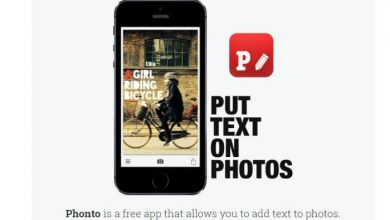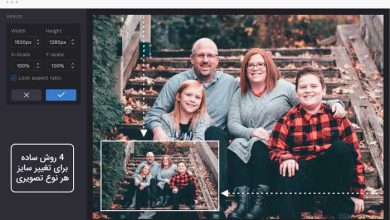شطرنجی کردن عکس با 5 روش بسیار ساده
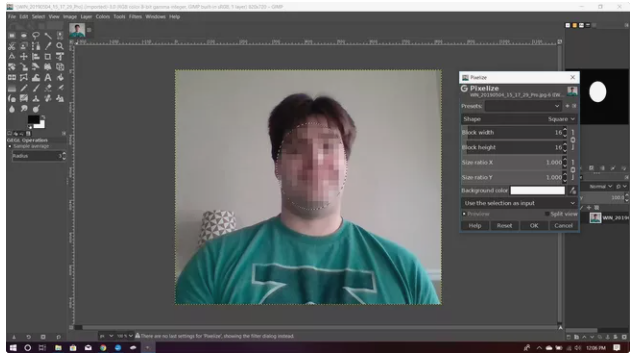
شطرنجی کردن یا مات کردن چهره ها در عکس تاریخچه ای طولانی دارد. این کار برای حفظ حریم شخصی افراد در برنامه های تلویزیونی انجام می شود، همچنین ممکن است برای تأکید روی موضوع عکس ها، به منظور مخفی کردن داده های حساس، یا بخشیدن جلوه هنری به عکس انجام شود.
اگر می خواهید تمرکز را از روی شخصی بردارید یا از هویت افراد محافظت کنید، در ادامه نحوه شطرنجی کردن عکس را شرح داده ایم.
چه زمانی باید شطرنجی کردن یک عکس را انجام بدهیم؟
شطرنجی کردن می تواند یک انتخاب هنری باشد، شما می توانید از این تکنیک برای تأکید روی موضوع عکس خود استفاده کرده و دیگر بخش های عکس را به صورتی تنظیم می کنید که برای چشم کمتر قابل درک باشد. البته این تکنیک اغلب برای حفظ حریم شخصی و هویت افراد در یک عکس، یا برای حذف لوگوها یا سایر اطلاعاتی که نمی خواهید در تصویر دیده بشوند، استفاده می شود.
برای مثال، اگر فکر می کنید که در یک عکس گروهی خوب افتاده اید، ممکن است بخواهید چهره های دیگران را شطرنجی کنید، به این ترتیب همه با دیدن عکس، شما را تشخیص می دهند.
نکته: قبل از این که تصویر کسی را به صورت آنلاین به اشتراک بگذارید، حتی اگر آنها موضوع عکس نیستند، از ایشان اجازه بگیرید.
در ادامه: فتوشاپ آنلاین: 6 سایت رایگان ویرایش عکس مشابه فتوشاپ
روش اول: با کمک برنامه Gimp
1. عکس مورد نظر را در یک برنامه ویرایش تصویر باز کنید.
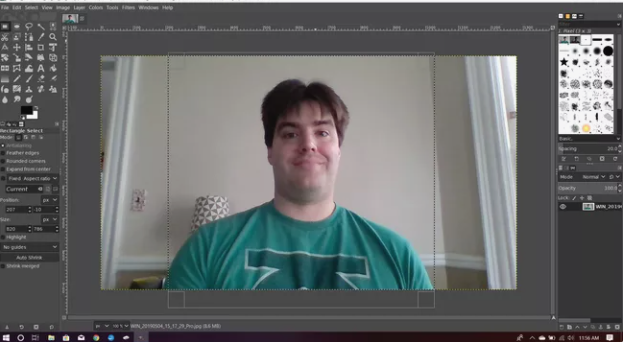
نکته: برای اهداف این مقاله، از برنامه General Image Manipulation Program یا GIMP (لینک دانلود) استفاده کرده ایم که به صورت رایگان در دسترس است. اغلب نرم افزارهای ویرایشگر تصاویر و وبسایت ها، ابزار و فیلترهای مشابهی دارند، اما پیش از آنکه بخواهید از اپلیکیشن یا وبسایتی استفاده کنید، اطمینان حاصل کنید که Pixelate را به عنوان یک فیلتر موجود در اختیار شما قرار می دهد.
2. تصویر را کراپ کنید (برش بزنید) تا آنچه که می خواهید روی آن تأکید کنید؛ تناسب بهتری داشته باشد. برای این منظور ابزار Rectangle Select (انتخاب مستطیلی) و سپس یک منطقه را انتخاب کنید؛ پس از آن گزینه Crop یا Crop to selection (برش زدن) را انتخاب کنید.
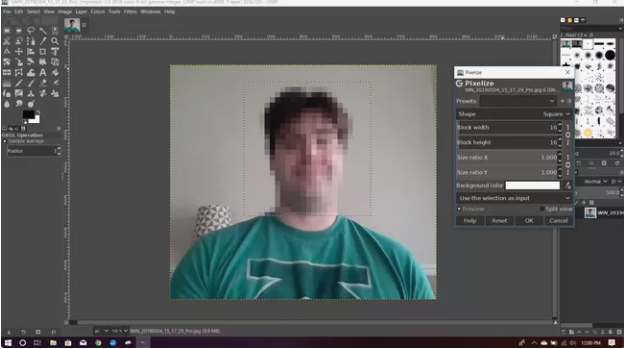
نکته: مثلاً اگر می خواهید روی چهره یکی از افراد، در میان تعداد زیادی از نفرات تمرکز کنید، می توانید آن چهره را کات بکنید به این ترتیب چهره در وسط تصویر قرار می گیرد و می توانید از وجود جزئیات غیر ضروری خلاص شوید.
نکته: توجه داشته باشید که پشت سوژه مورد نظر در عکس معمولاً جزئیات زیادی وجود ندارد، و به این دلیل تشخیص اعمال فیلتر از جزئیات پشت آیتم معمولاً دشوار است. اگر می خواهید جزئیات پس زمینه را حذف کنید، این نکته را به خاطر بسپارید.
4. اگر می خواهید دقیق تر کار کنید؛ ابزار Oval Select (انتخاب بیضی شکل) یا Free Select (انتخاب آزادانه) که گاهی اوقات lasso (کمند) نامیده می شود؛ را انتخاب کنید. با انتخاب کمند شما می توانید نقاط منحصر بفردی اطراف منطقه ای که می خواهید انتخاب کنید، ایجاد نمایید، یا این که یک حلقه به صورت دستی حول منطقه مورد نظرتان ایجاد کنید. در این تصویر ما ابزار انتخاب بیضی شکل Oval Select را انتخاب کرده ایم.
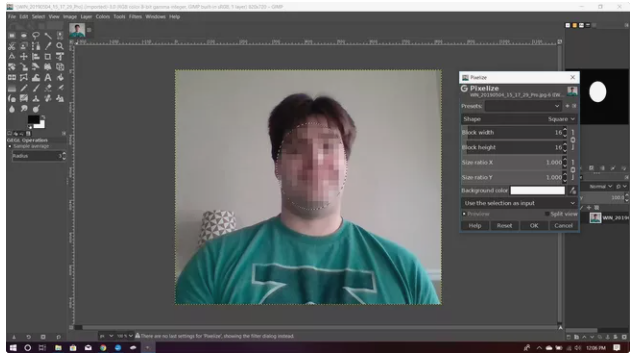
نکته: برای چهره ها، به ویژه اگر می خواهید آنها را سریعاً مات بکنید، ابزار Oval Select به شما این امکان را می دهد که بدون اثر گذاری روی جزئیات، بتوانید چهره را به سرعت مات کنید.
5. زمانی که محدوده مورد نظرتان را انتخاب کردید، فیلتر Pixelate را انتخاب کنید، سپس در قسمت Filters ، عبارت Blur را انتخاب کنید تا فیلتر را اعمال نمایید.
توجه: این فیلتر گاهی اوقات Pixelize نامیده می شود.
6. اندازه پیکسل های خود را با دقت انتخاب بکنید. هر چقدر پیکسل ها بزرگ تر باشد، چهره مات تر می شود؛ اما اگر پیکسل ها کوچکتر باشد، ممکن است جزئیات بیشتری مشخص باشد. حد متعادلی را که ترجیح می دهید انتخاب کرده و سپس عکس خود را ذخیره کنید.
توجه: اگر می خواهید تعدادی از افراد موجود در یک تصویر را ناشناس نگه دارید، تگ کردن دیگران را غیر فعال کنید. به این ترتیب، اگر کسی بتواند شخص داخل تصویر را شناسایی کند، نمی تواند هویت وی را با تگ کردن فاش کند.
روش 2: با کمک سایت آنلاین رایگان
از به وب سایت https://www.fotor.com/features/mosaics.html برای شطرنجی کردن آنلاین عکس ها استفاده می کنیم.
برنامه آنلاین Fotor شامل تمام افکت های محبوب از جمله Background Remover، Tilt Shift و بسیاری افکت های جالب دیگر است. علاوه بر این با استفاده از آن می توانید برخی از قسمت های یک تصویر را تار کرده و قسمت های ناخواسته را پنهان کنید. حتی بدون ثبت نام می توانید تنها با چند کلیک تصاویر خود را به راحتی پیکسل پیکسل یا شطرنجی کنید. این برنامه کاملا رایگان است!
برای شطرنجی کردن عکس ها مراحل زیر را دنبال کنید:
- عکس مورد نظر خود را انتخاب کرده و آن را در مرورگر باز کنید.
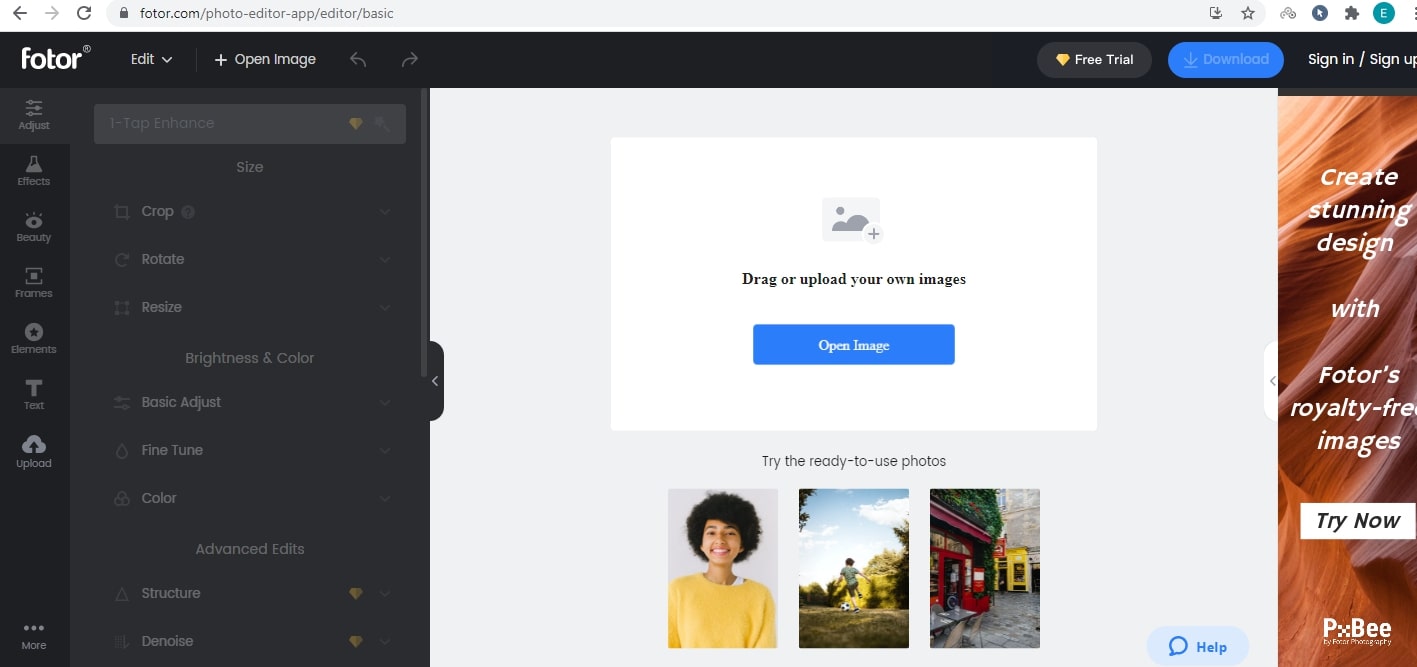
- به قسمت Adjust در سمت چپ رفته و روی گزینه pixelate در زیرگروه Advances Edits برای پیکسل پیکسل کردن یا همان شطرنجی کردن تصویر کلیک کنید.
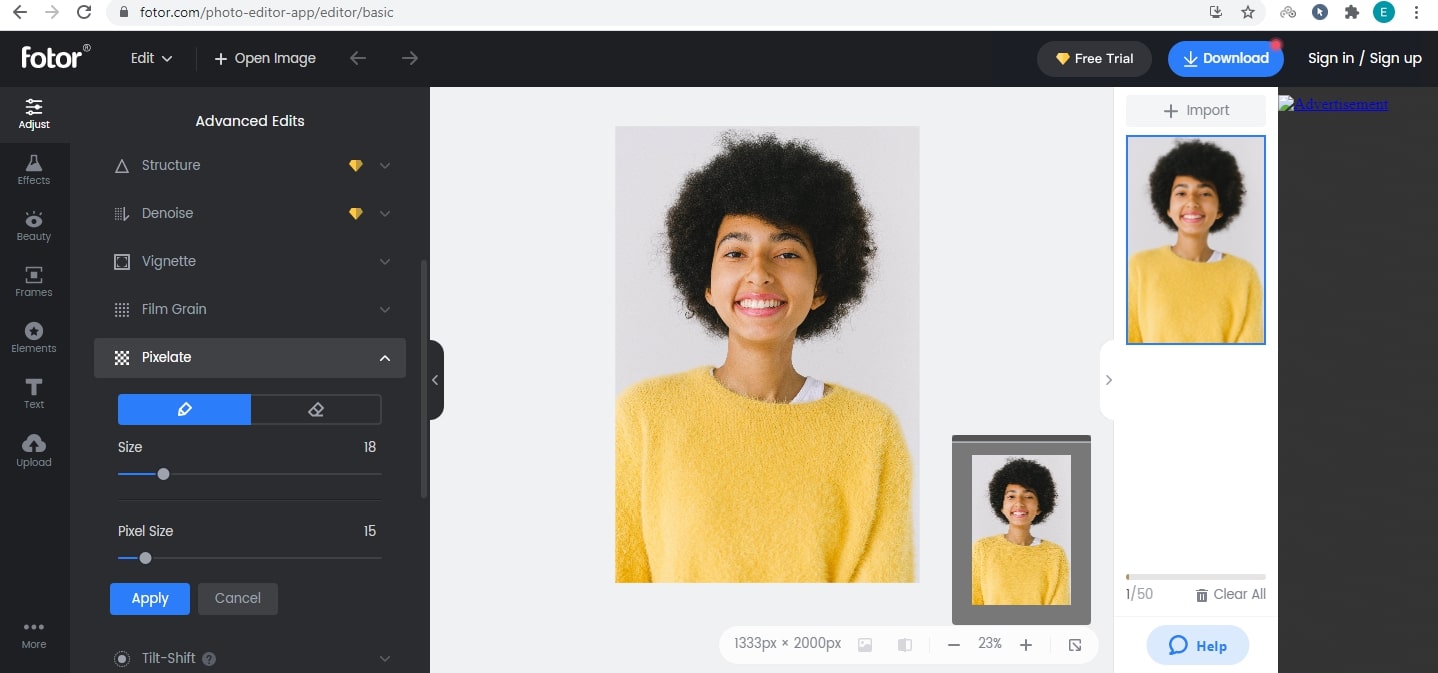
- اندازه قلم مو و اندازه پیکسل را با نوارهای لغزنده Size و Pixel Size تنظیم کنید. سپس روی ناحیه مورد نظر در عکس کلیک کنید.
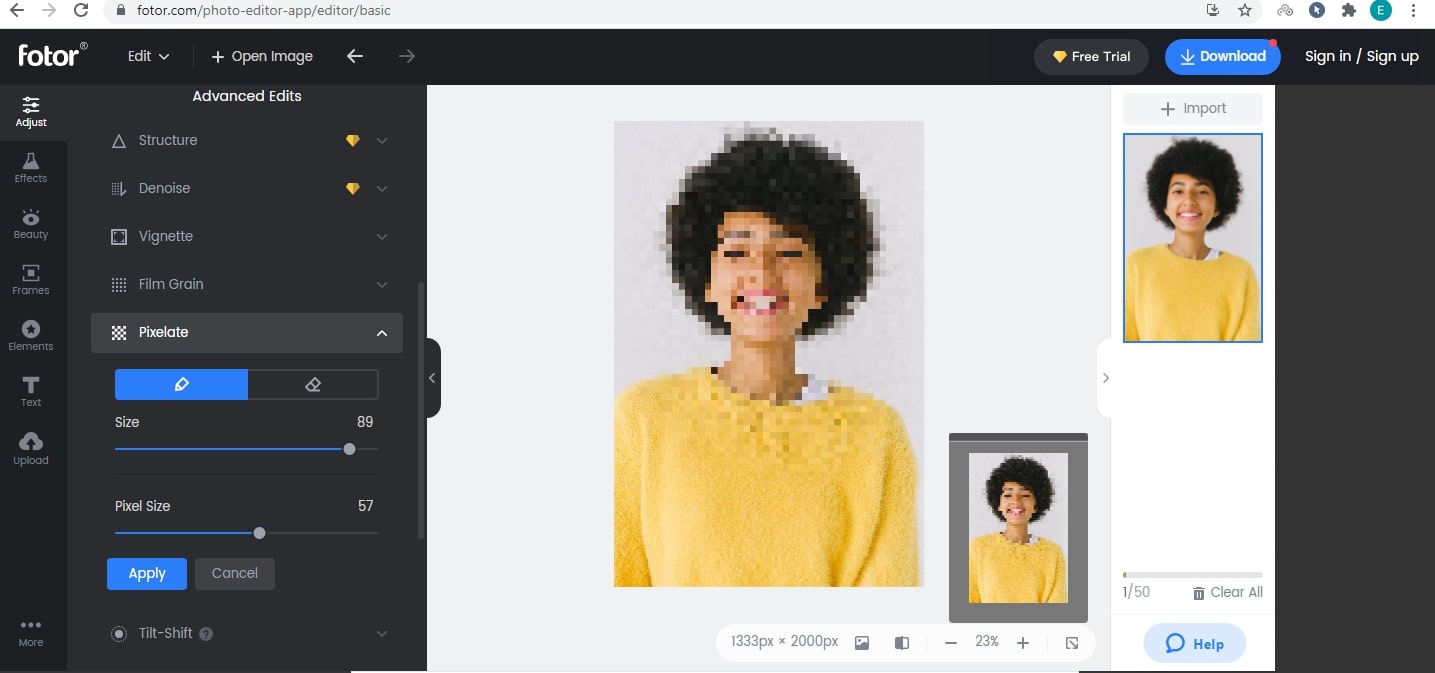
- برای ذخیره عکس نهایی روی دکمه Download در بالا سمت راست کلیک کنید. می توانید قالب و کیفیت تصویر را نیز انتخاب کنید.
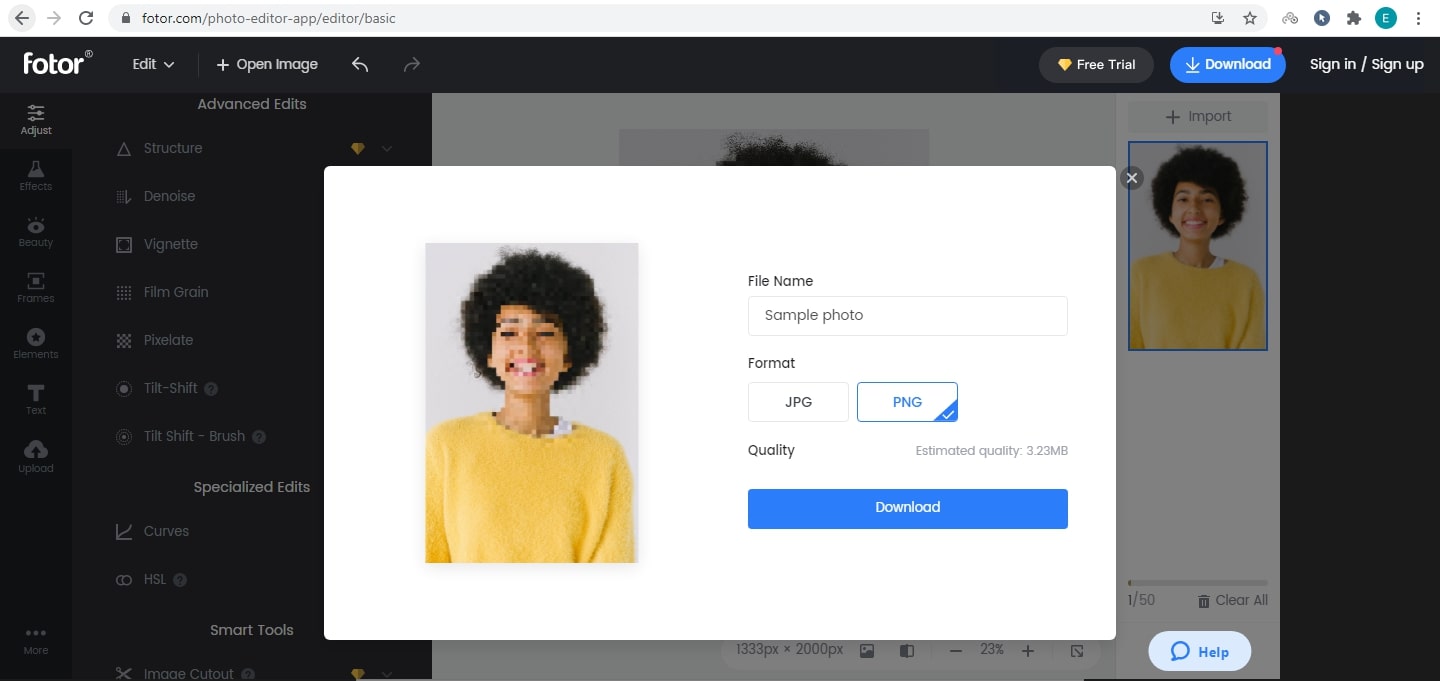
در صورت اشتباه حین کار می توانید از کلیدهای Ctrl+Z یا فلش روبه عقب در بالای صفحه برای برگشت به مرحله قبلی استفاده کنید.
روش 3: استفاده از پاورپوینت
با تار کردن قسمتی از عکس در پاورپوینت می توانید آن را شطرنجی کنید. در واقع در پاورپوینت هیچ قسمت خاصی برای تار کردن عکس وجود ندارد اما به راحتی می توان از یک شکل به علاوه یک افکت برای رسیدن به نتیجه دلخواه استفاده کرد.
برای شطرنجی کردن قسمتی از تصویر در پاورپوینت مراحل زیر را دنبال کنید:
1- برای وارد کردن عکس مورد نظر در اسلاید پاورپوینت به منوی File رفته و روی گزینه Open کلیک کنید.
2- برای رسم یک شکل روی ناحیه مورد نظر به قسمت Shape در تب Insert بروید و یکی از شکل ها را به دلخواه برای انتخاب کنید.
3- در تب Format گزینه Eyedropper را از Shape Fill انتخاب کنید.
4- برای انتخاب رنگ شکل با استفاده از Eyedropper روی قسمتی از تصویر کلیک کنید که می خواهید رنگ آن برای تاری تصویر استفاده شود.
5- در تب Format به قسمت Shape Effects رفته و روی افکت Soft Edges کلیک کنید. یکی از تغییرات Soft Edge را انتخاب کنید، یک پیش نمایش از آن نشان داده شود. وقتی از نتیجه راضی شدید، آن را انتخاب کنید.
6- شکل و عکس را در یک گروه قرار دهید. برای این کار در حالیکه شکل را انتخاب کرده اید، کلید Ctrl را فشار داده و روی عکس کلیک کنید. حالا هم شکل و هم تصویر انتخاب شده اند. حالا راست کلیک کرده و روی گزینه Group کلیک کنید.
7- برای ذخیره اشیای گروه بندی شده روی آنها راست کلیک کرده و گزینه Save as Picture را انتخاب کنید. نام تصویر را وارد کرده و آن را در سیستم خود ذخیره کنید.
روش 4: استفاده از اپلیکیشن گوشی
برنامه های اندروید و آیفون زیادی وجود دارد که امکان تار کردن یا شطرنجی کردن چهره یا قسمتی از عکس را فراهم می کنند. در این قسمت دو تا از بهترین اپلیکیشن ها را معرفی می کنیم.
1-اپلیکیشن Mosaic Pixelate Censor Photo (بهترین برای گوشی اندروید)
![]()
Mosaic Pixelate Censor Photo یک اپلیکیشن رایگان است. با استفاده از گزینه های Mosaic، Pixelate، Blur یا Color می توانید بخشی از عکس را تار یا شطرنجی کنید. کافیست یکی از این گزینه ها را انتخاب کرده و ناحیه مورد نظر در عکس را مشخص کنید، برنامه بقیه کارها را انجام می دهد. با این حال نمی توانید روی عکس زوم کنید، یعنی اینکه در شرایط خاص کنترل زیادی روی روند تار شدن عکس نخواهید داشت. این اپلیکیشن هیچ گزینه ویرایش دیگری ندارد، بنابراین یک ابزار کارآمد و خوب برای شطرنجی کردن عکس ها است.
2- اپلیکیشن Blur&Mosaic (بهترین برای گوشی آیفون)
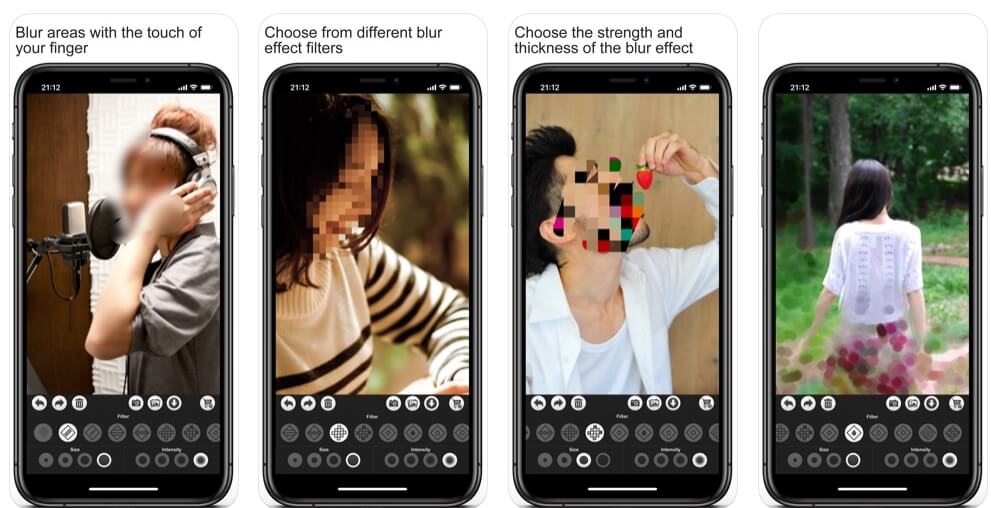
Blur & Mosaic یکی از بهترین اپلیکیشن هایی است که امکان شطرنجی کردن در عکس ها و فیلم ها را آسان کرده است. کافیست ناحیه مورد نظر را تعیین کنید و یکی از سبک ها را از بین 9 سبک موزاییکی موجود انتخاب کنید. علاوه بر این چهار گزینه متفاوت برای تنظیم میزان ضخامت و شدت وجود دارد که با استفاده از آنها می توانید میزان اعمال افکت روی تصویر را کنترل کنید. نسخه رایگان اپلیکیشن حاوی تبلیغات است و برای حذف آنها باید خرید درون برنامه ای انجام دهید.
روش 5: با کمک فتوشاپ
با این اپلیکیشن ساده، هر زبانی رو فقط با روزانه 5 دقیقه گوش دادن، توی 80 روز مثل بلبل حرف بزن! بهترین متد روز، همزمان تقویت حافظه، آموزش تصویری با کمترین قیمت ممکن!