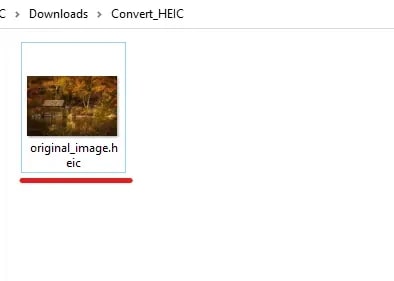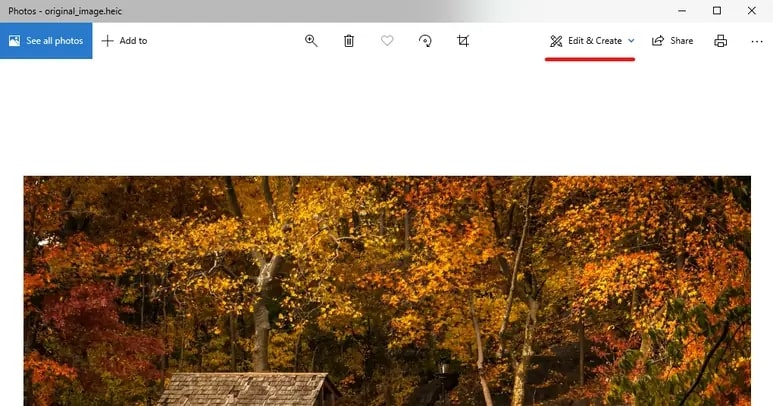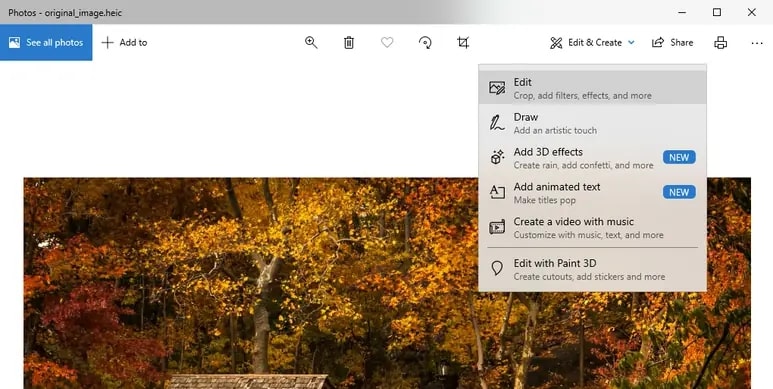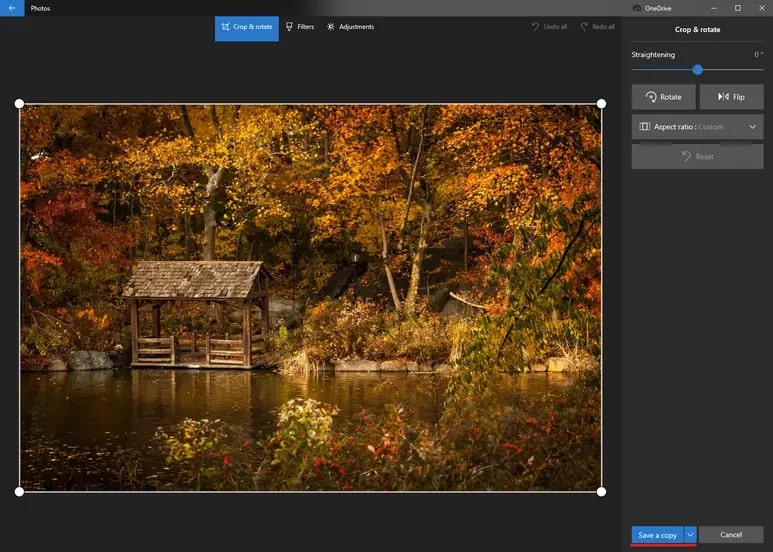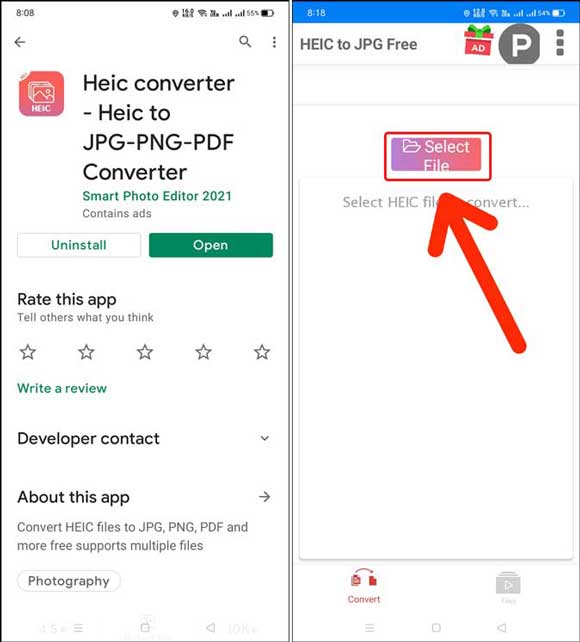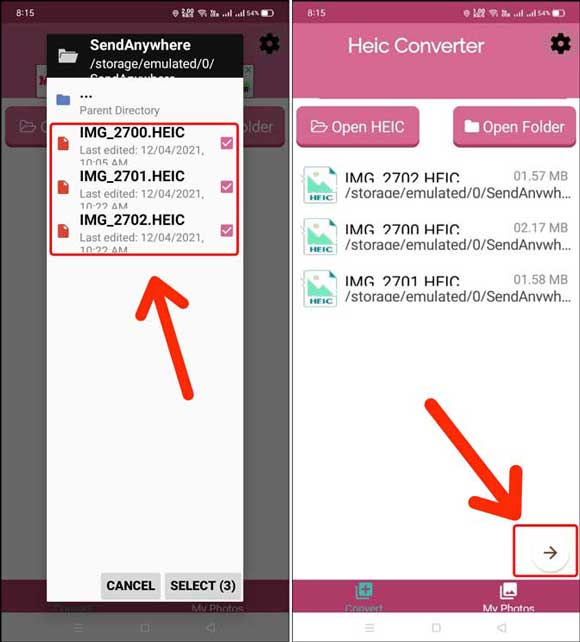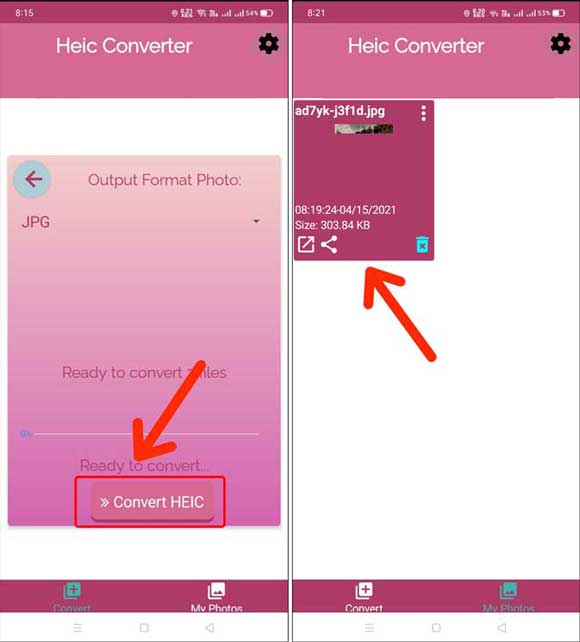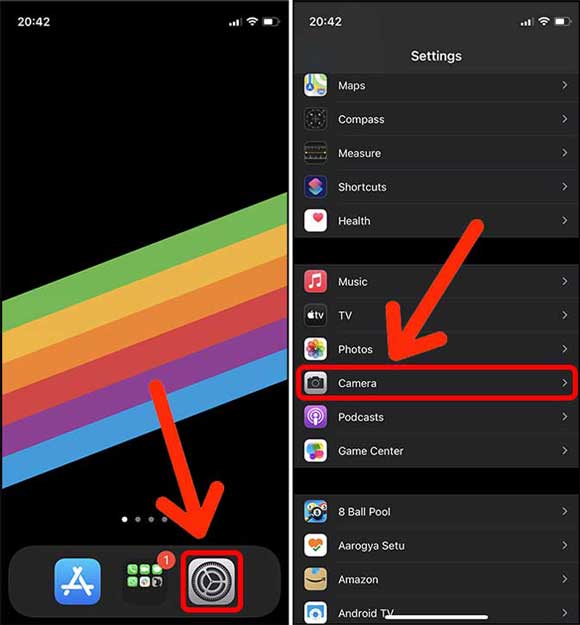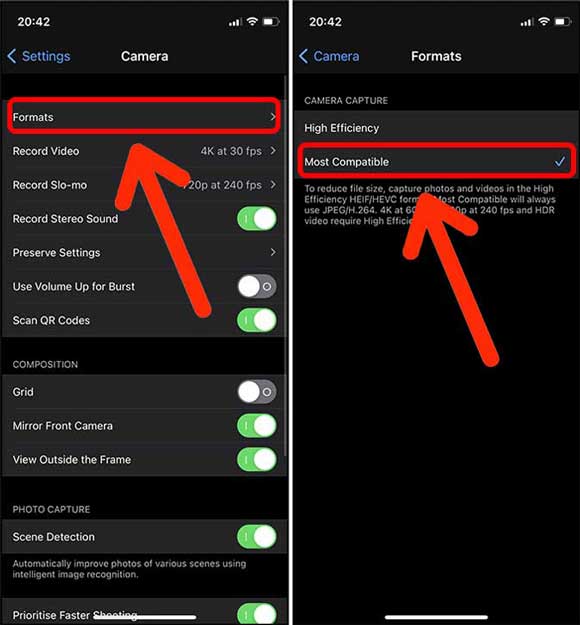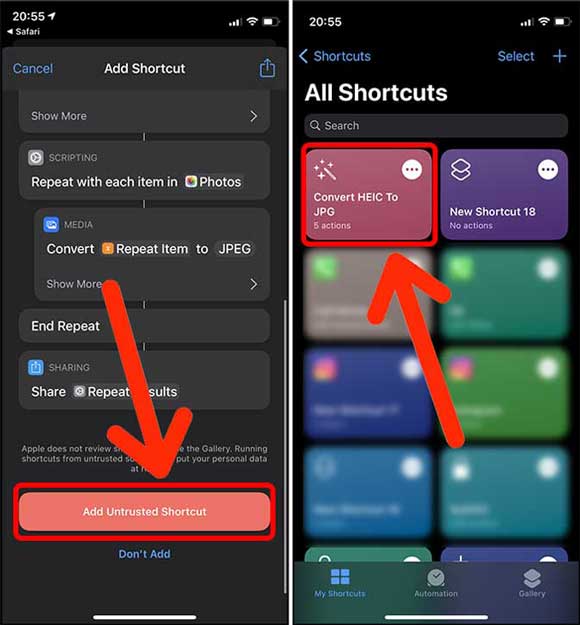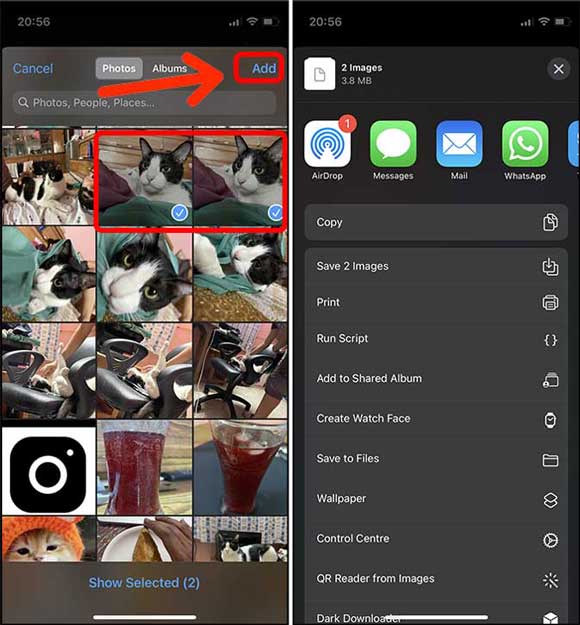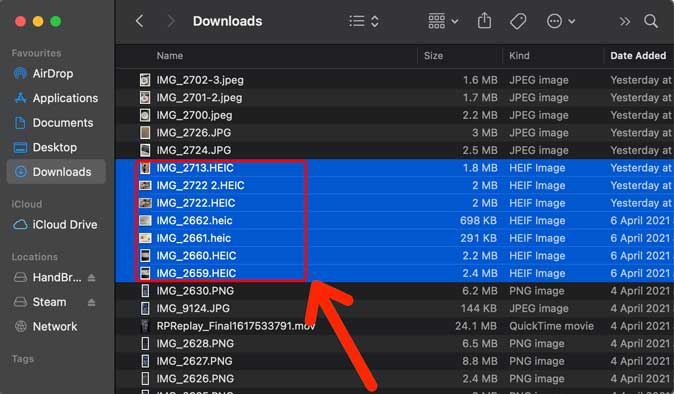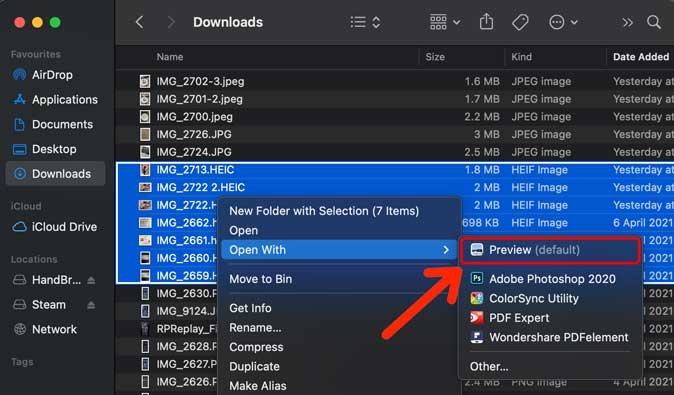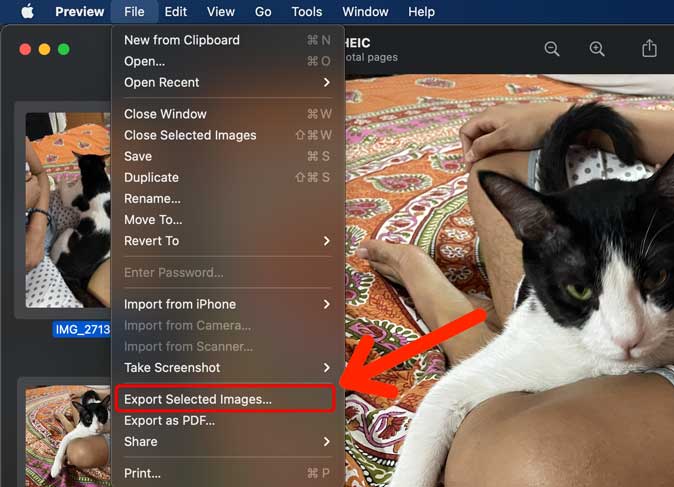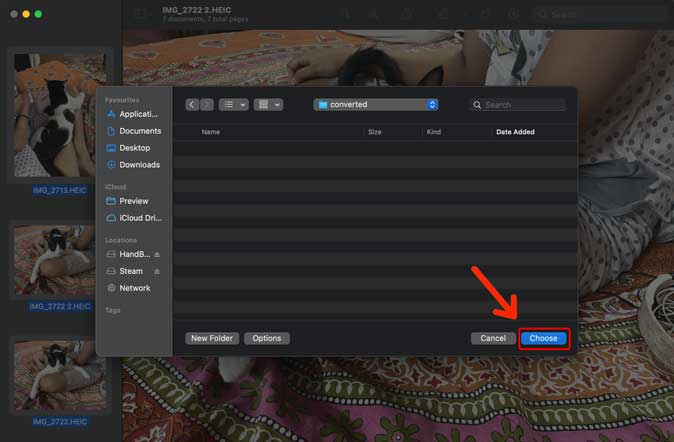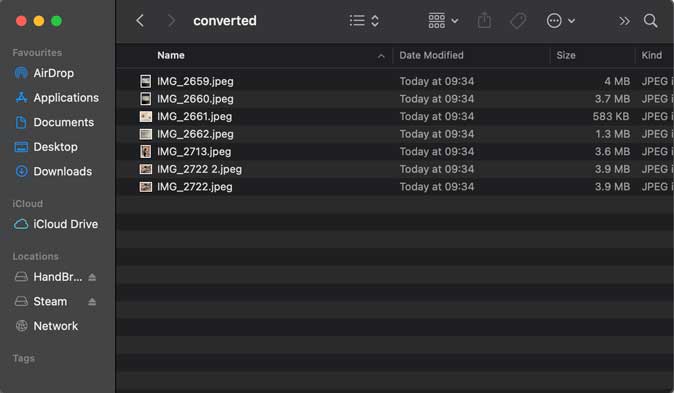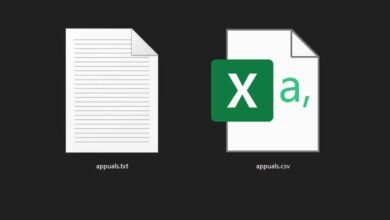تبدیل فرمت heic به jpg با 4 روش (آنلاین گوشی ویندوز مک)

فرمت تصویری HEIF مخفف “High Efficiency Image File Format” به معنای فرمت فایل تصویری با کارایی بالا است. این فرمت در چند پلتفرم استفاده می شود. پسوند فایل ها با این فرمت HEIC است، فرمت HEIC مزایای بسیاری ارائه می دهد، از جمله اندازه کوچکتر فایل با کیفیت تصویر بهتر. عکس هایی که در آیفون گرفته می شود نیز فرمت HEIC دارند.
با این وجود این فرمت هنوز در همه جا قابل قبول نیست و در بسیاری از موارد کاربران باید HEIC را به فرمت های تصویری محبوب تر مانند JPG تبدیل کنند. در اینجا نحوه تبدیل HEIC به JPG را در بسترهای مختلف بررسی می کنیم.
مشکل
اپل تصمیم گرفت قالب JPG را به HEIC تغییر دهد زیرا فضای کمتری استفاده می کند. بیشتر دستگاه ها از این فرمت فایل پشتیبانی می کنند اما برخی مرورگرها و وب سایت ها تصاویر با فرمت HEIC را تشخیص نمی دهند. در نتیجه باید از سایر فرمت های دیگر مانند فرمت JPG استفاده شود و تبدیل HEIC به JPG یکی از موارد ضروی به نظر می رسد.
روش1: در ویندوز (با برنامه پیش فرض مشاهده تصاویر)
برای تبدیل فرمت فایل های HEIC به JPG در ویندوز به تنها چیزی که نیاز دارید، برنامه داخلی Windows Photo است. این برنامه پیشفرض ویندوز در Build 17123 به روزرسانی شده و امکان مشاهده تصاویر با فرمت HEIC را را فراهم کرده است. بنابراین قبل از ادامه کار مطمئن شوید ویندوز شما به روزرسانی شده باشد.
1- فایل خود را در Windows Photo Viewer باز کنید. احتمالا برنامه پیشفرض عکس است که با دوبار کلیک روی تصویر نیز باز خواهد شد.
اما اگر باز نشد، در قسمت پایین سمت چپ ویندوز تایپ کنید photo viewer و برنامه را باز کنید و سپس فایل heic را داخل برنامه بکشید.
2- روی گزینه Edit & Create در بالا سمت راست پنجره کلیک کنید.
3. از منوی آن Edit را انتخاب کنید.
4- روی گزینه Save a Copy کلیک کنید.
در واقع هیچ گونه ویرایشی انجام نمی دهیم فقط از این صفحه برای تبدیل استفاده می کنیم. البته که امکان ویرایش هایی مانند کراپ، چرخش یا فیلترها وجود دارد.
5-مکان ذخیره فایل را انتخاب کنید
فایل جدید به عنوان یک فایل JPG ذخیره می شود. تصویر HEIC اصلی نیز دست نخورده باقی می ماند و رونویسی نخواهد شد. چون دو فایل پسوندهای متفاوتی دارند اگر بخواهید می توانید آنها را در یک پوشه قرار دهید.
استفاده از برنامه Windows Photo Viewer برای تبدیل HEIC به JPG ساده ترین روشی است که نیاز به نصب سایر نرم افزارها را از بین می برد و هرکسی می تواند آن را انجام دهد. با این حال فرض کنید می خواهید کنترل بیشتری روی تبدیل تصاویر داشته باشید یا تعداد تبدیلات زیادی انجام دهید. در این صورت می توانید از سایر برنامه ها مانند فتوشاپ استفاده کنید.
روش 2: در اندروید با اپلیکیشن مبدل HEIC
ساده ترین راه برای تبدیل تصویر HEIC به JPG در اندروید نصب یک اپلیکیشن مرتبط است. اپلیکیشن های مبدل زیادی برای انتخاب در پلی استور وجود دارد اما در اینجا از اپلیکیشن HEIC Converter استفاده می کنیم. (دانلود نسخه اورجینال از گوگل پلی-وی پی ان روشن کنید ترجیحا)
1- اپلیکیشن را از با کلیک کردن روی لینک بالا یا از گوگل پلی نصب کرده و آن را باز کنید. روی گزینه File Select بروید.
2- به پوشه حاوی تصاویر HEIC رفته و پس از انتخاب همه فایل ها روی Next در گوشه سمت راست پایین ضربه بزنید.
3- روی دکمه Convert کلیک کنید تا اپلیکیشن فرآیند تبدیل فرمت فایل را شروع کند. پس از تبدیل عکس ها می توانید آنها را به طور مستقیم از خود اپلیکیشن به اشتراک بگذارید یا فایل ها را در File Browser پیدا کنید.
روش 3: در گوشی آیفون (2 روش)
1-تغییر تنظیمات دوربین
گرچه آیفون عکس ها را با فرمت HEIC ذخیره می کند اما می توانید آنها را در برنامه Settings (تنظیمات) تغییر دهید و به JPG تبدیل کنید. این روش فقط روی تصاویر بعد از اعمال این تغییرات کار می کند و روی تصاویر ضبط و ذخیره شده قبلی با فرمت HEIC بی تأثیر است.
1- با باز کردن برنامه Settings در آیفون شروع کرده و برای انتخاب دوربین به گزینه Camera رو به پایین بروید.
2- روی Formats ضربه بزنید و Most Compatible را انتخاب کنید. همین! حالا همه عکس هایی که از این به بعد خواهید گرفت، در قالب JPG ذخیره خواهند شد.
استفاده از این روش خیلی خوب است اما فرمت عکس های فعلی را تبدیل نمی کند. عکس های گرفته شده قبلی با فرمت HEIC باقی می مانند. برای تبدیل این تصاویر روش بعدی را بررسی کنید.
2-استفاده از برنامه Siri Shortcut
برنامه Siri Shortcut راهی فوق العاده برای اضافه کردن قابلیت های جدید به آیفون بدون نیاز به نصب برنامه است. این روش ساده ترین راه برای برای تبدیل تصاویر با فرمت HEIC به JPG در آیفون است. می توانید تصاویر JPG را در برنامه Photos ذخیره کنید یا با iMessage به اشتراک بگذارید و یا حتی از AirDrop به مک شبیه چیزی که معمولا انجام می دهید.
1- با نصب Siri Shortcut با نام “Share multiple images as JPG” از RoutineHub شروع کنید. پس از نصب، آن را اجرا کنید.
2- از شما می خواهد که عکس های مورد نظر برای تبدیل را انتخاب کنید. پس از انتخاب همه عکس ها روی Add در گوشه بالا سمت راست ضربه بزنید. صفحه Share باز می شود. می توانید مکان مقصد، AirDrop را انتخاب کنید یا آنها را در آیفون ذخیره کنید.
تصاویر به طور خودکار به فرمت JPG تبدیل شده و به پوشه مقصد ارسال می شوند. به همین راحتی!
11 تا از بهترین اپلیکشن ها برای ویرایش عکس (اندروید و آیفون)
روش 4: در سیستم عامل مک با استفاده از اپلیکیشن Preview
تبدیل تصاویر HEIC به JPG در مک آسان تر است. برای انجام این کار Finder را باز کرده و به پوشه حاوی عکس های HEIC بروید.
1- کلید CMD را فشار داده و نگه دارید سپس کلیک کنید تا همه عکس های مورد نظر برای تبدیل انتخاب شوند.
2- راست کلیک کرده تا منوی زمینه ظاهر شود سپس از لیست Open with گزینه Preview را انتخاب کنید.
3- همه عکس ها را در برنامه Preview نشان داده می شود. با فشار دادن کلیدهای CMD+A همه عکس ها را با هم انتخاب کنید. روی File در نوار منو کلیک کرده و Export Selected Images را انتخاب کنید.
4- به مکان مقصد یرای ذخیره سازی عکس های نهایی بروید و روی دکمه Choose کلیک کنید.
حالا همه عکس ها با فرمت HEIC به JPG تبدیل شده و در مک ذخیره می شوند.
با این اپلیکیشن ساده، هر زبانی رو فقط با روزانه 5 دقیقه گوش دادن، توی 80 روز مثل بلبل حرف بزن! بهترین متد روز، همزمان تقویت حافظه، آموزش تصویری با کمترین قیمت ممکن!