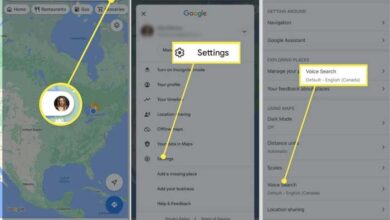3 روش شمارش کلمات فایل متنی (کامپیوتر اندروید آنلاین)
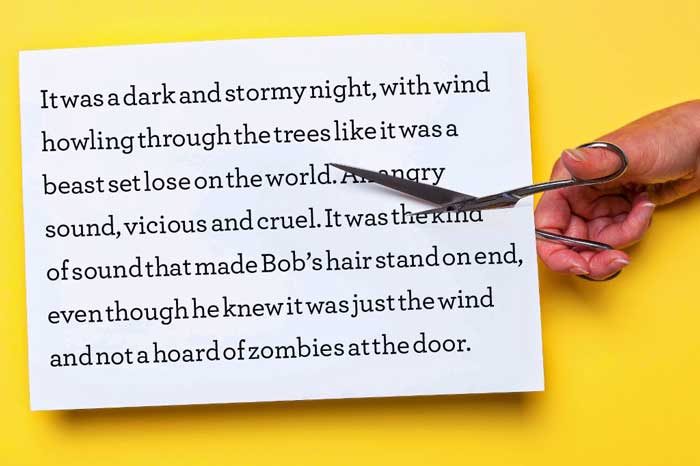
در این مطلب 3 روش برای شمردن تعداد کلمات و کاراکترهای یک فایل متنی (با هر فرمتی) در کامپیوتر و لپتاپ و اندروید را به شما یاد می دهیم. با نصب نرم افزار و بدون آن و یک سایت آنلاین رایگان که هم تعداد کلمات هم تعداد جملات هم کاراکترها و هم مدت زمان مورد نیاز برای مطالعه فایل متنی رو نمایش می ده! از یادگیری لذت ببرید.
روش 1: در ورد کامپیوتر
وقتی چیزی در ورد (Word) تایپ می کنید، این نرم افزار به صورت خودکار تعداد کلمات، صفحات، پاراگراف ها، خطوط و کاراکترها را می شمارد. برای اینکه بفهمید چند کلمه نوشته اید فقط کافیست نوار وضعیت (status bar) یا همان نوار آبی رنگ پایین صفحه وردتان را نگاه کنید.
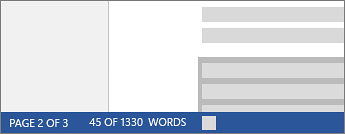
اگر می خواهید فقط تعداد کلمات یک بخش از متن را بفهمید آن قسمت را انتخاب کنید. به این ترتیب نوار وضعیت ورد فقط تعداد کلمات قسمت انتخاب شده را نمایش می دهد.
نکته: برای فهمیدن تعداد کاراکترها، پاراگراف ها و خطوط، روی تعداد کلمات نمایش داده شده در نوار وضعیت کلیک کنید. با این کار کادری ظاهر می شود که در آن تعداد تمام این موارد درج شده است.
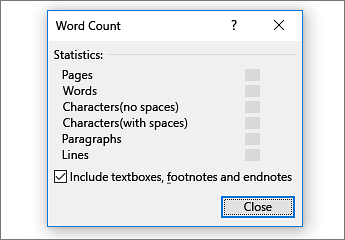
روش جلوگیری از سرقت موبایل (۹ ترفند موثر)
روش 2: در اندروید
برای شمردن تعداد کلمات در اندروید می توانید از word count (شمارش کلمات) استفاده کنید.
1- برنامه Google Docs را باز کنید. (این برنامه به صورت پیش فرض روی همه گوشی های اندروید نصب است- اگر نیست، لینک دانلود برای اندروید)
2- سند مورد نظرتان را باز کنید.
3- روی More (بیشتر) ضربه بزنید.
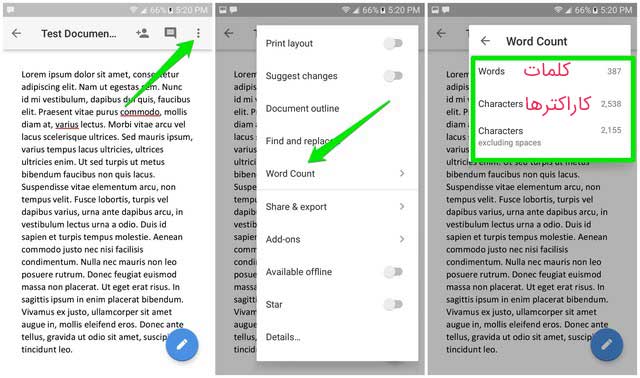
4- روی Word count (شمارش کلمات) ضربه بزنید تا موارد زیر نمایش داده شوند:
- تعداد کلمات
- تعداد کاراکترها
- تعداد کاراکترها بدون فاصله
نکته: اگر می خواهید فقط تعداد کلمات یک بخش خاص را ببینید باید آن قسمت را انتخاب کنید، وگرنه کلمات کل سند به جز سر صفحه ها، پا صفحه ها و پانوشتها محاسبه خواهند شد.
در ضمن تعداد کلمات فایلهای زیر را نمی توان مشاهده کرد:
- گوگل شیت (Google Sheets)
- گوگل اسلاید (Google Slides)
- Google Docs که در حالت سازگاری با مایکروسافت آفیس (Microsoft Office Compatibility Mode) باز شده است.
۳۴ تا از بهترین قابلیت ها و ترفندهای تلگرام (استاد تلگرام شوید)
روش 3: سایت آنلاین رایگان (ساده ترین روش)
اگر حجم فایل متنی تون کم هست و میتونید توی سایت آنلاین prepostseo بارگزاری ش کنید، خیلی راحت و بدون هیچ برنامه ای میتونین تعداد کلمات رو ببینید.
روش کار هم خیلی راحته کافیه وارد سایتش بشین (اینجا کلیک کنید). فایل متنی تون رو بکشید و بندازید داخل کادر سایت یا اینکه کلیک کنید و فایل متنی تون رو انتخاب کنید:
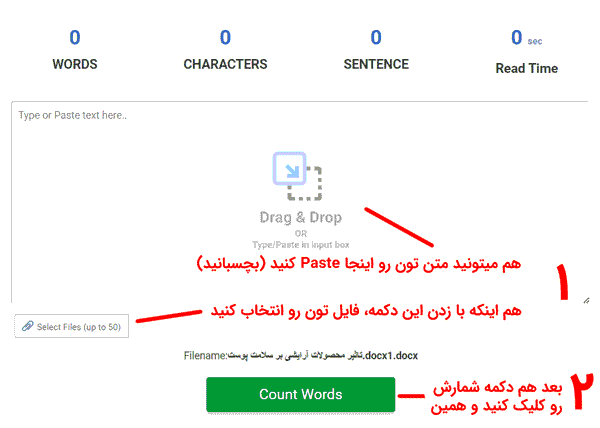
این سایت نه تنها تعداد کلمات، بلکه تعداد جملات و کاراکترها رو هم نمایش میده. نتیجه فایل متنی که ما بارگذاری کردیم به صورت زیر بود:
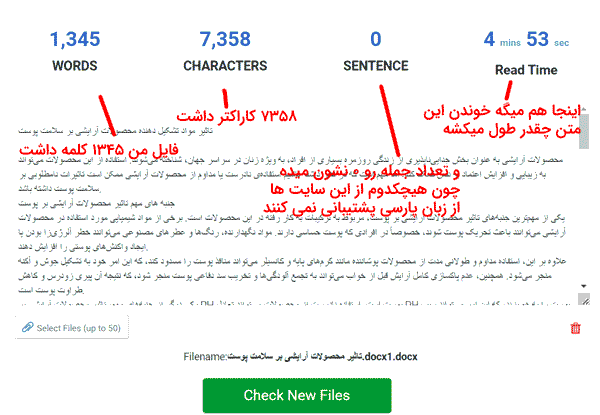
یک روش دیگر در هر فایل متنی در کامپیوتر بدون هیچ نرم افزاری
برای مشاهده تعداد کلمات، کاراکترها و خطوط فایلها در کامپیوتر مراحل زیر را دنبال کنید:
1- PowerShell را باز کنید.
2- دستور زیر را تایپ یا آن را کپی پیست کنید:
Get-Content “c:\my folder\my file.txt” | Measure-Object -Line -Character –Word
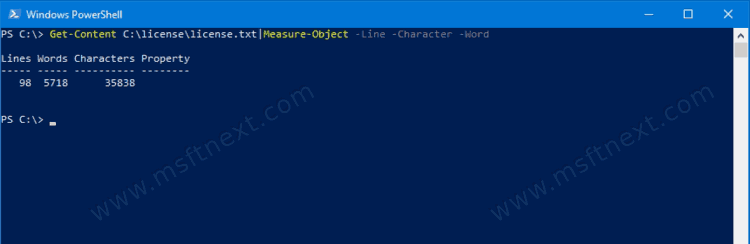
3- مسیر فایل را به فایلی که می خواهید تعداد کلماتش شمرده شود تغییر بدهید.
4- از دستور زیر برای شمارش تمام کلمات به جز فاصله ها استفاده کنید:
Get-Content “c:\my folder\my file.txt” | Measure-Object -Line -Character -Word –IgnoreWhiteSpace
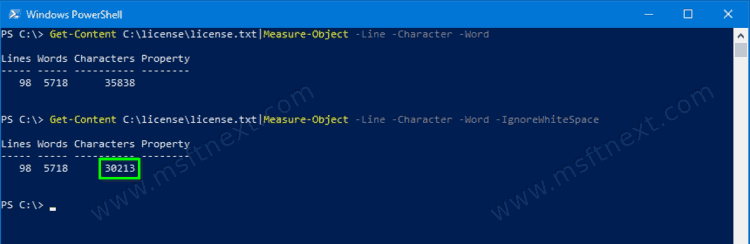
به این ترتیب تعداد کلمات فایل به شما نمایش داده می شود.
۵ راهکار ساده برای افزایش سرعت گوشی های اندرویدی در کمتر از ۵ دقیقه
اسکرین شاتهای بالا مربوط به ویندوز 10 هستند. PowerShell واقعا گزینه کاربردی و مفیدی در ویندوز 10 است که مواقع زیادی به کمک شما می آید.
با این اپلیکیشن ساده، هر زبانی رو فقط با روزانه 5 دقیقه گوش دادن، توی 80 روز مثل بلبل حرف بزن! بهترین متد روز، همزمان تقویت حافظه، آموزش تصویری با کمترین قیمت ممکن!