چطور با اسکایپ کار کنیم؟ (آموزش کامل برای مبتدیان)

اسکایپ یکی از معروف ترین برنامه ها و محبوب ترین اپلیکیشن ها می باشد که مدت زمان زیادی است استفاده از آن رواج پیدا کرده است. این برنامه اولین بار در سال ۲۰۰۳ شناخته شد و یکی از آسان ترین و ارزان ترین راه ها برای برقراری ارتباط با افراد دیگر در سراسر جهان می باشد . فرقی ندارد که به خارج از کشور سفر کرده باشید یا می خواهید هنگام تماس گرفتن با دوستانتان پول کم تری خرج کنید.
در هر حالت اسکایپ در چنین مواردی یک گزینه عالی محسوب می شود زیرا هم از طریق کامپیوتر، تلفن همراه، تبلت، تلفن منزل، تلویزیون و یا حتی تجهیزاتی مثل ایکس باکس نیز قابل استفاده می باشد.
اگر دوست دارید که با این برنامه جذاب آشنا شوید، این قسمت از سایت را تا انتها مطالعه کنید.
ویدیوی آموزش کار با اسکایپ
اگر ویدیوی بالا برای تان مفید نبود به خواندن ادامه دهید:
۱- ثبت نام کنید.
برای شروع هر برنامه ای مانند اسکایپ باید در آن ثبت نام کنید. اسکایپ را از اینجا دانلود کنید، باز کنید، قسمت هوم پیج را مشاهده می کنید و روی “به ما ملحق شوید” یا join us در گوشه سمت راست و بالا کلیک کنید.
بعد از این که روی این قسمت کلیک کردید، حساب خود را بسازید. انتخاب کنید که چگونه می خواهید وارد حساب خود شوید . انتخاب هایی در این قسمت وجود دارند. مثلاً می توانید از طریق حساب فیسبوک یا حساب مایکروسافت وارد شوید یا این که یک حساب جداگانه برای اسکایپ بسازید.
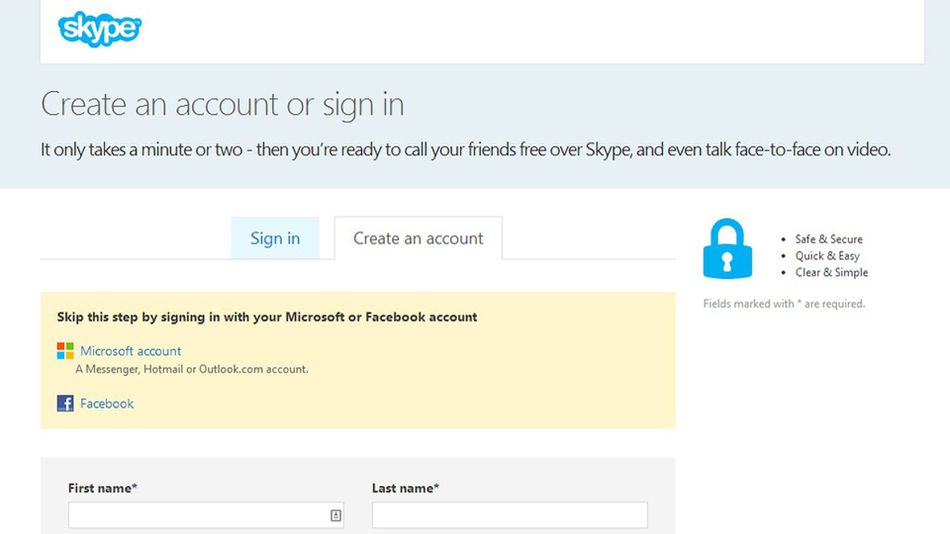
اگر انتخاب کرده اید که از طریق حساب فیسبوک خود وارد شوید، فواید آن این است که می توانید اخبار موجود در فیسبوک را در اسکایپ نیز مشاهده کنید. همچنین مخاطبان فیسبوک خود را نیز در این قسمت ببینید. این ویژگی به این معناست که قادر خواهید بود آپدیت های جدید را از طریق دوستان فیسبوکی خود به اشتراک بگذارید، آن ها را دانلود کنید و یا برای آن ها کامنت بگذارید .
در قسمت اخبار فیس بوک در اسکایپ می توانید وارد پست های آپدیت دوستانتان شوید. در این قسمت به شما نشان می دهد که آیا دوستتان برای تماس ویدیویی یا صوتی در دسترس می باشد یا نه.
اگر شماره دوستتان به شما نشان داده می شود، می توانید با استفاده از اسکایپ با او تماس بگیرید. اگر دوست فیس بوکی شما اسکایپ نداشته باشد، می توانید با ضربه زدن روی skype call یا تماس اسکایپ با او اتصال برقرار کنید.
اگر هیچ گزینه ای ظاهر نمی شود، یعنی دوست شما با شماره تلفن در پروفایل فیسبوک ثبت نام نکرده و مخاطب اسکایپ شما نیست.
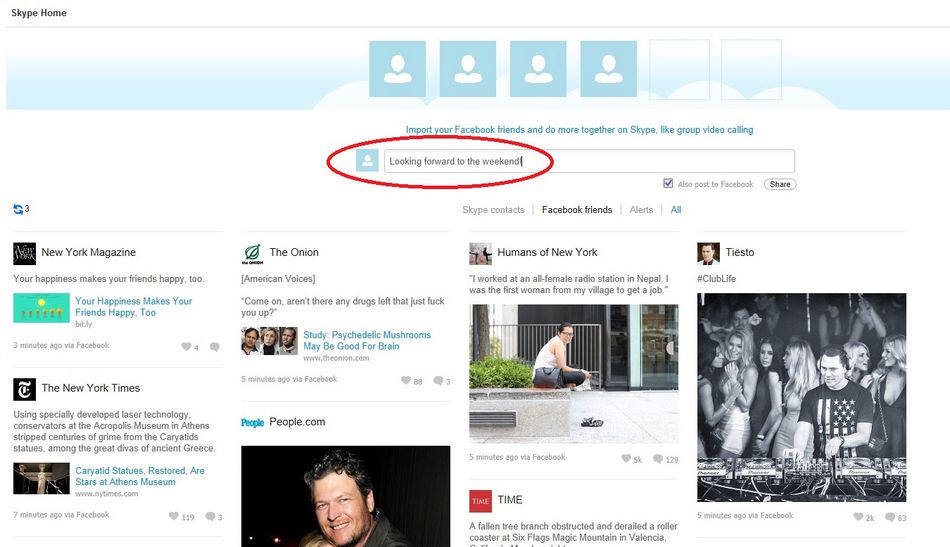
در این قسمت اسکرین شاتی را از اخبار فیسبوک در اسکایپ مشاهده می کنید که می توانید پست ها را به اشتراک بگذارید، لایک کنید و کامنت قرار دهید.
برای پست کردن یک استاتوس، روی قسمت خالی، متن را تایپ کنید که در بالای دایره قرمز نشان داده شده است. اگر از حساب فیسبوک برای اسکایپ استفاده کنید، به خوبی می توانید به پروفایل عمومی خود دسترسی داشته باشید. لیست دوستان، آدرس ایمیل ، اخبار، تاریخ تولد ها ، آپدیت های استاتوس، شهری که هم اکنون دوستانتان در آن ساکن می باشند، عکسها، ویدئو ها و توضیحات شخصی وب سایت را مشاهده می کنید.
اسکایپ به شما اجازه می دهد که به اطلاعات دوستانتان دسترسی داشته باشید و همچنین می توانید همیشه به حساب فیس بوک در هر زمان که خواستید، متصل شوید.
اگر کاربر مک می باشید ، وارد قسمت skype home شوید و روی نشانه جعبه دنده طوسی کلیک کنید و گزینه اتصال به فیسبوک یا connect to facebook را انتخاب نمایید.
اگر از ویندوز استفاده می کنید، وارد قسمت مخاطبان یا contact شوید. کمی پایین بیایید تا به گزینه همه یاall برسید. سپس فیس بوک را انتخاب کنید. زمانی که تصمیم می گیرید از طریق فیسبوک وارد، وارد اسکایپ شوید، اطلاعات مورد نیاز در هر زمینه را پر کنید. اکنون می توانید به مرحله بعد انتقال پیدا کنید.
۲- تنظیمات ویدئو و صوت را چک کنید.
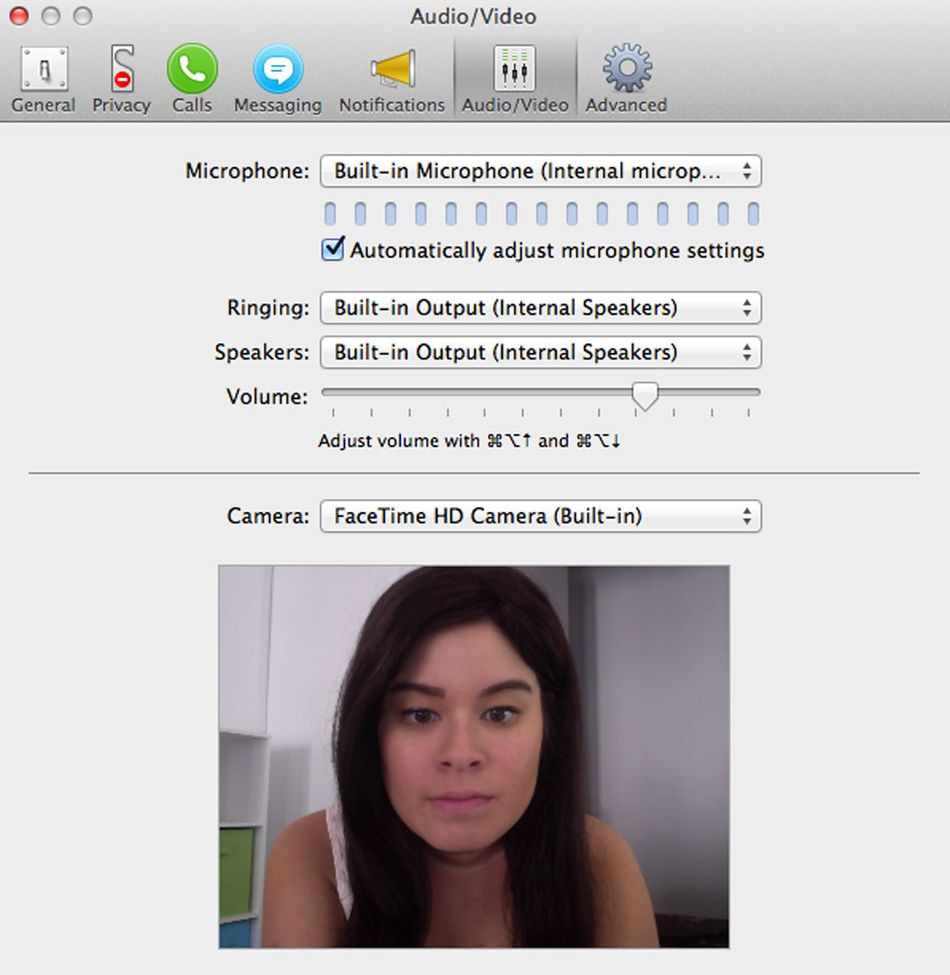
در این قسمت اسکرین شات مربوط به تنظیمات صوت و ویدئو را در یک کامپیوتر مک مشاهده می کنید.
در مرحله بعد باید ویژگی های مربوط به صوت و ویدئو را چک کنید. اگر از این مرحله صرف نظر کردید، نگران نباشید. در این قسمت به شما یاد می دهیم که چگونه تنظیمات را هر زمان که خواستید انجام دهید.
برای کاربران مک: روی اسکایپ در گوشه سمت چپ بالا کلیک کنید و پایین بیایید تا به گزینه ترجیحات یا preferences برسید. سپس روی دکمه صوت و ویدئو یا Audio/Video کلیک کنید.
برای کاربران ویندوز: وارد قسمت تماس یا call شوید، روی تنظیمات صوت یا Audio کلیک کنید. در زیر آن تنظیمات ویدئو یا video settings را مشاهده خواهید کرد.
زمانی که در صفحه تنظیمات قرار می گیرید، می توانید بررسی های زیر را انجام دهید و مطمئن شوید که اسپیکر شما روشن است. اگر می توانید صدای زنگ را از اسکایپ بشنوید، یعنی تنظیمات درست است.
بررسی کنید که آیا صدا از طریق میکروفون شنیده می شود یا نه. در غیر این صورت یک میکروفون را از منویی که به سمت پایین باز می شود انتخاب کنید.
حالا باید چک کنید که آیا وب کم شما متصل است یا نه. اگر متصل بود، باید آن را قادر سازید که خودتان را در صفحه لایو ویدیو مشاهده کنید. در غیر اینصورت تنظیمات ویدئو را بررسی کنید و مطمئن شوید که وب کم به درستی اتصال پیدا کرده است.
۳-پروفایل خود را تنظیم کنید.
- تنظیمات پروفایل
زمانی که حساب خود را می سازید، از شما درخواست می شود که عکس پروفایل تان را عوض کنید. برای عوض کردن عکس پروفایل و ویژگی های بیشتر روی نام، در قسمت گوشه سمت چپ و بالا کلیک کنید که تمام تنظیمات پروفایل برای شما ظاهر می گردد. همچنین می توانید شماره تلفن خود، آدرس ایمیل، کشور، وضعیت کنونی، جنسیت و تولد را ویرایش کنید. همچنین قسمت “درباره من” را پر کنید.
حتی می توانید کم ترین حد اطلاعات را وارد کنید. ستون سمت راست اطلاعات عمومی نشان می دهد که هر کس می تواند آن را ببیند.
نشان دادن اطلاعات فقط به مخاطبان اسکایپ یا قرار دادن روی حالت خصوصی که فقط برای خودتان نمایش داده می شود، نیز جزء حوزه انتخابی شماست.
اگر این کلمات رنگ طوسی داشته باشند، یعنی غیر فعال هستند و نشان دهنده این است که نمی توانید تنظیمات شخصی خود را تغییر دهید.
باید انتخاب کنید که چه نوع اطلاعاتی را می خواهید بر اساس تنظیمات شخصی به اشتراک بگذارید، مثلاً کشورتان.
اگر وضعیت روی حالت عمومی قرار گرفته است و با اشتراک گذاری این اطلاعاتتان راحت نیستید، بهتر است این قسمت را خالی نگه دارید.
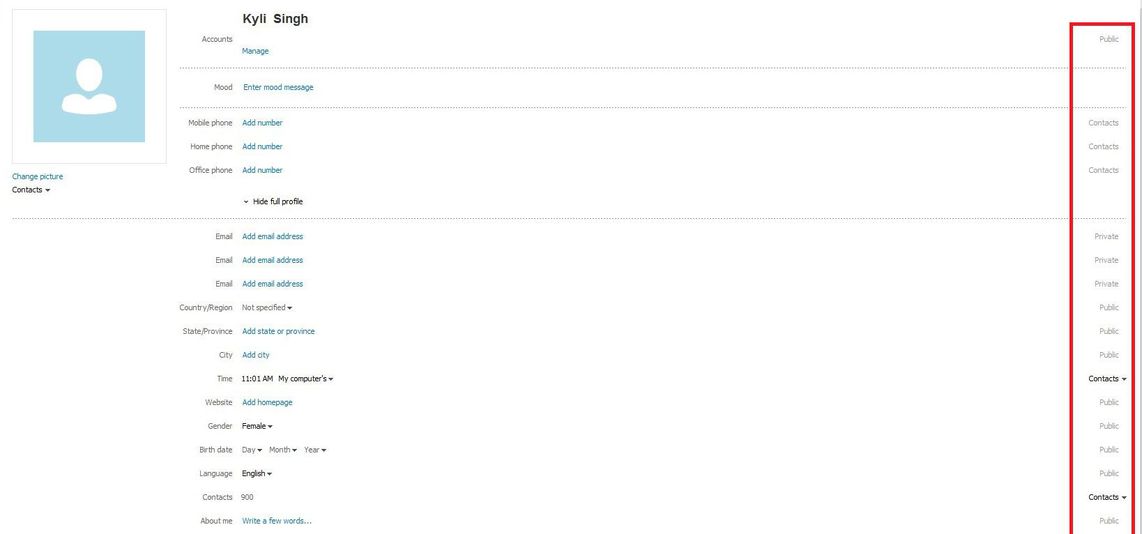
اگر گزینه های خصوصی مخاطبان و عمومی به رنگ طوسی دیده می شوند، یعنی تنظیمات غیر فعال شدند و می توانید آن ها را تغییر دهید.
- حوصله یا mood خود را تنظیم کنید.
در این قسمت متوجه گزینه ای به نام اضافه کردن پیام وضعیتی یا Add a mood message می شوید که در تنظیمات پروفایل قرار گرفته است.
در واقع این قسمت یک پیام کوتاه می باشد که می توانید آن را به پروفایل خود اضافه کنید و اجازه دهید که دوستان و اعضای خانواده بدانند که هم اکنون چه حال و احوالاتی دارید و به چه چیزی فکر می کنید.
این قسمت شبیه استاتوس می باشد. همچنین می توانید در آن یک کامنت، نقل قول یا لینک وب مورد نظر و خیلی چیزهای دیگر را اضافه کنید.
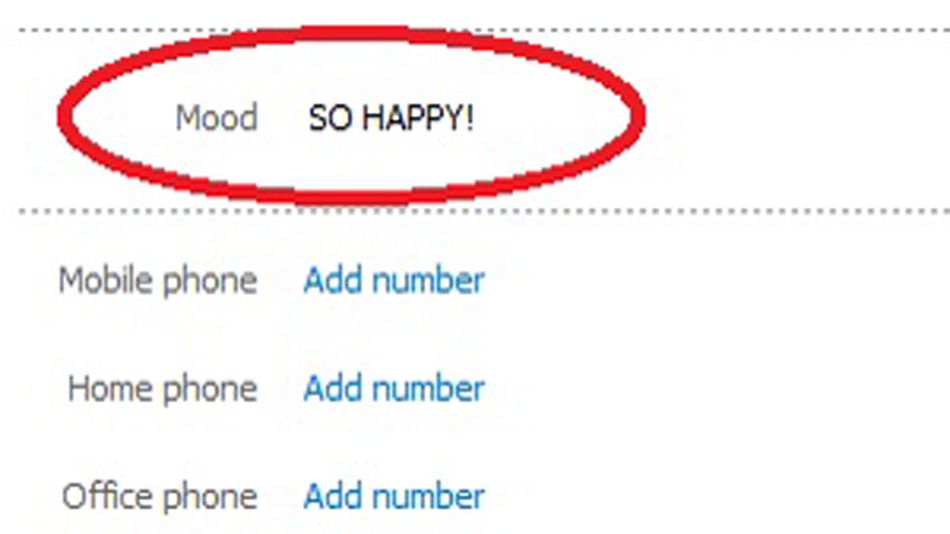
- تنظیم استاتوس
حالا گزینه ای پیش روی شما قرار گرفته که از طریق آن می توانید استاتوس خود را تنظیم کنید و به دوستان اسکایپ تان اجازه دهید که ببینند آیا الان برای چت کردن در دسترس هستید یا نه . می توانید یک استاتوس آنلاین، دور، غیر مشغول، غیر قابل مشاهده یا آفلاین را انتخاب کنید که در کنار نام شما ظاهر می شود.
برای کاربران مک: وارد فایل شوید و استاتوس را تغییر دهید.
برای کاربران ویندوز: روی اسکایپ در سمت چپ قسمت منو کلیک کنید و گزینه استاتوس آنلاین را انتخاب کنید.
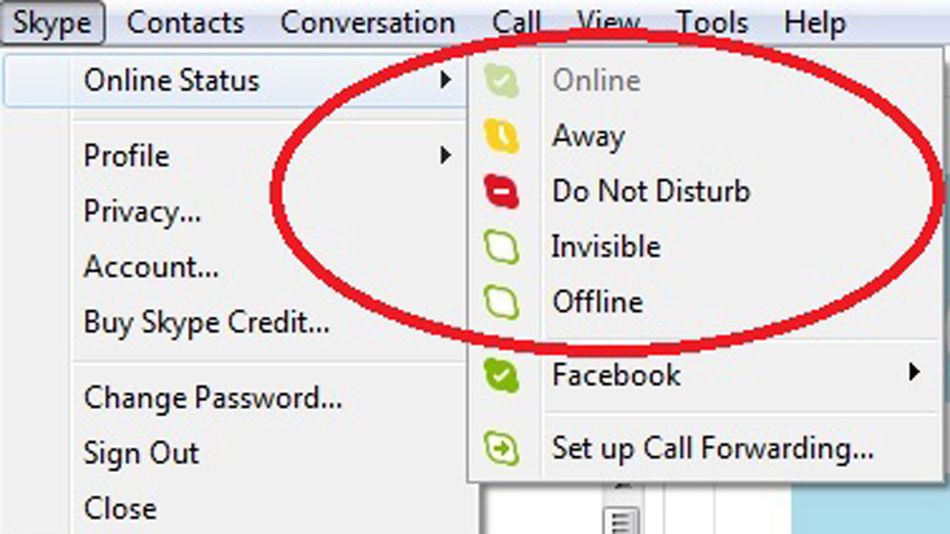
۴- تنظیمات حریم خصوصی و عمومی را انجام دهید.
برای کاربران مک : وارد اسکایپ شوید و در گوشه سمت چپ و بالا گزینه ترجیحات یا preference را انتخاب کنید. سپس می بینید چه تنظیماتی که در قسمت بالا ظاهر شده اند.
برای کاربران ویندوز : وارد اسکایپ شوید و در گوشه سمت چپ و بالای منو گزینه حریم شخصی یا privacy را انتخاب کنید و سپس لیستی از تنظیمات را بر اساس دسته بندی در گوشه سمت چپ منو مشاهده می کنید.
زیر قسمت عمومی یا general می توانید با دوبار کلیک کردن روی مخاطب با او تماس برقرار کنید.
برای این که خودتان را در برابر تماس ها و IM های ناخواسته محافظت کنید، نگاهی به تنظیمات حریم شخصی از طریق انتخابprivacy بیاندازید.
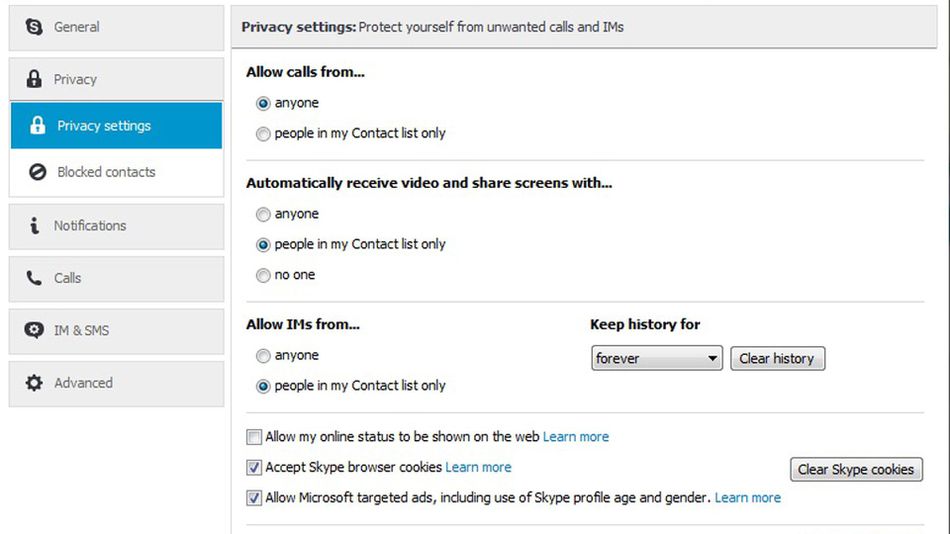
اسکرین شاتی از کامپیوتر ویندوز در قسمت تنظیمات حریم خصوصی اسکایپ
می توانید انتخاب کنید که چه کسی با شما تماس بگیرد؟ چه کسی می تواند به شما ویدئو ارسال کند و یا صفحات خود را با شما به اشتراک بگذارد؟ چه کسی می تواند وضعیت آنلاین شما را مشاهده کند چه مقدار می خواهید که تاریخچه چت های شما باقی بماند؟
اگر نمی خواهید توضیحات پروفایل شما با تبلیغ کنندگان به اشتراک گذاشته شود گزینه “Allow Microsoft targeted ads, را خاموش کنید که شامل استفاده از سن و جنسیت پروفایل اسکایپ می باشد. همچنین می توانید افراد بلاک شده را در قسمت مخاطبین بلاک شده مدیریت کنید.
سپس می توانید نگاهی به نوتیفیکیشن ها یا اعلان ها بیاندازید و انتخاب کنید که کدام هشدار اسکایپ را می خواهید دریافت کنید. بعد از آن می توانید تنظیمات مربوط به تماس و پیام (به نام IM & SMS) و بخش های پیشرفته برای تجربه بهتر در اسکایپ را تنظیم کنید.
۵- مخاطبان خود را اضافه کنید.
زمانی که وارد برنامه اسکایپ می شوید ، گزینه “دوستان خود را پیدا کنید و با آن ها سلام کنید” را می بینید. می توانید مخاطبان اسکایپ خود را از طریق آدرس ایمیل آن ها پیدا کنید. برای این کار باید روی گزینهSearch address book کلیک کنید.
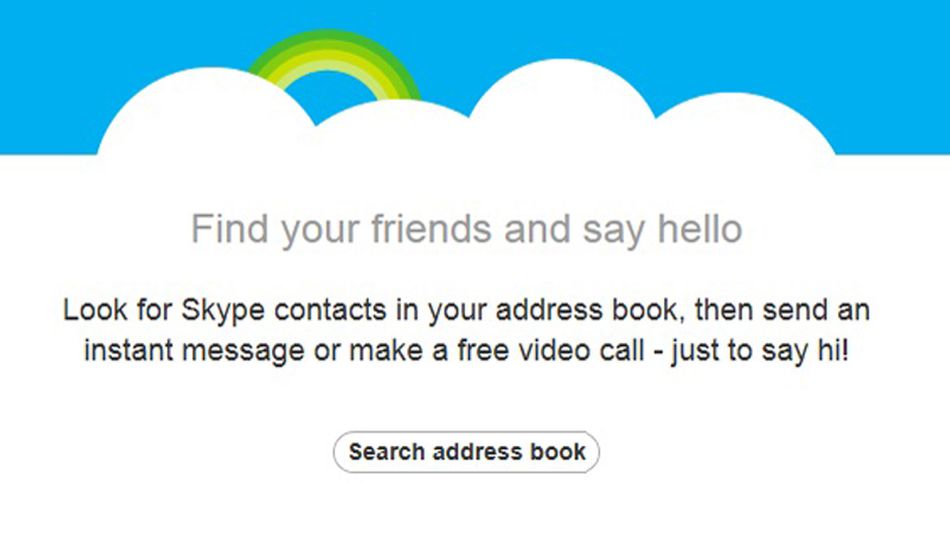
اگر مایل هستید، می توانید مخاطبان اسکایپ خود را به صورت دستی اضافه کنید. به این صورت که روی “اضافه کردن مخاطبان” یا Add contacts کلیک کنید و وارد نام مخاطب یا Contact name شوید.
در این قسمت نام مخاطب در اسکایپ و یا آدرس ایمیل او ظاهر می شود. سپس روی نتایج مخاطبان در لیست حاضر شده کلیک کنید و گزینه “اضافه کردن به مخاطبان” یا Add to contact را بزنید.
همچنین می توانید پیام درخواست مخاطب را به صورت پیش زمینه ای ویرایش کنید و دکمه ارسال را کلیک کنید. افرادی که درخواست شما را قبول کنند، در لیست مخاطبان ظاهر خواهند شد و اگر یک تیک سبز رنگ در کنار نام مخاطب وجود داشته باشد، یعنی مخاطب شما آنلاین و در دسترس می باشد.
۷- پیام دادن، تماس گرفتن و ویدئو چت خانوادگی و دوستانه
برای ارسال و دریافت پیام های سریع باید روی مخاطب کلیک کنید و سپس متن مورد نظر را تایپ کنید.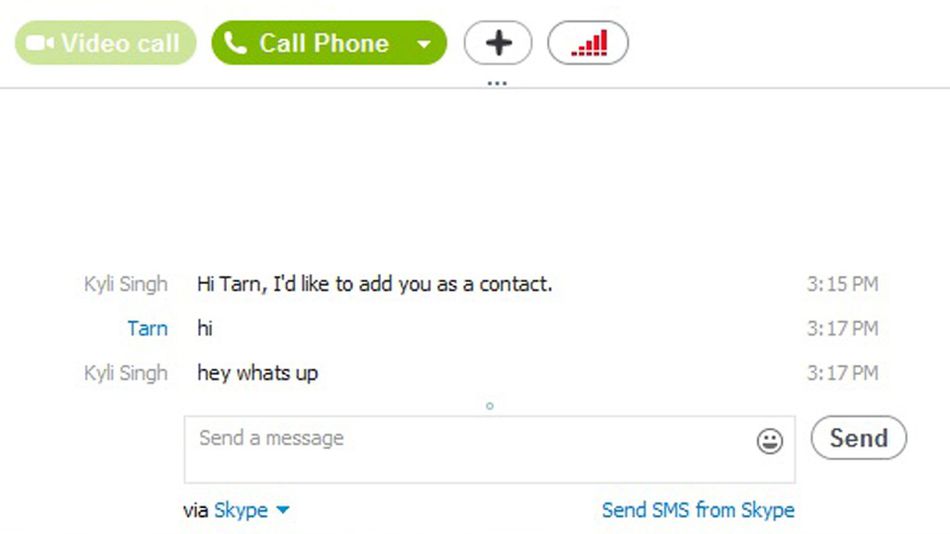
ارسال و دریافت پیام ها از طریق کلیک کردن روی نام مخاطب در لیست مخاطبان انجام می شود . برای تماس گرفتن روی دکمه سبز رنگ تماس فشار وارد کنید . برای ویدئو چت روی تماس ویدئویی سبز رنگ کلیک کنید.
یکی از مزیت های چت اسکایپ، این است که می توانید عکس ها ، ویدئو ها و فایل ها را به صورت کاملاً رایگان به اشتراک بگذارید . مهم تر از همه این که هیچ محدودیت سایز یا محدودیت تعداد فایل برای ارسال یا دریافت در اسکایپ وجود ندارد.
برای ارسال یک فایل، روی چتی که می خواهید فایل را به او ارسال کنید، کلیک کنید و سپس گزینه + را انتخاب کرده و روی ” ارسال فایل ” یا send file کلیک کنید.
سپس وارد قسمت فایل ها در موبایل یا کامپیوتر خود شوید و فایلی را که می خواهید ارسال کنید را انتخاب کنید. سپس گزینه open را کلیک کنید که در این قسمت فایل مورد نظر ارسال خواهد شد.
همچنین می توانید وارد لیست مخاطبان خود شوید و با کلیک راست روی مخاطبی که می خواهید فایل را به او ارسال کنید، کلیک کنید. اسکایپ به شما پیشنهاد می کند که از یک نرم افزار آنتی ویروس آپدیت شده استفاده کنید و فایل هایی را که به شما ارسال می شود را اسکن کنید .
تماس های اسکایپ به اسکایپ
برای برقراری تماس، همانطور که گفتیم باید روی دکمه سبز رنگ تماس کلیک کنید که در کنار نام مخاطب قرار گرفته است.
تماس ویدیویی روی کامپیوتر مک: عکس پروفایل مخاطب خود را پیدا کنید و روی آن کلیک کنید. در این قسمت گزینه تماس ویدئویی ظاهر می شود.
*شما و شخص دریافت کننده تماس، باید وب کم داشته باشد تا بتوانید یکدیگر را ببینید.
تماس ویدیویی در کامپیوتر ویندوز: روی دکمه تماس ویدیویی کلیک کنید که در سمت چپ دکمه تماس ظاهر شده است.
تماس با تلفن گوشی همراه و خطوط ثابت
اگر با تلفن ثابت تماس برقرار می کنید ، ممکن است برای شما پول بیفتد. هزینه معمولاً بسته به جایی که زنگ می زنید، متفاوت است. دو گزینه پیش رو دارید:
اعتبار اسکایپ خریداری کنید و یا اشتراک تماس بخرید.
معمولا نرخ تماس ها همیشه یکسان هستند و فرقی ندارد که با کجا تماس می گیرید.
۷- ویژگیهای دیگر اسکایپ
با اسکایپ همچنین می توانید اقدامات زیر را انجام دهید:
قرار کردن تماس های ویدئویی تا بیشتر از ۲۵ نفر خارج از گروه : اگر می خواهید با افرادی در موبایل خود تماس گروهی تماس برقرار کنید، حتماً باید اعتبار اسکایپ یا اشتراک خریداری کنید.
برای کاربران مک: وارد فایل شوید ، مکالمه جدید را انتخاب کنید و روی علامت + کلیک کنید و افرادی را که می خواهید با آنها تماس بگیرید را اضافه کنید.
برای کاربران ویندوز: روی گزینه ” ایجاد یک گروه” کلیک کنید. سپس روی مخاطبی که می خواهید به گروه اضافه کنید، ضربه بزنید و آن را به جایی که می خواهید بکشید که میتوانید آنها را به تماس خود را وارد کنید . همچنین می توانید روی علامت + کلیک کنید و سپس اضافه کردن افراد را بزنید.
شماره تلفن برای اسکایپ بگیرید : می توانید شماره تلفن مخصوص اسکایپ خریداری کنید و این کار را از طریق انتخاب شماره تلفن اسکایپ در زیر بخش مدیریت ویژگی ها انجام دهید.
تماس های خود را به هر کس که می خواهید فوروارد کنید: معمولاً در هر دقیقه می توانید تماس های خود را به شخص دیگر فوروارد کنید. البته باید اعتبار اسکایپ داشته باشید و یا اشتراک اسکایپ شما این ویژگی را پوشش دهد. می توانید تنظیمات را از طریق انتخاب فوروارد تماس در زیر بخش مدیریت ویژگی ها انجام دهید.
یک کالر آیدی رایگان تنظیم کنید: خودتان را از شر شماره های ناشناس خلاص کنید. روی کالر آیدی در زیر بخش مدیریت ویژگی ها کلیک کنید.
برقراری تماس های ویدیویی گروهی:
برای کاربران مک: وارد فایل شوید. مکالمه جدید را انتخاب کنید. سپس روی علامت + کلیک کنید و افراد را به تماس ویدیویی خود اضافه کنید.
برای برقراری تماس روی تماس ویدیویی یا Video call کلیک کنید.
برای کاربران ویندوز: “ایجاد یک گروه” را انتخاب کنید. سپس روی مخاطبی که می خواهید به گروه خود اضافه کنید، کلیک کنید. بعد از آن مخاطب را وارد صفحه تماس کنید. اکنون می توانید روی علامت + ضربه بزنید و اضافه کردن افراد را انتخاب کنید.
ارسال پیام های متنی: به راحتی می توانید روی مخاطبی که می خواهید کلیک راست کنید و پیام ارسال کنید. زمانی که پیام به مخاطب تحویل داده شود، گزینه تحویل پیام را مشاهده می کنید.
دریافت پیام های صوتی: خدمات پیام صوتی رایگان را تنظیم کنید. بنابراین هرگز نباید نسبت به از دست دادن یک پیام یا تماس نگران باشید. روی پیام های صوتی در زیر بخش مدیریت ویژگی ها کلیک کنید.
شروع یک چت groupme در موبایل: برای ایجاد این چت در موبایل باید برنامه groupme را دانلود کنید.
اشتراک گذاری صفحه با یک فرد یا یک گروه: برای به اشتراک گذاری صفحه مکالمه را با یکی از مخاطبانتان باز کنید. روی علامت + کلیک کنید و گزینه اشتراک گذاری صفحات را انتخاب کنید. شخص دیگر یا افراد یا گروه های دیگر می توانند هر چیزی که در صفحه شما است را مشاهده کنند.
ارسال مخاطبان: در طول یک مکالمه IM می توانید جزئیات مخاطبان را به دوستانتان ارسال کنید. روی علامت + کلیک کنید و ارسال مخاطبان را انتخاب کنید. سپس بررسی کنید که چه مخاطبانی را می خواهید ارسال کنید. آنها را انتخاب کرده و بعد گزینه ارسال را بزنید.
اگر می خواهید جزئیات مخاطبان را در طول یک پیام ویدئویی ارسال کنید، به جای گزینه ارسال، می توانید دکمه “وضافه کردن به تماس” را انتخاب کنید.
تنظیمات اسکایپ برایTo Go number : این ویژگی هنگام تماس با هر کس می تواند شماره تلفن شما را در اختیار او قرار دهد. بنابراین مجبور نیستید که شارژ بین المللی داشته باشید. همچنین می توانید از طریق انتخاب کردن skype to Go در زیر بخش مدیریت ویژگی ها این قابلیت را انتخاب کنید.
۸-برنامه اسکایپ را برای موبایل دانلود کنید.
بسیار جالب است اسکایپ را در کامپیوتر خود استفاده کنید اما بهتر است که از این برنامه رایگان در موبایل خود نیز داشته باشید.
عملکرد های برنامه موبایل کاملا شبیه به اسکایپ در کامپیوتر می باشد. در برنامه در اسکایپ اندروید و آیفون می توانید پیام ها را ارسال کرده و دریافت کنید، تماس های ویدئویی داشته باشید و اتصال وای فای و اینترنت سیم کارت را برقرار کنید و عکس ها ویدیو ها و فایل های خود را به صورت رایگان ارسال کنید.
استفاده از اسکایپ در موبایل به شما اجازه می دهد که ویدیو ها را هم با دوربین جلو هم با دوربین عقب ارسال کنید و عکس ها را به طور مستقیم به موبایل شخص مقابل بفرستید.
در اسکایپ موبایل های آیفون یک تکنولوژی ضد لرزش وجود دارد که تماس ویدیویی شما را با کیفیت بیشتری ارائه خواهد داد .
ترفندهای بسیار کاربردی اسکایپ
- راهنمای نصب اسکایپ فارسی و نحوه کار با آن (آموزش تصویری)
- آموزش تصویری دانلود، نصب و ورود به برنامه اسکایپ اندروید (بسیار ساده)
- نصب جدیدترین نسخه اسکایپ برای کامپیوتر (ویندوز ۷-۱۰)
- اسکایپ چیست و آخرین و جدیدترین ورژن آن برای گوشی و کامپیوتر چیست؟
- ۱۰ تا از کاربردی ترین ترفندهای نرم افزار اسکایپ که حتما باید بلد باشید!
- نکات مهم برای کاربران تازه کار اسکایپ (مبتدیان حتما بخوانند!)
- روش اصولی غیرفعال/حذف کردن اکانت اسکایپ+ نکات مهم
- روش اصولی غیرفعال/حذف کردن اکانت اسکایپ+ نکات مهم
با این اپلیکیشن ساده، هر زبانی رو فقط با روزانه 5 دقیقه گوش دادن، توی 80 روز مثل بلبل حرف بزن! بهترین متد روز، همزمان تقویت حافظه، آموزش تصویری با کمترین قیمت ممکن!






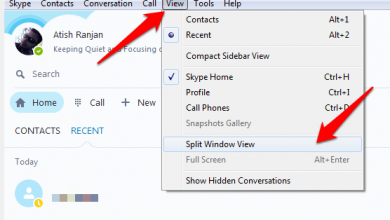
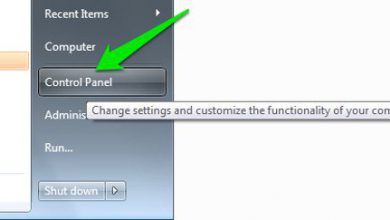
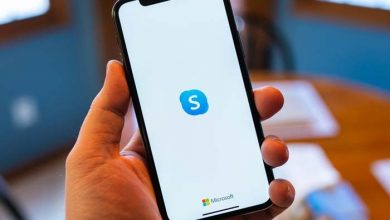
سلام ممنون لطفا اینو حتما بنویسید که وقتیjoin call بزنن تماس تصویری میشه بعدش باید میکرفون و ویدیو رو بزنن غیر فعال بشه که این مشکل ساز نشه برای کسی…ممنونم