روش اشتراک صفحه نمایش در اسکایپ (گوشی و کامپیوتر)
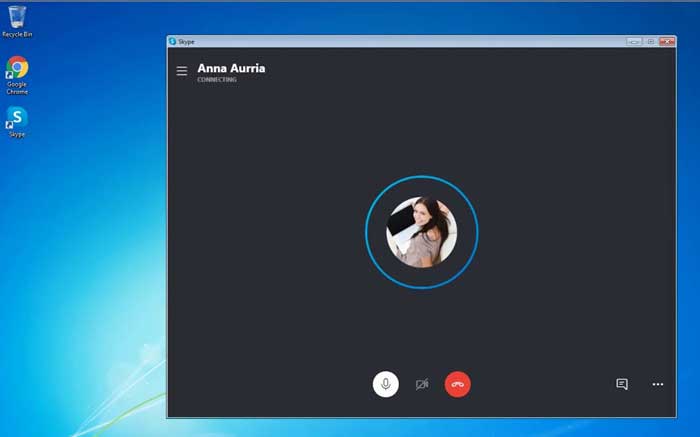
نحوه به اشتراک گذاشتن صفحه نمایش در اسکایپ در شرایط مختلف مانند ارائه یک نمایش به همکاران، یا نظر خواهی از یکی از عزیزانتان در مورد نمایه خود و غیره مفید خواهد بود. این مقاله آموزشی نحوه اشتراک صفحه نمایش در Skype را از طریق Windows 10، Mac ، تلفن هوشمند اندورید، آیفون یا iPad و Google Chrome یا Microsoft Edge به شما نشان می دهد:
نکاتی درباره اشتراک صفحه نمایش در اسکایپ
با استفاده از ویژگی اشتراک صفحه نمایش، اسكایپ به شما اجازه می دهد هرچه روی صفحه نمایش شما است را برای سایر شركت كنندگان در تماس خود ارسال كنید. این کار آسان است و در ویندوز 10، macOS ، اندروید 6.0 به بالا و iOS 12 یا بالاتر قابل انجام است. برای استفاده از این ویژگی، باید از آخرین نسخه برنامه Skype در سیستم عامل خود استفاده کنید.
با استفاده از Google Chrome نسخه 72 یا نسخه جدید Microsoft Edge ، می توانید با Skype for Web به این ویژگی دسترسی پیدا کنید.
قبل از اشتراک صفحه نمایش خود باید چند نکته را به خاطر داشته باشید. اول از همه، مخاطبان خود را بشناسید و مراقب هرگونه اطلاعات شخصی یا محتوای حساس باشید. در برنامه دسک تاپ ویندوز 10 ، macOS و Skype for Web ، می توانید گزینه اشتراک گذاری کل صفحه یا یک پنجره را انتخاب کنید.
اما اگر می خواهید با اشتراک گذاری صفحه نمایش Android خود به یکی از نزدیکانتان نحوه نصب یک برنامه جدید را نشان دهید، بهتر است نمایه برنامه هایی مانند Tinder را ببندید. توصیه می کنیم قبل از اینکه صفحه نمایش خود را با Skype به اشتراک بگذارید، تا حد ممکن صفحه نمایش خود را مرتب کنید، زیر این امر می تواند به عملکرد دستگاه شما کمک کند.
همچنین فراموش نکنید که صبور باشید! بسته به دستگاه و سرعت اتصال به اینترنت، ممکن است تصویر روی صفحه همکاران و دوستانتان چند ثانیه از شما عقب تر باشد. اگر آنها نتوانند چیزی ببینند یا در اشتراک صفحه مشکلی پیش آید، بهتر است ویژگی را خاموش و دوباره روشن کنید. اگر این ترفند جواب نداد، می توانید قبل از تلاش مجدد، تماس را قطع کنید و دوباره راه اندازی کنید. حتی می توانید دستگاه خود را دوباره راه اندازی کنید.
برای اینکه بتوانید صفحه نمایش خود را در Skype به اشتراک بگذارید، ابتدا با افرادی که می خواهید صفحه را به اشتراک بگذارید یک تماس صوتی یا تصویری برقرار کنید. پس از برقراری تماس،Skype به شما اجازه می دهد نمایشگر خود را فقط با چند کلیک یا ضربه به اشتراک بگذارید.
نحوه اشتراک گذاری صفحه نمایش در اسکایپ از ویندوز 10
دو نسخه از اسکایپ در Windows 10 قابل استفاده هستند: نسخه “کلاسیک” اسکایپ و نسخهUWP که همراه با ویندوز 10 نصب می شود. در حالی که هر دو به روشی مشابه کار می کنند، برنامه پیش فرض همراه ویندوز 10 در اشتراک گذاری صفحه نمایش فاقد یک گزینه مهم است: این نسخه به شما اجازه نمی دهد آنچه را به اشتراک می گذارید محدود کنید و می توانید فقط کل نمایشگر خود را پخش کنید. مراحل و عکس های زیر مربوط به نسخه دسک تاپ این برنامه هستند.
برنامه Skype را روی رایانه خود دانلود، نصب و راه اندازی کنید. سپس، با شخصی که می خواهید صفحه خود را به او نشان دهید تماس صوتی یا تصویری، برقرار کنید. وقتی شخص مقابل پاسخ می دهد، و تماس شما متصل می شود،Skype فیلم را از وب کم او نمایش می دهد. در تماس های صوتی یک صفحه سیاه دیده می شود. دکمه اشتراک گذاری صفحه نمایش مانند دو مربع همپوشان در قسمت پایین سمت راست پنجره تماس شما به نظر می رسد. روی آن کلیک کنید.
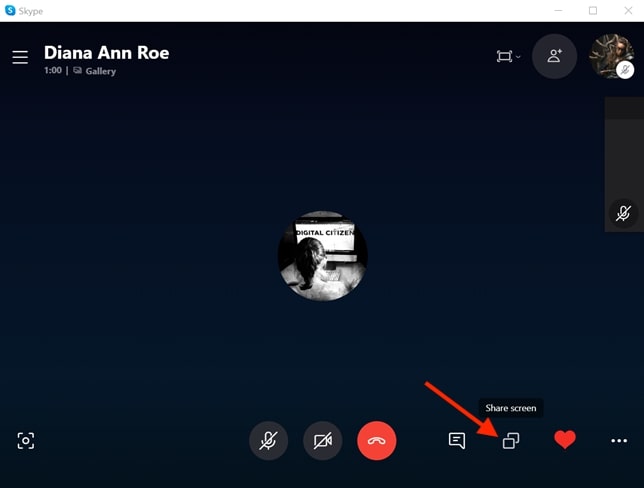
اگر نمی توانید دکمه روی صفحه خود را ببینید، می توانید پنجره را بزرگ کنید تا مشخص شود، یا دکمه More options در گوشه پایین سمت راست را فشار دهید.
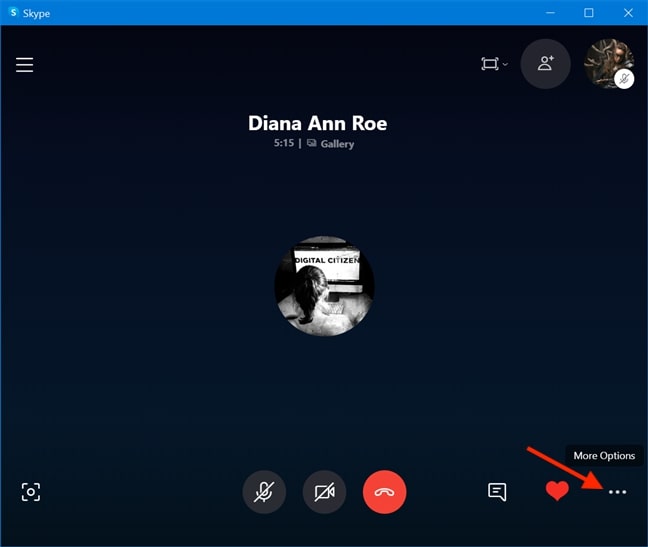
در منویی که ظاهر می شود، گزینه Share screen را انتخاب کنید.
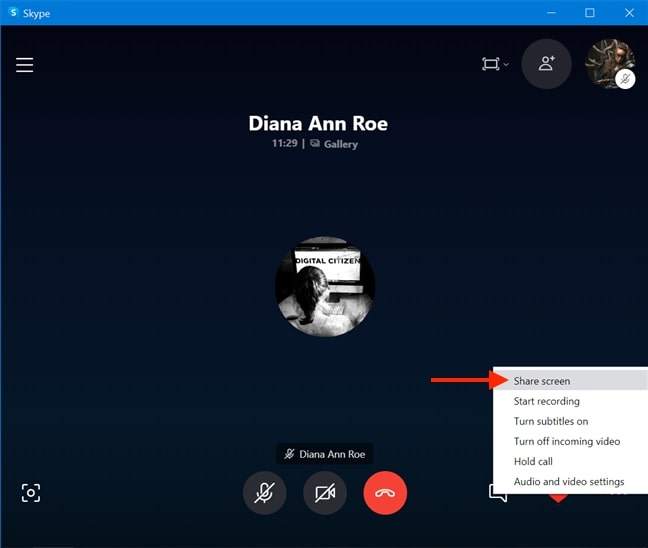
در صفحه بعدی، چندین گزینه برای تنظیم آنچه پخش می کنید، دریافت می کنید. گزینه Share screen در بالا می تواند آنچه دیگران می توانند ببینند را محدود کند. روی آن کلیک کنید.
نکته: اگر در رایانه خود از تنظیمات مانیتور دوگانه استفاده می کنید، می توانید پیش نمایش هر صفحه را مشاهده کرده و روی صفحه مورد نظر خود برای اشتراک گذاری کلیک کنید یا ضربه بزنید.
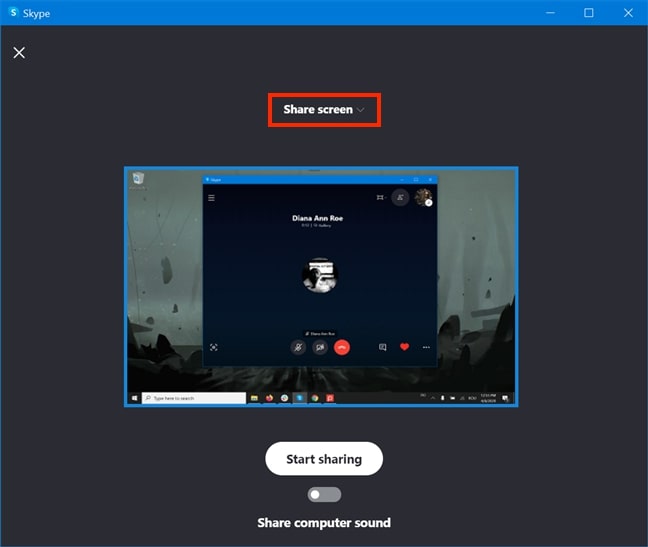
این کار یک منوی کشویی را باز می کند که در آن گزینه Share screen به طور پیش فرض فعال است. شما می توانید Share application window را انتخاب کنید.
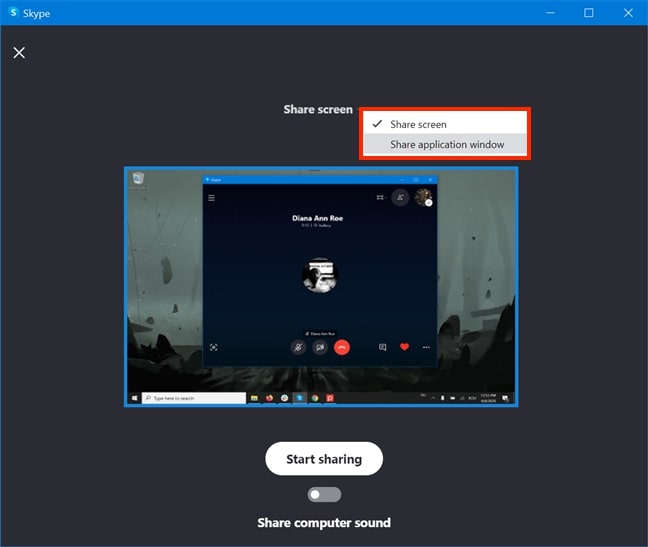
اگر می خواهید فقط یک پنجره را به اشتراک بگذارید، اکنون می توانید انتخاب کنید کدام یک از برنامه های باز شده در دستگاه در تماس به دیگران نشان داده شود. سپس، با استفاده از کلید Share computer sound در پایین انتخاب کنید که آیا می خواهید صداهای تولید شده در رایانه خود را نیز به اشتراک بگذارید یا خیر.
پس از اتمام کار روی Start sharing ضربه بزنید.
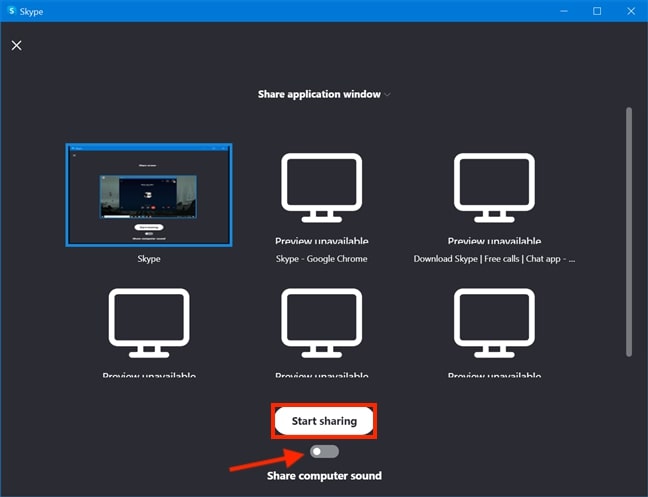
اگر پنجره برنامه خاصی را به اشتراک بگذارید،Skype آن را با حاشیه قرمز نازک هایلایت می کند تا از این طریق به شما نشان دهد که این پنجره به سایر شرکت کنندگان در تماس شما نشان داده می شود.
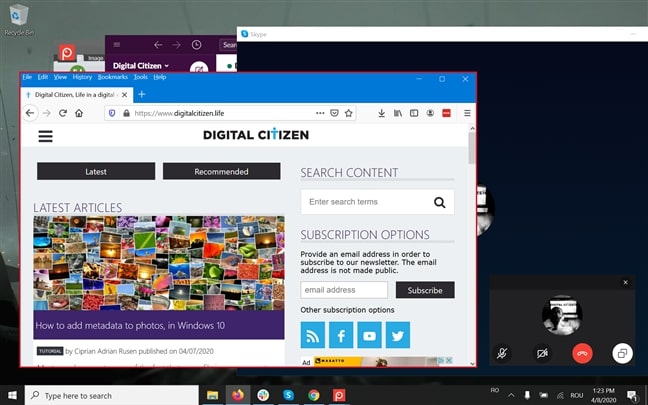
اگر تمام صفحه خود را به اشتراک بگذارید، همه کسانی که در تماس صوتی یا تصویری Skype شما حاضر هستند می توانند دسک تاپ ویندوز 10 شما را ببینند. تا زمانی که صفحه را در اسکایپ به اشتراک می گذارید، دسک تاپ شما حاشیه قرمز نازکی دارد که به شما یادآوری می کند افراد دیگر می توانند آنچه شما انجام می دهید را ببینند.
نکته: اگر از نسخه Skype که در ویندوز 10 نصب شده استفاده می کنید، حاشیه زرد رنگ خواهد بود.
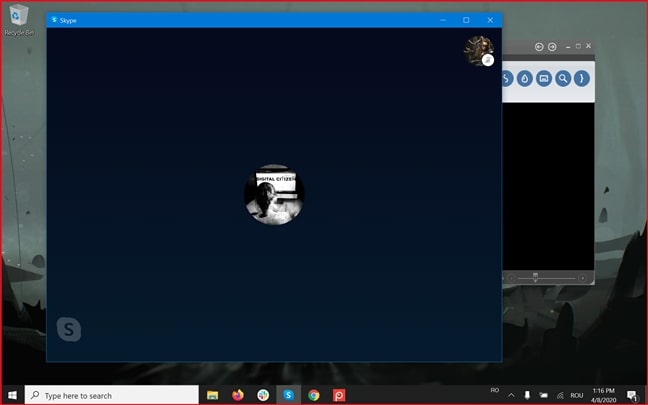
در زمان اشتراک گذاری صفحه نمایش، دکمه Share screen روشن است و با فشار دادن آن گزینه های دیگر ارائه می شوند. شما می توانید با Stop sharing اشتراک گذاری را متوقف کنید. همچنین می توانید از طریق switch screen or window به صفحه ای برگردید که در آن تصمیم می گیرید چه چیزی را به اشتراک بگذارید. اگر دکمهShare screen را نمی بینید، گزینه ها در منوی More Options در دسترس خواهند بود.
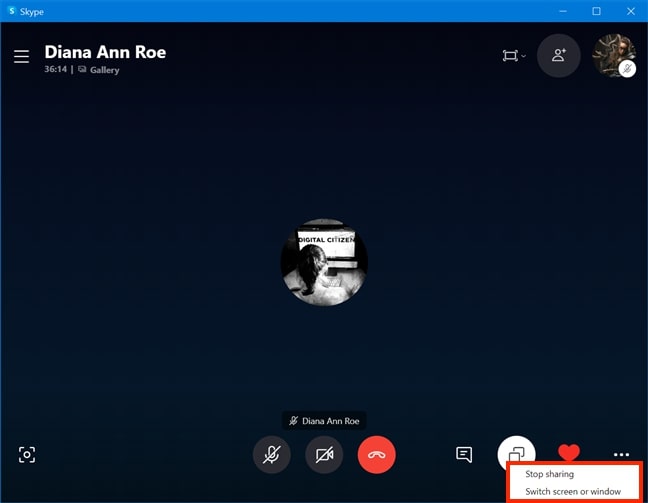
وقتی تماس خود را در اسکایپ به پایان برسانید، اشتراک صفحه نمایش نیز بلافاصله متوقف می شود.
نحوه اشتراک گذاری صفحه نمایش با Skype for Web در Google Chrome و Microsoft Edge
Skype for Web در مرورگرهای دیگر نیز قابل استفاده است، اما فقط در صورت استفاده از Microsoft Edge جدید یاGoogle Chrome نسخه 72 یا جدیدتر می توانید از ویژگی اشتراک صفحه استفاده کنید.
برای استفاده از اشتراک صفحه نمایش اسکایپ به طور مستقیم از مرورگر خود، با Google Chrome یا Microsoft Edge به صفحه رسمی Skype for Web page بروید و وارد سیستم شوید.
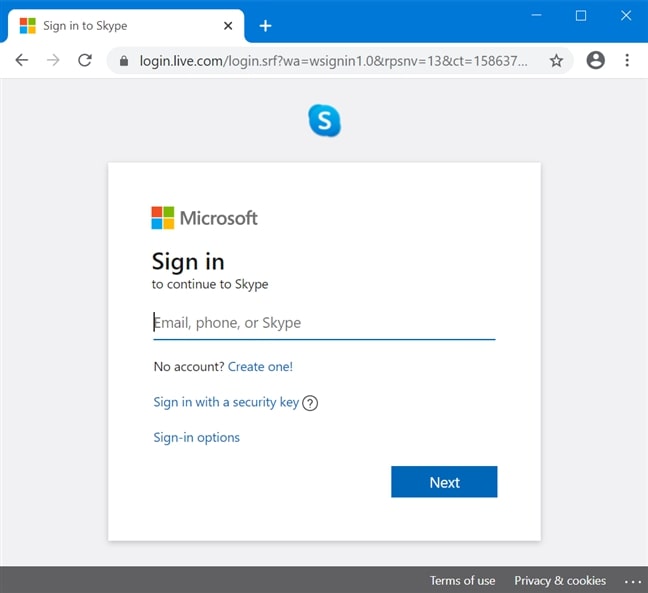
ممکن است چند لحظه طول بکشد، اما رابط آشنای Skype باید در برگه Google Chrome یا Microsoft Edge شما بارگیری شود. مخاطبی را برای اشتراک صفحه انتخاب کنید سپس برای شروع تماس از دکمه های تماس تصویری و صوتی استفاده کنید.
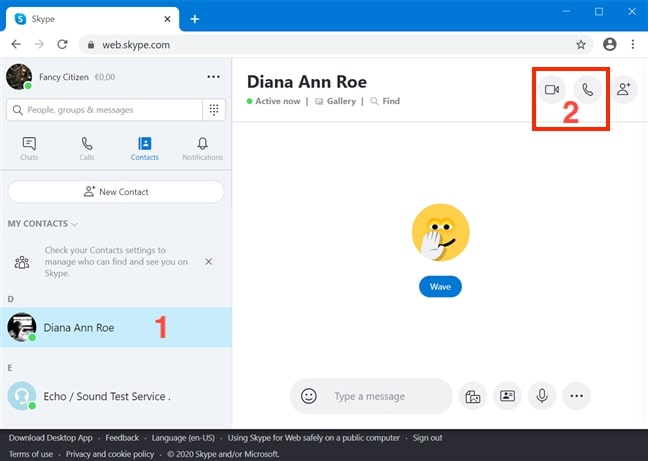
وقتی تماس شما متصل شود، باید نماد اشتراک صفحه را در پایین پنجره مرورگر مشاهده کنید. این نماد مانند دو مربع همپوشان به نظر می رسد. برای شروع اشتراک گذاری صفحه نمایش خود با دیگران، روی آن کلیک کنید.
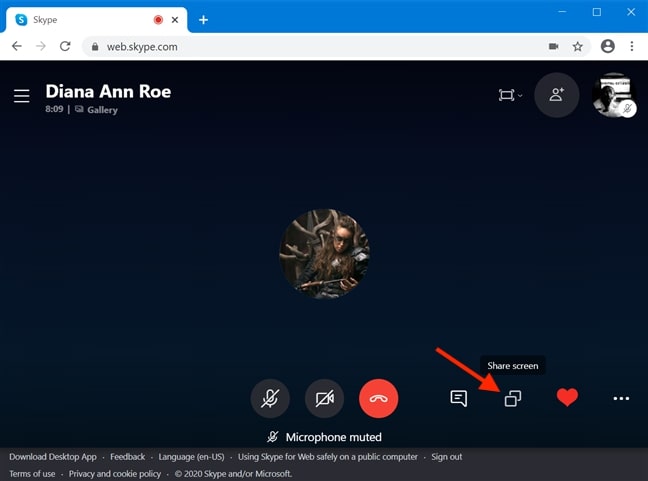
بسته به اندازه Chrome یا Edge در صفحه شما، نماد ممکن است نمایش داده نشود. در این صورت، باید رویMore Options کلیک کنید و از منوی ظاهر شدهShare screen را انتخاب کنید.
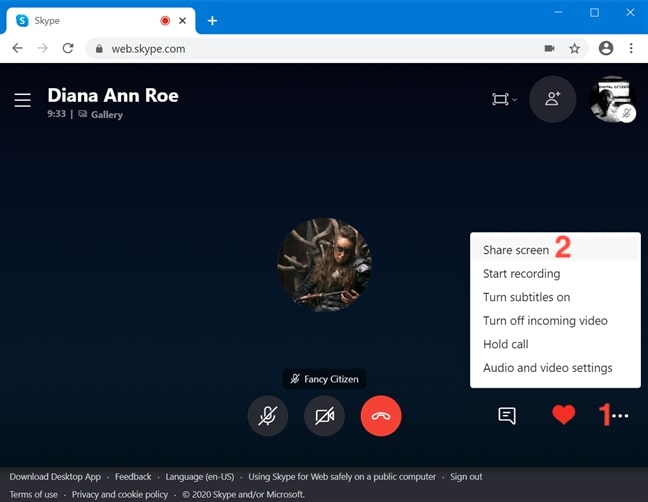
در مرحله بعدی، می توانید با استفاده از سه برگه موجود آنچه که دیگران در تماس Skype شما می توانند ببینند، را انتخاب کنید. برگه اول به شما اجازه می دهدYour Entire Screen (کل صفحه نمایش خود) را به اشتراک بگذارید.
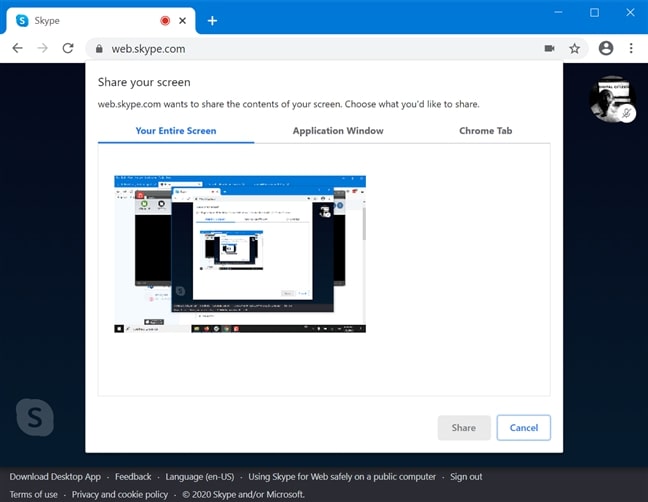
اگر می خواهید شرکت کنندگان در تماس خود را تنها به یک پنجره محدود کنید، به سراغ برگه دوم بروید. روی پنجره باز برنامه ای که می خواهید پخش کنید کلیک کنید.
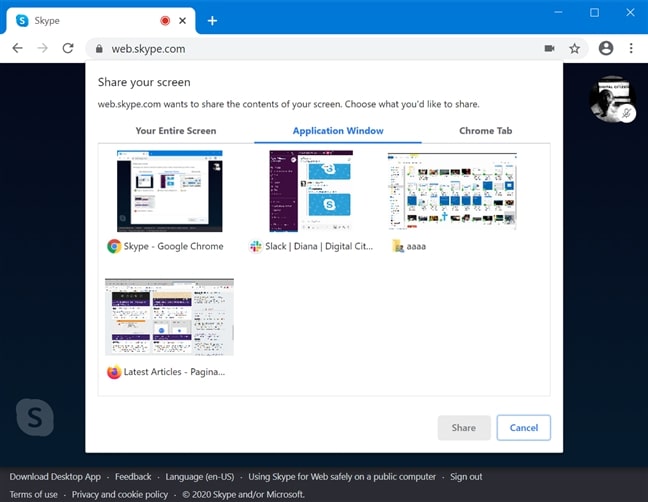
برگه آخر به شما این امکان را می دهد که برگه Chrome یا Microsoft Edge که می خواهید در تماس خود به اشتراک بگذارید را انتخاب کنید. یکی از برگه های باز در Chrome یا Edge را انتخاب کنید. صرف نظر از آنچه می خواهید به سایر شرکت کنندگان تماس نشان دهید، پس از انتخاب، روی گزینه Share در پایین ضربه بزنید.
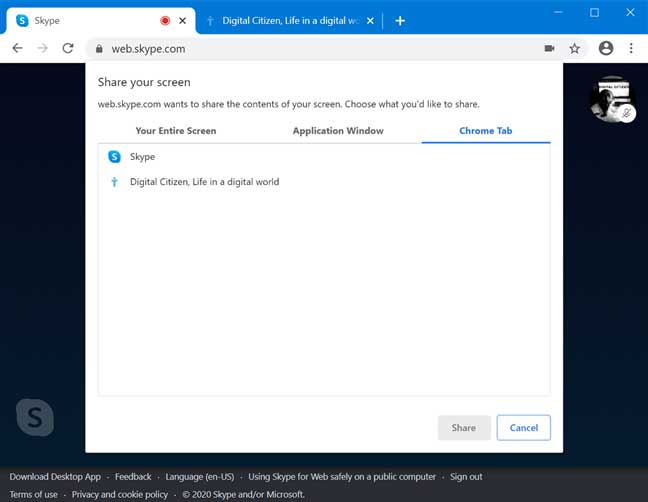
Google Chrome و Microsoft Edge همزمان بیش از یک خروجی را مجاز نمی دانند، بنابراین نمی توانید همزمان هم صفحه نمایش خود را به اشتراک بگذارید و هم ویدئو نشان دهید. اگر در مکالمه ویدیویی باشید، در بالای برگه Skype for Web پیام Your video has been disabled because you started screen sharing را دریافت می کنید که به شما اطلاع می دهد “ویدیوی شما غیرفعال شده است زیرا اشتراک صفحه را شروع کرده اید.”
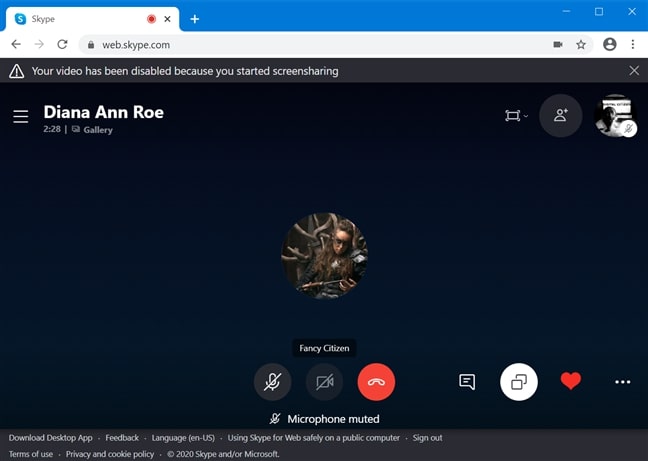
اگر تمام صفحه خود را به اشتراک بگذارید، در پایین صفحه خود اخطاری دریافت می کنید که به شما اطلاع می دهد دیگران صفحه شما را می بینند.

وقتی در حال پخش برگه Chrome یا Edge هستید، یک بنر در زیر نوار آدرس نشان داده می شود. این بنر به شما اطلاع می دهد این برگه در web.skype.com به اشتراک گذاشته شده است.
یک بنر کمی متفاوت دیگر در بالای برگه های دیگر Chrome و Edge برای اطمینان از اینکه فراموش نکنید دیگران اقدامات شما در آنها را مشاهده می کنند، نمایش داده می شود.
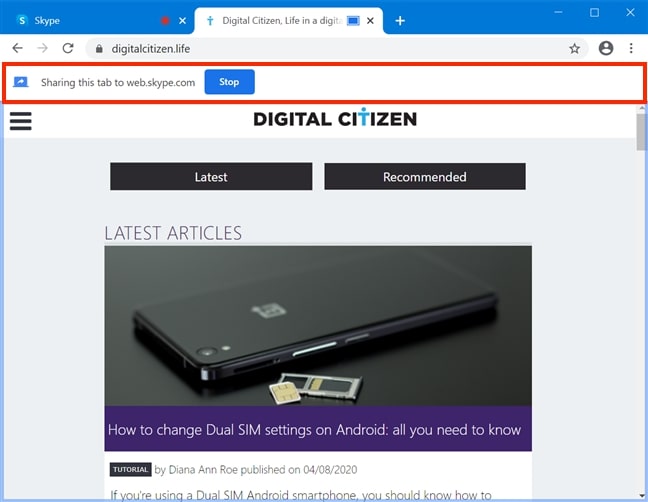
با دسترسی به Screen sharing options می توانید هر آنچه را که به اشتراک می گذارید تغییر دهید. روی نماد مربع های همپوشان کلیک کنید و Switch screen or window را فشار دهید و به صفحه ای بازگردید که در آن می توانید آنچه سایر شرکت کنندگان در تماس می بینند را انتخاب کنید.
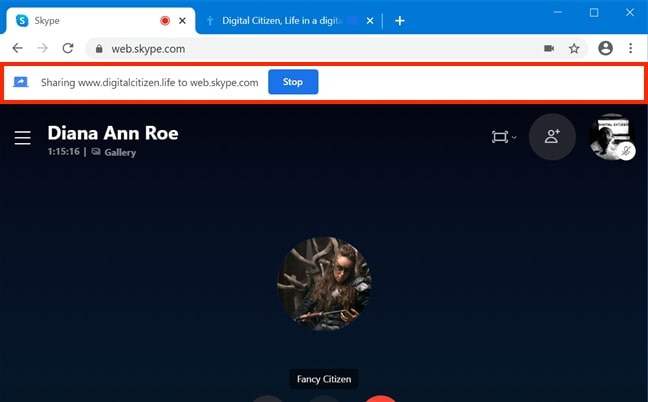
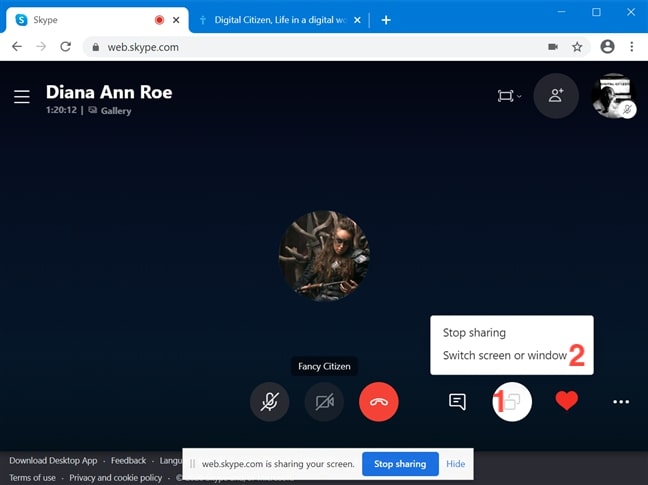
اگر دکمه قابل مشاهده نیست، More Options را باز کنید سپس Switch screen or window را از فهرست انتخاب کنید.
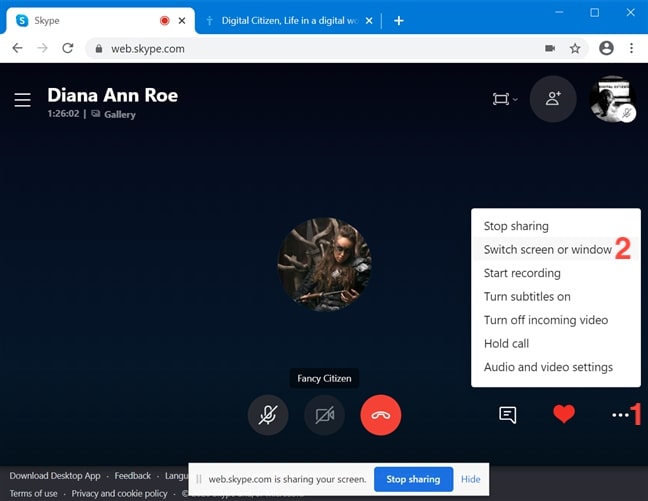
دکمه هایی که برای توقف اشتراک صفحه نمایش، پنجره یک برنامه یا برگه خاص استفاده می شوند، براحتی در دسترس هستند. در هر بنر و هشداری که هنگام اشتراک صفحه نمایش خود دریافت می کنید امکان دسترسی به این دکمه ها وجود دارد. همچنین می توانید از Screen sharing options (و از More options در صورت عدم وجود دکمه مربع های همپوشان) استفاده کنید.
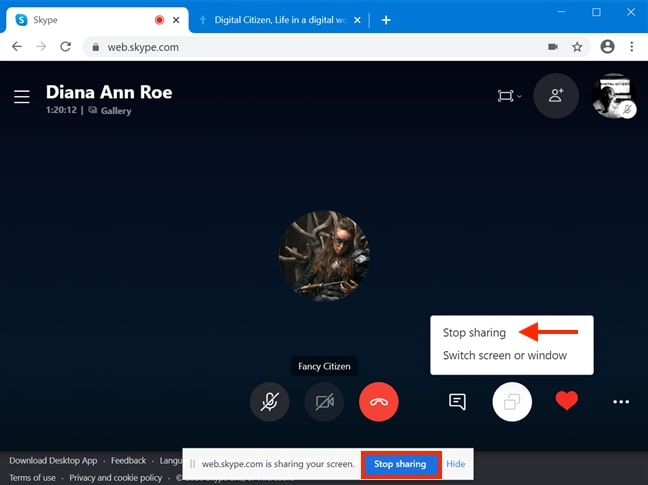
با قطع تماس و اشتراک صفحه Skype نیز قطع می شود.
نحوه به اشتراک گذاری صفحه نمایش از طریق تلفن هوشمند یا تبلت اندروید در اسکایپ
برنامه Skype را در تلفن هوشمند Android خود باز کرده و یک تماس صوتی یا تصویری برقرار کنید. در طول تماس، روی صفحه ضربه بزنید تا چندین گزینه مشخص شوند سپس دکمه… More Options را در گوشه پایین سمت راست صفحه انتخاب کنید.
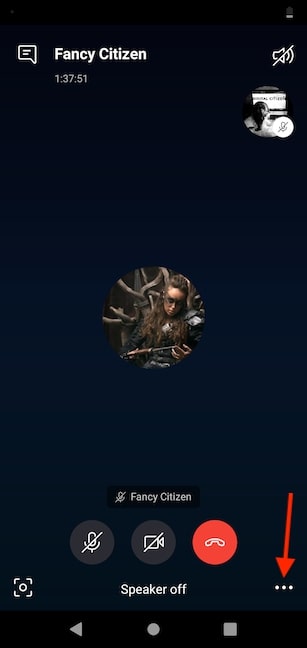
Skype for Android باید چند گزینه دیگر در پایین صفحه نمایش دهد. روی دکمه Share screen در گوشه پایین سمت راست ضربه بزنید.
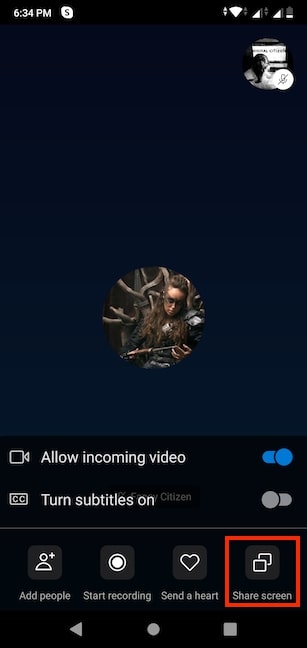
اگر این اولین بار است که صفحه نمایش Android خود را در Skype به اشتراک می گذارید، باید پیام start capturing everything that’s displayed on your screen که از شما می خواهد اجازه “شروع ضبط همه موارد نمایش داده شده روی صفحه خود” را بدهید، تأیید کنید. برای جلوگیری از تکرار این درخواست در دفعات بعدی، کادر Don’t show again را علامت بزنید سپس رویStart now کلیک کنید.
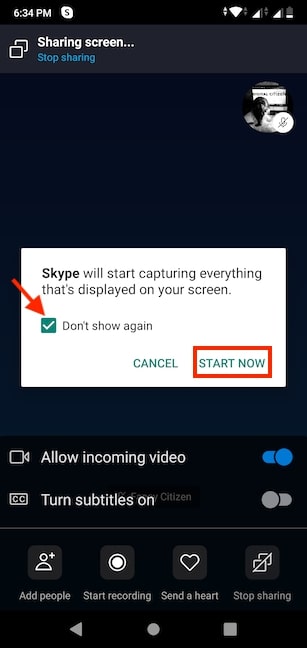
افرادی که از طریق اسکایپ با آنها صحبت می کنید باید صفحه نمایش تلفن هوشمند Android شما را در زمان واقعی مشاهده کنند. یک بنر در بالای صفحه به شما اطلاع می دهد که صفحه خود را به اشتراک گذاشته اید.
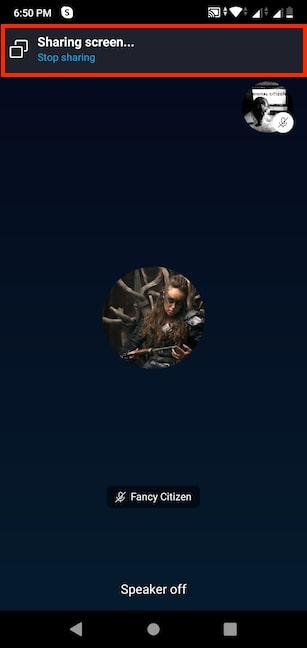
وقتی دیگر نمی خواهید صفحه نمایش خود را در Skype به اشتراک بگذارید، می توانید Stop sharing را در بنر بالا یاMore Options در پایین انتخاب کنید.
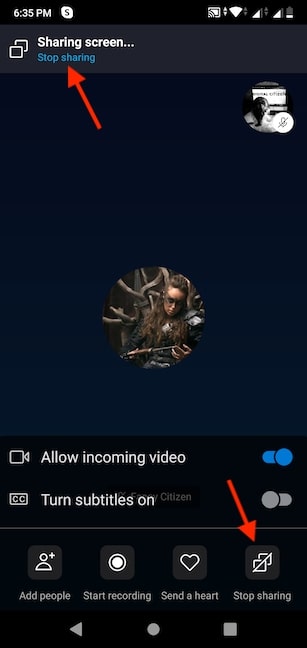
اشتراک صفحه نمایش در اسکایپ با قطع تماس به طور خودکار متوقف می شود.
نحوه اشتراک گذاری صفحه نمایش از طریق iPhone یا iPad در Skype
ابتدا با استفاده از برنامه Skype تماس صوتی یا تصویری برقرار کنید. سپس، در طول تماس، روی دکمه… More Options در گوشه پایین سمت راست صفحه ضربه بزنید.
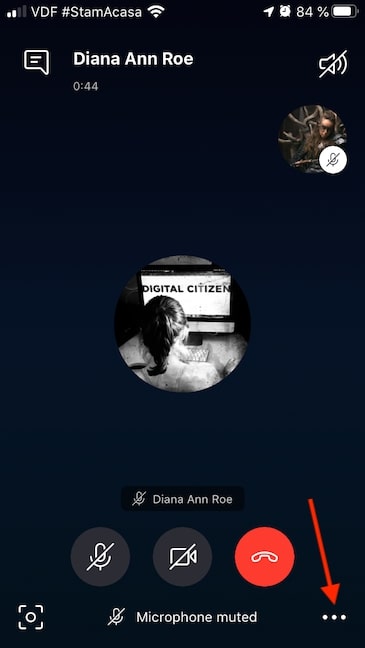
Skype for iOS چند دکمه را در پایین صفحه نمایش می دهد. روی Share screen ضربه بزنید.
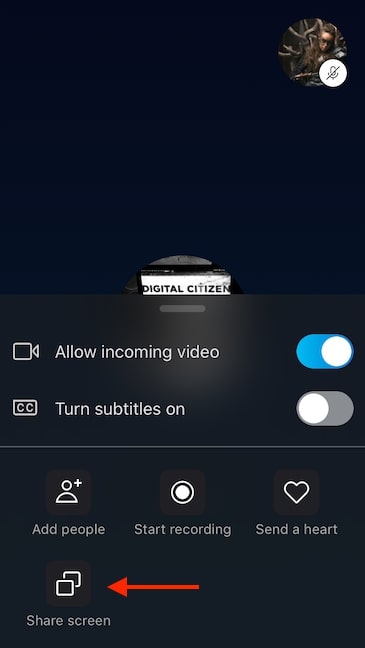
اسکایپ به شما هشدار می دهد که همه موارد روی صفحه شما ضبط شده و به شما توصیه می کند برای جلوگیری از دریافت اعلان های غیرمنتظره ای که ممکن است نخواهید سایر شرکت کنندگان ببینند گزینه Do not Disturb را فعال کنید.
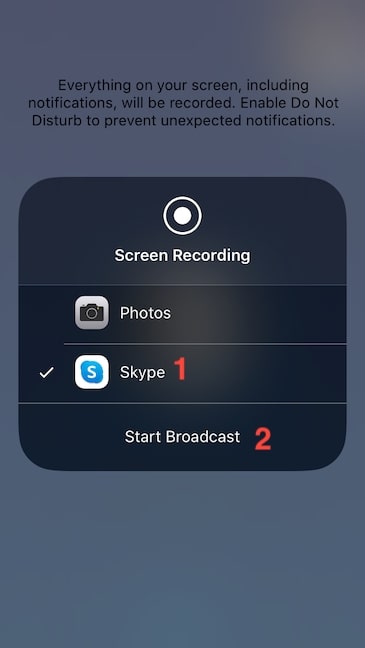
بعد از یک شمارش معکوس سه ثانیه ای، iPhone یا iPad شما شروع به پخش همه کارهایی می کند که روی صفحه نمایش خود انجام می دهید و افرادی که با آنها صحبت می کنید می توانند آن را به صورت مستقیم مشاهده کنند. اسکایپ به طور خلاصه پیامی را روی بنر قرمز رنگ در بالای صفحه شما نمایش می دهد. نوار قرمز در طول زمان اشتراک گذاری صفحه دیده خواهد شد، این نوار یادآور این است که دیگران می توانند اقدامات شما را دنبال کنند.
وقتی دیگر نمی خواهید صفحه نمایش خود را در Skype به اشتراک بگذارید، باید در بالای صفحه روی نوار قرمز رنگ ضربه بزنید سپس Stop را انتخاب کنید.
با بازگشت به تماس اسکایپ خود و ضربه زدن روی Stop sharing یا از بالای صفحه یا از منوی More Options نیز می توانید پخش صفحه خود را متوقف کنید.
همچنین می توانید تماس را پایان دهید تا اشتراک گذاری صفحه به طور خودکار در iPhone یا iPad غیرفعال شود.
نحوه اشتراک گذاری صفحه نمایش از طریق Mac در Skype
پس از بارگیری و نصب برنامه درmacOS ، اسکایپ را راه اندازی کرده، با اعتبار خود وارد سیستم شوید و با افرادی که می خواهید صفحه نمایش خود را به آنها نشان دهید تماس صوتی یا تصویری شروع کنید. شخص مورد نظر خود را انتخاب کنید و برای شروع تماس، روی گزینه تماس تصویری یا صوتی ضربه بزنید.
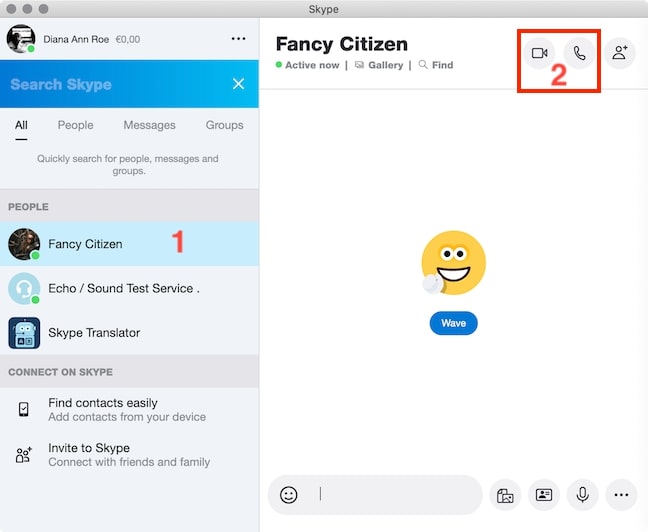
وقتی فرد مورد نظر پاسخ داد و تماس شما متصل شد اسکایپ می تواند فیلم را از طریق دوربین وی نمایش دهد. در تماس های صوتی صفحه سیاه می شود. صرف نظر از این مسئله، شما باید دکمه اشتراک صفحه را در قسمت پایین سمت راست پنجره تماس خود مشاهده کنید. روی نمادی که شبیه دو مربع همپوشان است کلیک کنید.
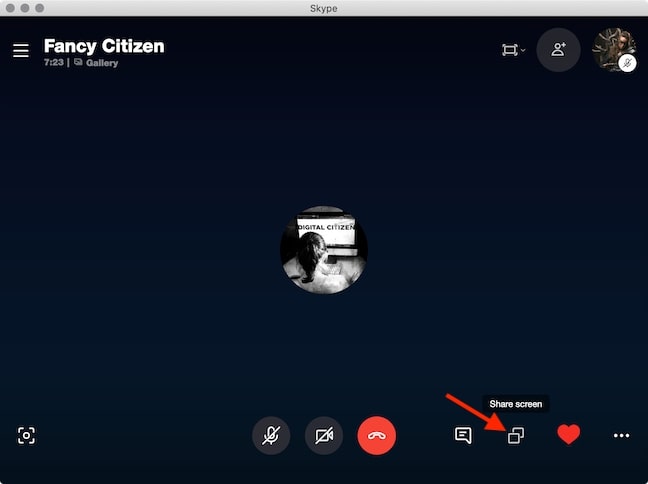
اگر پنجره Skype روی Mac شما خیلی کوچک باشد ممکن است دکمه نمایش داده نشود. با فشار دادن دکمه More Options در گوشه پایین سمت راست پنجره، آن را بزرگتر کنید.
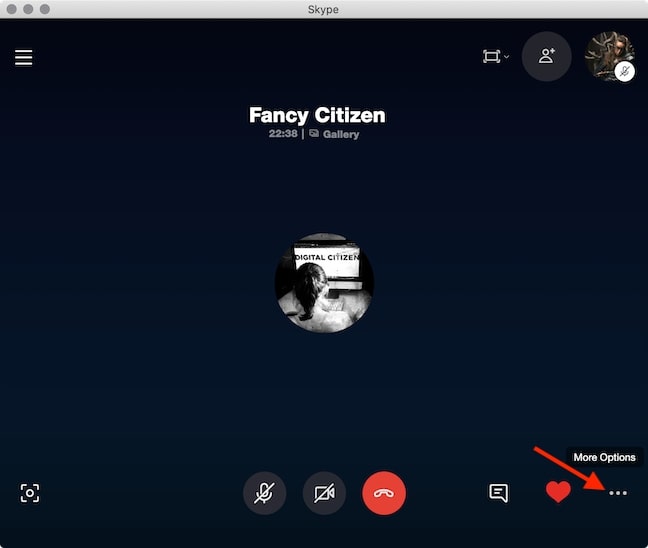
یک منو آشکار خواهد شد، اکنون می توانید روی Share screen کلیک کنید.
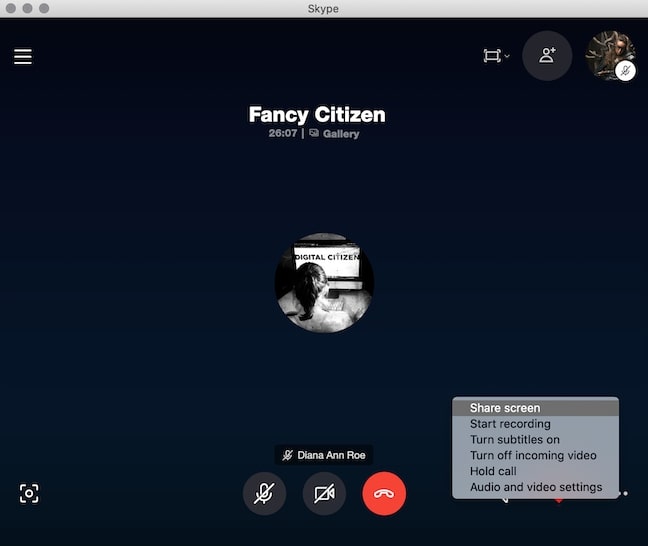
اگر اسکایپ را در macOS Catalina اجرا می کنید و این اولین باری است که می خواهید صفحه خود را از طریق این برنامه به اشتراک بگذارید، یک پنجره بازشو به نام Screen share به شما اطلاع می دهد که Skype به دسترسی بیشتر نیاز دارد. روی Settings کلیک کنید تا به مقصد مشخص شده توسط مسیر در پیام برسید.
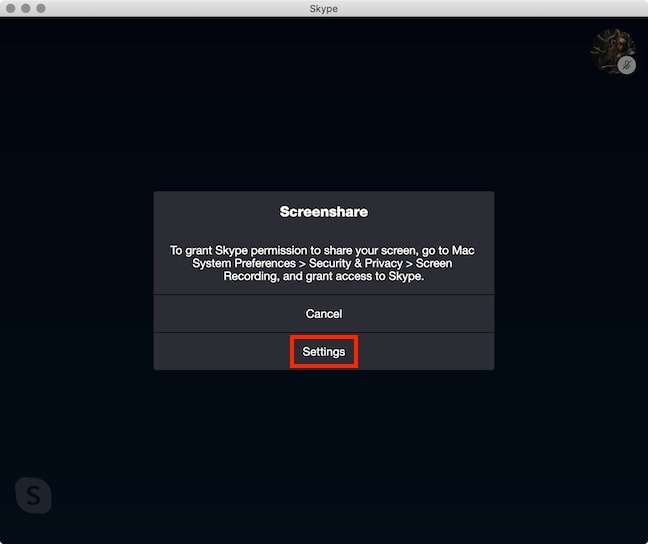
با این کار پنجره System Preferences باز می شود. کادر کنار Skype را علامت بزنید تا بتواند محتوای صفحه شما را ضبط کند.
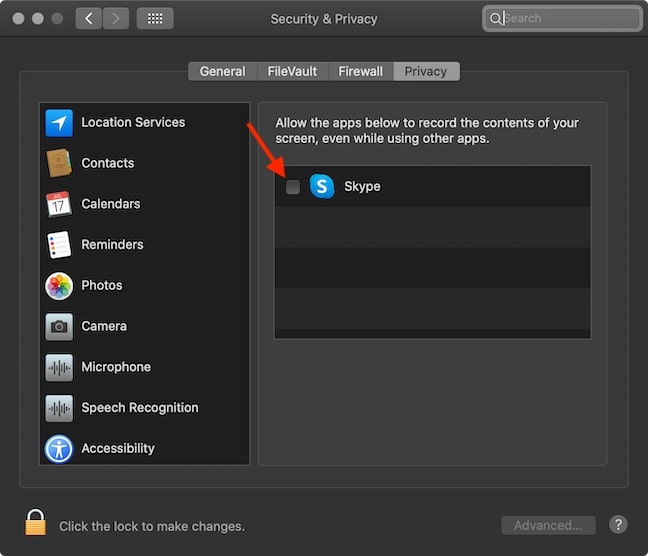
با یک پنجره بازشو به شما اطلاع داده می شود که تنظیمات شما در حالی که برنامه هنوز درحال اجرا نیست، قابل استفاده نخواهد بود. روی Quit Now کلیک کنید تا برنامه Skype روی Mac شما بسته شود. همچنین می توانید از System Preferences خارج شوید.
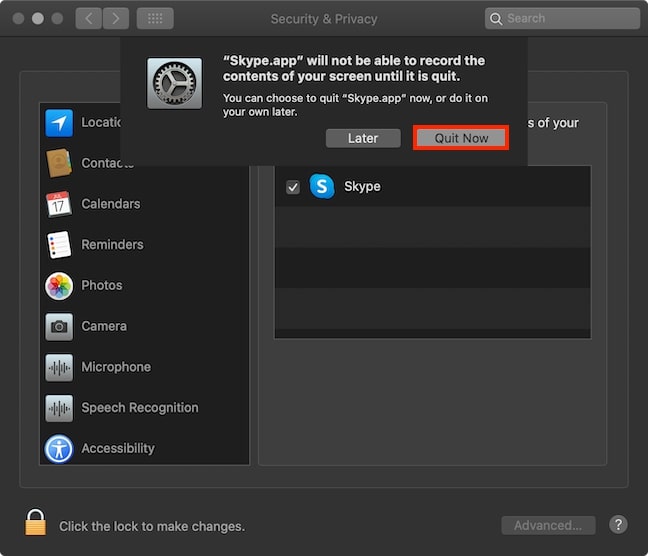
برنامه را دوباره راه اندازی کنید. برای برقراری تماس خود، دستورالعمل های بالا را دنبال کنید و سعی کنید صفحه خود را به اشتراک بگذارید. شما باید به یک پنجره جدید دسترسی پیدا کنید، در آنجا می توانید تصمیم بگیرید که چه چیزی را با سایر افراد حاضر در تماس خود به اشتراک بگذارید. روی گزینه Share screen در بالا کلیک کنید.
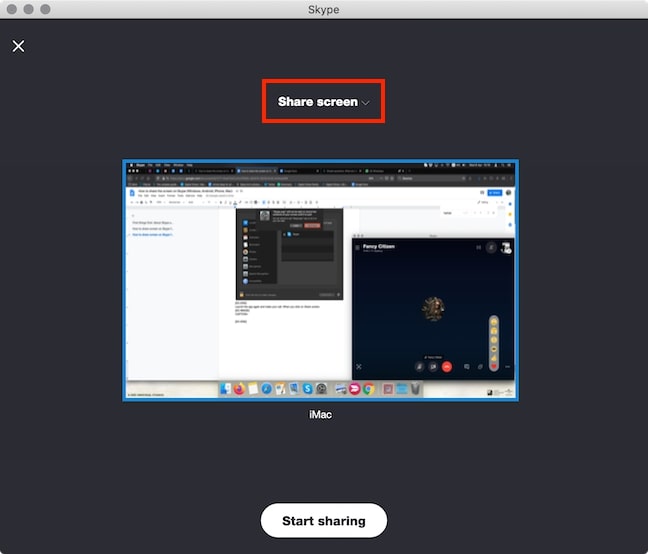
در صورتی که از چندین نمایشگر در Mac خود استفاده می کنید و پیش نمایش تمام صفحات را مشاهده می کنید می توانید تصمیم بگیرید تنها یکی از آنها را به اشتراک بگذارید. ما توصیه می کنیم فقط محتوای مربوطه را در طول تماس های خود به اشتراک بگذارید. برای محدود کردن آنچه دیگران می توانند در صفحه شما ببینند، روی Share screen در بالا کلیک کنید.
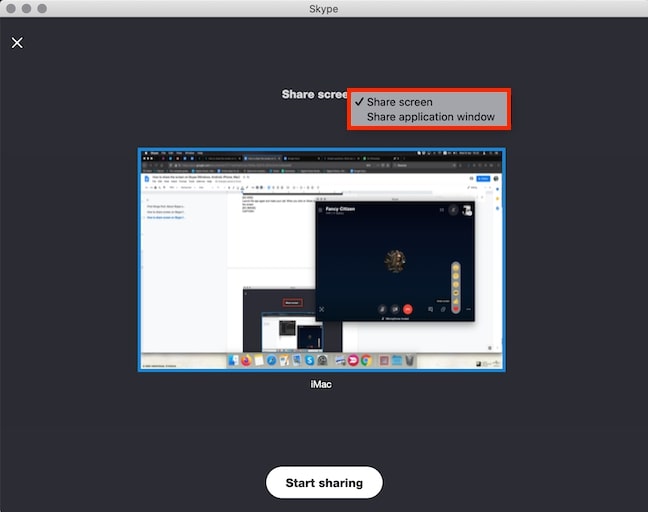
از منوی کشویی باز شده، Share application window را انتخاب کنید. این گزینه به شما اطمینان می دهد که افرادی که صفحه را با آنها به اشتراک می گذارید فقط می توانند به برنامه مورد نظر شما دسترسی داشته باشند، بنابراین خطر هرگونه سوء استفاده از اطلاعات خصوصی شما را از بین می برد.
پنجره برنامه خاصی را که می خواهید به اشتراک بگذارید از پیش نمایش های موجود، انتخاب کنید. پس از اتمام انتخاب آنچه افراد دیگر در تماس شما از صفحه شما می توانند ببینند، رویStart sharing کلیک کنید.
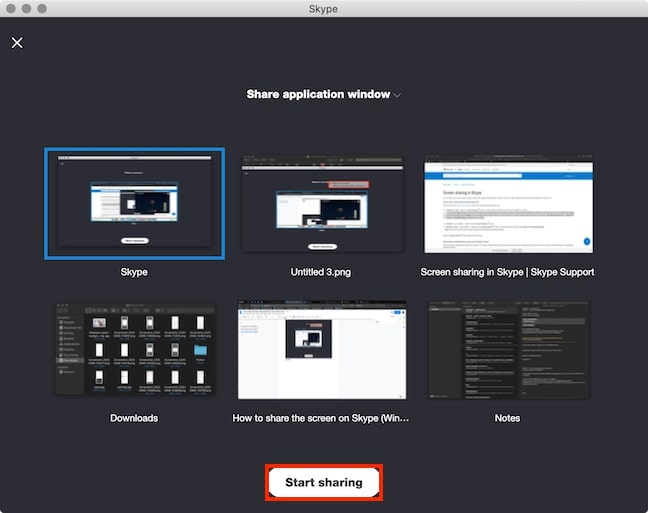
اگر پنجره برنامه خاصی را به اشتراک می گذارید، می توانید به وضوح ببینید کدام یکی است، زیرا Skype آن را با حاشیه قرمز هایلایت می کند.
اگر تمام صفحه را به اشتراک گذاشته اید، می توانید همان حاشیه قرمز را در اطراف صفحه نمایش خود مشاهده کنید، اطمینان حاصل کنید که افراد موجود در تماس شما می توانند هر آنچه روی مانیتور شما رخ می دهد را مشاهده کنند.
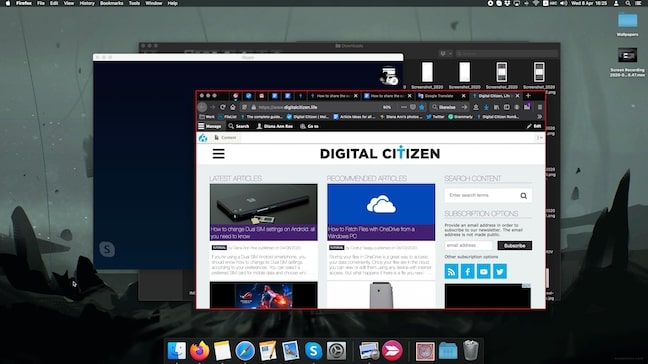
در زمانی که صفحه نمایش خود را در Skype به اشتراک می گذارید، با فشار دادن دکمه Share screen در پنجره مکالمه گزینه های مختلفی را مشاهده خواهید کرد. برای توقف پخش صفحه خود برای سایر شرکت کنندگان در تماس کافی است گزینه Stop sharing را انتخاب کنید. گزینه Switch screen or window شما را به صفحه ای باز می گرداند که در آن تصمیم می گیرید چه چیزی را به اشتراک بگذارید. اگر دکمهShare screen برای شما قابل مشاهده نیست، هر دو گزینه در منوی More Options در دسترس هستند.
قطع ارتباط اسکایپ شما بلافاصله اشتراک صفحه را نیز متوقف می کند.
آیا ویژگی اشتراک صفحه نمایشSkype را دوست دارید؟
ما معتقدیم اشتراک صفحه نمایش یکی از بهترین ویژگی های اسکایپ است. این یک تجربه بین پلتفرمی است که در ویندوز 10، مک، اندروید، iOS، گوگل کروم و مایکروسافت اج کار می کند، بنابراین می توانید از آن برای بسیاری از کارها استفاده کنید، از خرید با دوستان خود گرفته تا پشتیبانی فنی از خانواده، مثل ما که غالباً ملزم به انجام آن هستیم!
با این اپلیکیشن ساده، هر زبانی رو فقط با روزانه 5 دقیقه گوش دادن، توی 80 روز مثل بلبل حرف بزن! بهترین متد روز، همزمان تقویت حافظه، آموزش تصویری با کمترین قیمت ممکن!





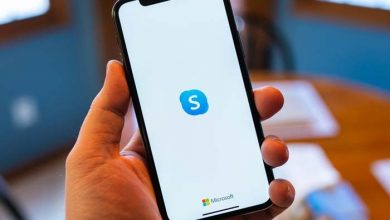

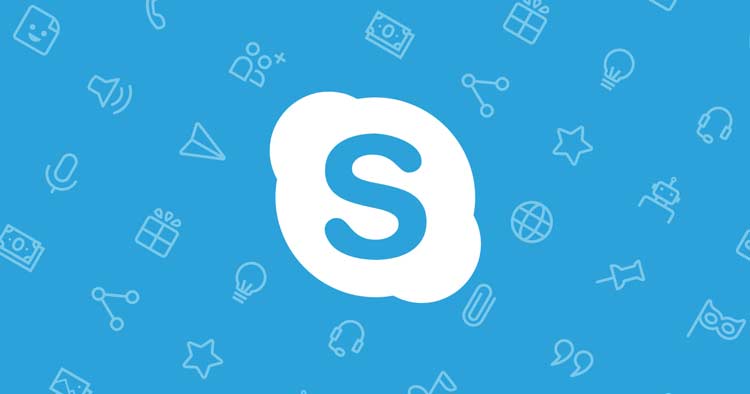
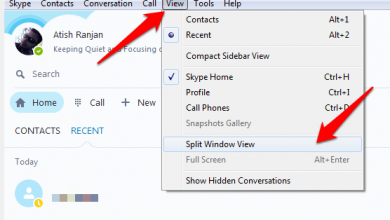
همه سیستمامو گفتی از شانس من لینوکس رو جا انداختی اصلا تو یوبانتو غابلیتش هست؟
سلام
برای برگزاری کلاس آنلاین چطورمیتونم فایل صوتی لوس کنم که دانش آموز ببینه و صداداشته باشه؟
سلام روی گوشی از چه طریق میتونم فایل های صوتی به اشتراک بگذارم که همون لحظه دانش آموزان بشنوند . مدرس زبان هستم فایل صوتی خیلی مهم هست