۱۵ ترفند کاربردی ایمیل اوت لوک (امنیت، امضا، نظم دهی)

اگر بتوانید بهره وری مایکروسافت اوت لوک را بهبود ببخشید؛ در می یابید که می توانید کارآمدی خودتان را نیز افزایش دهید. اگر می خواهید در استفاده از اوت لوک به یک متخصص تبدیل شوید؛ یا در زمان تان صرفه جویی کنید، نکاتی که در این بخش ارائه می کنیم می تواند برای تان کارآمد باشد. در این بخش ۱۶ نکته در صرفه جویی زمانی در اوت لوک را توضیح می دهیم که نمی خواهید از دست بدهید.
۱- ابتدا، حساب ایمیل اوت لوک تان را ایمن کنید.
محافظت از حساب ایمیل شما یکی از مهمترین ابزارهای صرفه جویی در وقت به شمار می آید. امنیت حساب ایمیل شما بسیار مهم است زیرا اطلاعات شخصی (مانند صورت حساب های بانکی ، اطلاعات قبض ها، رمزهای عبور و موارد دیگر) اغلب با دیگر اطلاعات در حساب ایمیل شما آمیخته شده است. اگر شخص دیگری بتواند به حساب ایمیل شما دسترسی پیدا کند؛ در نتیجه قادر به دسترسی به گذرواژه یا داده های مالی است و اگر به اطلاعات شما دست پیدا بکند؛ به معنای واقعی کلمه؛ باید ساعاتی را برای جبران خسارت هایی که دیده اید؛ صرف نمایید.
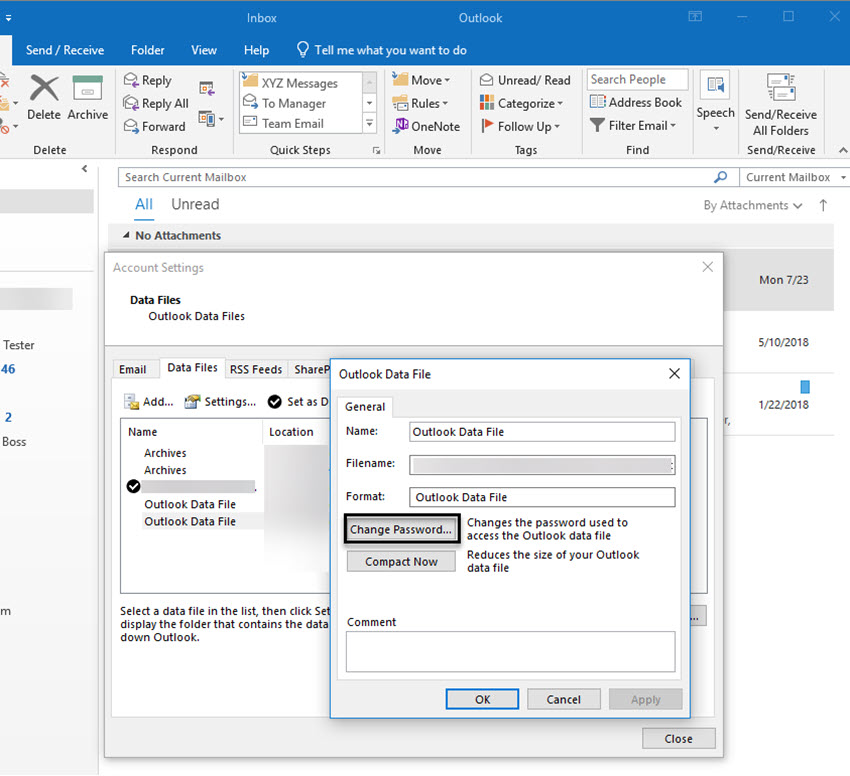
برای این مورد خاص، در واقع بهترین حمله؛ داشتن دفاع خوب است. ایمن سازی ایمیل های اوت لوک با بهره گیری از اقدامات امنیتی این برنامه، می تواند از بروز مشکلات بعدی جلوگیری کند. در مورد ایمن سازی اوت لوک می توانید مطالب آموزشی را بیاموزید.
۲- محافظت از ایمیل های اوت لوک با پشتیبان گیری از آنها
اگر به صورت تصادفی ایمیل مهمی را پاک کرده باشید یا آن را در مکان نادرستی قرار داده باشید؛ می دانید که این اتفاق تا چه اندازه ناخوشایند و ناراحت کننده است. همچنین اگر دسترسی به ایمیل های اوت لوک را از دست بدهید؛ شما همچنین دسترسی به پیام های ایمیل ذخیره شده درون آن را نیز از دست می دهید – مگر این که از آنها نسخه پشتیبان تهیه کرده باشید.
خوشبختانه پشتیبان گیری از ایمیل های تان در اوت لوک MS آسان تر از آن است که مردم می پندارند. ۶ روش متفاوت بک آپ گیری از ایمیل های تان وجود دارد که می توانید آنها را مطالعه کرده و به کار ببندید.
۳- مخاطبین خود را با امضای حرفه ای ایمیل های تان تحت تأثیر قرار بدهید.
ایمیل های شما می تواند تأثیر زیادی روی مخاطبین تان داشته باشد. در واقع، گاهی اوقات؛ ایمیلی که ارسال می کنید؛ اولین برداشتی که مشتری از شما خواهد داشت را رقم می زند. ظاهر ایمیل شما می تواند نقش مهمی در آنچه که دیگران درباره ی شما فکر می کنند؛ داشته باشد. یکی از راه هایی که می توانید به وسیله آن پیام های تان را جذاب تر کنید؛ افزودن یک امضای ایمیل حرفه ای است. می توانید با استفاده از مطالب آموزشی موجود، قدم به قدم افزودن یک امضای حرفه ای به ایمیل های تان را بیاموزید.
۴- با استفاده از میانبرهای ساده ی کیبرد؛ زمان تان را ذخیره سازی کنید.
لیست نکات مربوط به استفاده آسان از اوت لوک بدون ذکر میانبرهای کیبرد؛ کامل نیست. مانند اغلب ابزارهای نرم افزاری؛ می توانید سیستم منو را دور بزنید و از میانبرهای کیبرد برای اجرای فرمان ها استفاده کنید. اغلب اوقات؛ اگر در میانه ی راه تایپ کردن یک ایمیل هستید؛ استفاده از کیبرد قطعاً برای تان ساده تر از باز کردن منو و نیز زیر منوها می باشد. در لینک زیر ما ۲۵ تا از میان برهای کیبرد برای اجرای دستورات متفاوتی در اوت لوک را به شما معرفی خواهیم کرد:

۵- با استفاده از فرمان های مرتب سازی، ایمیل خود را مرتب نگه دارید.
این نکته ی مربوط به اوت لوک مسئله ی متداولی را در مکالمات ایمیل برطرف می کند (به عنوان گروه بندی ایمیل ها نیز شناخته شده است). اگر یک رشته ایمیل با موضوع خاصی، خیلی طولانی ادامه یابد، شما به احتمال زیاد با تعداد زیادی پیام که شامل پیامهای دیگری نیز می باشد؛ مواجه خواهید شد. این پیام های زائد می تواند در سیستم ایمیل اوت لوک شما فضای زیادی اشغال کند، به خصوص اگر حافظه ذخیره سازی ایمیل شما نزدیک به پر شدن باشد یا اینکه چندین ایمیل دارای پیوست داشته باشید. با استفاده از ابزار Microsoft Clean Out Microsoft Outlook این مشکل را می توانید به سرعت برطرف کنید. لینک زیر نحوه استفاده از ابزار Clean Up را شرح می دهد.
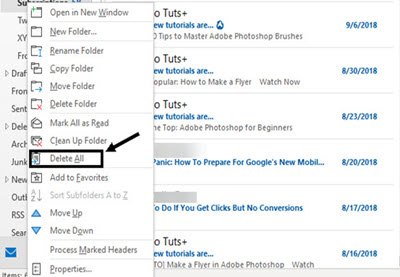
۶- یک پیام برای تحویل در آینده برنامه ریزی کنید.
آیا می دانید که می توانید ایمیلی را برای تحویل در آینده برنامه ریزی کنید. این یکی از جالبترین ترفندهایی است که می تواند واقعاً به کارتان بیاید.
تصور کنید برای مثال؛ می خواهید فردا یک ایمیل شرح وضعیت برای رییس تان بفرستید، بنابراین این ایمیل باید صبح فردا اولین ایمیلی باشد که در صندوق ورودی ایمیل های آنها دیده می شود. تنها مشکل این است که شما تا قبل از ساعت ۹:۰۰ صبح کار خود را شروع نمی کنید ولی رییس تان ساعت ۷:۰۰ صبح در محل کار حاضر می شود. با استفاده از ویژگی تحویل در آینده می توانید به سادگی ایمیل تان را شب قبل بنویسید و آن را به صورتی تنظیم کنید که ساعت ۶:۴۵ صبح تحویل بشود.
برای استفاده از این ترفند؛ طبق معمول که ایمیل ها را آماده می کنید؛ ایمیل مورد نظرتان را بنویسید. قبل از آن که پیام را ارسال کنید؛ مسیر Options (گزینه ها) Delay Delivery> (تحویل با تأخیر) را انتخاب کنید. جعبه دیالوگ Properties (ویژگی ها) ظاهر می شود.
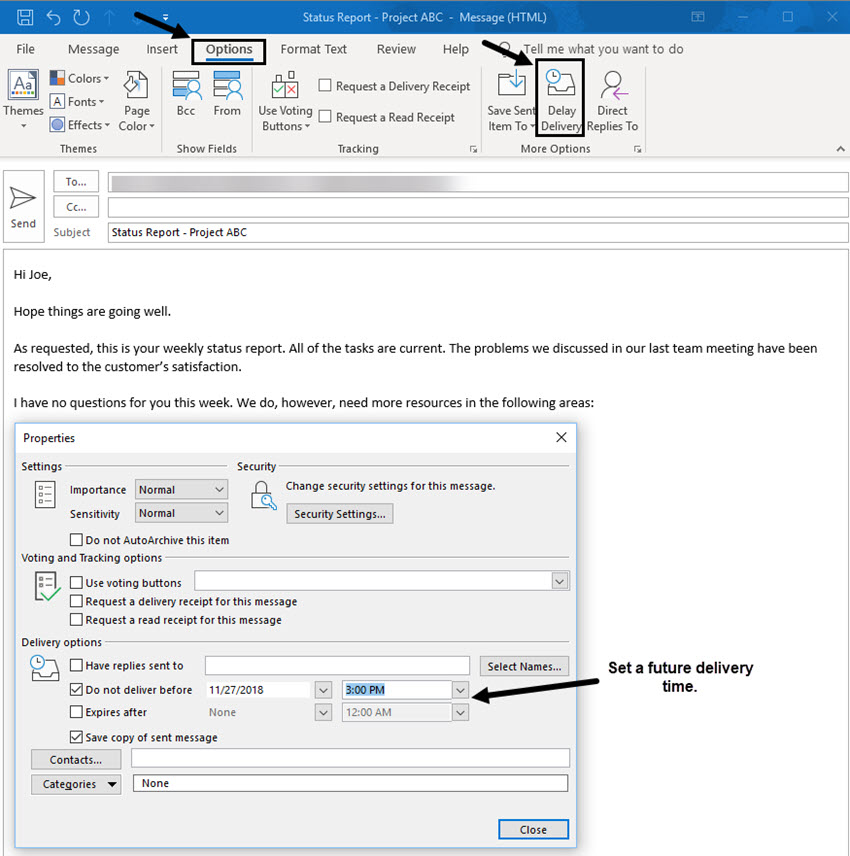
تحت گزینه یDelivery Options می توانید گزینه ی Do not deliver before… (قبل از ساعت…. تحویل نشود) را پیدا کنید. سپس تاریخ و زمانی که پیام نباید تا پیش از آن ارسال شود را انتخاب می کنید. سپس بر روی close کلیک کرده و طبق معمول همیشه ایمیل را ارسال کنید.
حتما بخوانید: امن ترین اپلیکیشن های پیام رسان دنیا به نقل از مجله معتبر Techworld
۷- راز ارسال فایل های بزرگ را بیاموزید.
اوت لوک؛ اندازه فایل پیوست را تا ۲۰ مگابایت محدود می کند. این نکته زمانی به کمک تان می آید که می خواهید یک فایل واحد بیش از ۲۰ مگابایت را ارسال کنید یا چندین فایل را می خواهید پیوست کنید که حجم آنها از ۲۰ مگابایت تجاوز می کند.
اگر مجبور هستید یک فایل واقعاً بزرگ را ارسال کنید، ممکن است فکر کنید راهی برای انجام این کار در اوت لوک وجود ندارد. اما روشهایی حول تغییر اندازه وجود دارد که به شما امکان می دهد فایل (های) خود را به گیرنده بفرستید:
۱- از تغییر اندازه خودکار اوت لوک استفاده کنید.
۲- قبل از ارسال فایل خود را به صورت زیپ درآورید.
۳- فایل را از طریق Microsoft OneDrive ارسال کنید.
برای راهنمایی های دقیق در مورد نحوه مدیریت فایل های بزرگ ، می توانید موارد زیر را مرور کنید:
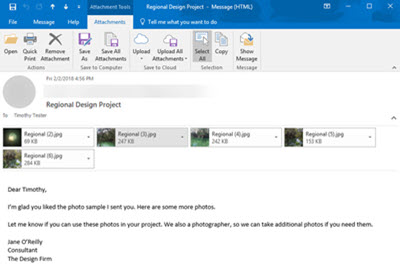
۸- آیتم های اوت لوک را روی دسکتاپ یا یک فولدر ذخیره سازی کنید.
از همه ترفندهای اوت لوک، این یکی ممکن است شگفت آور ترین باشد. شاید هم چون من هرگز فکر نمی کردم که بتوانم این کار را انجام دهم؛ به نظرم شگفت انگیز می آید. آیا می دانید که می توانید برخی از آیتم های اوت لوک (پیام های ایمیل، قرارهای تقویم، حتی مخاطبین) را در دسکتاپ خود ذخیره کنید؟
برای شروع ، موردی را که می خواهید ذخیره کنید باز کنید. در این مثال؛ من از یک قرار ملاقات تقویمی استفاده می کنم. سپس بر روی گزینه File menu (فایل منو) در بالای صفحه اوت لوک کلیک کنید:
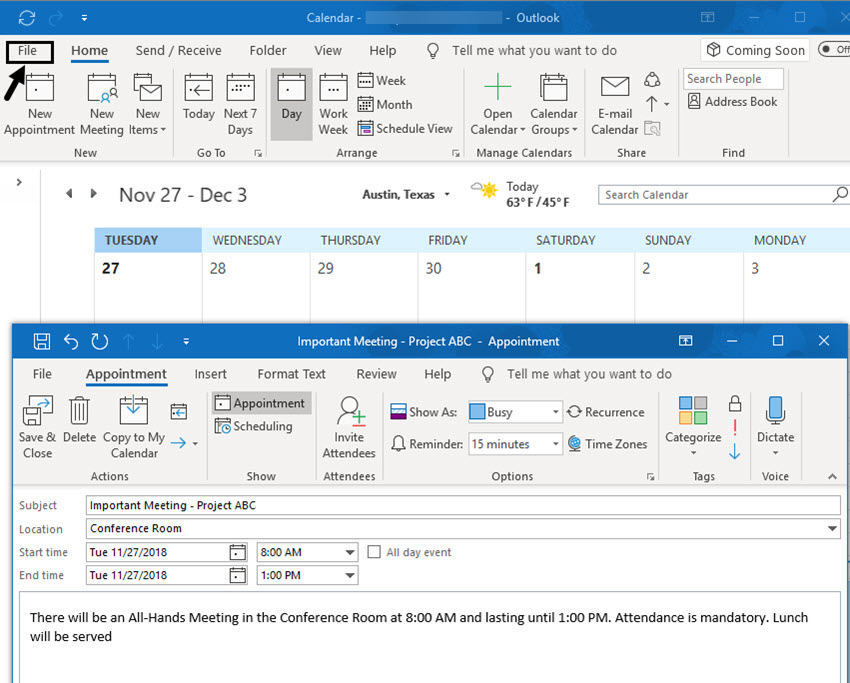
در صفحه ی بعدی گزینه Save As را از پنل سمت چپ انتخاب کنید.
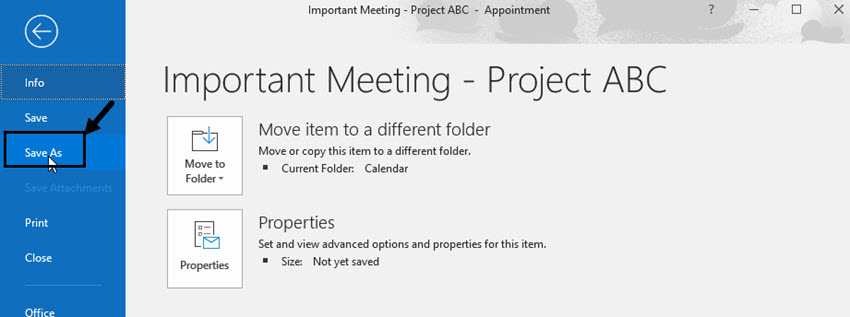
File Explorer باز می شود و شما می توانید مکانی را برای ذخیره آیتم اوت لوک خود تعیین کنید. من همچنین معمولاً در این صفحه فرمت را به .txt تغییر می دهم.
۹- ایمیلی را به صورت یک فایل PDF ذخیره کنید.
آیا برایتان پیش آمده است که بخواهید یک کپی از یکی از ایمیل های مهم تان را برای فایل های تان نگه دارید، اما در آن لحظه به پرینتر دسترسی نداشته باشید؟ در این حالت می توانید یک فایل PDF ایجاد کنید. پس از تبدیل ایمیل خود به PDF ، می توانید آن را به حافظه ابری OneDrive (یا سایر حافظه های ابری) منتقل کنید. سپس، هنگامی که به یک پرینتر دسترسی پیدا کردید، می توانید با ورود به حافظه ابری خود؛ به آن فایل دسترسی پیدا کرده و آن را چاپ کنید.
سایت پشتیبانی مایکروسافت دستورالعمل های گام به گامی دارد که تبدیل فرمت پیام های تان به PDF را کامل به شما می آموزد.
۱۰- از OneNote استفاده کنید.
بیشتر افراد مایکروسافت OneNote را به عنوان یک برنامه مفید برای یادداشت برداری می شناسند. و این در حالی است که، بیشتر مردم از ترفندهای به کارگیری OneNote همراه با Outlook آگاه نیستند. نتیجه روشی ساده برای ایجاد برنامه های جلسات تان است. این ترفند OneNote / Outlook و نکات دیگر در مورد استفاده از این دو ابزار را در لینک زیر بیاموزید:
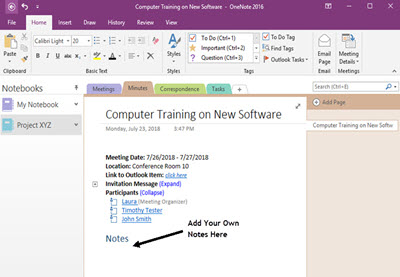
۱۱- در استفاده از تقویم اوت لوک به یک متخصص تبدیل شوید.
اگر نه، حداقل می توانید استفاده از تقویم اوت لوک را آغاز کنید! زمانی که به اوت لوک فکر می کنید؛ ممکن است فقط ایمیل به ذهن تان بیاید. اما در اوت لوک امکانات بسیار دیگری نیز برای استفاده وجود دارد. یکی از بهترین نکات اوت لوک که ما می توانیم در اختیارتان بگذاریم؛ استفاده از تقویم اوت لوک است. شما نه تنها می توانید ملاقات ها؛ جلسات و کارهای تان را پیگیری کنید – همچنین می توانید از تقویم تان نیز برای ایجاد یک To Do List (لیست انجام کارها) استفاده کنید.
۱۲- منطقه هایی که اختلافات دارند را در تقویم تنظیم کنید.
اگر شما مانند من یک کارمند از راه دور هستید، به احتمال زیاد شما همکارانی را در مناطق مختلف جهان داشته اید. پیگیری تمام آن منطقه ها با اختلافات زمانی می تواند چالش برانگیز باشد. این نکته می تواند در این امر کمک رسان باشد. شما می توانید تا سه منطقه با ختلاف زمانی را در تقویم اوت لوک خود نمایش دهید.
انجام این کار ساده تر از آن است که فکرش را بکنید. با باز کردن تقویم اوت لوک خود شروع کنید. روی سر برگ فایل کلیک کنید. از پنجره Account information (اطلاعات حساب)، Option (گزینه ها) را انتخاب کنید. کادر Options (گزینه ها) اوت لوک ظاهر می شود. تقویم (Calander) را از پانل سمت چپ انتخاب کنید. تحت عبارت Time Zones، خواهید دید که سه گزینه در دسترس تان قرار گرفته است:
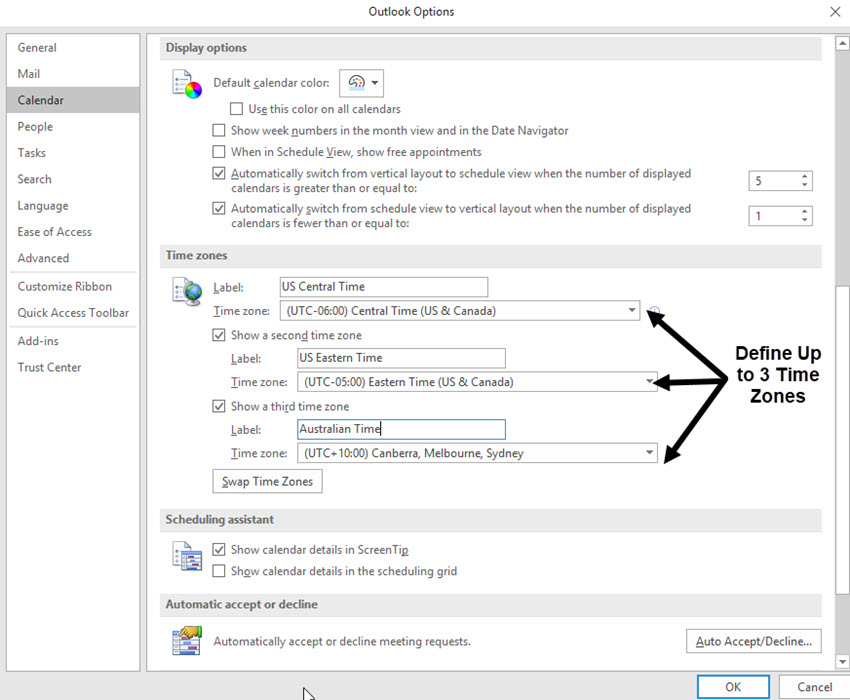
نام هر منطقه ای را که می خواهید در قسمت lable اضافه کنید، تایپ نمایید. از لیست کشویی که سمت راست هر بخش منطقه زمانی ظاهر می شود؛ استفاده کنید تا منطقه زمانی را که می خواهید روی تقویم اوت لوک نمایش داده شود؛ اضافه شود. سپس روی Ok کلیک کنید.
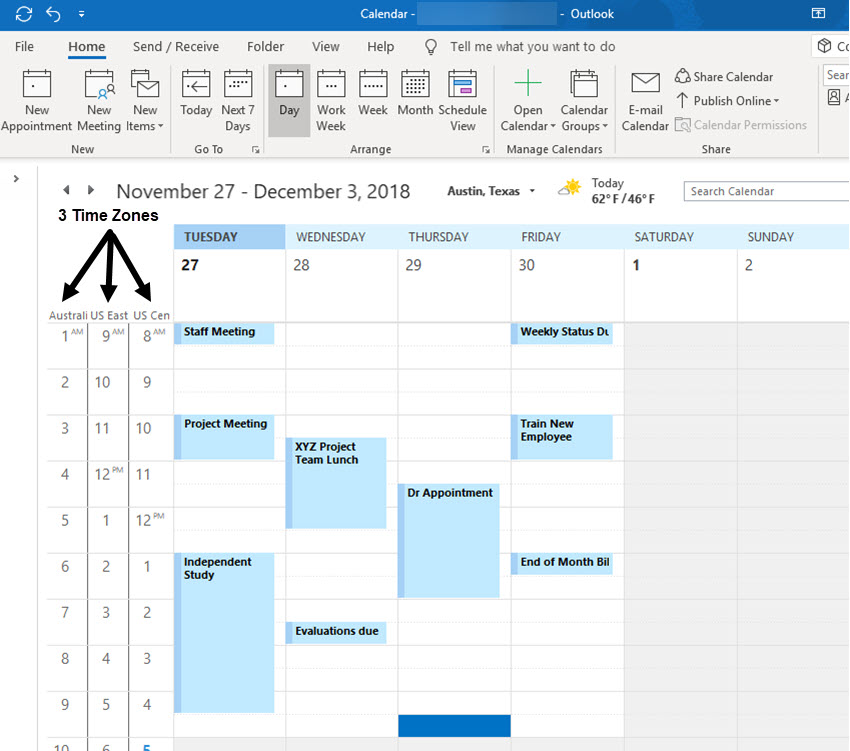
اکنون تقویم تان سه منطقه زمانی را کنارهم نمایش می دهد. شما دیگر درباره تفاوت های تاریخی و زمانی این سه منطقه سردرگم نمی شوید.
حتما بخوانید: معرفی بهترین سرویس های ساخت ایمیل رایگان در دنیا از همه نظر
۱۳- یک یادداشت مهم دیجیتالی ایجاد کنید
یکی دیگر از نکات مورد علاقه من در استفاده از اوت لوک؛ ایجاد یک یادداشت دیجیتال از درون اوت لوک است. نکته جالب در مورد این یادداشت دیجیتالی آن است که از بین نمی رود و گم نمی شود.
برای ایجاد یک یادداشت دیجیتالی اوت لوک، از میانبر صفحه کلید CTRL + SHIFT + N استفاده کنید. یادداشت دیجیتالی شما شبیه این خواهد بود:
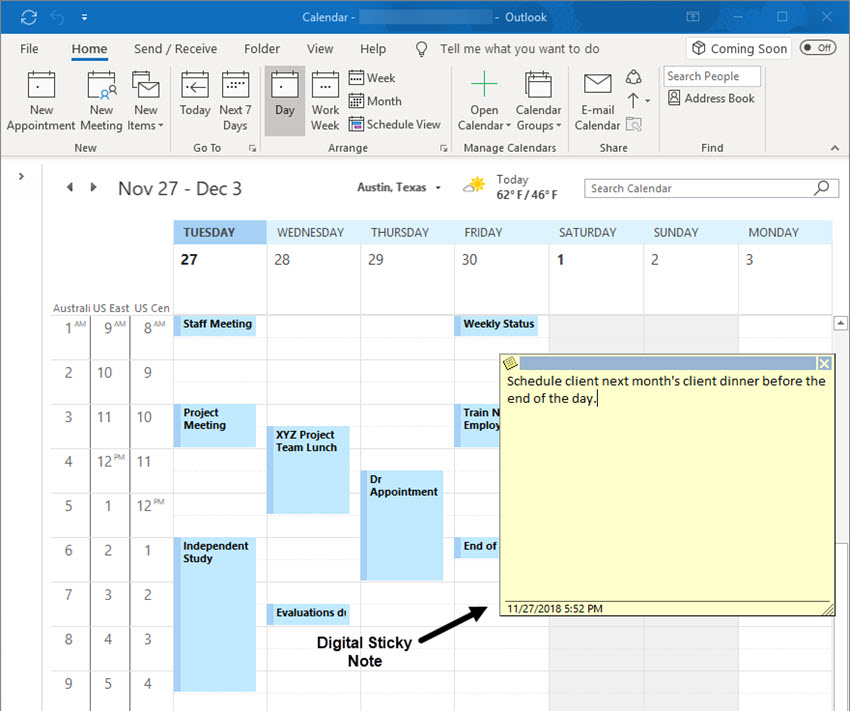
یک نکته جالب در مورد یادداشت دیجیتالی آن است که حتی اگر اوت لوک را ببندید، بازهم روی صفحه دسکتاپ شما باقی می ماند.
۱۴- ویدیوی نحوه تنظیم اوت لوک
با این اپلیکیشن ساده، هر زبانی رو فقط با روزانه 5 دقیقه گوش دادن، توی 80 روز مثل بلبل حرف بزن! بهترین متد روز، همزمان تقویت حافظه، آموزش تصویری با کمترین قیمت ممکن!






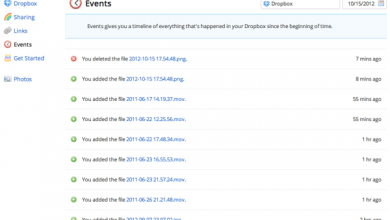
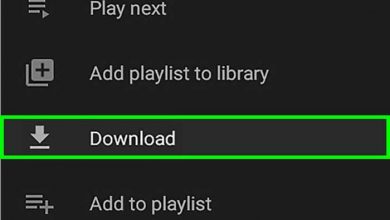
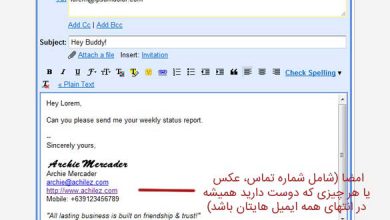
پس توضیحاتش کو؟؟؟؟؟
الان میگید میشه فایل بزرگتر از 20 مگ ارسال کرد بعد چیزی ننوشتید.
میشه اطلاع بدید اگر احیانا جواب دادید؟