۴ روش استفاده از گوشی به عنوان مودم (اندروید و آیفون)

استفاده از اینترنت برای جمع آوری انبوهی از اطلاعات و در دسترس گذاشتن آن در اختیار همگان با یک ایده ساده شروع شد و هیچ کس فکرش را هم نمی کرد که روزی اینترنت به چنین موفقیت بزرگی دست پیدا کند و در عصر فناوری کنونی به یک جزء ضروری تبدیل بشود.
مهم نیست کجا باشیم، به هرحال تقریبا همه جا می توان وای فای و سرورهای آنلاین زیادی پیدا کرد. از آنجایی که اتصالات متعدد و بیش از حد به یک شبکه باعث بروز مشکلات فراوانی می شود؛ داشتن خط اتصال اختصاصی برای ورود به دنیای اطلاعات مزایای بیشماری دارد.
البته حتما برای دسترسی به اینترنت باید به نحوی به آن وصل شد و برای این کار به مودم نیاز دارید؛ اما مطمئنا اینترنت هم مثل هر فناوری دیگری دچار مشکلات گاه و بیگاه می شود. پس باید برای هر شرایطی که وجود اینترنت در آن بسیار حیاتی است، آماده شوید.
ما اینجا چند روش برای تبدیل تلفن همراه به مودم را در اختیارتان می گذاریم. مودم تلفن همراهتان به شما این امکان را می دهد تا در هر کجا که اتصال داده ها درموبایلتان فعال شد به اینترنت وصل شوید. متخصصین فناوری این کار را تِترینگ ( اتصال یک دستگاه به دستگاه دیگر) می نامند.
انجام این کار سخت نیست و کل فرآیند در مقایسه با دیگر ترفندهای که می توانید با تلفن همراهتان انجام دهید نسبتاً ساده است. تنها وسیله ای که نیاز دارید کابل USB(یو اس بی) است که تقریبا در همه جا پیدا می شود.
ضمنا یک پست ویدیویی هم برای تبدیل گوشی به مودم در اینجا داریم
مزایای استفاده از اندروید به عنوان مودم چیست؟
در واقع استفاده از اندروید به عنوان مودم کاملا به نفعتان است؛ مثلا فرض کنید که در جاده هستید و باید با ارباب رجوع یا همکارانتان گفتگو کنید. با تبدیل گوشی اندرویدی تان به مودم می توانید به سرعت از طریق شبکه داده ها به اینترنت وصل شوید. فرقی نمی کند که کجا باشید؛ حتی اگر در ناکجا آباد هم باشید با این ترفند می توانید به اینترنت وصل شوید.
توجه: هنگام استفاده از اندروید به عنوان مودم برنامه داده تلفن همراهتان مصرف می شود. تترینگ خیلی بیشتر از آنچه که احتمال میدهید از داده ها استفاده می کند. درصورتی که برنامه داده محدودی دارید حواستان به ظرفیت داده های خود باشد و آن را کاملا مصرف نکنید تا با قبضی سرسام آور مواجه نشوید.
روش۱: بلوتوث PdaNet
وقتی که موضوع تبدیل تلفن اندروید به مودم مطرح می شود برنامه PdaNet یکی از محبوبترین گزینه ها است. مسلماً آسانترین، بینقصترین و بهترین روش اتصال کامل تلفن به اینترنت همین روش محسوب می شود. کابل USB یا اتصال بلوتوث که با تلفن همراه یا رایانه خود تنظیم می کنید تمام چیزی است که به آن نیاز دارید.
مرحله ۱: اول باید این برنامه را در تلفن همراهتان باز کنید،گزینهی« Activate USB Tether» یا « Activate Bluetooth Server» را انتخاب کنید. زمانی که این دستور عمل را اجرا کردید باید مستقیما وارد این صفحه شوید. برای این بخش، بر روی گزینه Bluetooth server کلیک کنید.
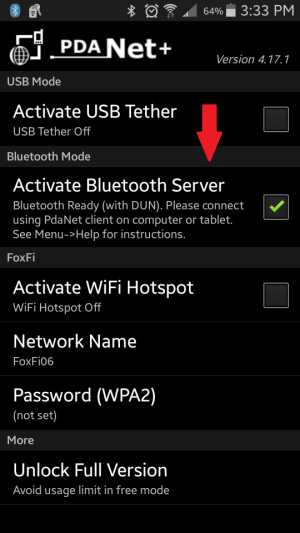
مرحله ۲: برنامه پشتیبان یا client را دانلود کنید. می توانید با مراجعه به سایت های رسمی مربوط به PdaNet برنامه client را اجرا کنید.
مرحله ۳: برای جفت یا pair کردن و فعال کردن بلوتوث به کامپیوتر مراجعه کنید. به محض انجام این کار، رایانه تلفن شما را باید تشخیص دهد و باید بتوانید عملیات جفت کردن را انجام دهید.
مرحله ۴: وقتی فرآیند نصب را در رایانه شخصی تان شروع کردید برنامه از شما می خواهد که سازنده و مدل تلفنتان را انتخاب کنید. فقط کافیست گزینه صحیح را انتخاب کنید و برای ادامه کار آماده شوید.
مرحله ۵: وقتی که مرحله نصب با موفقیت به پایان رسید دو کادر کوچک برای شما باز می شود که می توانید یکی از گزینه های «USB mode» یا «Bluetooth mode» را انتخاب کنید. گزینه Bluetooth mode را انتخاب کنید تا راهنمای بلوتوث را مشاهده کنید.
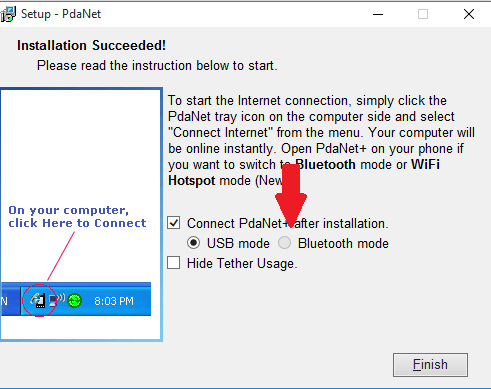
مرحله ۶: حتما مطمئن شوید که سایر دستگاه های بلوتوث با اجازه شما میتوانند تلفنتان را شناسایی کنند (مطابق شکل زیر با کلیک روی yes).
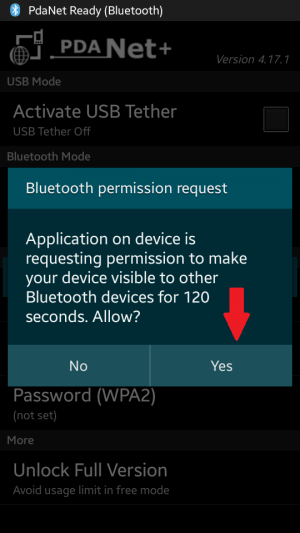
مرحله ۷: در مرحله بعد صفحه ای باز می شود که در مورد اجرای برنامه و اتصال رایانه شما به این برنامه اطلاع رسانی می کند. صفحه مذکور باید مشابه شکل زیر باشد( اینجا ما نسخه قدیمی را نشان داده ایم). حالا باید بتوانید به شبکه وصل شوید و در اینترنت جستجو کنید.
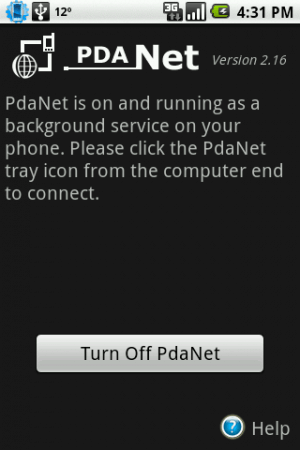
روش ۲: یو اس بی PdaNet
این روش تقریباً مشابه نسخه بلوتوث این برنامه کار می کند، با این تفاوت که فقط از طریق کابل USB اجرا می شود. این روش بسیار کارآمد است چون بسیاری از دستگاه های تلفن همراه زمانی که بلوتوث رایانه روشن است وصل نمیشوند. این روش هم خیلی راحت است.
مرحله ۱: برنامه اندروید را باز کنید و این بار بر روی « Activate USB Tether» کلیک کنید. باید پنجره ای باز شود که از شما می خواهد «USB debugging» را فعال کنید. بر روی گزینه« Go to setting» کلیک کنید تا مستقیماً وارد «setting» یا تنظیمات شوید.
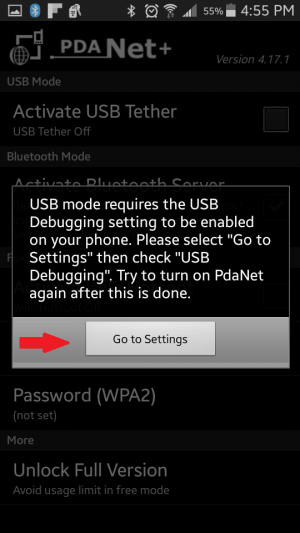
مرحله ۲: به محض ورود به settings بر روی مربع مقابل گزینه «USB debugging» کلیک کنید تا هنگام اتصال دستگاه تلفنتان به رایانه فعال شود.
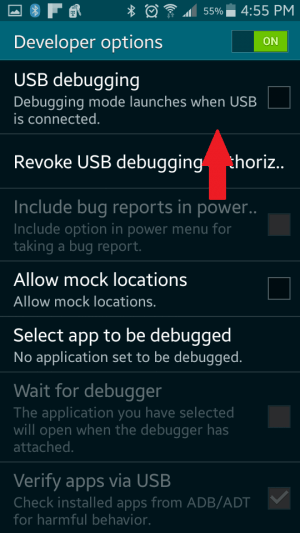
مرحله ۳: اگر هنوز برنامه پشتیبان desktop client را نصب نکرده اید، حتما این کار را انجام بدهید.
مرحله ۴: تلفنتان را با کابل USB به رایانه تان وصل کنید تا یک پنجره باز شود. این پنجره حاوی اطلاعات مهمی نیست؛ فقط روی گزینه« Always allow this computer» علامت بزنید و سپس بر روی OK کلیک کنید.
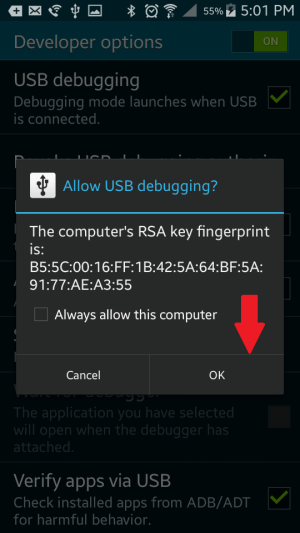
مرحله ۵: بعد از اینکه برنامه را نصب کردید آن در رایانه تان فعال کنید. سپس باید صفحه ای باز شود که در مورد رفع اشکال اتصال USB اطلاع رسانی می کند. در پایین صفحه بر روی گزینه «continue » کلیک کنید.
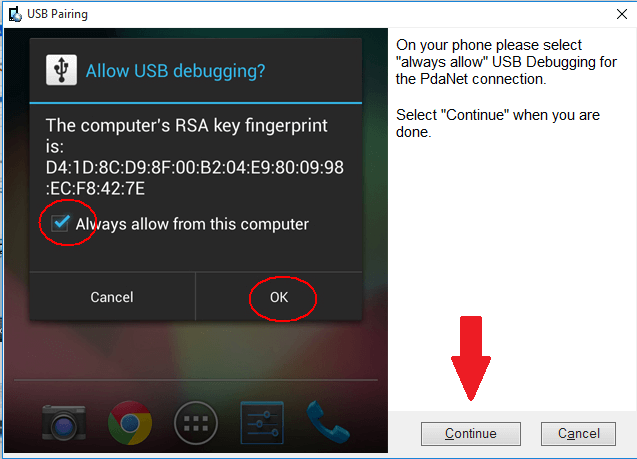
مرحله ۶: تقریبا کارتان تمام شده. حالا ازsetting خارج بشوید و در صفحه شروع برنامه بر روی گزینه «Activate USB Tether» کلیک کنید و بعد از آن باید بتوانید به اینترنت وصل شوید.
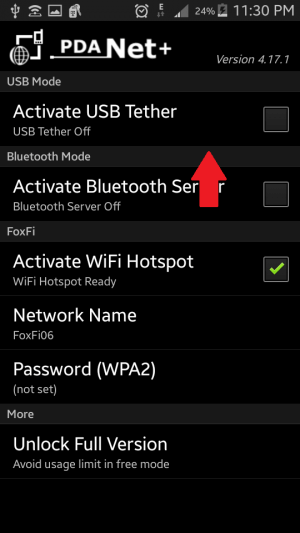
روش ۳: اتصال آسان ( Easy Tether)
ایزی تِتیر یا اتصال آسان دقیقا همان چیزی است که از اسمش بر می آید؛ یعنی روشی آسان برای اتصال به دستگاه تلفن اندروید به وسیله رایانه. با وجود اینکه این روش مثل PdaNet کاملا ساده و پربازده نیست؛ اما هنوز خیلی کارآمد است و از همان روش های اتصال یعنی USB و بلوتوث پشتیبانی می کند.
تولیدکننده های نرم افزارها مدعی هستندکه قابلیت ها و کارکردهای برنامه ها کاملا فی البداهه و بدون هیچ برنامهریزی هستند، بنابراین همه ویژگیها لزوماً به صورت دستی ساخته شده اند. خوشبختانه فرآیند ساده دیگری وجود دارد که زمان چندان زیادی را از شما نمیگیرد.
مرحله ۱: طبق معمول باید قبل از هرکاری برنامه را دانلود کنید، این کار همیشه اولین گام است.
مرحله ۲: برای این برنامه به دلیل سادگی بر روی کارآمدی USB تمرکز میکنیم. برنامه را در تلفن خود راهاندازی و سپس بخش«USB» را بررسی کنید.
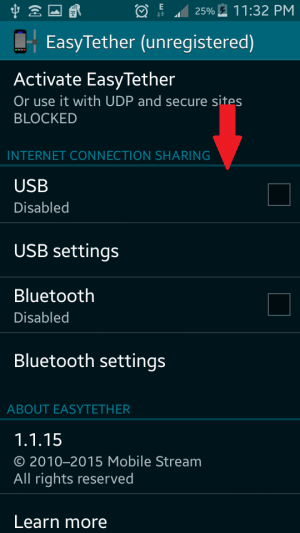
مرحله ۳: سپس باید برنامه پشتیبان یا client را در رایانه خود دانلود کنید. سایت های رسمی دارای تعداد متعددی از سیستم های عامل هستند که میتوانید از بین آنها سیستم مورد نظر را انتخاب کنید و انتخابی متناسب با رایانه یا دستگاه تلفن همراه خود داشته باشید.
مرحله ۴: مثل PdaNet بعد از نصب برنامه پشتیبان باید کابل را به تلفن وصل کنید و برنامه را راه اندازی نمایید. بعد از این کار پنجره ای باز می شود که از شما درمورد تایید رایانه می پرسد. ابتدا بر روی گزینه « Always allow» و سپس بر روی OK کلیک کنید.
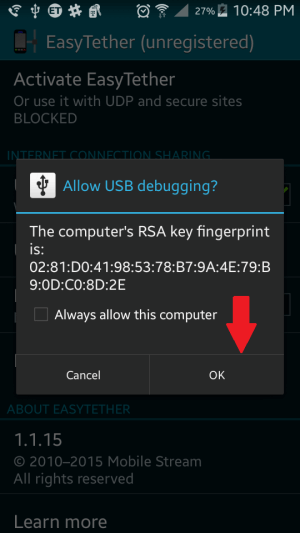
مرحله ۵: به محض اتمام این مرحله باید درعرض چند ثانیه ارتباطتان با اینترنت برقرار شود. سریع، آسان و ساده. این هم از ایزی تِتیر مخصوص شما!
روش۴: موبایل هات اسپات (روش پیشنهادی ما)
اگر می خواهید در اسرع وقت ارتباطی بین رایانه و اندروید خود برقرار کنید احتمالا این روش ساده ترین کاریست که می توانید انجام بدهید. این راه لزوماً کارآمدترین گزینه محسوب نمی شود اما سریعترین روش از بین چهار روش مذکور در این مطلب است.
مرحله ۱: به تنظیمات«setting» بروید و بر روی تَب «More Network» کلیک کنید. بعد از باز شدن این تَب گزینه « Tethering and Mobile Hotspot» را مشاهده می کنید، بر روی آن کلیک کنید.
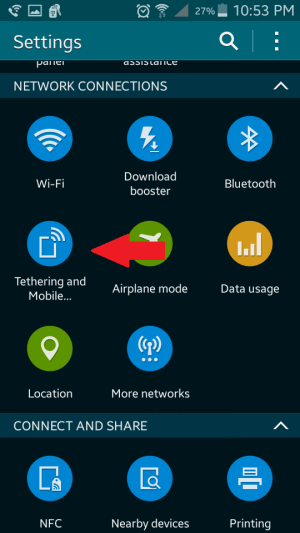
مرحله ۲: حالا به محض فعال کردن « Tethering and Mobile Hotspot» دو گزینه دارید. یا می توانید USB Tethering را انتخاب و به همان روشی که در بالا نشان داده شده است تلفنتان را وصل کنید، یا می توانید از موبایل هات اسپات استفاده کنید. از آنجایی که هنوز در این مورد توضیحی داده نشده است در اینجا به شما نشان می دهیم که چه کار باید بکنید. پس در مرحله بعدی بر روی تب هات اسپات ( hotspot) کلیک کنید.
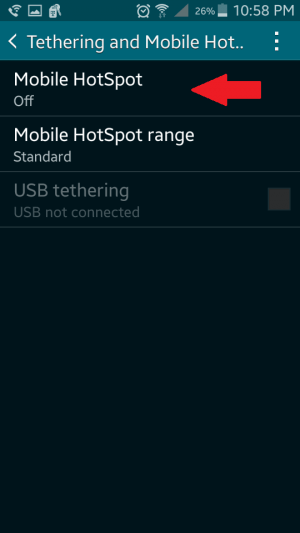
مرحله ۳: بعد از کلیک بر روی این تب، صفحه ای باز می شود که به طور مفصل نحوه کار موبایل هات اسپات را توضیح می دهد. در صورتی که از اطلاعات ارائه شده آگاهی ندارید لطفاً آن را مطالعه کنید. سپس در سمت راست بالای صفحه گزینه خاموش یا «OFF» وجود دارد. فقط کافیست آن را به سمت راست بکشید تا در حالت روشن یا «ON» قرار بگیرد.
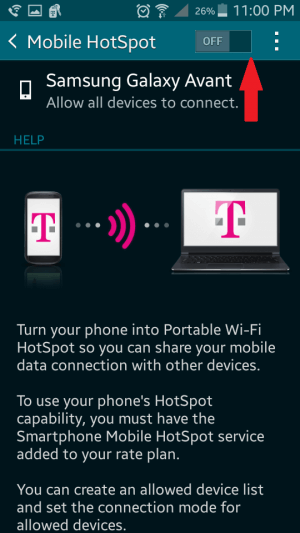
مرحله ۴: به محض روشن شدن هات اسپات باید یک اتصال فعال داشته باشید. حالا در رایانه تان به بررسی شبکه های وای فای بپردازید. باید اسم تلفن همراه خود را در این فهرست مشاهده کنید.
در فهرست من « Samsung Galaxy Avant» آمده است چون مدل تلفن همراه من این است. بر روی این شبکه کلیک کنید تا به اینترنت وصل شوید.
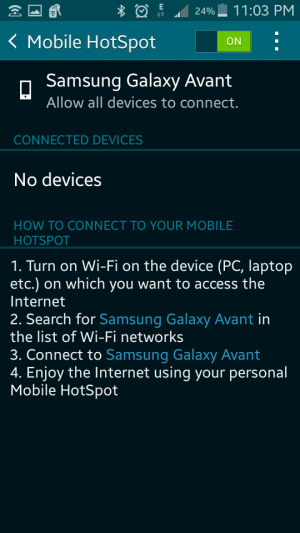
نحوه استفاده از آیفون به عنوان مودم
اگر در منطقه ای هستید که دسترسی به وای فای (WiFi) برایتان امکان پذیر نیست می توانید با استفاده از شبکه تلفن همراهتان و با ایجاد هات اسپات شخصی یا personal hotspot ارتباط شبکه ای برقرار کنید. به محض اینکه هات اسپات فعال شد می توانید با رایانه یا تبلت خودتان به شکل اتصال بی سیم یا فیزیکی با کابل USB به اینترنت دسترسی داشته باشید. در ادامه این مقاله نحوه استفاده از personal hotspotآیفون به عنوان مودم برای سایر دستگاه های الکترونیکی را به شما آموزش می دهیم.
نحوه استفاده از آیفون به عنوان هات اسپات
توجه داشته باشید که گزینه های تیترینگ برای آیفون های باسیستم عامل ۳.۴ یا بالاتر موجود هستند. حتما از اینکه برنامه داده های شما اجازه اشتراک گذاری اینترنت را می دهد مطمئن شوید. بعضی از اپراتورهای تلفن همراه از گزینه های تِترینگ پشتیبانی نمیکنند و این دسته ممکن است هزینه دیتا تیترینگ داده های شما را زیاد کنند.
علاوه بر این برای فعال سازی هات اسپات تلفنتان باید در منطقه ای باشید که پوشش شبکه ای خوبی داشته باشد (۳G یا۴G ).
نحوه فعالسازی دیتا تیترینگ
با توجه به مدل آیفونتان چند گزینه اشتراک گذاری در اختیار شما قرار دارد. جدول زیر اطلاعات مختصری در این زمینه ارائه می دهد.
| WiFi | Bluetooth | USB | |
| iPhone 3G | بله | بله | |
| iPhone 3GS | بله | بله | |
| iPhone 4S | بله | بله | بله |
| iPhone 5 | بله | بله | بله |
| iPhone 5S | بله | بله | بله |
| iPhone 6 و بالاتر | بله | بله | بله |
برای فعال کردن تترینگ بر روی گزینه های Setting> General> Network کلیک کنید.
به پیمایش در Connection Sharing ادامه دهید و برای فعال کردن هات اسپات موبایل دستورالعمل های موجود در صفحه را دنبال کنید.
استفاده از آیفون به عنوان مودم USB
می توانید به کمک کابل USB گوشی آیفونتان را به کامپیوتر شخصی تان وصل کنید. در این شرایط آیفون به عنوان یک ارتباط شبکه ای استاندارد شناسایی می شود و بطور خودکار ارتباط را در ویندوز رایانهها برقرار می کند.
استفاده از آیفون به عنوان مودم بلوتوث
برای اینکه از آیفونتان به عنوان مودم بلوتوث استفاده کنید فقط کافیست گزینه بلوتوث را در رایانه و آیفون فعال کنید. این کار را می توانید با مراجعه به Settings > General> Bluetooth و فعال کردن بلوتوث با تغییر به حالت روشن یا ON انجام دهید. سپس می توانید آیفون خود را با رایانه تان جفت یا Pair کنید.
استفاده از آیفون به عنوان مودم WiFi
گزینه WiFi را در آیفون خود فعال کنید. سپس ابزار پیکربندی شبکه به شما امکان وارد کردن کلمه رمز گزینه تان را می دهد. در رایانه مستقیماً به گزینه های شبکه بی سیم مراجعه کنید و آیفونتان را از میان فهرست شبکه های موجود انتخاب کنید. بعد کلمه رمز را برای برقراری ارتباط وارد کنید تا به اینترنت متصل شوید.
با این اپلیکیشن ساده، هر زبانی رو فقط با روزانه 5 دقیقه گوش دادن، توی 80 روز مثل بلبل حرف بزن! بهترین متد روز، همزمان تقویت حافظه، آموزش تصویری با کمترین قیمت ممکن!





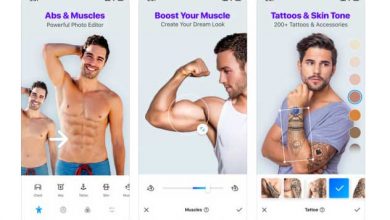



سلام
یک سوال داشتم اگه مبایل که به عنوان مودم استفاده میشه قابلیت اینترنت ۳g رو داشته باشه ( ۴g ساپورت نکنه) ولی دستگاهها مثلا گوشی دیگری که متصل میشه از طریق نقاط اتصال به این گوشی سرعت اینترنتش ۳g خواهد بود یا بیشتر هم میتونه باشه ؟؟؟
۳g میشه دومی هم