نحوه تغییر زبان در گوشی های اندروید (و اضافه کردن زبان)

تغییر زبان در گوشی های Android آسان است. برای استفاده از هر زبانی که می خواهید تنها چند ضربه کافی است. این راهنما نحوه تغییر زبان (از انگلیسی به اسپانیایی) را در گوشی های اندروید آموزش می دهد. با این وجود، مراحل تقریبا برای هر زبان دیگری از جمله چینی، ژاپنی، آلمانی، عربی یا فارسی مشابه هستند. با ما همره باشید.
توجه: این راهنما مربوط به اندروید 10 است. مراحل در اکثر دستگاه های مجهز به Android مشابه هستند، اگرچه ممکن است بسته به سازنده دستگاه خود با تفاوت های جزئی روبرو شوید. اگر از تلفن های هوشمند سامسونگ استفاده می کنید، مراحل کاملاً متفاوت خواهند بود، بنابراین قسمت اختصاصی انتهای راهنما را از دست ندهید.
چگونه زبان مورد نظر خود را به دستگاه اندروید خود اضافه کنیم؟
اولین قدم این است که تنظیمات تلفن هوشمند یا تبلت خود را باز کنید. برای دسترسی به صفحهAll Apps ، انگشت خود را به سمت بالا بکشید یا روی دکمه All apps که در برخی دستگاه ها موجود است ضربه بزنید سپس نماد چرخ دنده را فشار دهید.
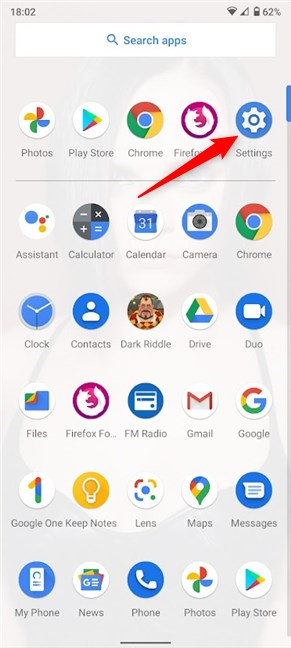
به پایین پیمایش کنید، System entry را در پایین صفحه پیدا کرده و روی آن ضربه بزنید. اگر از زبانی استفاده می کنید که آن را درک نمی کنید، نماد آن چیزی شبیه یک حرف “i” که درون یک دایره قرار گرفته یا چرخ دنده خواهد بود.
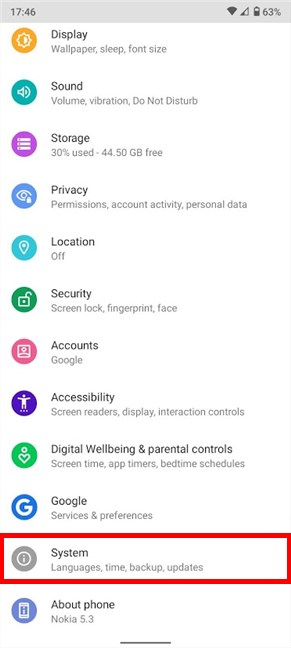
روی ورودی Language & input در بالای صفحه، کنار نماد کره زمین ضربه بزنید.
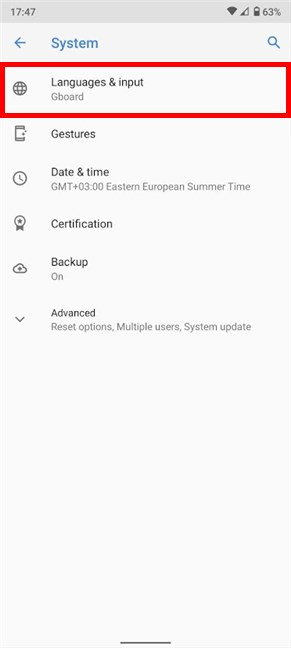
Languages & input تمام تنظیمات مربوط به زبان دستگاه Android شما را نشان می دهد. دسترسی به صفحه کلید مجازی به شما اجازه می دهد زبان کیبورد را تغییر دهید. در مرحله بعد، دوباره گزینه بالای صفحه یعنی تنظیمات Languages یا Language and region، که نماد آن دارای حرف A است را فشار دهید.
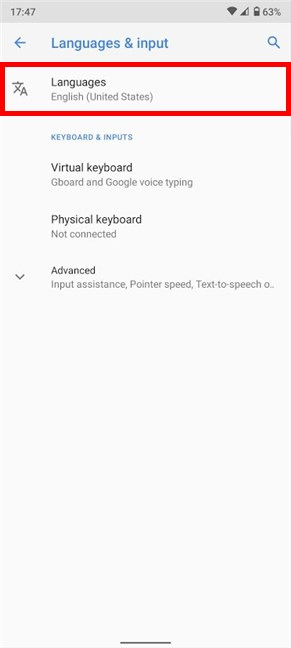
اکنون می توانید زبان (های) نصب شده در تلفن هوشمند یا تبلت اندرویدی خود را مشاهده کنید. اولین ورودی در این لیست زبانی است که در حال حاضر در دستگاه و برنامه های شما استفاده می شود. برای اضافه کردن زبان جدید، روی Add a language ضربه بزنید. این گزینه باید در پایین، کنار علامت به علاوه بزرگ (+) قرار داشته باشد.
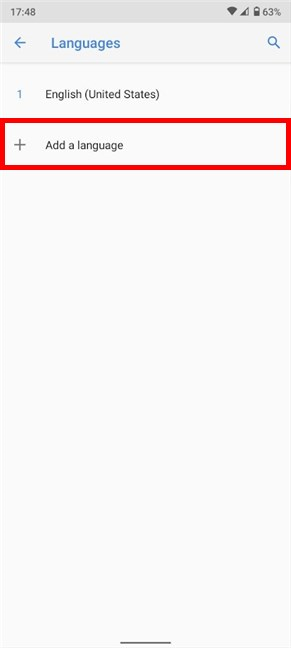
لیستی از تمام زبان های موجود که می توانید در دستگاه خود استفاده کنید نشان داده خواهد شد. در صورت نیاز به پایین پیمایش کنید و زبان مورد نظر را پیدا کنید. برای تسهیل کار در این مرحله هر زبان به زبان خاص خود نوشته شده است. در این راهنما ما Espanol (Estados Unidos) را انتخاب کردیم. شما می توانید هر زبانی را که می خواهید اضافه کنید. وقتی زبان مورد نظر خود را پیدا کردید، روی آن ضربه بزنید.
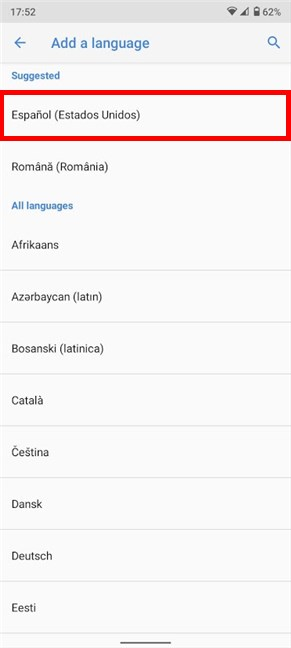
برخی از زبان ها بیش از یک نسخه در دسترس دارند که براساس مناطق مختلفی که از آنها استفاده می شود است. زبان مورد نظر خود را در لیست All languages پیدا کرده و روی آن ضربه بزنید تا صفحه ای باز شود که نسخه های موجود آن زبان در دستگاه Android شما را نشان می دهد. برای اسپانیایی، Espana, Estados Unidos و Mexico را داریم. روی نسخه زبانی که می خواهید در تلفن هوشمند یا تبلت خود استفاده کنید ضربه بزنید.
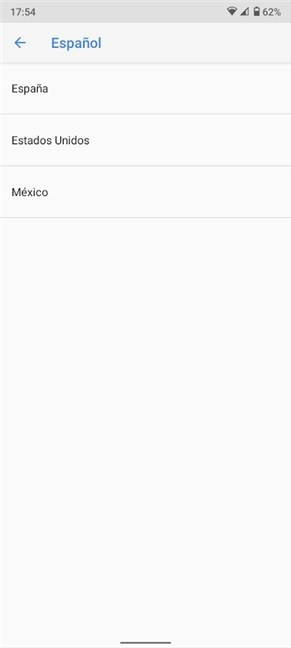
پس از ضربه زدن روی زبان (و نسخه) مورد نظر خود، به صفحه Languages بازگردانده می شوید، انتخاب شما فورا به لیست اضافه خواهد شد.
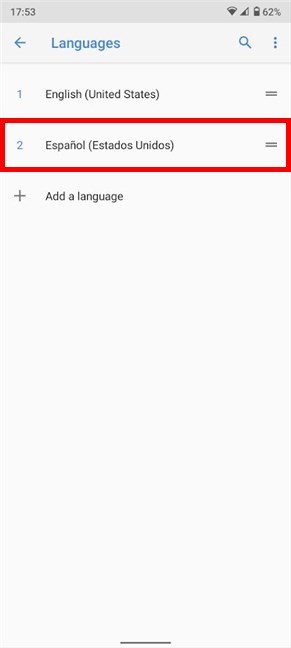
می توانید مراحل این بخش را تکرار کنید و هر تعداد زبانی که می خواهید را اضافه کنید. برای آگاهی از چگونگی استفاده از زبان تازه اضافه شده، به مطالعه این مقاله ادامه دهید.
مهم: لیست زبانهای پشتیبانی شده به نسخه Android شما، تلفن هوشمند (یا تبلت) خاصی که استفاده می کنید، سازنده آن و اپراتور تلفن همراه بستگی دارد. به عنوان مثال، اگر تلفن هوشمندی دارید که از اپراتور تلفن همراه محل خود خریداری کرده اید، سیستم عامل موجود در آن ممکن است به شما امکان دسترسی به لیست محدودی از زبان های صفحه نمایش را بدهد.
نحوه تغییر زبان در اندروید
اکنون شما زبان (های) دلخواه خود را اضافه کرده اید. اما زبان نمایش پیش فرض همچنان همان زبان قبلی است – در مورد ما، انگلیسی (ایالات متحده). برای تغییر زبان فعلی، روی یکی از مواردی که می خواهید استفاده کنید ضربه بزنید آن را نگه دارید سپس به بالای لیست بکشید.
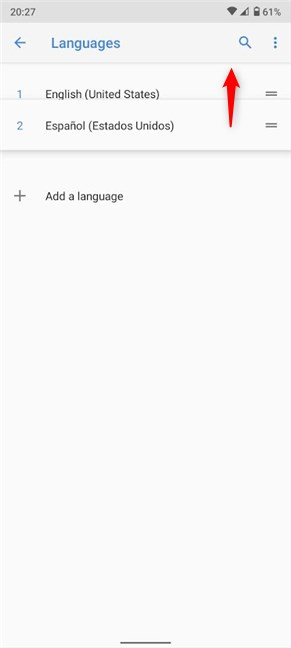
به محض انجام این کار، زبان انتخابی شما باید در لیست ظاهر شود. در این صورت می توانید تنظیمات را ببندید.
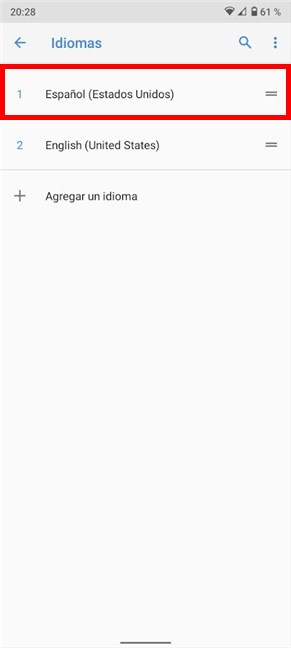
اگر زبان تغییر نکرد، دستگاه Android خود را مجددا راه اندازی کنید تا تغییرات اعمال شود.
نحوه تغییر زبان در گوشی های سامسونگ
اگر می خواهید زبان تلفن هوشمند یا تبلت سامسونگ خود را تغییر دهید، مراحل کمی متفاوت خواهند بود. تنظیمات (Settings) را باز کنید، به پایین پیمایش کنید و روی General management ضربه بزنید. نماد آن همانطور که در تصویر زیر مشاهده می کنید مانند سه نوار افقی موازی است.
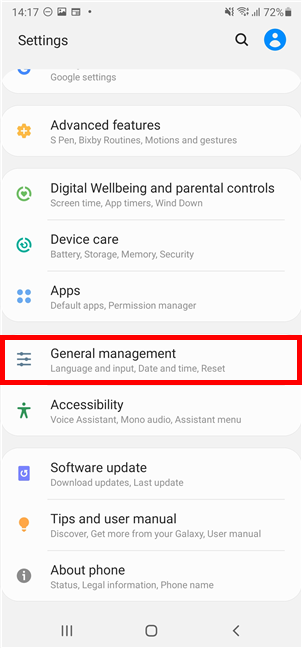
در تنظیمات General management، روی اولین گزینه در لیست ضربه بزنید: Language and input
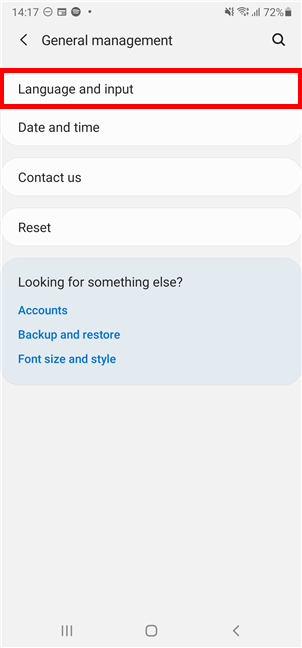
سپس روی Language (اولین گزینه) ضربه بزنید.
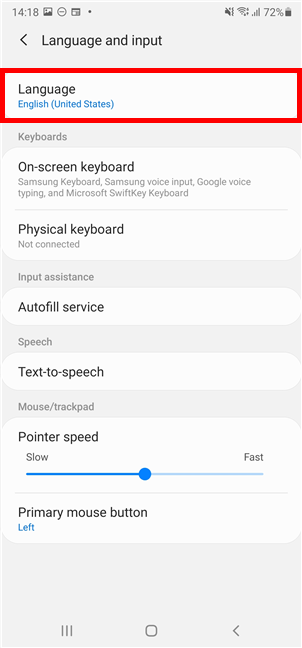
گزینه Add language در کنار علامت (+) سبز رنگ را فشار دهید.
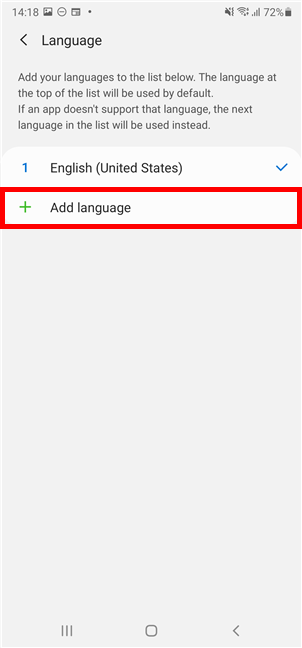
زبان خود را در لیست پیدا کرده و روی آن ضربه بزنید.
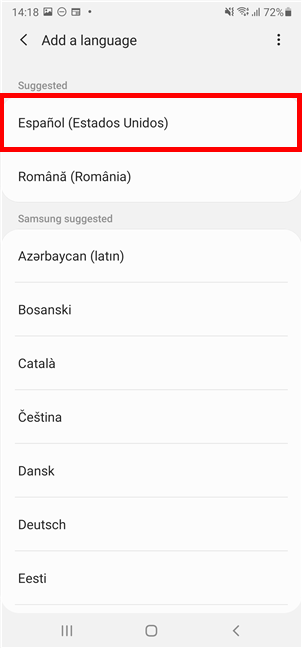
برای استفاده از زبان قبلی روی Keep current در سمت چپ کلیک کنید و در صورتی که می خواهید زبان جدید را جایگزین کنید روی گزینه Set as default در سمت راست کلیک کنید.
نکته: اگر زبان تلفن هوشمند شما از راست به چپ خوانده می شود، گزینه Set as default در سمت چپ مشاهده خواهد شد.
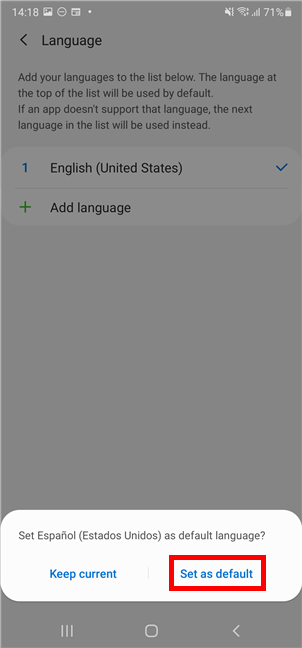
برای تغییر زبان دستگاه خود، زبان مورد نظر را انتخاب کرده سپس روی Apply در پایین ضربه بزنید.
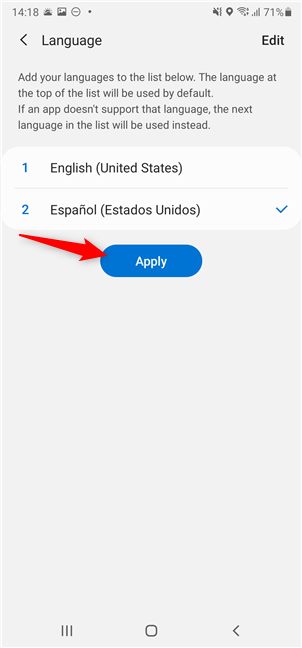
نکته: در سمت راست بالای صفحه Language روی Edit ضربه بزنید و از فلش های سمت راست برای مرتب سازی مجدد زبان های موجود استفاده کنید. همچنین می توانید از صفحه Edit برای حذف زبان های نصب شده در دستگاه Samsung خود استفاده کنید.
نحوه حذف زبان در گوشی های Android
اگر به زبان خاصی روی دستگاه خود نیاز ندارید، می توانید آن را حذف کنید. به صفحه Languages صفحه ای که زبانهای نصب شده و مورد استفاده دستگاه شما را نشان می دهد بروید و روی سه نقطه عمودی در گوشه بالا سمت راست صفحه ضربه بزنید.
توجه: در دستگاه های سامسونگ، این بخش Language نامیده می شود و شما گزینه Edit را در گوشه بالا سمت راست مشاهده می کنید. روی آن ضربه بزنید سپس مرحله بعدی را رد (skip) کنید.
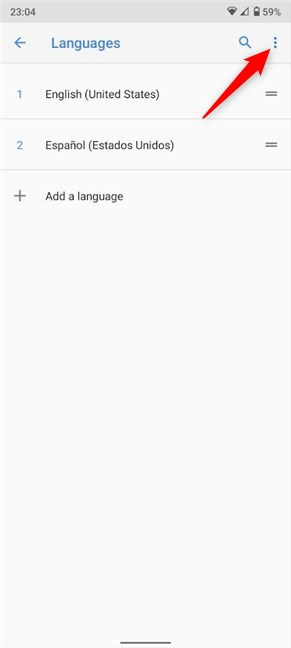
روی تنها گزینه موجود در فهرست ضربه بزنید: Remove.
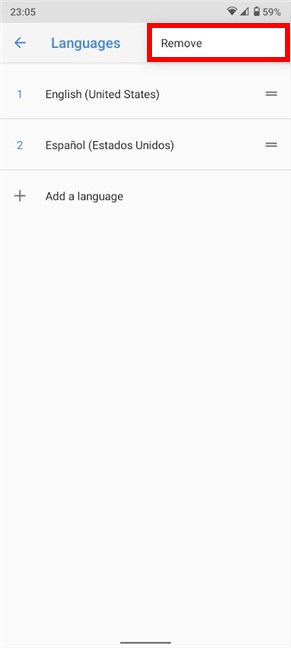
مرحله بعدی در سامسونگ و برندهای دیگر مشابه خواهد بود. اندروید در کنار نام هر زبان نصب شده یک کادر تأیید نشان می دهد. برای حذف هر زبان کادر کناری را علامت بزنید. به خاطر داشته باشید که نمی توانید همه زبان ها را حذف کنید، زیرا Android برای نمایش رابط کاربری شما مجبور است یکی از آنها را نگه دارد. سپس، روی دکمه Remove با نماد سطل آشغال ضربه بزنید. این نماد در دستگاه های سامسونگ در گوشه بالا سمت راست صفحه یا حتی در پایین صفحه – دیده می شود.
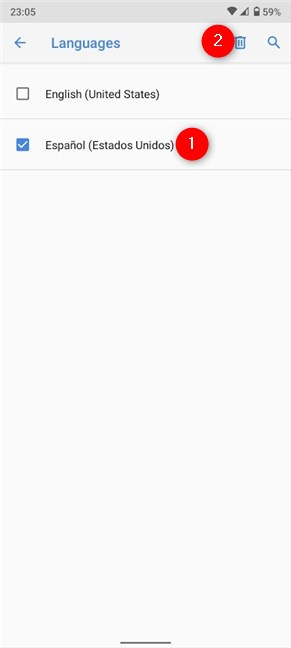
از شما خواسته می شود تایید کنید که می خواهید زبان (های) انتخاب شده را حذف کنید. روی OK – یا Remove در سامسونگ – ضربه بزنید.
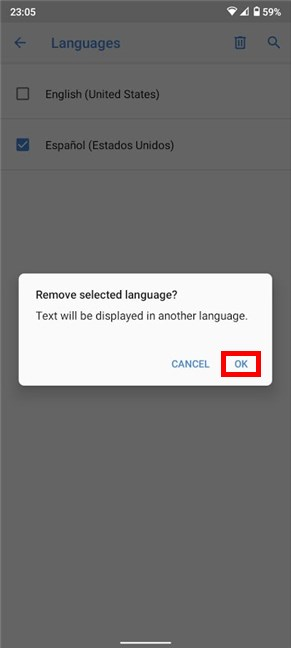
زبان فورا از لیست حذف خواهد شد. به همین سادگی!
با این اپلیکیشن ساده، هر زبانی رو فقط با روزانه 5 دقیقه گوش دادن، توی 80 روز مثل بلبل حرف بزن! بهترین متد روز، همزمان تقویت حافظه، آموزش تصویری با کمترین قیمت ممکن!






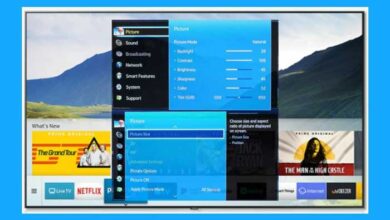
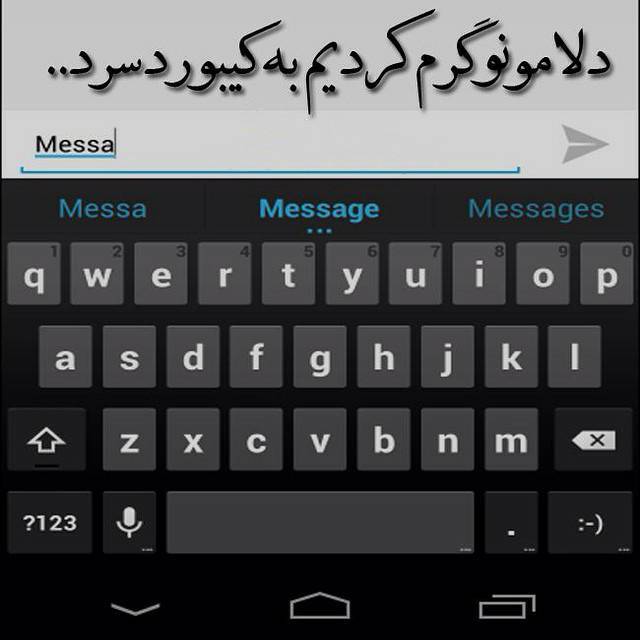
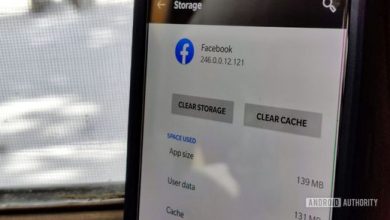
سلام خسته نباشید من گوشی A7-2017 دارم رام اندرویدش را تبدیل کردم به کاستوم رام و الان سامسونگ کیبوردش فقط از چهار زبان پشتیبانی میکنه که فارسی توش نیست. چطوری میتونم زبان فارسی را اضافه بکنم. چند تا کیبورد سامسونگ نسخه های جدید و قدیم هم دانلود کردم ولی نصب نشد ممنون میشم راهنماییم کنید