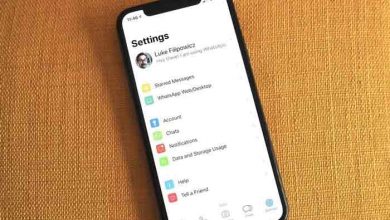انتقال عکس از آیفون به کامپیوتر بدون آیتونز (۴ روش)
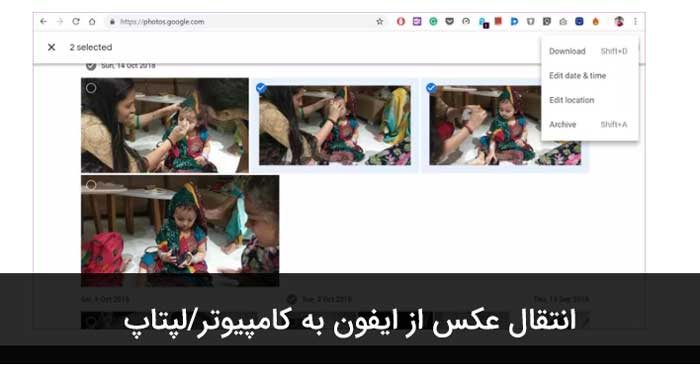
انتقال عکس از آیفون به کامپیوتر میتواند امری دشوار باشد. این تجربه به آسانی یک تلفن اندرویدی نیست که فقط لازم است آن را به کامپیوتر متصل کنید و از حافظه گوشی برای انتقال عکسها استفاده نمایید. در دستگاههای iOS، فرد باید از آیتونز برای انتقال تصاویر از آیفون به ویندوز استفاده کند.
هر کاربر کامپیوتری از نصب و کار با آیتونز لذت نمیبرد. با اینکه اکثر ما تصور میکنیم این تنها روش انتقال تصاویر است اما خوشبختانه روشهای دیگری هم وجود دارند. در این مقاله درباره ۴ متد جایگزین برای انتقال تصاویر از آیفون به کامپیوتر آن هم بدون آیتونز بحث خواهیم کرد.
توجه: در راهنمای زیر من درباره گزینههایی بحث خواهم کرد که شما را ملزم به دانلود هیچ نرمافزار شخص ثالثی از وب نمیکند. تمرکز این روشها روی انجام سریع کارهاست.
۱-وان درایو OneDrive
OneDrive یک فضای ذخیره ابری است که توسط مایکروسافت ارائه شده است. در ابتدا شما باید اپلیکیشن OneDrive را از اپ استور دانلود کنید (از اینجا). سپس به اپلیکیشن عکسها رفته، تصاویر را انتخاب و آنها را روی برنامه OneDrive آپلود کنید. شما میتوانید گزینه آپلود خودکار دوربین را از منوی تنظیمات اپلیکیشن OneDrive فعال کنید. به این ترتیب تمام عکسهایی که اخیرا اضافه شدهاند به صورت خودکار روی پوشه OneDrive Camera آپلود میشوند.
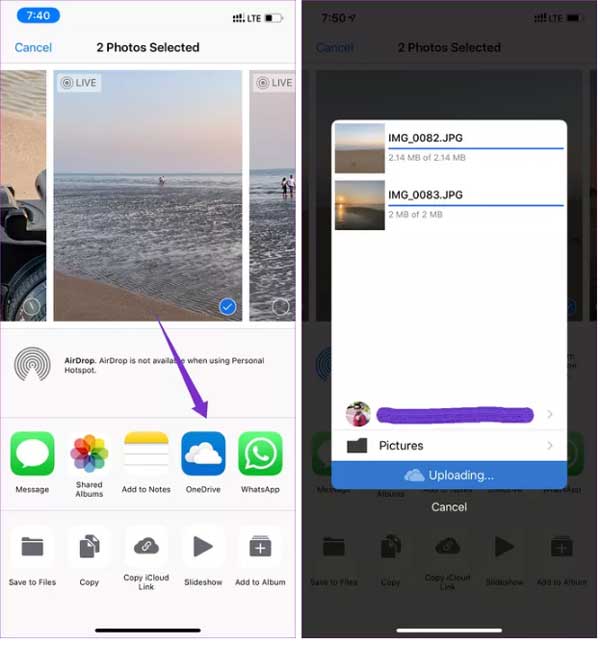
برنامه OneDrive را باز کنید، به بخش تنظیمات رفته، Options را انتخاب و Camera Upload را فعال کنید. یادتان نرود Upload in Background را هم فعال کنید. انجام این کارها باعث میشود مطمئن شوید حتی اگر این اپلیکیشن بسته باشد و در منوی چندکاره باز نباشد، کل روند بدون نقص پیش خواهد رفت.
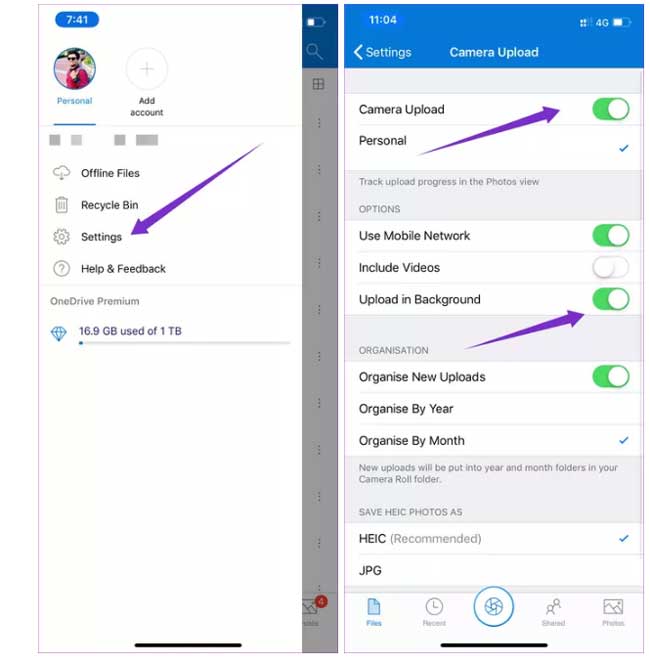
شما میتوانید از اپلیکیشن OneDrive مخصوص ویندوز ۱۰ به عکسهایی که اخیرا آپلود شده هم دسترسی پیدا کنید. بهتر از آن اینکه، اپلیکیشن پیشفرض Photos روی ویندوز ۱۰ هم به شما امکان میدهد به تصاویر OneDrive دسترسی داشته باشید. خیلی راحت Show cloud-only content from OneDrive از منوی تنظیمات Microsoft Photos را روی On قرار دهید.
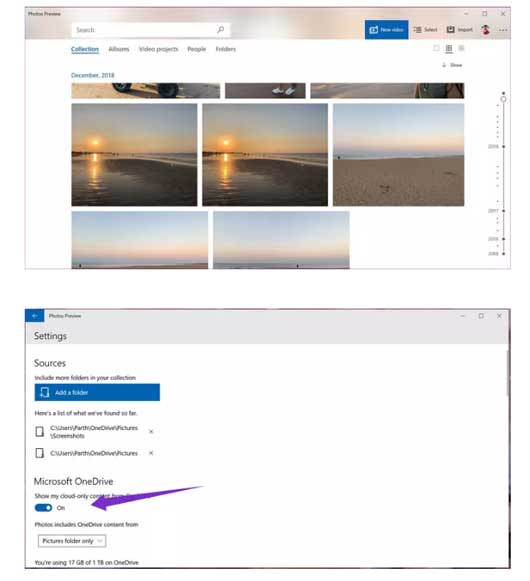
ترفند بالا در Dropbox (اپلیکیشن محلی ویندوز ۱۰) و Google Drive (ابزار Desktop Sync) هم قابل اجراست اما من به این دلیل OneDrive را انتخاب کردم که به خوبی با برنامه عکسهای ویندوز ۱۰ ادغام و در واقع از قبل روی این سیستم عامل نصب شده است.
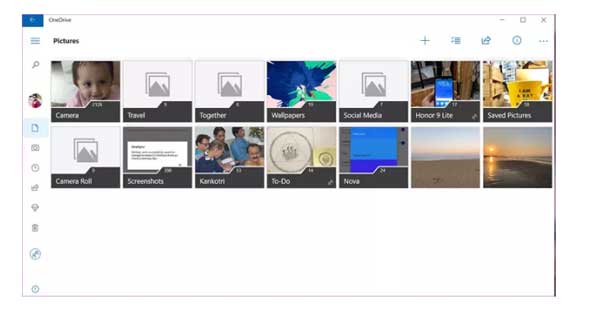
۲-Google Photos
Google Photos یک سرویس عالی برای عکسهاست. این اپلیکیشن نه تنها به شما امکان میدهد تا عکسهای نامحدودی (در رزولوشنهای خاص) را به صورت رایگان آپلود کنید بلکه الگوریتمهای هوش مصنوعی یا AI را برای ساماندهی به آنها اضافه میکند. در حالیکه Google Photos را با تصاویرتان پر میکنید، این برنامه آنها را بر اساس آنچه هوش مصنوعی شناسایی میکند، دستهبندی کرده و برچسبهای مرتبط با افراد، اشیا، حیوانات خانگی، غذا، مستندات و … را اضافه میکند.
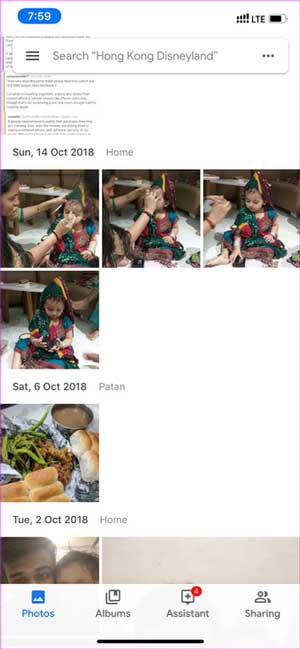
پس از بکآپ گیری از عکسهایتان روی برنامه Google Photos، به صفحه وب Google Photos مراجعه و از طریق یک رابط کاربری آشنا به تمام تصاویر دسترسی پیدا کنید. روی هر عکس راست کلیک کرده و تصاویر را روی یک کامپیوتر دانلود کنید.
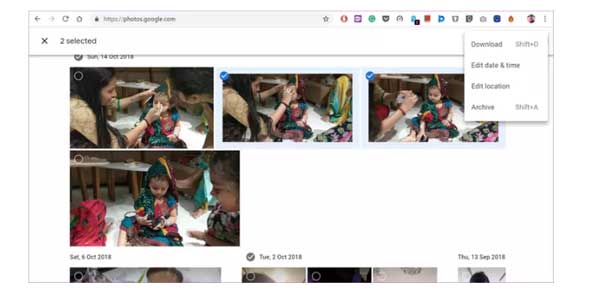
توجه: همین تکنیکها برای iCloud.comهم قابل اجراست. اما اگر از iOS به اندروید تغییر وضعیت بدهید، دنبال کردن این تکنیکها میتواند شما را به دردسر بیندازد. به همین خاطر من فکر میکنم Google Photos راهحل بهتری است.
۳-برنامه Continue On PC
این برنامه یک ترفند جالب برای ارسال هر لینکی به کامپیوتر است. آن را از اینجا روی کامپیوتر و از اینجا روی گوشی نصب کنید. وقتی این کار را کردید، لازم است مراحل زیر را دنبال کنید:
گام ۱: اپلیکیشن Google Photos را باز کرده و تصاویر را انتخاب کنید.
گام دوم: روی دکمه Share ضربه بزنید تا لینک اشتراکگذاری ایجاد شود.
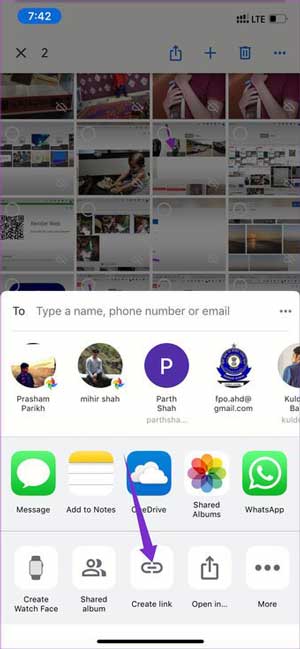
گام ۳: اپلیکیشن، تصاویر را روی سرور Google Photos آپلود خواهد کرد و یک لینک برای آن ایجاد میکند.
گام ۴: آن لینک را با استفاده از اپلیکیشن Continue On PC به اشتراک بگذارید.
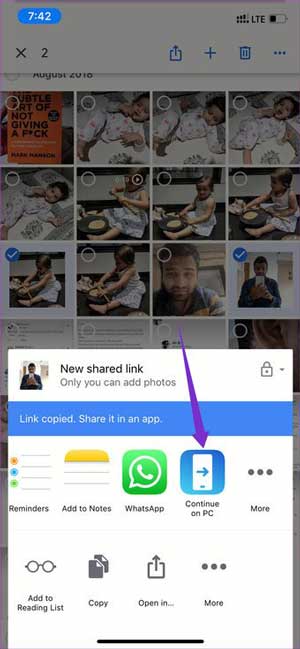
گام ۵: کامپیوترتان در لیست را انتخاب کنید. لینک در مرورگر Microsoft Edge روی کامپیوترتان باز خواهد شد.
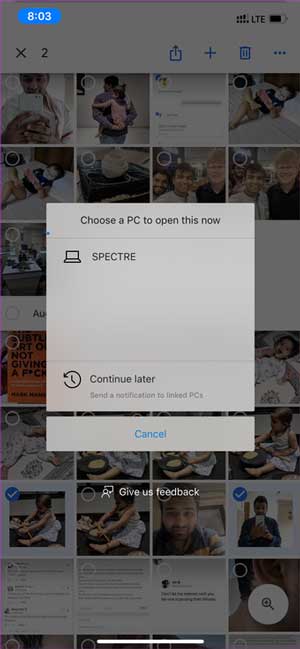
گام ۶: عکسهای انتخاب شده حالا در مرورگر Edge باز خواهند شد و از آنجا میتوانید آن را روی کامپیوترتان دانلود کنید.
این ترفند سریعترین راه برای انتقال عکسها از آیفون به کامپیوتر است.
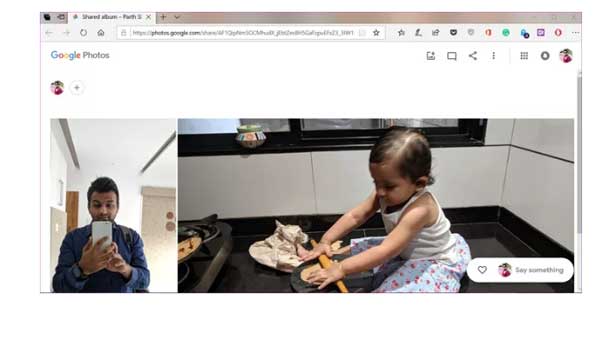
۴-برنامه Xender

اگر نمیخواهید گرفتار دردسرهای فضای ذخیره ابری شوید (مثلا یک زمانی اگر بخواهید از یک عکس باکیفیت بکآپ بگیرید، میبایست هزینه آن خدمات را بپردازید) یا با شرکتهایی که دادههایتان را نگهداری میکنند راحت نیستید، Xender بهترین گزینه برای شماست.
حتما درباره Xender شنیدهاید یا از آن در گذشته برای انتقال دادهها از یک گوشی به دیگری استفاده کردهاید. اما افراد کمی در مورد توانایی آن برای انتقال داده از گوشی به کامپیوتر خبر دارند.
این برنامه قبلا شامل تبلیغات بود که خوشبختانه جدیدا این مشکل برطرف شده است. برای انتقال عکسها، مراحل زیر را دنبال کنید:
گام ۱: Xender را از اینجا دانلود و سپس باز کرده و اجازه دسترسی به فایلهای رسانهای روی گوشی را به آن بدهید.
گام ۲: روی آیکون پروفایل در گوشه بالایی سمت چپ ضربه زده و گزینه Connect to PC را انتخاب کنید.
گام ۳: این برنامه از شما میخواهد تا Xender Web را در مرورگری روی کامپیوترتان باز کنید.
گام ۴: به Xender Web روی کامپیوترتان مراجعه کرده و کد QR را با اپلیکیشن موبایلی Xender اسکن کنید.
گام ۵: شما شاهد صفحهای حاوی عکس، ویدئو و مستندات از گوشیتان خواهید بود.
این ترفند امکان انتقال فایلهای ویدئویی بزرگ، آهنگها و مستندات را هم برایتان فراهم میکند. من قبلا یک فایل ویدئویی ۱٫۳ گیگابایتی را به کامپیوتر منتقل کردم که کمتر از دو دقیقه طول کشید. شما میتوانید دادهها را از کامپیوتر به گوشی منتقل کنید. برای این کار، فایلهای رسانهایتان روی کامپیوتر را انتخاب و از ترفند Drag & Drop برای انتقال آنها به Xender Web استفاده کنید.
در نهایت منعطفپذیرترین روش کدام است؟
شما میتوانید هر کدام از روشهای بالا را انتخاب کنید و نیازی هم به دانلود آیتونز نخواهید داشت. اگر مشترک Office 365 هستید، پس از OneDrive استفاده کنید چون یک ترابایت فضای ذخیره دارد. Google Photos هم یک گزینه رایگان است و همین کار را انجام میدهد.
Coninue on PC عالی است اما بیشتر زمانی به دردتان میخورد که بخواهید چند عکس را باعجله منتقل کنید. همچنین انتقال فایلهای بزرگ با این برنامه منطقی نیست. و در نهایت Xender سریع است و با هر فایلی بدون مشکل کار میکند و رایگان هم هست.
- آموزش ساده ترین روش انتقال عکس از آیفون به کامپیوتر (با usb و بدون usb)
- انتقال عکس از آیفون به کامپیوتر ویندوزی با استفاده از iTunes
با این اپلیکیشن ساده، هر زبانی رو فقط با روزانه 5 دقیقه گوش دادن، توی 80 روز مثل بلبل حرف بزن! بهترین متد روز، همزمان تقویت حافظه، آموزش تصویری با کمترین قیمت ممکن!