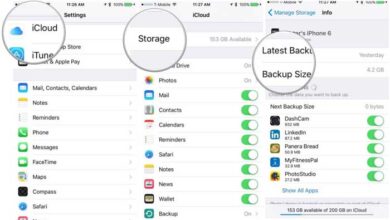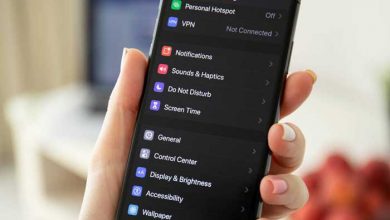روش راه اندازی و تنظیمات اولیه گوشی آیفون تازه خریداری شده

اگر به تازگی یک iPhone XS ، XS Max یا XR جدید خریداری کرده اید یا یک آیفون دسته دوم را دریافت کرده اید ، می خواهید آن را با داده ها و تنظیمات خود تنظیم و راه اندازی کنید. در این مقاله نکات و توصیه های ساده ای را برای تنظیم آیفون جدید ارائه می دهیم. اولین سؤال این است: آیا از آیفون قدیمی استفاده می کنید ، یا این اولین بار است که صاحب آیفون هستید؟
انتقال از یک آیفون قدیمی به یک آیفون جدید
اگر در حال انتقال از یک آیفون قدیمی به یک آیفون جدید هستید، می توانید تمام برنامه ها ، داده ها و تنظیمات آن را به آیفون جدید خود منتقل کنید تا آیفون جدید شما مطابق آیفون قدیمی شما باشد. اما برای انجام این کار ، باید یک نسخه پشتیبان تهیه کنید (از طریق iTunes یا از طریق iCloud )
مرحله ۱: تهیه ی نسخه ی پشتیبان از آیفون قدیمی خود
دو روش برای تهیه نسخه پشتیبان وجود دارد.
iTunes
بهتر است که قبل از شروع ، ورژن جدید iTunes را اجرا کنید. iTunes را از فهرست انتخاب کرده و گزینه Updates را بررسی کنید.
برای تهیه نسخه پشتیبان ، یا به روزرسانی iTunes در حال استفاده ، دستگاه قدیمی خود را به رایانه ای که معمولاً آن را از طریق USB همگام سازی می کنید ، متصل کنید ، iTunes را باز کنید ، دستگاه را انتخاب کنید و دکمه همگام سازی را فشار دهید.
iCloud
بررسی کنید که آیفون شما به تازگی نسخه پشتیبان تهیه کرده است: اگر نسخه جدید و به روز سیستم عامل iOS را دارید ،دستگاه شما به طور خودکار یک بار در روز تا زمانی که قفل باشد، به وای فای وصل باشد و یا تا زمانی که شما فضای کافی در حساب iCloud خود داشته باشید، یک نسخه پشتیبان iCloud ایجاد میکند.
میتوانید زمان تکمیل آخرین نسخه ی پشتیبان را با انجام مراحل زیر بررسی کنید: به Settings رفته و سپس روی Apple ID info ضربه بزنید، iCloud را انتخاب کنید، iCloud Backup را پیدا کرده و روی آن ضربه بزنید.
اگر آیفون از طریق iCloud نسخه ی پشتیبان تهیه کرده باشد، اسلایدر کنارiCloud Backup سبز نشان داده خواهد شد. اگر اینگونه نیست و می خواهید از این طریق نسخه پشتیبان تهیه کنید ، روی اسلایدر ضربه بزنید.
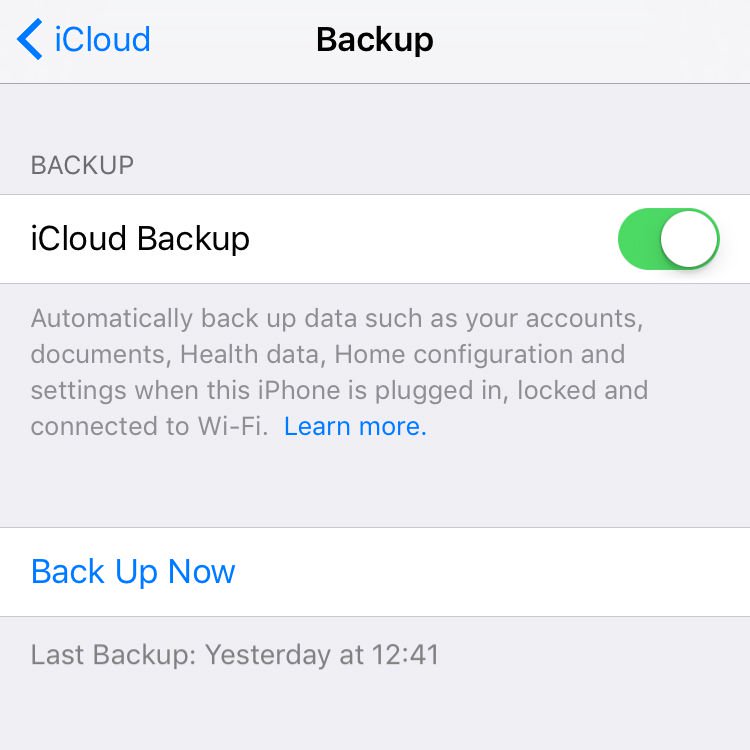
اگر آیفون شما اخیرا نسخه ی پشتیبان را ایجاد نکرده است و شما میخواهید این کار را انجام دهید،روی Back Up Now ضربه بزنید.
تهیه نسخه پشتیبان از طریق iCloud ممکن است بیشتر از iTunes طول بکشد ، به خصوص اگر اولین بار است که این کار را انجام میدهید ، بنابراین اگر عجله دارید ممکن است بهترین گزینه نباشد.
مرحله ۲: آیفون جدید خود را روشن کرده و setup wizard را دنبال کنید
Wizard (ویزاردها، برنامههایی هستند که ما را در فرآیند ایجاد یا پیکربندی یک شیء، برنامه و یا سخت افزار بصورت گام به گام کمک میکنند، این برنامهها که به جادوگر راه اندازی و نصب نیز معروف هستند شامل دستور العملها و پیشنهادهایی مفید و از پیش تعریف شدهای برای هر مرحله از راه اندازی هستند، لذا روند نصب و پیکربندی سیستم با آنها آسان و تسریع میگردد.)
با فشار دادن و نگه داشتن (فقط برای یک یا دو ثانیه) دکمه POWER (در سمت راست بالای دستگاه ) آیفون جدید خود را روشن کنید.پس از روشن شدن دستگاه ، جایی که Slide to Set Up نوشته شده را سوایپ کنید. اپل اکنون گزینه های مختلفی را به شما ارائه میدهد.
ابتدا باید زبان خود ، سپس کشور یا منطقه خود را انتخاب کنید ، به Wi-Fi متصل شوید ، لوکیشن را فعال کنید ، سپس سه گزینه در اختیار شما قرار میگیرد ۱٫بازیابی از نسخه ی پشتیبان iCloud (Restore from iCloud Backup) 2. بازیابی از نسخه ی پشتیبان iTunes 3.راه اندازی و تنظیم آیفون جدید. به دلیل اینکه نسخه پشتیبان تهیه کرده اید ، گزینه مربوطه را انتخاب کنید.
مرحله ۳: بازیابی از نسخه پشتیبان
اکنون بسته به اینکه از کدام روش تهیه ی نسخه ی پشتیبان استفاده کرده اید، آماده ی کپی کردن داده های پشتیبان گیری شده روی دستگاه جدید خود هستید(نسخه ی مورد نظر خود را بین نسخه های پشتیبان پیدا کنید).
پس از اتمام مراحل بازیابی ، دستگاه شما مجدداً راه اندازی (ری استارت) می شود.
بازیابی از iTunes
اگر از طریق iTunes پشتیبان تهیه کرده اید ، آی فون خود را به رایانه ای که با استفاده از آن نسخه پشتیبان تهیه کرده اید متصل کنید. iTunes از شما سؤال خواهد کرد که آیا می خواهید نسخه پشتیبان موجود را بازیابی کنید یا یک مورد جدید راه اندازی و تنظیم کنید. گزینه Restore from this backup را انتخاب کنید.
در حالی که روند بازیابی در حال انجام است ، نوار پیشرفت iTunes ممکن است مکث کند – ممکن است فقط به زمان بیشتری نیاز داشته باشد ، بنابراین تلفن خود را جدا نکنید. پس از اتمام این مراحل ، آیفون جدید شما راه اندازی می شود. دستگاه را به iTunes متصل نگه دارید تا موسیقی و سایر فایل ها را همگام سازی کنید.
بازیابی از iCloud
اگر توسط iCloud از آیفون قدیمی خود نسخه ی پشتیبان تهیه کرده اید، لازم نیست آیفون خود را به رایانه متصل کنید. باید به وای فای و منبع برق متصل باشد.در حقیقت ، امکان تنظیم آیفون جدید شما بدون آنکه به کامپیوتر متصل شوید، وجود دارد.
هنگامی که برای تنظیمات و راه اندازی از شما سوال شد ، Restore from iCloud Backup را انتخاب کنید، روی next ضربه بزنید و اپل آیدی و رمز خود را وارد کنید. نسخه پشتیبان تهیه دستگاه قدیمی خود را انتخاب کرده و روی گزینه Restore ضربه بزنید. صبر کنید تا دستگاه بازیابی از نسخه پشتیبان را به پایان برساند – مدت زمان این کار بستگی به مقدار داده در نسخه پشتیبان و سرعت اینترنت شما دارد.
انتقال از تلفن همراه غیر اپل به آیفون
اگر قبلا از اندروید یا ویندوز استفاده میکرده اید و اکنون میخواهید از آیفون استفاده کنید، این موضوع زیاد سخت نیست، اما اگر برای شروع ، تنظیمات را درست انجام دهید ، انتقال داده به دستگاه جدید شما آسانتر است.
مرحله ۱: از تلفن قدیمی خود نسخه پشتیبان تهیه کنید
همانطور که در راهنمای بالا نحوه ی انتقال از یک آیفون به آیفون دیگر مطرح شده است، اگر قصد دارید از تلفن همراه دیگری غیر از اپل به اپل انتقال پیدا کنید،ابتدا باید از تلفن قدیمی خود نسخه ی پشتیبان تهیه کنید. نحوه انجام این کار بسته به نوع تلفن شما متفاوت خواهد بود ، بنابراین در زیر راهنمای مربوط به خود را جستجو کنید.
از اندروید به آیفون
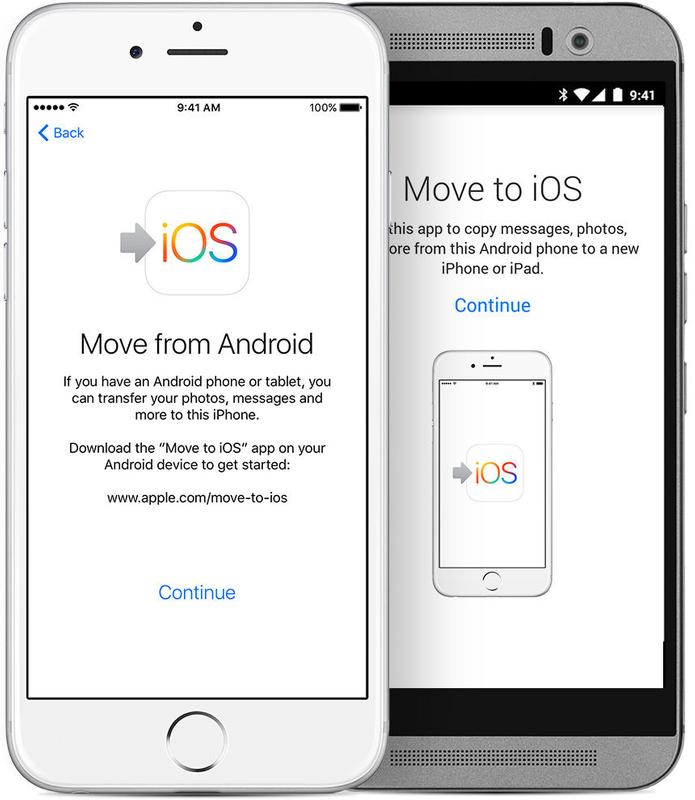
اپل با استفاده از برنامه Move to iOS خود، که در فروشگاه Google Play موجود است، انتقال از اندروید به iOS را بسیار آسان تر کرده است.
- برای شروع ، برنامه Move to iOS را در دستگاه اندروید خود دانلود کرده و آن را باز کنید.
- در مراحل راهاندازی اولیه دستگاه به مرحلهای با عنوان Apps & Data خواهید رسید.
- در دستگاه Android خود ، شرایط و ضوابط را بخوانید و سپس برای ادامه روی Agree ضربه بزنید. وقتی صفحه Find Your Code را می بینید ، روی Next ضربه بزنید. سپس به دستگاه iOS خود و همان صفحه ی Move from Android برگردید و Continue را انتخاب کنید. سپس یک کد ده رقمی را میبینید که باید در دستگاه اندروید خود آن را وارد کنید.
- اکنون می توانید مواردی را در دستگاه اندروید که می خواهید به آیفون جدید منتقل کنید ، انتخاب کنید.پس از انتخاب روی Next ضربه بزنید. منتظر بمانید تا نوار بارگیری در آیفون شما کامل شود.
- ممکن است مدت زمان زیادی طول بکشد ، بنابراین بی حوصله نشوید و بر روی چیزی کلیک نکنید: ممکن است میزان پیشرفت تا آن زمان را از دست داده و مجبور شوید مجدداً شروع کنید.
- سپس می توانید دستورالعمل های روی صفحه را دنبال کنید تا تنظیم آیفون خود را تمام کنید.
فعال سازی آیفون
با توجه به اینکه اطلاعات شما در تلفن قدیمی ،همه برای انتقال به آیفون جدید شما آماده هستند ، ما آماده هستیم تا مراحل راه اندازی را ادامه دهیم.
- با فشار دادن کلید On/Off ، آیفون خود را روشن کنید. یک صفحه خوش آمد گویی با نوشته Hello را روی صفحهنمایش آیفون خود مشاهده خواهید کرد که پس از چند ثانیه در سایر زبانها نیز به نمایش در میآید.
- زبان و کشور خود را انتخاب کنید و اگر می خواهید خدمات موقعیت مکانی (لوکیشن) را فعال کنید. این اجازه می دهد تا برنامه های اپل (و برنامه های شخص ثالث) از طریق شبکه های Wi-Fi و GPS (سیستم موقعیت یابی جهانی) به موقعیت مکانی شما دسترسی پیدا کنند.
- سپس آیفون هر شبکه Wi-Fi در ناحیه ای که تلفن شما می تواند به آن متصل شود را بررسی میکند. اگر وجود ندارد ، یا اگر ترجیح می دهید از خدمات تلفن همراه خود استفاده کنید ، دکمه Next را بزنید.
- از اینجا دستگاه خود را بسته به نوع آیفونی که دارید به عنوان یک تلفن جدید تنظیم کنید (Set Up New iPhone)، از جمله تنظیم گذر واژه، Face ID یا Touch ID
انتقال ایمیل ، مخاطبین و تقویم ها
اگر از حساب Gmail یا حساب POP یا IMAP برای ایمیل در تلفن هوشمند خود استفاده می کنید ، اکنون با یک سرور مرکزی همگام سازی میشود. باید بتوانید آن حساب را به آیفون جدید خود اضافه کنید.
iOS اپل برای افرادی که از Microsoft Exchange ، Gmail ، Yahoo ، AOL یا Hotmail استفاده می کنند ، بصورت خودکار تنظیم شده است.همچنین می توانید به صورت دستی یک حساب POP یا IMAP را برای ایمیل، LDAP یا CardDAV برای مخاطبین یا CalDAV برای تقویم تنظیم کنید.
نحوه وارد کردن مخاطبین از یک تلفن واقعا قدیمی
اگر تلفن قدیمی شما واقعاً قدیمی باشد … اگر تلفن شما دارای سیم کارت نانو است، باید بتوانید مخاطبین را انتقال دهید.
تمام مخاطبین خود را در نانو سیم کارت تلفن قدیمی خود کپی کنید ، پس از تنظیم آیفون جدید خود ، می توانید سیم کارت آیفون را با نانو سیم کارت قدیمی تعویض کرده و به قسمت Settings > Mail, Contacts, Calendars > Import SIM Contacts بروید و آن مخاطبین را کپی کنید.بعد از اتمام نانو سیمکارت را خارج کرده و سیم کارت جدید خود را وارد کنید.
اگر تلفن قدیمی شما دارای سیم کارتی است که در تلفن نوع جدید جای نمی گیرد ، اما با یک کابل به کامپیوتر وصل میشود، میتوانید مخاطبین (و عکس ) خود را از طریق نرم افزار منتقل کنید.
Face ID را تنظیم کنید
ما این مورد را آخر گذاشتیم زیرا فقط مربوط به افراد خوش شانسی است که iPhone X ، XS ، XS Max یا XR دارند ، اما می توانید هر زمان که دوست دارید این گزینه را تنظیم کنید.
iOS در طی مراحل معمول راه اندازی ، از شما می خواهد Face ID را تنظیم کنید ، اما اگر این کار را از دست دادید ، به قسمت Settings > Face ID & Passcode بروید و رمز عبور خود را وارد کنید.در Face ID روی Enrol Face ضربه بزنید.
حتما بخوانید: آموزش همه ترفندهای ضروری گوشی های آیفون در ۲۰ صفحه (به زبان ساده)
اکنون روی Get Started ضربه بزنید. صورت خود را در قاب صفحه قرار دهید و سر خود را به آرامی در اطراف حرکت دهید تا اسکن انجام شود.
صبر کنید تا Face ID دو بار صورت شما را اسکن کند. اگر در لبه دایره خط هایی وجود دارد که سبز نیست ، Face ID به شما می گوید که باید دوباره آن ناحیه از صورت شما را اسکن کند. پس از پایان این کار ، رویDone ضربه بزنید.
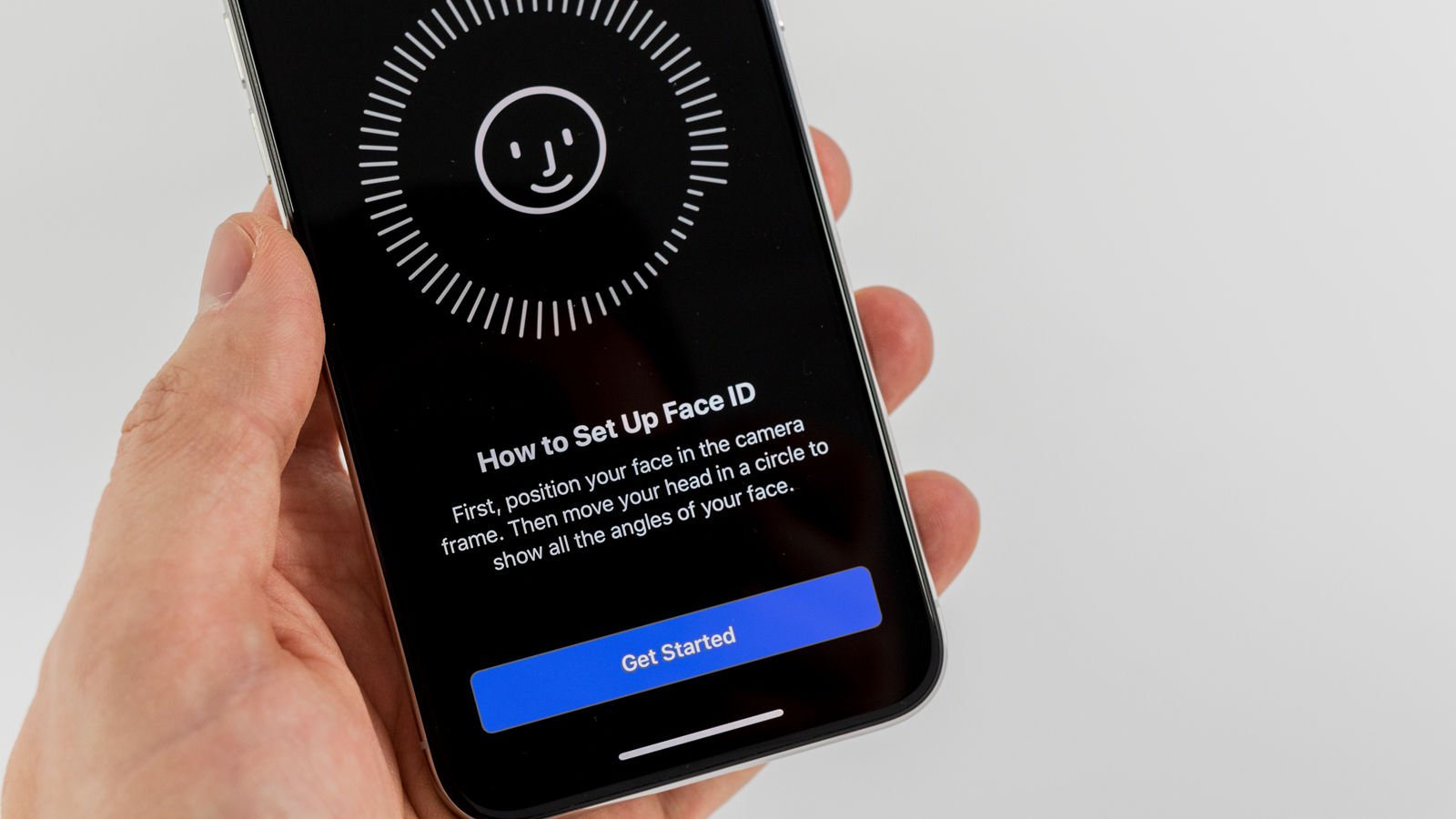
ویدیوی آموزشی کامل
اکنون با iOS آشنا شوید
مدتی را صرف آشنایی با تلفن جدید خود کنید. تمامی مدل های اپل و آی فون اپل در حال حاضر با iOS نسخه ۱۳ عرضه می شوند و برنامه های مختلفی توسط اپل به صورت رایگان ارائه می شود. همچنین هزاران برنامه در فروشگاه App اپل برای بارگیری وجود دارد. نکات مهم راجب سیستم عامل جدید اپل را در اینجا بخوانید!
با این اپلیکیشن ساده، هر زبانی رو فقط با روزانه 5 دقیقه گوش دادن، توی 80 روز مثل بلبل حرف بزن! بهترین متد روز، همزمان تقویت حافظه، آموزش تصویری با کمترین قیمت ممکن!