3 روش بک آپ گرفتن از عکس های گوشی آیفون
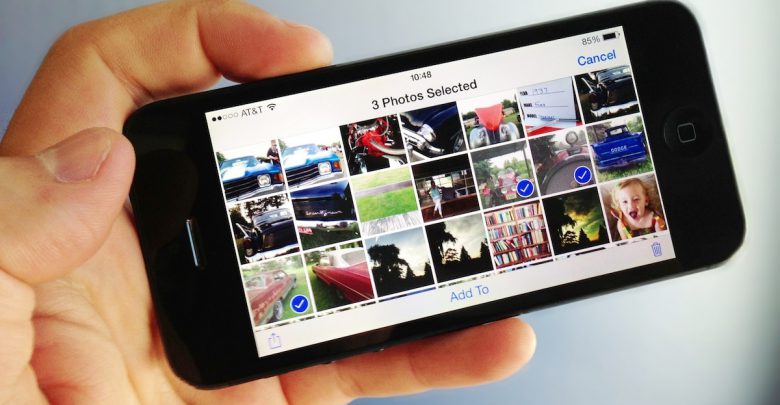
اخیراً یکی از دوستانم تقریباً تمامی عکسهای مربوط به دخترش را از دست داد. عمر آیفون او دو سال بود. او هزاران عکس از دخترش داشت. هنوز دوسالش نشده بود پس کل زندگی دخترش روی آیفون ثبت بود. یک روز گوشی او صدمه دید و فکرش را هم نمیکرد که تمام عکسها را از دست بدهد.
او برای بازیابی عکسهایش به ساعتها زمان و روزها اضطراب نیاز داشت. هنگامیکه از او پرسیدم که چرا از گوشی خودش نسخهی پشتیبان نگرفته، پاسخ درستی به من نداد. همواره از عکسهایتان نسخهی پشتیبان (بک آپ) تهیه کنید. متن آموزشی در مورد روشهای تهیهی نسخهی پشتیبانی از عکسها را برایتان تهیه کردهایم. پس هیچگاه نباید اطلاعات حافظه را از دست دهید.
حتما بخوانید: ترفندهای ضروری گوشی های آیفون در ۲۰ صفحه
اپل عکسهای شما را در iCloud ذخیره میکند. با این کار میتوانید مقدار زیادی عکس را ذخیره کنید ولی باید روش دیگری برای بک آپ گرفتن از آنها امتحان کنید یا عکسهایی که حجمشان بیشتر از ۵ گیگابایت فضای حافظهی رایگان iCloud را از دست خواهید داد.
روش 1: تهیهی بک آپ (نسخهی پشتیبان) از عکسهایتان روی دسکتاپ خودتان
اگر از مک استفاده میکنید، بهترین پیشنهادم استفاده از اپلیکیشن رایگان Photos است که در OSX برای دسکتاپ یا لب تاپ شما فراهم شده است. عکسهای منتقل شده به iPhoto اصلاً تحت حمایت شرکت اپل قرار ندارد. اگر خودتان را عکاس تازه کار می دانید، تهیهی اپلیکیشن مناسب برای عکسهایتان در مک ضرورت دارد. با این حال اگر میخواهید کنار ساحل عکس بگیرید اپلیکیشن Photos ساده است، برای ذخیره سازی تصاویر کارآمد است و کفایت میکند. بعلاوه تمامی تصاویر My Photo Stream را که روی آیفون خودتان گرفتهاید به طور خودکار به Photos منتقل خواهد شد پس نیازی به آپلود آنها ندارید. این به معنای بک آپ نگرفتن از تصاویرتان نیست.
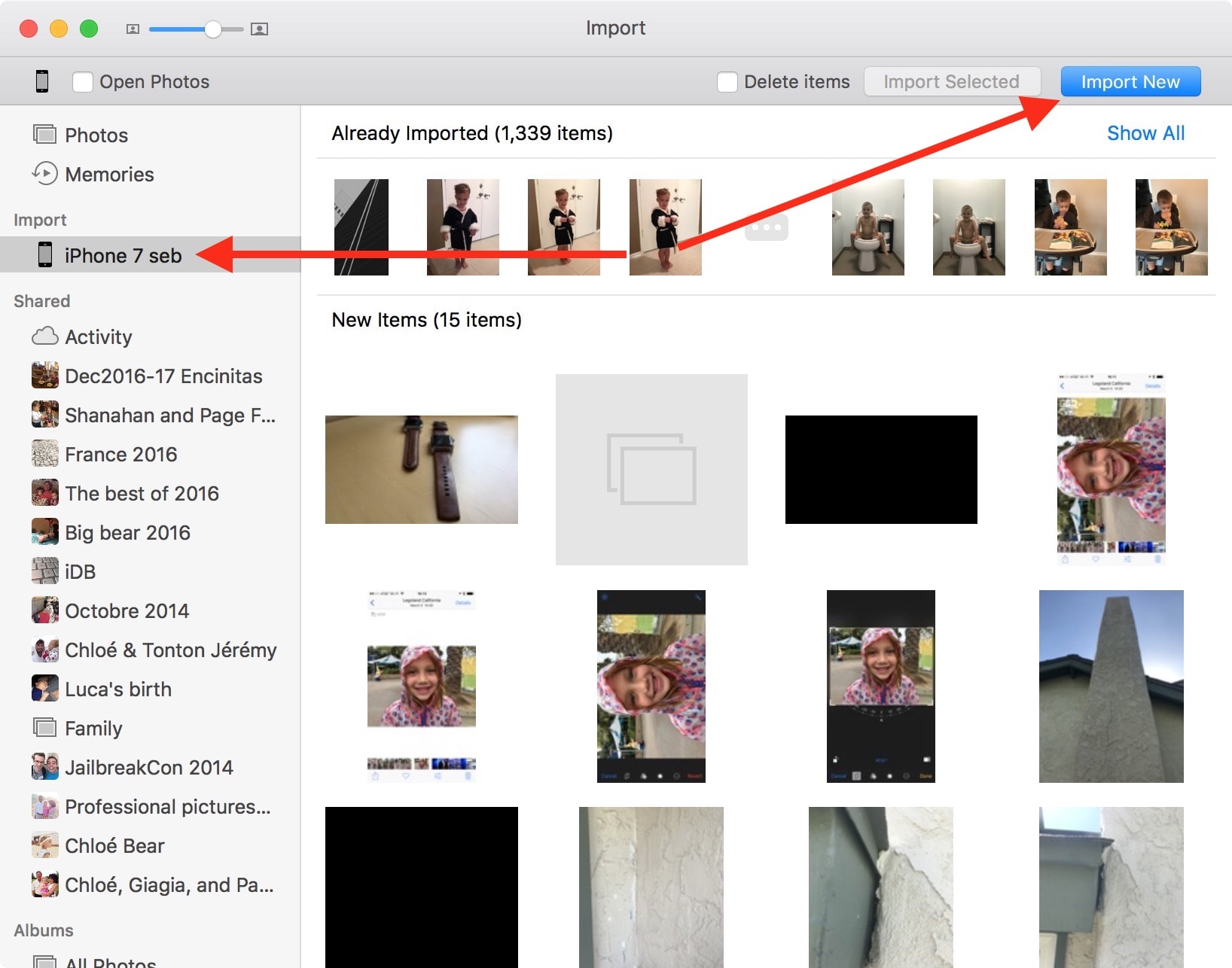
هنگامیکه آیفون خودتان را به کامپیوتر متصل میکنید، Photos یا Lightroom اجرا میشود، به زبانهی Import بروید تا تصاویر به طور خودکار به یکی از این برنامهها از درون خود اپلیکیشن و نه از طریق My Photo Stream منتقل شوند. حالا تصاویر شما درون کامپیوترتان ذخیره شدهاند و میتوانید آنها را از روی گوشی حذف کنید.
نکته: بعد از انتقال تصاویر، روی دکمهی«Delete items» در Photos کلیک کنید تا عکسها از آیفون حذف شود و فضا برای عکسهای بیشتر باز شود.
بلد باشید: افزایش فضای حافظه داخلی گوشی آیفون
روش 2: بک آپ گرفتن از عکسهایتان روی iCloud Photo Library
اپل دارای سرویس پولی است که به شما اجازه میدهد تا عکسهایتان را به طور خودکار از آیفون، آیپد یا آیپاد تاچ و مک روی iCloud بک آپ بگیرید. احتمالاً این کار بهترین گزینه برای گرفتن بک آپ از عکسهای شما بدون دخالت کاربر است ولی رایگان نیست.
قبل از فعال کردن iCloud Photo Library بهتر است تا حافظه iCloud را به روزرسانی کنید که باید به این مسیر بروید: Settings>iCloud>Storage>Buy More Storage. ابتدا حجم ۵۰ گیگابایت را انتخاب کنید و بعد نیاز به مقدار بیشتر را بررسی کنید. اغلب مردم با همان طرح ماهیانهی ۹۹/۰ دلاری راحت هستند.
بکاپ گرفتن از کل گوشی آیفون: بک آپ گرفتن از آیفون با 3 روش ساده
هنگامیکه این کار را انجام دادید به مسیر Settings>iCloud>Photos بروید. سپس iCloud Photo Library را روشن کنید. بعد گزینهی Optimize iPhone Storege را انتخاب کنید تا فضای حافظهی بیشتری روی آیفون شما باز شود. این فرایند را روی تمامی دستگاههای iOS خودتان مثل آیپد یا آیپاد تاچ تکرار کنید.
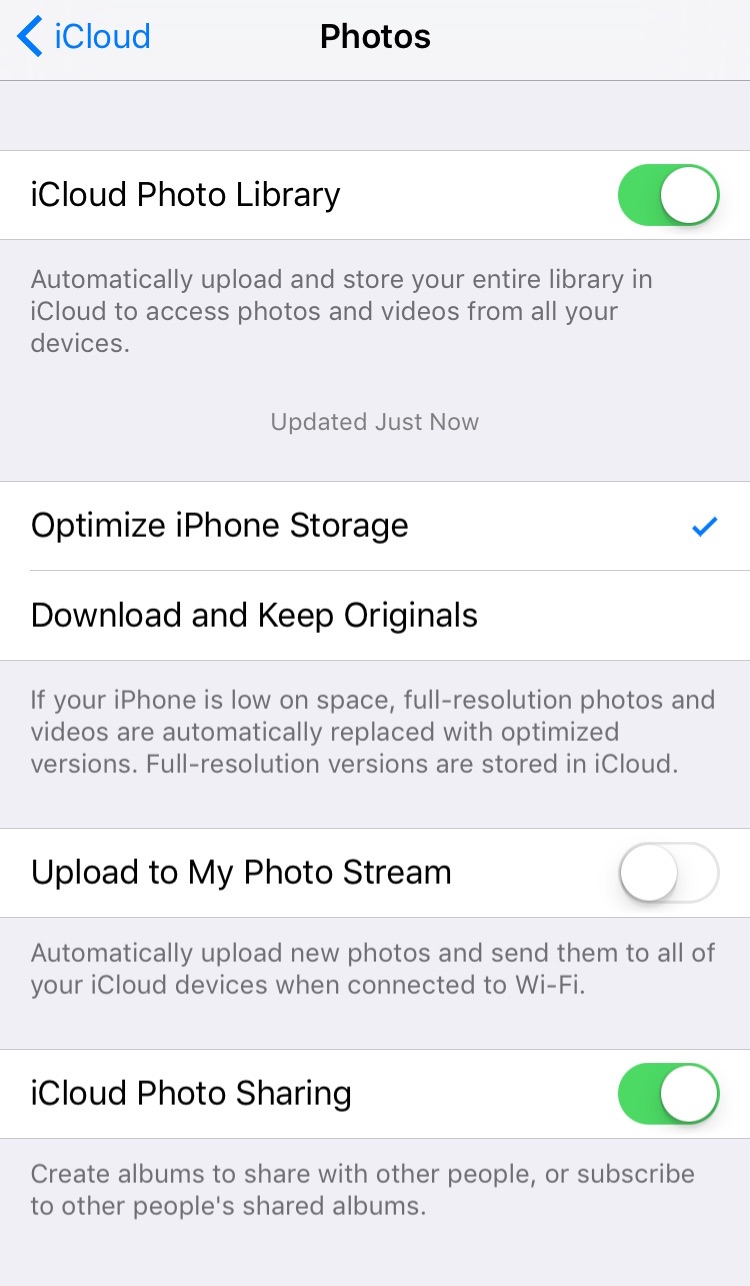
از حالا هر عکس یا ویدئویی که با دستگاه iOS خودتان میگیرید به طور خودکار با فعال کردن iCloud Photo Library به iCloud منتقل خواهد شد بدون اینکه نیازی به فعالیت بیشتر داشته باشید. این روش برای بک آپ گرفتن از عکسهایتان فوق العاده است.
روش 3: تهیهی بک آپ از عکسهایتان با دراپ باکس
اگر اکانت درآپ باکس دارید میتوانید عکسهایتان را به طور خودکار روی کلود (Cloud) آن ذخیره کنید. اگر آیفون خودتان را با درآپ باکس نصب شده به کامپیوتر وصل کنید میتوانید Camera Upload را روشن کنید و عکسها و ویدئوها را به طور خودکار به درآپ باکس منتقل کنید.
برای این کار به مسیر Dropbox>Settings>Preferences>Import بروید و Enable Camera Upload را بررسی نمایید. سپس میتوانید ارسال عکسها و ویدئوها یا فقط عکسها را انتخاب کنید. با این کار در هنگامیکه آیفون شما به کامپیوتر وصل است، تصاویر به طور خودکار به درآپ باکس منتقل خواهند شد.
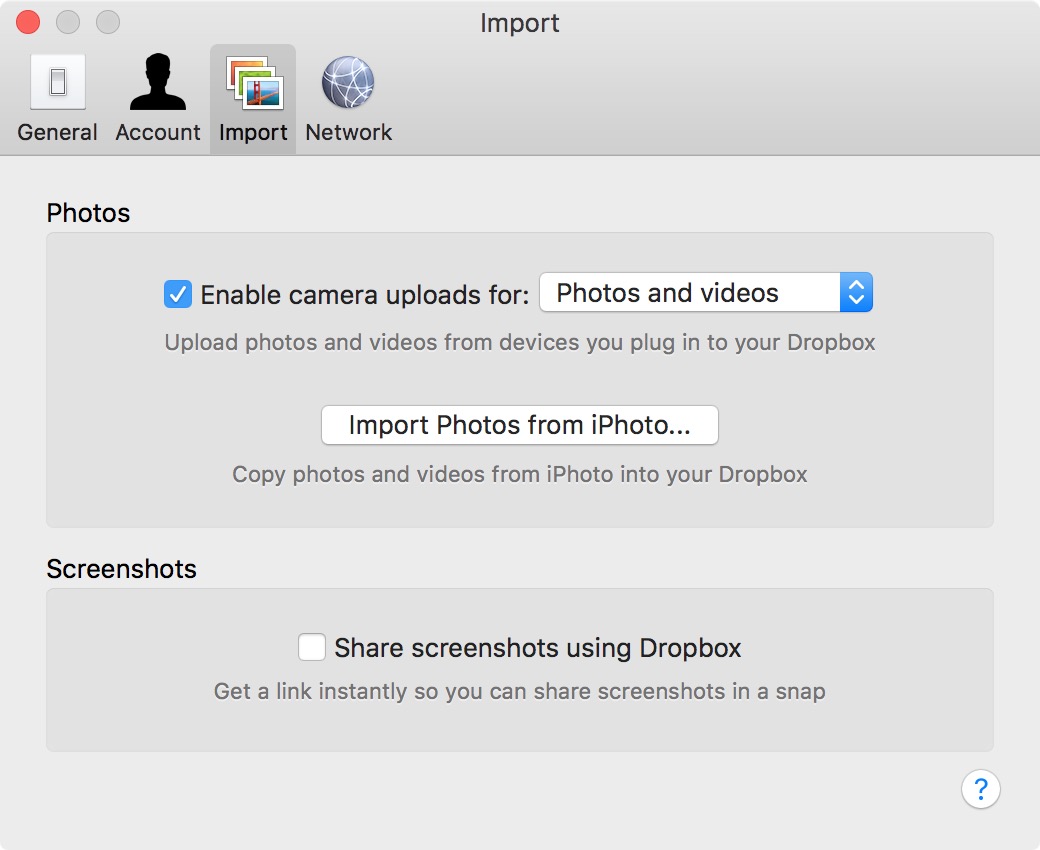
با این حال به خاطر بسپارید که دراپ باکس دارای فضای حافظهی محدودی است. هنگامیکه این فضا پر شد باید بابت ارتقای آن پول پرداخت کنید. یک اکانت رایگان دارای ۲ گیگ حافظه است. اگر هنوز اکانتی ندارید، روی این لینک بزنید و با کلیک روی گزینه signup for free اکانت بسازید. شما ۵۰۰ مگابایت فضای اضافهی رایگان هم با این کار به دست خواهید آورد.
از روی آیفون به طور خودکار عکسهایتان را روی درآپ باکس بک آپ بگیرید.
اگر در آیفون تازه کار هستید: روش راه اندازی و نکات اولیه اگر تازه آیفون خریده اید
درآپ باکس میتواند به طور خودکار تصاویر گرفته شده با آیفون را آپلود کند. البته باید اپلیکیشن Dropbox را دانلود و نصب کنید و اگر اکانت ندارید یکی بسازید.
هنگامیکه برای اولین بار وارد اپلیکیشن درآپ باکس میشوید، ذخیرهی عکسها در درآپ باکس را به شما پیشنهاد میکند که در تصویر زیر قابل مشاهده است.
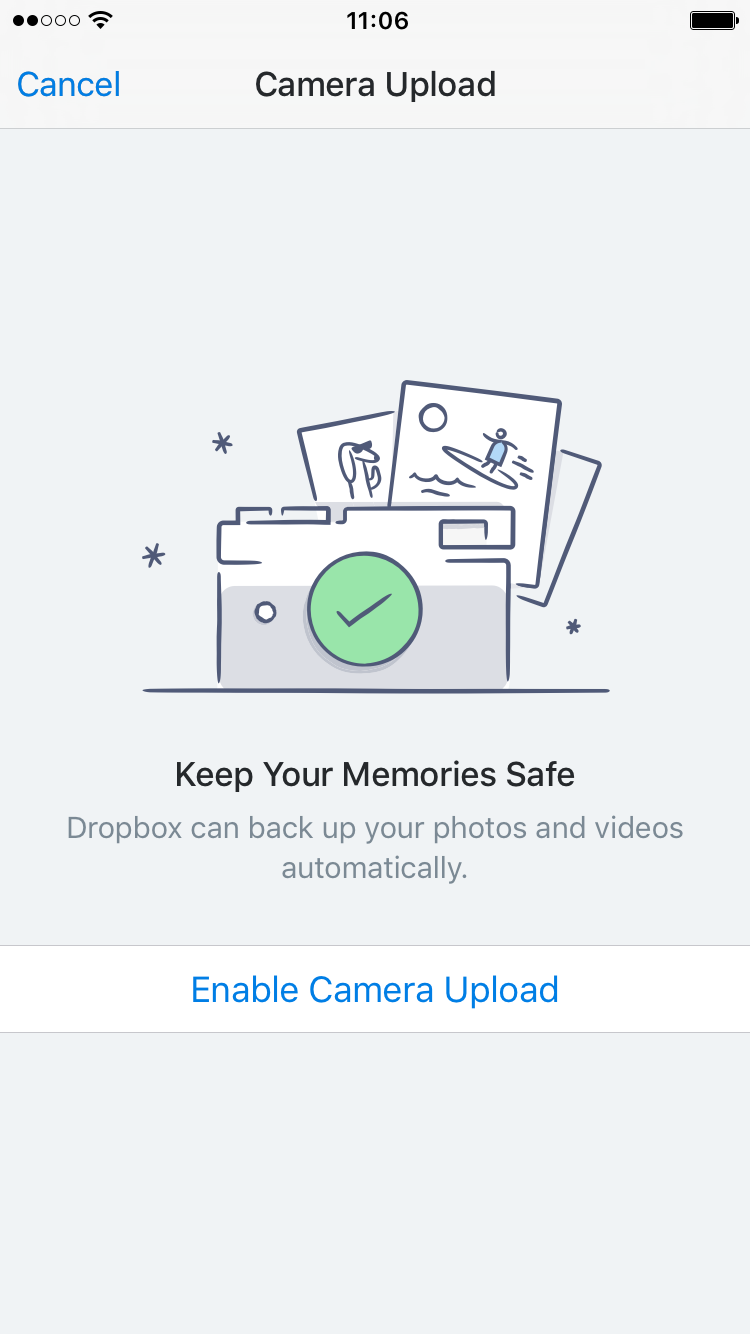
اگر این ویژگی را در هنگام نصب فعال نکردهاید باید از مسیر زیر بروید:
گام اول: در اپلیکیشن Dropbox به مسیر Setting>Camera Upload>on بروید.
گام دوم: آیا میخواهید درآپ باکس تصاویر را در هنگام روشن بودن وای فای (توصیه میشود) یا وای فای + شبکه سلولی (اگر طرح دادهای با بودجه محدود دارید توصیه نمیشود) آپلود کند.
گام سوم: روی Enable بزنید. درآپ باکس برای دسترسی به عکسهایتان از شما اجازه میگیرد. بگویید OK. حالا اپلیکیشن شروع به آپلود کردن تمامی عکسهایتان میکند.
توجه کنید که درآپ باکس امکان آپلود دستی عکسهای مدنظرتان به جای آپلود تمامی آنها را میدهد.
روش4: بک آپ عکسهایتان از آیفون به فلیکر (Flikr)
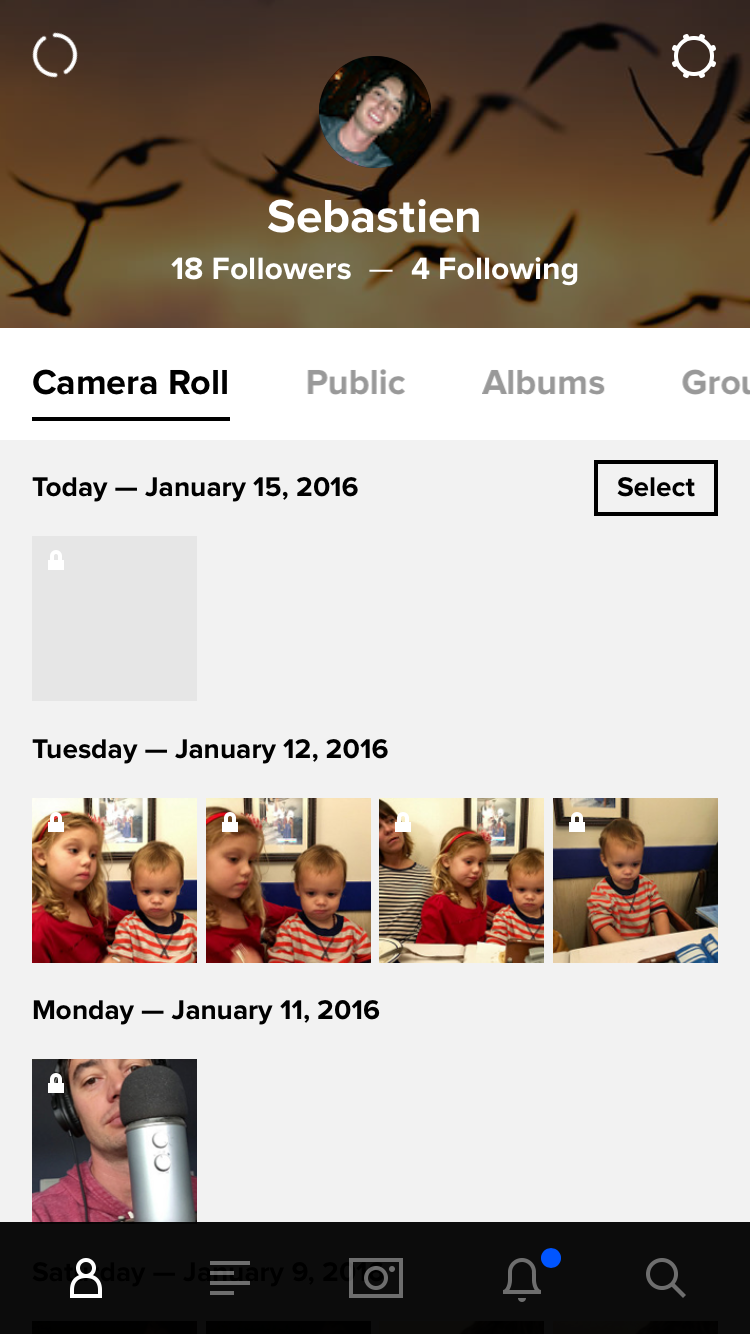
سرویس ذخیره ابری دیگری که به شما امکان آپلود تصاویر از آیفون را میدهد، فلیکر است. فلیکر یک ترابایت فضای رایگان در اختیارتان قرار میدهد. بنابراین بهترین سرویس ذخیرهی ابری است. آپلود کردن عکسهایتان از آیفون به فلیکر، کاملاً ساده است.
اپلیکیشن فلیکر را دانلود کنید. سپس اپلیکیشن را نصب کنید که از شما میپرسد تمایلی برای فعال کردن Auto- Uploader دارید یا نه اگر میخواهید فلیکر به طور خودکار از تمامی عکسها بک آپ بگیرد، این ویژگی را روشن کنید ولی اگر میخواهید به طور دستی عکسها را انتخاب کرده و به فلیکر ارسال کنید، این ویژگی را خاموش کنید. همچنین میتوانید این ویژگی را از درون فلیکر در مسیر Auto-Uploadr فعال کنید.
اگر میخواهید عکسها و ویدئوهای انتخاب شده را به فلیکر ارسال کنید روی آیکون Camera در پایین قسمت وسط صفحه بزنید. سپس تصویر مدنظرتان برای آپلود کردن را انتخاب کنید. میتوانید چند عکس را به طور همزمان برای آپلود کردن انتخاب کنید. این کار کمی طول میکشد پس اگر از فلیکر برای بک آپ گرفتن استفاده میکنید، غالباً باید این کار را انجام دهید.
حتما بخوانید: دراپ باکس چیست و نحوه استفاده از آن چگونه است؟ (آموزش تصویری)
شما قبل از ارسال عکسها به فلیکر میتوانید فیلترهایی را اعمال کنید. بعد از اینکه نام گروهی عکسها، شرح آنها و موقعیت مکانی را مشخص کردید میتوانید روی دکمهی آپلود بزنید و آنها را به Flickr Photo Stream خودتان اضافه کنید.
توجه: تمامی عکسهای آپلود شده در فلیکر به طور اتوماتیک به صورت خصوصی در نظر گرفته میشوند یعنی هیچکس به جز خودتان قادر به مشاهدهی آنها نیستید. هرگاه که بخواهید میتوانید این تنظیمات را از درون اپلیکیشن تغییر دهید.
حالا روشهای مختلف گرفتن بک آپ از عکسهای آیفون و آیپد را میشناسید. مثل دوستم نباشید و خودتان را در برابر از دست دادن هر اطلاعاتی، ایمن کنید.
شما چطوری از عکسهایتان بک آپ میگیرید؟
با این اپلیکیشن ساده، هر زبانی رو فقط با روزانه 5 دقیقه گوش دادن، توی 80 روز مثل بلبل حرف بزن! بهترین متد روز، همزمان تقویت حافظه، آموزش تصویری با کمترین قیمت ممکن!






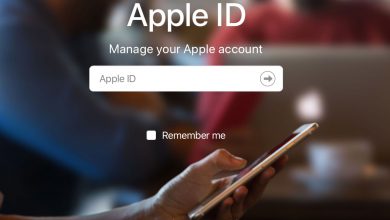
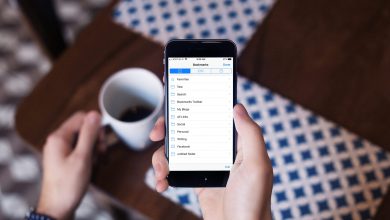
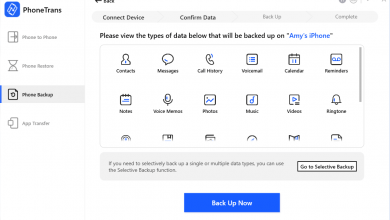
سلام ببخشید من میخوام از سایت ای کلود عکسامو پاک کنم ولی هر چقد پاک میکنم ولی بازم همونجا موندن نمیدونم چیکار کنم میشه راهنماییم کنین ممنون میشم