قطع و وصل اتوماتیک اینترنت (6 راه حل ساده در ویندوز)

قطع شدن دائم اینترنت یکی از آزاردهنده ترین چیز هایی است که ذهن را به خودش مشغول می کند. اما نگران نباشید، معمولا رفع این مشکل خیلی سخت نیست . . .
اول باید ببینید که آیا دستگاه های دیگری هم از یک اینترنت مشترک استفاده می کنند، دچار قطعی می شوند یا خیر، اگر بله، به احتمال زیاد روترتان مقصر است. می توانید روترتان را Restart کنید یا از یک تکنسین کمک بخواهید.
اگر نه و فقط یک کامپیوتر این مشکل را دارد، ادامه مطلب را بخوانید و راه حل های زیر را امتحان کنید.
رفع مشکل قطعی اینترنت مداوم در ویندوز 10، 8.1 یا 7
قبل از شروع، لطفا دستگاه های دیگر (مثل تبلت، تلفن همراه یا کامپیوتر های شخصی دیگر) را بررسی کنید تا ببینید آیا اینترنت در آن ها هم قطع می شود یا خیر.
- اگر دستگاه های دیگر شما هم همین مشکل قطعی اینترنت را دارند، همان طور که گفته شد علت روتر یا مودم تان است. ممکن است مجبور شوید برخی از عیب یابی ها را انجام دهید یا برای کمک با اپراتور خدمات اینترنتی تماس بگیرید.
- اگر نه و دستگاه های دیگر هم بدون مشکل به اینترنت متصل هستند، لطفا 6 راه حل زیر که به سایر کاربران کمک کرده است تا مشکل قطع شدن اینترنت را حل کنند را امتحان کنید.
راه حل 1: سرویس WLAN AutoConfig را مجددا راه اندازی کنید
1) روی صفحه کلید تان، کلید لوگوی ویندوز و R را هم زمان فشار بدهید، بعد services.msc را تایپ کنید و Enter را بزنید.
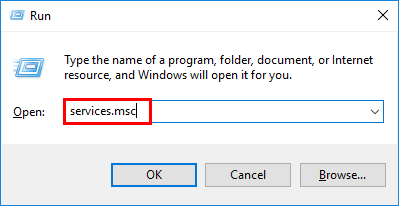
2- به پایین صفحه اسکرول کرده و روی WLAN AutoConfig دو بار کلیک کنید.
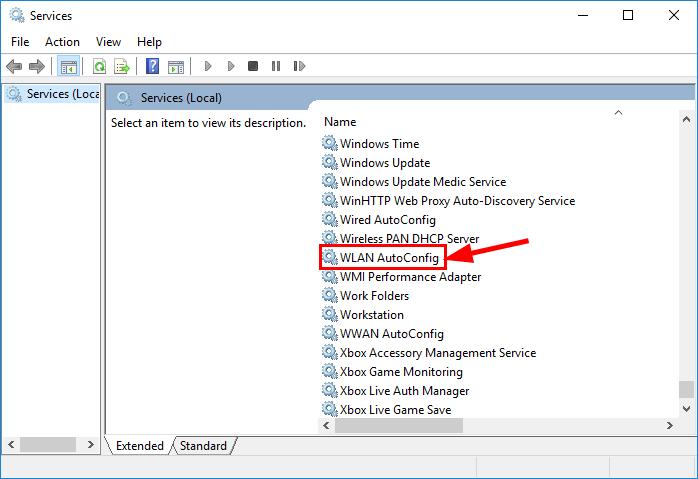
3- در قسمت Startup type گزینه Automatic را انتخاب کرده و روی Start کلیک کنید. سپس روی Apply و بعد OK کلیک کنید.
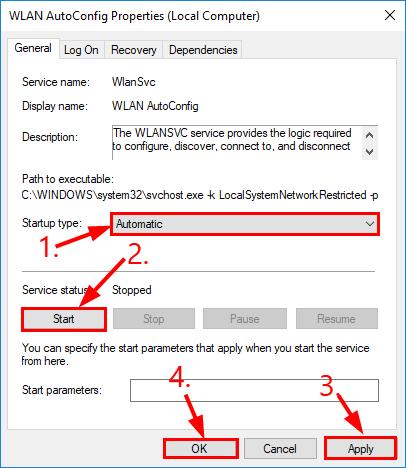
4- بررسی کنید که آیا مشکل قطعی اینترنت تان حل شده است یا خیر. اگر بله که عالی است! اما اگر مشکل هم چنان باقی است، لطفا راه حل بعد را امتحان کنید.
چند راه حل دیگه: رفع مشکل قطعی مکرر اینترنت در کامپیوتر/لپتاب
راه حل 2: درایور شبکه یا وای فایتان را به روز کنید
اگر از شبکه وای فای نامناسب یا قدیمی استفاده می کنید، این مشکل ممکن است رخ دهد. بنابراین باید درایور شبکه یا وای فایتان را به روز کنید تا ببینید آیا مشکل شما برطرف می شود یا خیر. اگر زمان، حوصله یا مهارت لازم برای به روز رسانی دستی درایور را ندارید، میتوانید با Driver Easy این کار را به طور خودکار انجام بدهید.
Driver Easy به طور خودکار سیستم شما را تشخیص می دهد و درایور های مناسب را برای آن پیدا می کند. در این صورت نیازی نیست دقیقا بدانید که کامپیوترتان از چه سیستمی استفاده می کند، با دانلود درایور اشتباهی هم دچار مشکل نمی شوید و نیازی نیست نگران اشتباهات احتمالی هنگام نصب باشید. Driver Easy همه این ها را کنترل می کند:
1- Driver Easy را دانلود و نصب کنید. (لینک دانلود)
2- Driver Easyرا اجرا و روی دکمه Scan Now کلیک کنید. سپس Driver Easy کامپیوترتان را اسکن و درایور های مشکل دار را شناسایی می کند.
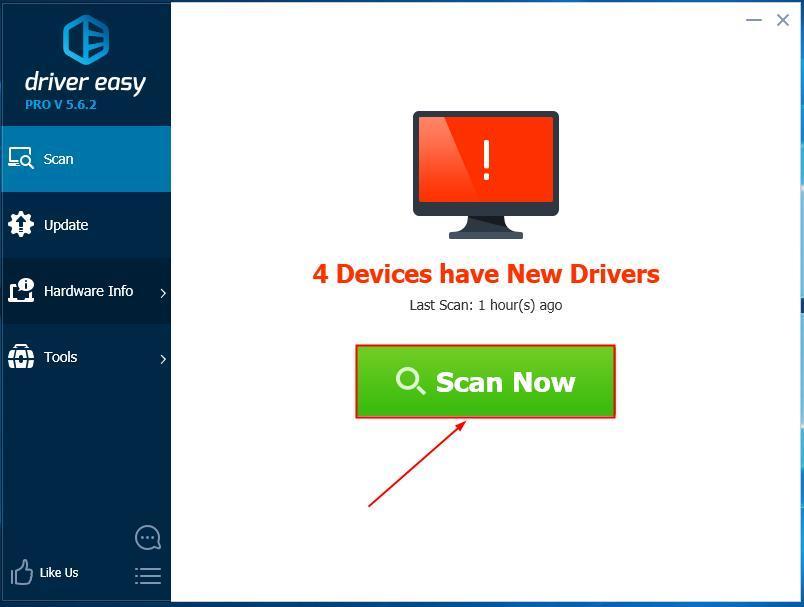 3- روی Update All کلیک کنید تا به طور خودکار نسخه مناسب همه درایور هایی که گم شده یا قدیمی هستند را روی سیستم تان دانلود و نصب کنید (برای این کار به نسخه Pro نیاز دارید. با کلیک بر روی Update All از شما خواسته می شود که آن را ارتقا بدهید.)
3- روی Update All کلیک کنید تا به طور خودکار نسخه مناسب همه درایور هایی که گم شده یا قدیمی هستند را روی سیستم تان دانلود و نصب کنید (برای این کار به نسخه Pro نیاز دارید. با کلیک بر روی Update All از شما خواسته می شود که آن را ارتقا بدهید.)
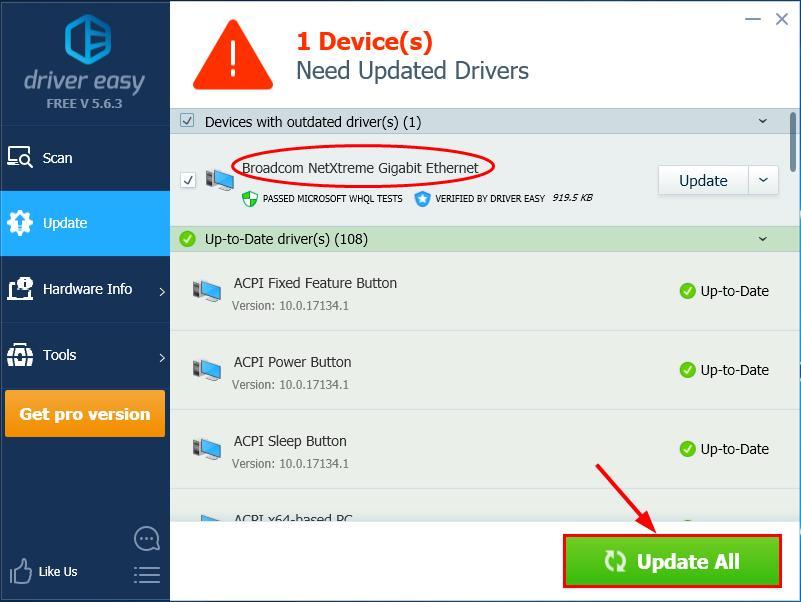
4- کامپیوتر تان را مجددا راه اندازی (Restart) کنید تا تغییرات اعمال شوند.
5- بررسی کنید که آیا اینترنت هم چنان قطع می شود. اگر درست کار می کند که فبها! اگر هنوز قطع می شود، سراغ مرحله بعد بروید.
راه حل 3 : سرعت و حالت دو طرفه کارت شبکه تان را تغییر بدهید
1-روی صفحه کلید، کلید ویندوز و R را همزمان فشار بدهید. بعد Control /name Microsoft.NetworkAndSharingCenter را در کادر کپی و جایگذاری و روی OK کلیک کنید.
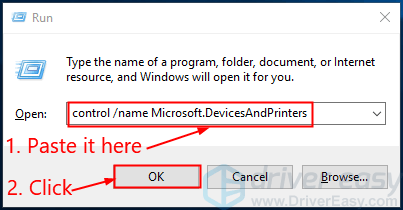
2- روی گزینه Change adapter settings کلیک کنید.
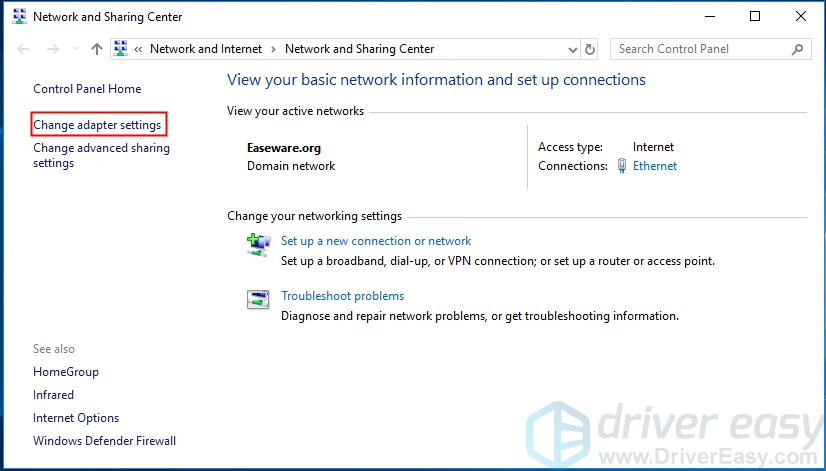
3- سپس بر روی آداپتور شبکه (برای من Ethernet است) راست کلیک و روی Properties کلیک کنید.
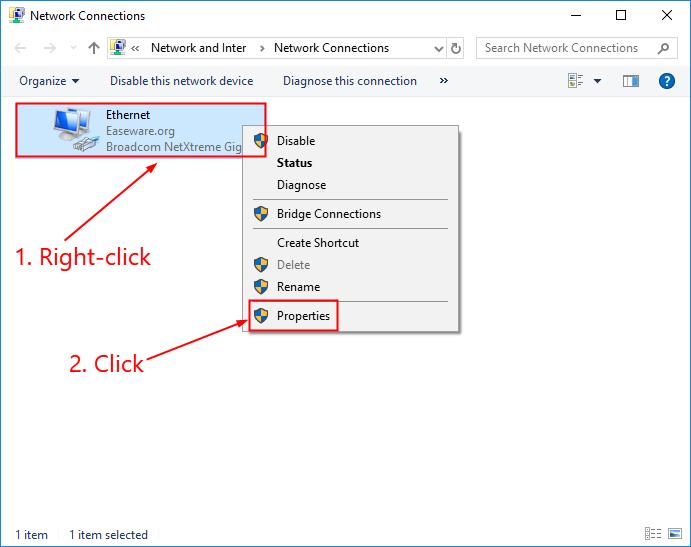
4- روی …Configure کلیک کنید.
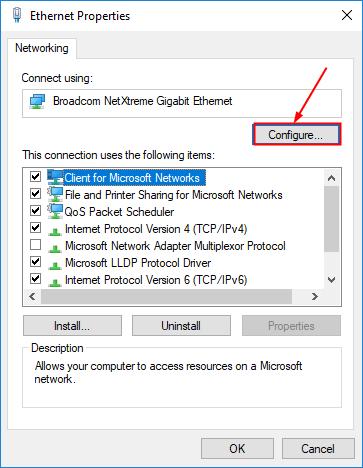
5- بر روی زبانه Advanced کلیک کنید، بعد نوار کناری را در Property به پایین اسکرول کرده و روی Speed & Duplex بزنید، مقدار 10 Mbps Half Duplex را انتخاب و روی OK کلیک کنید.
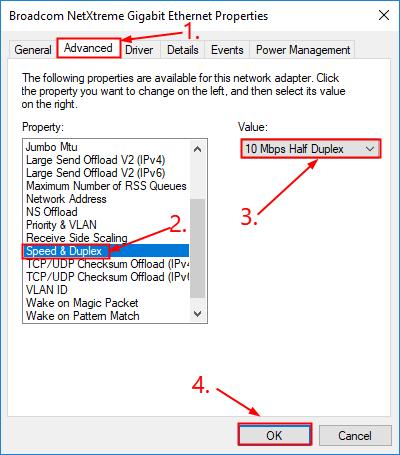
6- بررسی کنید که آیا اینترنت به حالت عادی بازگشته است یا خیر. اگر اینترنت هم چنان قطع می شود، مرحله 4 را امتحان کنید.
راه حل 4 : کش DNS را پاک کنید
1-روی صفحه کلید، کلید ویندوز و R را همزمان فشار بدهید، بعد cmd را تایپ کنید و Enter را بزنید.
2- دستورات زیر را تایپ کنید و بعد از هر کدام Enter را فشار بدهید:
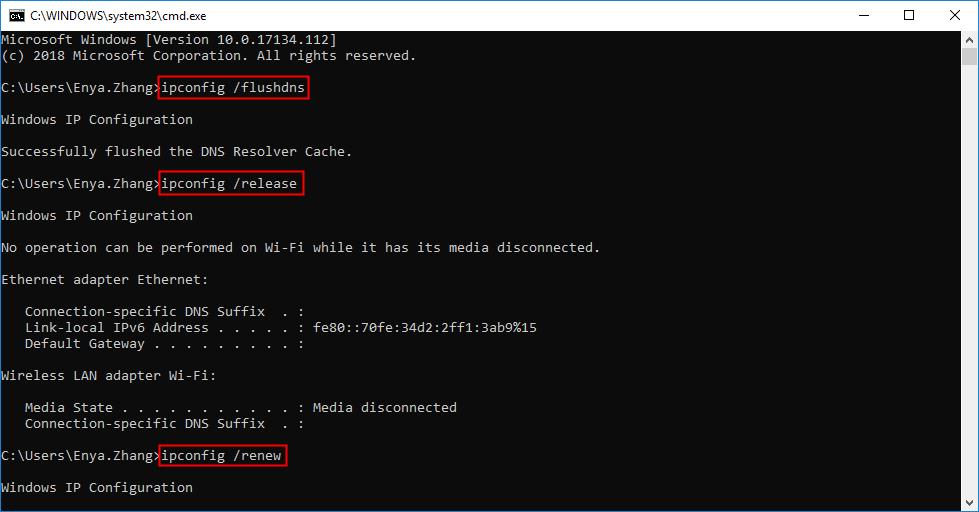
3- پنجره را ببندید.
4– در نهایت بررسی کنید که آیا اینترنت به حالت عادی بازگشته است یا خیر. اگر نه یک راه حل دیگر را امتحان کنید.
حتما بخوانید: تنها روشهای موثر برای تقویت میزان آنتن دهی وای فای
راه حل 5 : تنظیمات DNS را تغییر دهید
1-روی صفحه کلید، کلید ویندوز R را همزمان فشار بدهید. بعد control /name Microsoft.NetworkAndSharingCenter را در کادر کپی و جایگذاری کرده و روی OK کلیک کنید.
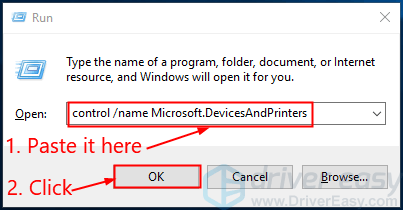
2- بر روی Change adapter settings کلیک کنید.
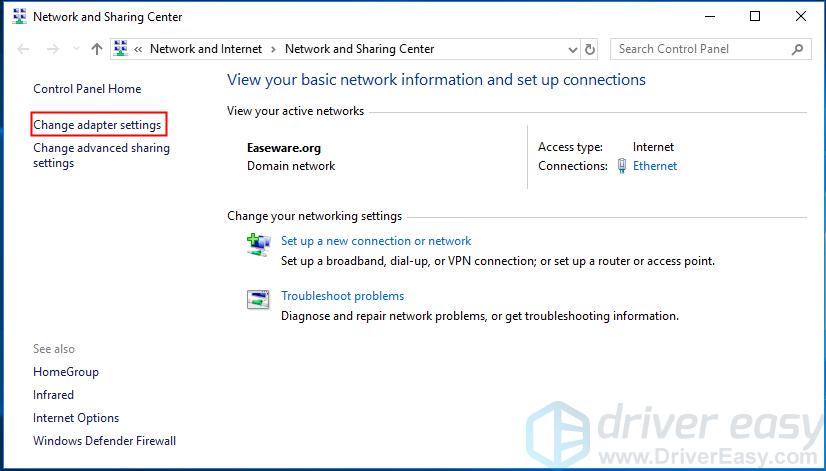
3- روی آداپتور شبکه (برای من Ethernet است) راست کلیک کرده و بعد، بر روی Properties کلیک کنید.
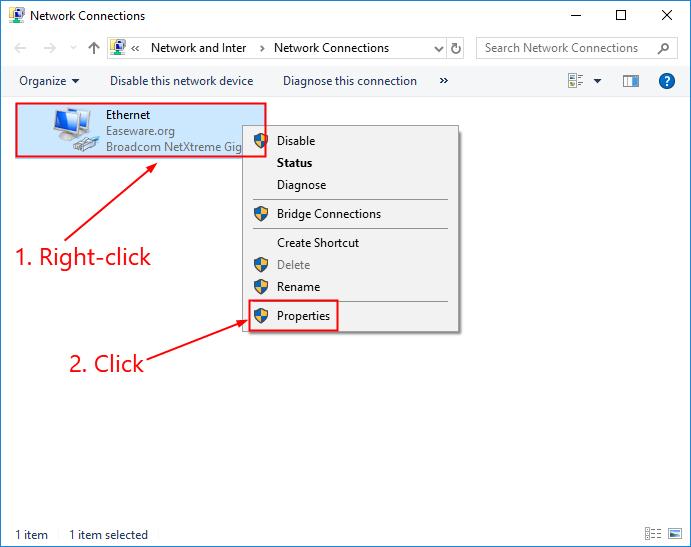
4- روی Internet Protocol Version 4 (TCP/IPv4) و سپس روی Properties کلیک کنید.
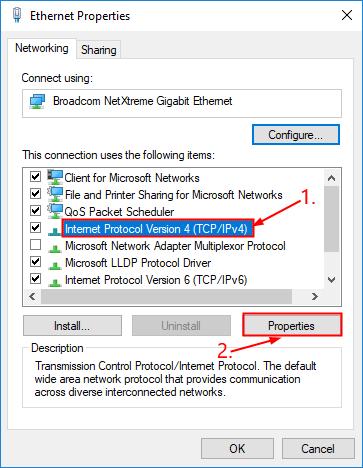
5-روی گزینه Use the following DNS server addresses کلیک کنید.
برای Preferred DNS server، عدد 8.8.8.8 را وارد کنید.
برایAlternate DNS server ، عدد 8.8.4.4 را وارد کنید.
در آخر؛ روی گزینه OK کلیک کنید.
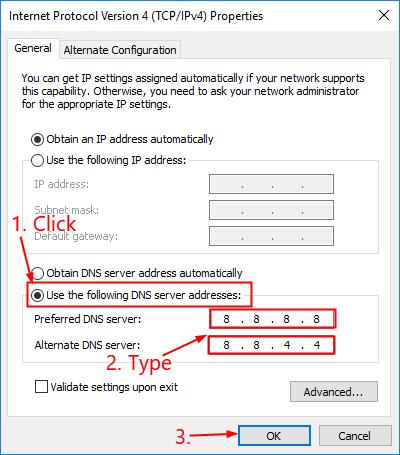
6- اینترنت کامپیوترتان را بررسی کنید تا ببینید آیا مشکل قطع اتصال برطرف شده است یا خیر. اگر نه سراغ آخرین راه حل بروید.
راه حل 6 : فاصله زمانی معتبر اسکن خود را تغییر دهید
اگر از آداپتور شبکه بی سیم Qualcomm یا Realtek استفاده می کنید، می توانید Scan valid interval را 120 تعیین کنید تا ببینید آیا به کاهش مشکل قطع اینترنت کمک می کند یا خیر.
1-روی صفحه کلید، کلید ویندوز و R را همزمان فشار بدهید. بعد devmgmt.msc را در کادر کپی و جایگذاری کرده و بر روی گزینه OK کلیک کنید.
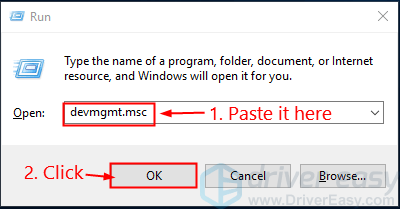
2- Network adapter را پیدا و روی آن دو بار کلیک کنید، بعد روی آداپتور بی سیم مورد نظرتان راست کلیک کرده و بعد؛ بر روی Properties کلیک کنید.
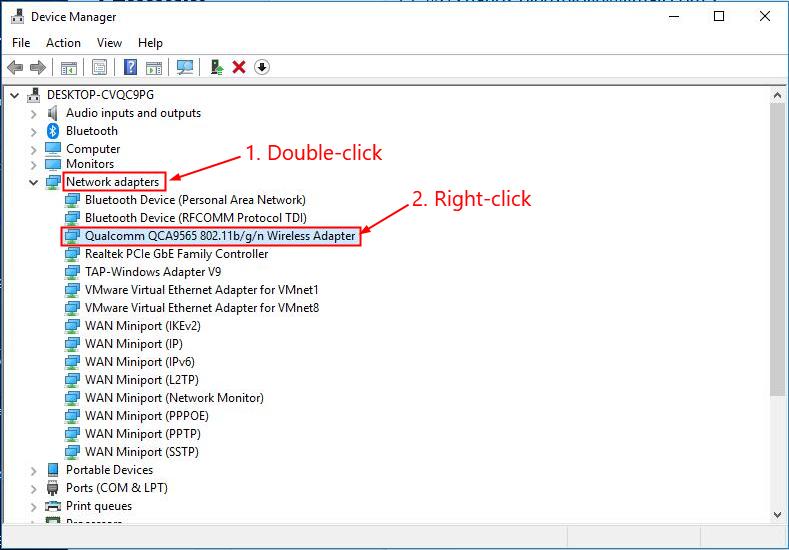
3- روی زبانه Advanced کلیک کنید، بعد بر روی Scan Valid Interval کلیک کنید و 120 را در Value تایپ نمایید و بعد؛ روی OK کلیک کنید.
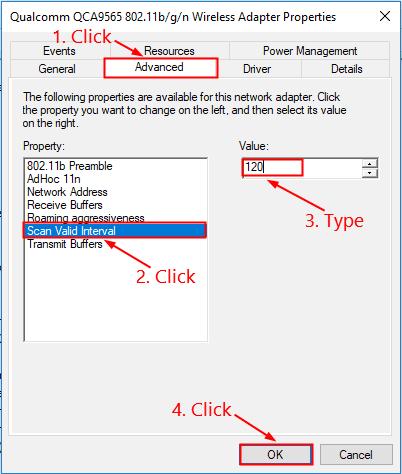
4- بررسی کنید که آیا مشکل قطع اینترنت هم چنان وجود دارد یا حل شده است.
اگر در گوشی هم این مشکل هست: مشکل قطع و وصل شدن وای فای گوشی اندرویدی
با این اپلیکیشن ساده، هر زبانی رو فقط با روزانه 5 دقیقه گوش دادن، توی 80 روز مثل بلبل حرف بزن! بهترین متد روز، همزمان تقویت حافظه، آموزش تصویری با کمترین قیمت ممکن!





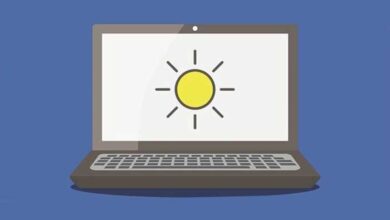
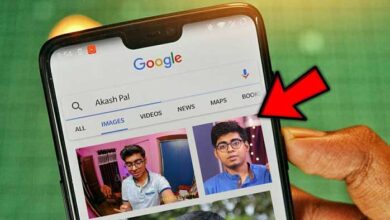

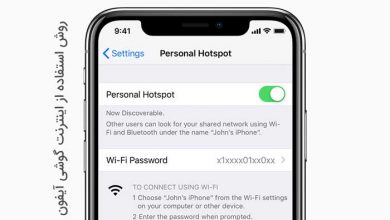
راه حل ۴ رو احرا کردم ولی بعد از مدتی دوباره قطع میشه
انگار موقتی هست… چون با اجرای دوباره دستور اینترنت میاد و بعد از چند دقیقه دوباره نیاز به دستور پیدا میکنه
مرسی عالی هستید. مشکلم حل شد.
واقعا ممنونم ❤️❤️❤️