چگونه امضای الکترونیکی بسازیم؟ (آنلاین گوشی ویندوز)

دوست دارید یاد بگیرید که چطور در برنامه ورد (Word) امضای الکترونیکی بسازید؟ بیشتر از 1.2 میلیون کاربر از نرم افزارهای مایکروسافت آفیس استفاده می کنند و خیلی از آنها با برنامه مایکروسافت ورد سر و کار دارند ساخت امضای الکترونیکی در ورد و استفاده از آن در نامه ها، قراردادها، فاکتورها یا بسته های پردازشی بسیار کار راحتیست. در واقع الان دیگر امضای الکترونیکی جایگزین امضاهای اسکن شده یا چاپی شده اند.
ساخت امضای الکترونیکی در برنامه ورد کار خیلی راحتیست. ما در این راهنما 4 روش ساخت امضای الکترونیکی را در اختیارتان می گذاریم.
روش اول: استفاده از سایت Signwell (ساده ترین روش)
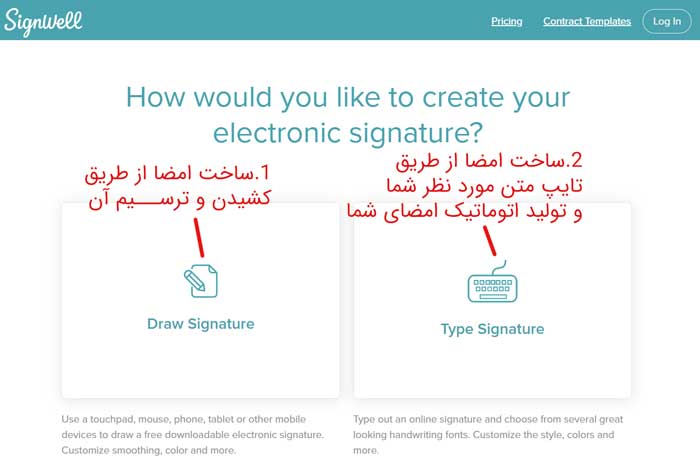
این سایت آسان ترین روش برای ساخت امضای الکترونیک رایگان است. با ورود به سایت مانند تصویر بالا دو گزینه دارید که در تصویر مشخص شده است. اما دقت کنید در این سایت و تقریبا همه سایت های آنلاین بدردبخور شما فقط تا یک امضای رایگان می توانید بسازید و بعد از آن باید مبلغ ماهیانه پرداخت شود.
رابط کاربری قدرتمند این سایت به شما امکان می دهد به راحتی امضای الکترونیکی تان را در اسنادتان قرار بدهید. این سایت از کلیه قوانین مربوط به امضای الکترونیکی پیروی می کند و مجموعه ای از ویژگی های مختلف را ارائه می دهد.
روش دوم: ساخت امضای الکترونیکی در برنامه ورد
1- ابتدا افزونه DocuSign add-in را برای ورد نصب کنید. (روی لینک کلیک کنید و Get it now را کلیک نمایید)
در برنامه ورد، به سربرگ “Insert” و سپس به Office Store (یا Store در کامپیوترهای مک) بروید.
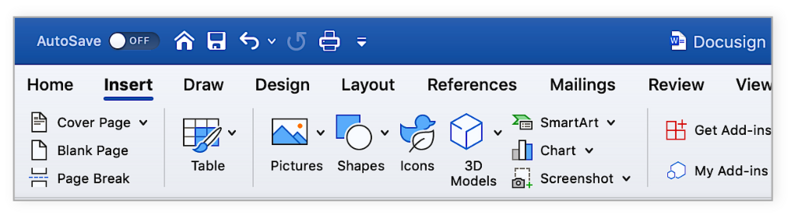
DocuSign را جستجو کنید. بعد از پیدا کردن این افزونه، آن را روی برنامه مایکروسافت ورد خودتان نصب کنید. این افزونه رایگان است.
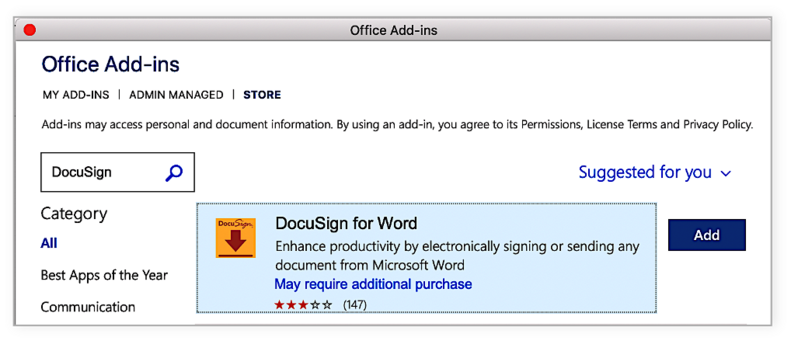
وقتی که افزونه با موفقیت دانلود شد، منوی جدیدی با نام “DocuSign”در ورد برایتان نمایش داده خواهد شد. روی آن کلیک وSign Document را انتخاب کنید.
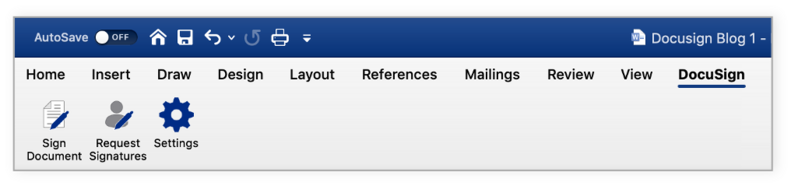
به این ترتیب کادری مشابه تصویر بالا مشاهده خواهید کرد.
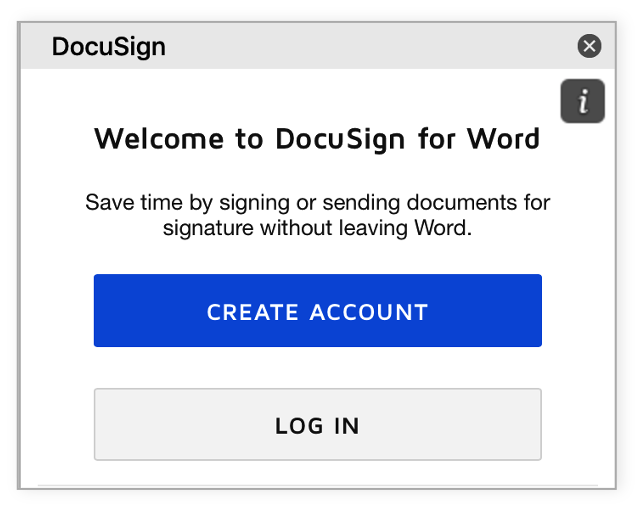
2- اگر برای اولین بار است که از DocuSign استفاده می کنید، یک حساب کاربری DocuSign با یک دوره آزمایشی رایگان بسازید. وقتی ثبت نامتان کامل شد، این افزونه به شما امکان می دهد در ورد امضای الکترونیکی بسازید. اگر در حال حاضر مشترک این افزونه هستید، از این مرحله صرف نظر کنید و به مرحله 3 بروید.
3- وارد حساب DocuSign خود شوید.
با کلیک روی گزینه “Sign Document” به منوی DocuSign برگردید. بعد روی گزینه “Log In” کلیک کنید. آدرس ایمیل و گذرواژه تان را وارد و سپس روی “Log In” کلیک نمایید. در آخر گزینه “Continue” را بزنید.
4- حالا می توانید امضای الکترونیکی تان را به سند ورد اضافه کنید
قسمت امضا را بکشید و رها کنید تا امضایتان را به سند ورد اضافه کنید.
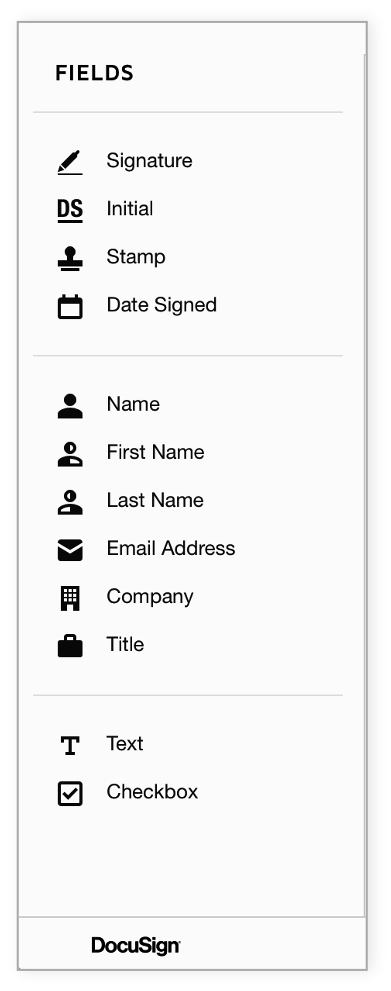
روی گزینه “Signature” در سمت چپ صفحه کلیک کنید. نقطه ای که می خواهید امضایتان در آنجا قرار بگیرد را با کلیک کردن انتخاب نمایید و بعد روی دکمه زرد رنگ “Adopt and Sign” در پایین پنجره کلیک کنید. به این ترتیب امضای شما در محل مورد نظرتان روی سند ورد ظاهر می شود. بعد از انجام این کار روی گزینه “Finish” در پایین صفحه کلیک کنید. می توانید از اپلیکیشن ماکروسافت ورد هم برای این کار استفاده کنید.
5- سند امضا شده شما آماده ارسال و بارگیری است
نام و آدرس ایمیل گیرنده را در منوی بازشو در قسمت “Full Name” و “Email Address” وارد کنید. سپس روی گزینه “Send and Close” کلیک کنید.
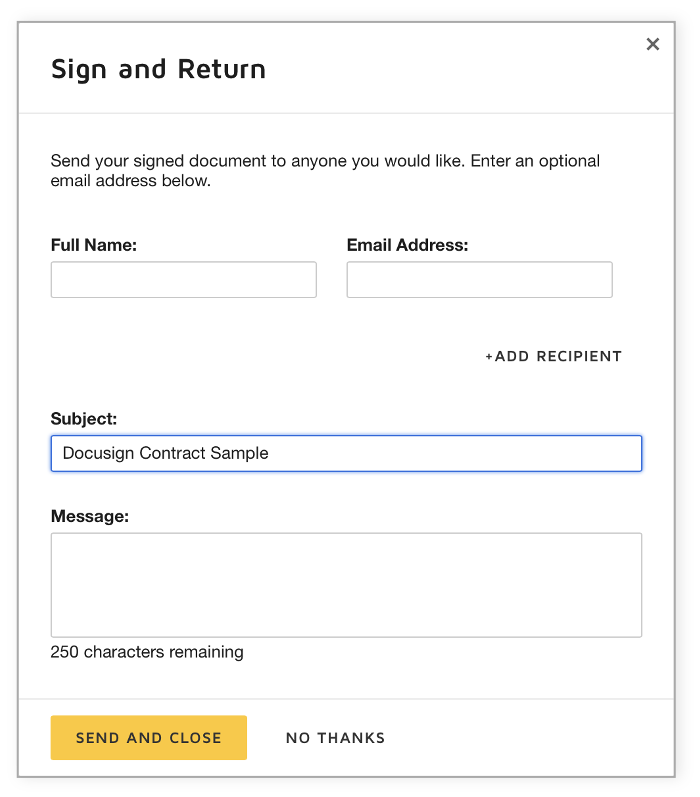
آیا می دانستید می توانید در ماکروسافت ورد امضای سفارشی خودتان را بسازید؟
اگر دلتان می خواهد امضای خاص خودتان را داشته باشید می توانید به جای استفاده از گزینه های از پیش ساخته، امضای مخصوص خودتان را بسازید. برای این کار مراحل زیر را دنبال کنید:
- وارد حساب DocuSign خود شوید.
روی عکس پروفایل و سپس روی گزینه “Preferences” کلیک کنید. در قسمت “Member Profile”، روی گزینه “Manage Identity” کلیک نمایید.

- برای تغییر امضایتان، روی گزینه “Edit” کلیک و “Draw” را انتخاب نمایید.
برای رسم امضایتان در برنامه ورد، روی کادر “Draw your signature” کلیک کرده و نگه دارید. بعد می توانید امضای مورد نظرتان را بکشید.
برای کشیدن حروف اول مورد نظر، در کادر “Draw your initials” کلیک کنید و نگه دارید. برای تایید نیز روی “Adopt” کلیک نمایید.
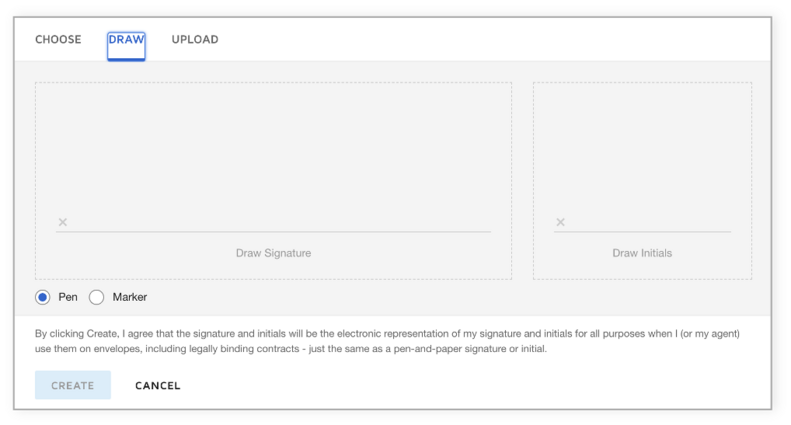
روش سوم: ساخت امضای الکترونیکی با استفاده از برنامه Adobe Reader
در مواقعی که لازم است امضایتان را به اسناد پی دی اف اضافه کنید می توانید با استفاده از برنامه ادوبی ریدر امضای الکترونیکی بسازید.
برای انجام این کار مراحل زیر را طی کنید:
1- اول از همه نرم افزار Adobe Acrobat Reader DC را روی کامپیوترتان نصب کنید.
اگر از آنتی ویروس مک افی (McAfee) استفاده می کنید، موقع نصب برنامه مطمئن شوید که تیک کادرهای “Yes, install the free McAfee Security Scan Plus” و “Yes, install McAfee Safe Connect” را برداشته اید.
2- فایلی که قرار است امضای الکترونیکی تان را در آن قرار بدهید را با برنامه ادوبی ریدر باز کنید.
یادتان باشد که فایل پی دی افتان حتما باید محافظت نشده باشد و به اشتراک هم گذاشته نشده باشد. بعضی از پی دی اف ها در برابر ویژگی وارد کردن امضا قفل هستند؛ بنابراین اگر فایلی برای امضا کردن به شما ارائه شده اما گزینه های بالا در دسترس نیستند، در وهله اول باید با شخصی که فایل پی دی اف را ارائه کرده تماس بگیرید.
3- روی دکمه Fill & Sign در سمت راست کلیک کنید. با این کار نوار ابزار Fill & Sign در بالای پنجره ظاهر می شود. در بعضی از نسخه های نرم افزار ادوبی ریدر، آیکن Sign ![]() در نوار ابزار قابل دسترسی و مشاهده است. اگر این گزینه را نمی بینید روی آیکن
در نوار ابزار قابل دسترسی و مشاهده است. اگر این گزینه را نمی بینید روی آیکن ![]() Edit و سپس آیکن Fill & Sign
Edit و سپس آیکن Fill & Sign ![]() کلیک کنید.
کلیک کنید.
4- روی گزینه Sign ![]() و سپس روی Add Signature کلیک کنید.
و سپس روی Add Signature کلیک کنید.
5- روشی که می خواهید از طریق آن امضایتان را ترسیم کنید انتخاب نمایید:
- Type: نامتان را تایپ کنید. به این ترتیب به شکل خودکار اسم شما به یک امضای الکترونیکی تبدیل می شود (این مورد امضای عادی و همیشگی شما را رسم نمی کند).
- Draw: برای رسم امضای خود از ماوس یا صفحه لمسی استفاده کنید.
- Image: روی کاغذ امضا کنید بعد از آن عکس بگیرید یا آن را اسکن کنید تا به شکل یک امضای الکترونیکی دربیاید. روش انجام این کار در ادامه توضیح داده شده است.
6- امضایتان را در محل مورد نظرتان قرار بدهید و بعد روی گزینه Apply کلیک کنید تا امضا ذخیره شود.
7- هر وقت لازم شد که سندی را امضا کنید، می توانید با کلیک روی روی دکمه Sign در بالای صفحه، امضایی که قبلا ساخته اید را مشاهده نمایید. بعد می توانید آن را به سند مورد نظرتان اضافه کنید.
روش چهارم: استفاده از اپلیکیشن گوشی (2 اپلیکیشن برتر)
1- اپلیکیشن Digital Signature (برای اندروید و آی او اس)
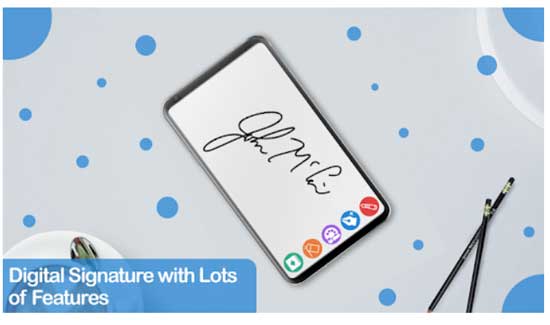
این اپلیکیشن به خاطر داشتن رابط کاربری ساده و استفاده آسان از آن معروف است. این نرم افزار یکی از گزینه های بسیار خوب برای ساخت امضای الکترونیک است که از ویژگی هایی مثل یکپارچه سازی فرم کشیدن و رها کردن، گردش کار خودکار و تاریخچه حسابرسی برخوردار می باشد. از جمله ویژگی های ترکیب شده دیگر این برنامه می توان به CRM ، پرداخت و برنامه های ذخیره سازی پرونده اشاره کرد.
اگر دنبال یک برنامه جامع و کامل برای مدیریت قراردادها و اسنادتان هستید و قصد دارید امضای الکترونیکی خودتان را بسازید، این اپلیکیشن گزینه مناسبی برای شماست.
2- اپلیکیشن Electronic Signature Maker, Easy Sign Doc (اپلیکیشن پیشنهادی ما)
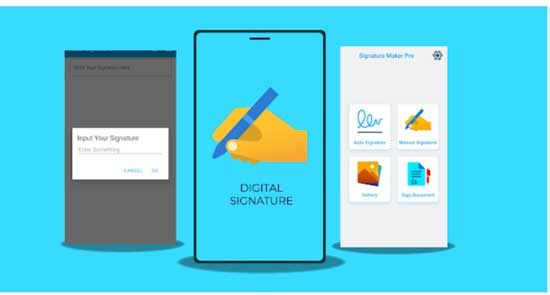
این اپلیکیشن برنامه ای با کاربرد آسان است که می توانید آن را روی گوشی موبایل، تبلت و یا کامپیوتر نصب کنید. از آنجایی که این برنامه یک سیستم مبتنی بر فضای ابری است، دیگر نیازی به نگرانی در مورد بارگیری یا نصب هر چیزی نخواهید داشت. با این نرم افزار می توانید از هر دستگاهی برای امضای خود استفاده کنید و آن را به عنوان یک فایل .png ذخیره کنید. این فرایند، دو مرحله ای و سریع است.
پس از ذخیره امضای الکترونیکی، تصویر امضا را در هر سندی که مد نظرتان است قرار بدهید. به جای این کار می توانید فایل پی دی افتان را مستقیماً در وب سایت بارگذاری و بلافاصله امضایتان را به آن اضافه کنید.
برای چه مشاغلی می توان از این اپلیکیشن استفاده کرد؟ مشاغل کوچک تا متوسط
زمان ساخت امضا با این برنامه: کمتر از یک دقیقه
سیستم عامل: مک، ویندوز، لینوکس، تلفن همراه
3- اپلیکیشن Google Drive
اگر حساب گوگل (جیمیل دارید) کار با این ابزار بهترین گزینه است. دسترسی به یک ابزار ساخت امضای الکترونیکی ضروری است. متاسفانه گوگل برای این کار برنامه یکپارچه ای ارائه نمی کند. در عوض برای ساخت امضا با استفاده از گوگل درایو باید امضایتان را ترسیم کنید. پس از ذخیره و بستن تصویر ، به طور خودکار در سند شما وارد می شود. همچنین می توانید فایل تصویری خود را برای استفاده در Google Drive بارگذاری کنید.
استفاده از عملکرد امضای الکترونیکی در Google Drive نسبتاً سریع است اما برای سازمانهای بزرگتر که به ویژگیهای بیشتری نیاز دارند خیلی مفید نیست. خوشبختانه بسیاری از برنامه های نرم افزار امضای الکترونیکی مثل PandaDoc برای ساخت امضای الکترونیکی با گوگل ترکیب می شوند.
با این اپلیکیشن ساده، هر زبانی رو فقط با روزانه 5 دقیقه گوش دادن، توی 80 روز مثل بلبل حرف بزن! بهترین متد روز، همزمان تقویت حافظه، آموزش تصویری با کمترین قیمت ممکن!







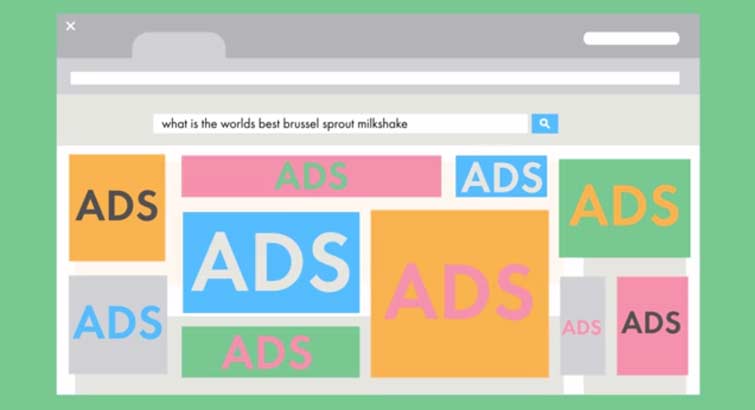
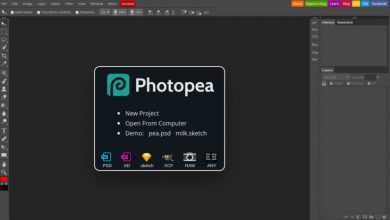
عذر میخوام با اینکه مطالب بالا کاملا واضحه ولی مگه امضای دیجیتالی رو نمیگن باید از طریق سامانه های خاص و یا پلیس+10 اول ثبت نام کنی بعد ازش استفاده کنی تازه طرز استفاده اش هم من بلد نیستم فقط شنیدم
این امضای دیجیتالی داخل گوشی رو چجوری باید در اسناد بارگذاری کرد ؟