رازهای گوگل کروم (۵۰ ترفند کاربردی)
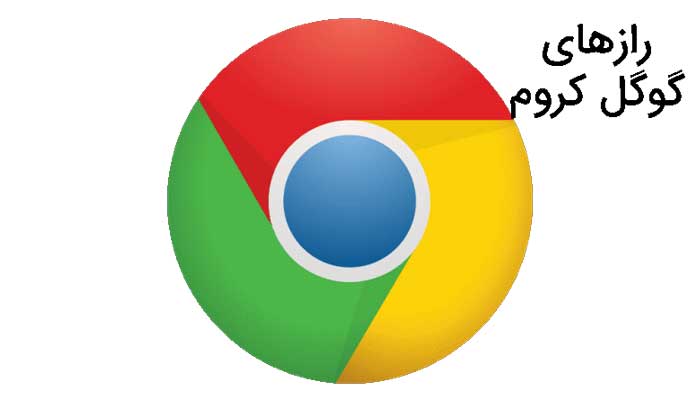
در این مقاله شما را با بیش از 50 تا از ترفندها و نکات پرکاربرد گوگل کروم آشنا میکنیم که هم به درد مبتدیها میخورد و هم حرفهایها و قطعا کار با این مرورگر دوست داشتنی و پرسرعت را دلنشین تر خواهد کرد.
۱-دیدن زبانهها (Tab) از دستگاههای دیگر
اگر با اکانت گوگلتان وارد کروم شدید یا اصطلاحا Chromesync کردهاید، میتوانید از هر دستگاهی به زبانههای باز شده دسترسی پیدا کنید. مثلا اگر مشغول مطالعه یک مقاله روی لپتاپتان هستید و میخواهید به خواندن با موبایل ادامه دهید، کروم این کار را برایتان ساده کرده است!
فقط کافیست صفحه History را باز کنید (یا کلیدهای Ctrl+H را فشار دهید) و زبانههای باز شده روی لپتاپ را با موبایل یا هر دستگاه دیگری مشاهده کنید.
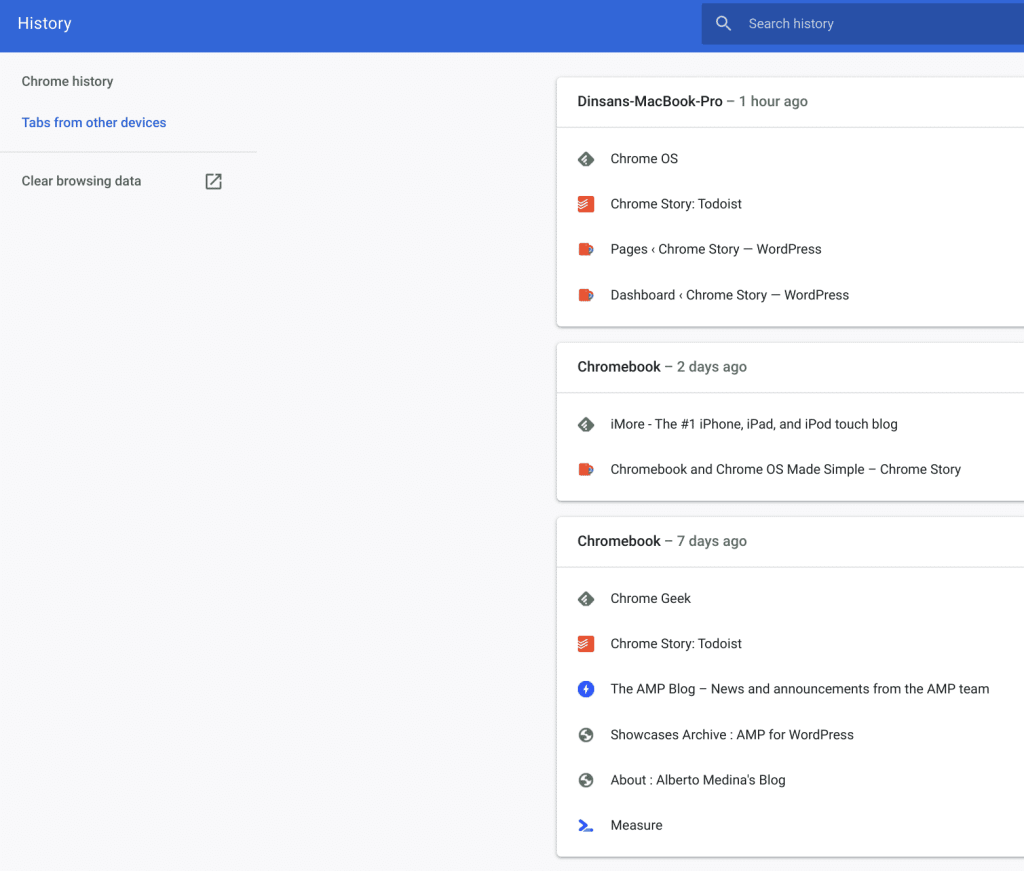
اگر در مرورگر کروم موبایل هستید، میتوانید این کار را با رفتن به Settings (منوی سه نقطه) و انتخاب Recent tabs انجام دهید. لیستی از زبانههایی که روی دستگاههای دیگر باز هستند نمایش داده خواهد شد:
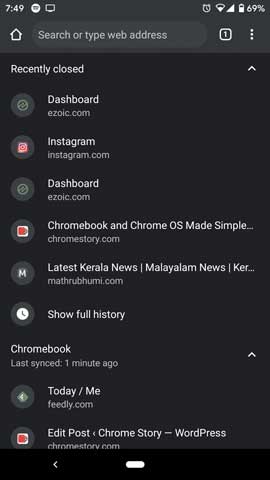
۲-افزودن دکمه Home به نوار آدرس
برای دسترسی سریع به زبانه Home از هر جایی از مرورگر، میتوانید آیکون هوم را به نوار آدرستان اضافه کنید. برای این کار Settings>Appearance را باز کرده و گزینه Show home button را فعال کنید.
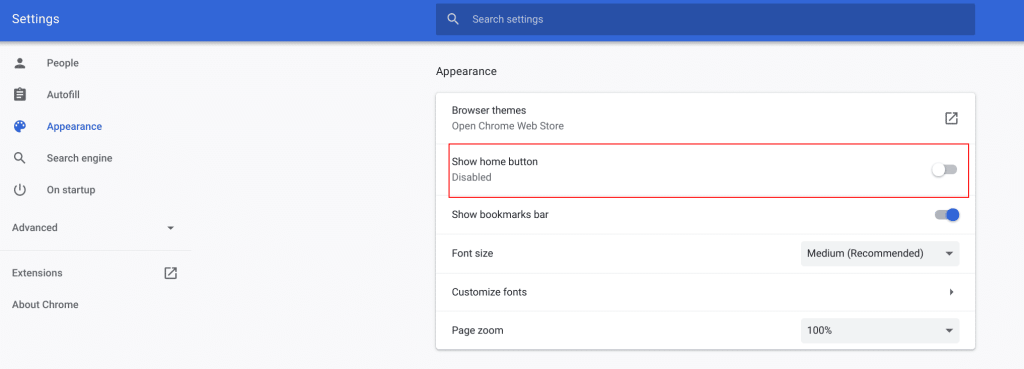
۳-از مدیر وظیفه یا Task Manager کروم استفاده کنید
کروم یک مدیر وظیفه داخلی دارد که لیست زبانههای باز و میزان استفاده آنها از سیستم (Cpu و حافظه) را نشان میدهد. برای باز کردن آن از کلیدهای میانبر زیر استفاده کنید:
- در ویندوز Shift+Esc
- در مک Cmd+Esc
- در کروم بوک Search+Esc
۴-پاک کردن تاریخچه مرورگر با کلیدهای Ctrl+Shift+Del
برای دسترسی سریع به صفحه Browsing history در ویندوز، از کلیدهای میانبر Ctrl+Shift+Del و در مک از Cmd+Shift+Del استفاده کنید.
اگر هم کاربر کروم بوک هستید از Ctrl+Shift+Back استفاده کنید.
۵-از گزینه Paste and search یا Paste and go استفاده کنید
گوگل کروم برای استفاده از متن و URLهای کپی شده روش آسانی دارد. متن را کپی کرده و روی نوار آدرس (یا همان Omnibox) راست کلیک کنید. گزینه Paste and search را میبینید. این گزینه کمکتان میکند تا با استفاده از موتور جستجوی پیشفرض متن کپی شده را جستجو کنید. این کار به تسریع عملیات جستجو کمک میکند.
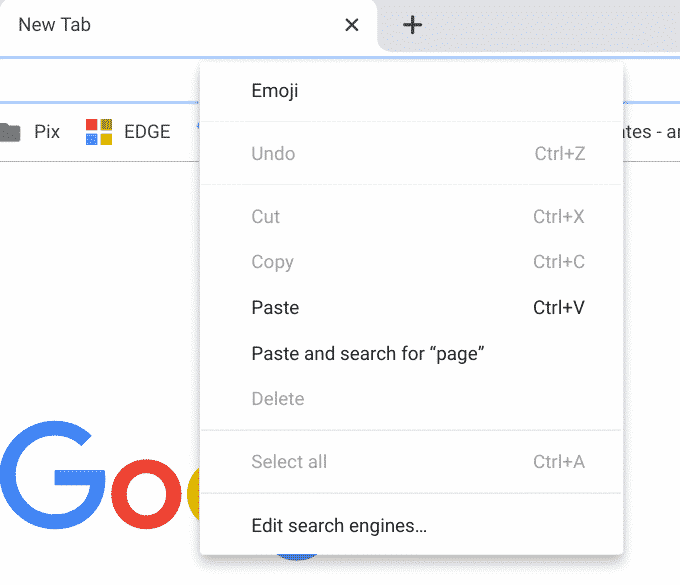
به طور مشابه اگر یک آدرس وب را کپی کرده و روی نوار آدرس راست کلیک کنید، گزینه Paste and go را میبینید. با انتخاب این گزینه، URL کپی شده در نوار آدرس Paste شده و سایت باز میشود.
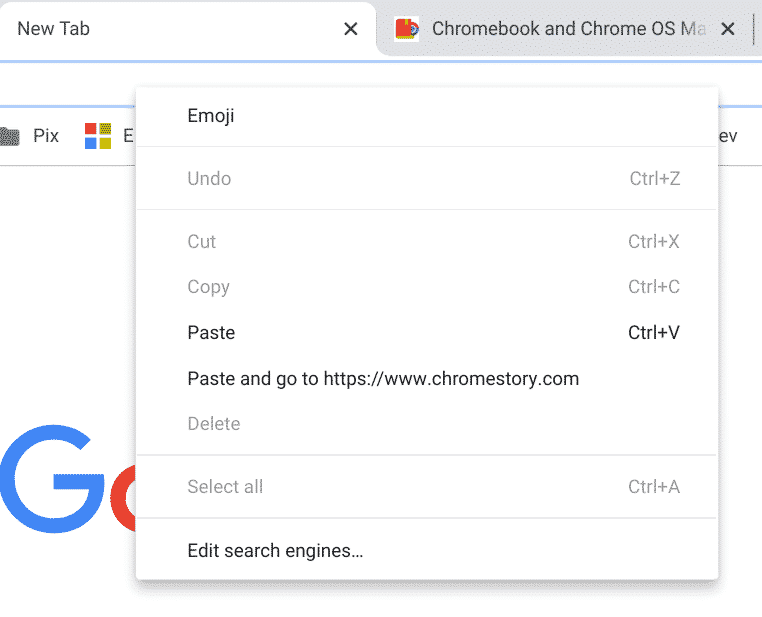
۶-از نوار آدرس برای محاسبات ابتدایی استفاده کنید
شاید پیش آمده باشد که از Googel.com برای انجام محاسبات ساده استفاده کرده باشید. مثلا اگر ۴+۶ را در گوگل جستجو کنید، جواب و یک ماشین حساب ظاهر خواهد شد. شما میتوانید همین محاسبات را از طریق نوار آدرس کروم انجام دهید.
برای این کار، یک عملیات ساده محاسباتی را وارد کنید، مثلا ۱۰+۱۰٫ بلافاصله جواب نمایش داده میشود.
۷-اندازه کادر متن را تغییر دهید
در گوشه پایینی سمت راست کادر متن کلیک کرده و آن را Drag کنید تا اندازهاش تغییر کنید. اگر در یک سایت کامنت میگذارید که فضای کوچکی برای متن دارد، میتوانید سایز کادر را با همین روش تغییر دهید.
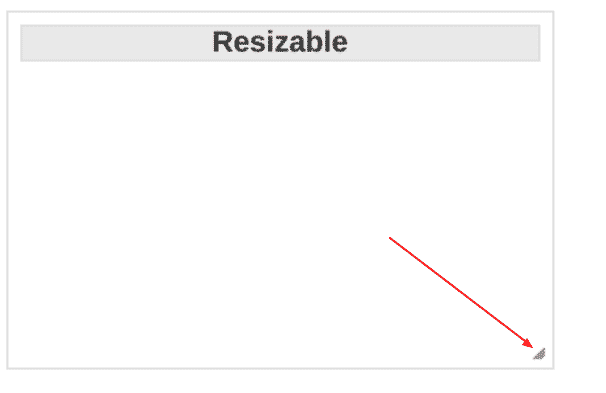
نکته: البته اگر فیلد قابلیت تغییر سایز را داشته باشد میتوانید این کار را انجام دهید.
۸-کلیدهای میانبر کارآمد
در این بخش، شما را با کلیدهای میانبری که کارتان در گوگل کروم را آسانتر میکنند، آشنا میکنیم:
Ctrl+Shift+N پنجره حالت ناشناس یا Incognito را باز میکند (وبگردی در حالت خصوصی)
Ctrl+Shift+T آخرین زبانهای که بستهاید را باز میکنید. کروم تا ۱۰ زبانهای که بستهاید را در حافظهاش دارد.
Ctrl+9 به آخرین زبانه در پنجره کروم برده میشوید.
Ctrl+Shift+B نوار Bookmarks را فعال یا غیرفعال میکند.
Ctrl+Shift+V محتوا را بدون فرمت کردن از کلیپبورد Paste میکند.
Ctrl+Shift+D همه زبانههای باز در یک پوشه جدید به صورت Bookmark در میآیند.
Alt+F یا Alt+E منوی تنظیمات کروم را باز میکند (منظورمان از منوی تنظیمات همان منویایست که با کلیک روی سه نقطه ظاهر میشود و نه صفحه Settings کروم).
۹-برای تبدیل یک زبانه به یک پنجره مجزا، آن را بکشید
شما میتوانید هر تبی از پنجره موجود را Drag کرده و آن را به یک پنجره جدا تبدیل کنید. به همین ترتیب هم میتوانید یک پنجره را به جایی که قبلا بوده برگردانید.
این کار را میشود برای چند زبانه هم انجام داد. کلید Ctrl (در مک Cmd) را نگه دارید و چند زبانه را انتخاب کنید. حالا میتوانید با دور کردن آنها از پنجره فعلی پنجره جدیدی باز کنید.
۱۰-با نگه داشتن کلید Shift و کلیک، لینکها را در یک پنجره جدید باز کنید
اگر موقع نگه داشتن کلید Shift روی هر لینکی کلیک کنید، این لینک در یک پنجره جدید باز میشود.
۱۱-با نگه داشتن Ctrl و کلیک، لینکها را در یک زبانه جدید باز کنید
Ctrl را نگه دارید و روی یک لینک کلیک کنید تا در یک زبانه جدید باز شود. این ترفند برای زمانیکه مشغول خواندن یک مطلب هستید و لینکهایی در متن هستند که باید آنها را ببینید، به درد میخورد. این لینک با حفظ صفحه فعلی در یک زبانه جدید باز میشود.
۱۲-برای جستجو متن را در Omnibox بکشید
اگر میخواهید بخشی از متن را جستجو کنید، کافیست آن را انتخاب و داخل نوار جستجو یا Omnibox (همانجایی که آدرس سایت را تایپ می کنید) بکشید.
۱۳-برای دیدن تاریخچه یک زبانه، روی دکمه عقب یا جلو کروم کلیک کرده و آن را نگه دارید
با انجام این کار، تاریخچه هر زبانه (همانطور که در تصویر زیر میبینید) به صورت فهرستوار نمایش داده میشود.
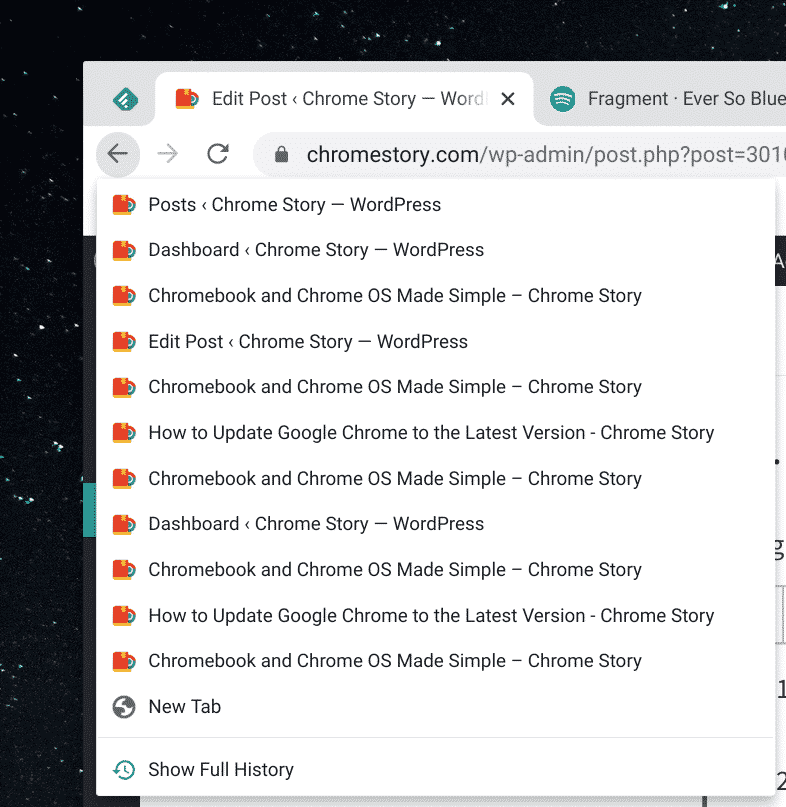
۱۴-در کروم بگردید
گوگل کروم امکان دسترسی به تنظیماتش را با وارد کردن Chrome://URL برایتان فراهم میکند. لیست زیر دستورات و کارهایی که با وارد کردن آنها در نوار آدرس انجام میشود را نشان میدهد:
Chrome://settings/ دسترسی به تنظیمات کروم
Chrome://chrome-urls/ نمایش لیست تمام آدرسهای کروم
Chrome://bookmarks مدیریت بوکمارکها
Chrome://downloads/ تاریخچه دانلود
Chrome://extensions مدیریت افزونهها
Chrome://restart کروم را ریستارت میکند (کارهای ذخیره نشده و پنجرههای ناشناس از بین میروند)
۱۵-سایز متن را افزایش دهید (زوم)
برای افزایش یا کاهش سایز فونت، از کلیدهای میانبر زیر استفاده کنید:
- Ctrl+ + برای افزایش سایز متن
- Ctrl+ – برای کاهش سایز متن
- Ctrl+ 0 برای برگشت به حالت اولیه
۱۶-حتی وقتی آنلاین هستید بازی دایناسور انجام بدهید
احتمالا مواقعی که آفلاین بودهاید و دسترسی به اینترنت نداشتید متوجه دایناسوری که روی صفحه ظاهر میشود شدهاید و حتی بازی دایناسور را هم انجام دادهاید! با وارد کردن URL زیر میتوانید حتی وقتی آنلاین هستید هم این بازی را انجام دهید:
Chrome://dino
۱۷-از Drag & Drop برای انجام کارهای مختلف استفاده کنید
کارهایی هست که میتوانید با کشیدن لینکها و فایلها از کروم یا Drop کردن آنها به کروم، انجام دهید.
۱-بعد از دانلود یک فایل، آن را با کشیدن از نوار دانلود گوگل کروم (نوار کوچکی که در پایین صفحه موقع دانلود فایل میبینید) روی دسکتاپ یا هر پوشه دیگری کپی کنید.
۲-شما میتوانید برای آپلود فایلها هم یک فایل را از نوار دانلود بکشید. مثلا فرض کنید عکسی که دوستتان با ایمیل برایتان فرستاده را دانلود کردهاید. تا زمانیکه این فایل در نوار دانلود نمایش داده میشود، Google Drive یا Dropbox (یا هر سایتی که از Drag & Drop برای آپلود پشتیبانی میکند) را باز کنید. فایل را از نوار دانلود مستقیما به فیلد آپلود بکشید تا آپلود شروع شود.
۳-برای جستجوی بخشی از متن در یک زبانه جدید، آن را انتخاب و روی نوار زبانهها بکشید.
۴-برای باز کردن لینکها در زبانه فعلی، آن را روی Omnibox بکشید.
۵-برای باز کردن لینک در زبانه جدید، آن را روی بخش خالی نوار زبانهها بکشید.
۶-برای باز کردن فایلها از کامپیوتر با گوگل کروم، آنها را روی نوار آدرس Drag & Drop کنید. برای فایلهای PDF، تصویری و HTML میتوان این کار را کرد.
۷-برای افزودن لینکها به بخش Bookmark، آنها را روی نوار Bookmarks بکشید.
۱۸-یک صفحه زبانه جدید پیشفرض باز کنید
اگر افزونهای را نصب کردهاید که صفحه زبانه جدیدتان را سفارشی میکند، میتوانید صفحه زبانه جدید پیشفرض را با این دستور باز کنید:
Chrome://newtab
۱۹-پس زمینه صفحه زبانه جدیدتان را عوض کنید
گوگل کروم گزینههای زیادی دارد که صفحه یک زبانه جدید را سفارشی میکنند. دستهبندیهای مختلفی هم برای تصاویر وجود داد که میتوانید از بین آنها یکی را انتخاب کنید. همینطور میتوانید از کامپیوترتان یک تصویر آپلود کنید.
برای تغییر پس زمینه، روی لینک Customizeدر صفحه زبانه جدید کلیک کرده و پس زمینه را انتخاب کنید.
۲۰-از زبانههای گروهی استفاده کنید
اگر موقع وبگردی زبانههای زیادی باز میکنید، میتوانید آنها را با گروهبندی ساماندهی کنید. برای دستهبندی یک زبانه، راست کلیک کرده و Add to New Group را انتخاب کنید.
۱۰ اپلیکیشن ضروری اندروید که هر کاربر در ایران به آنها نیاز دارد
۲۱-نسخههای قدیمی سایتها را ببینید
گوگل یک نسخه کَش شده و قدیمی از سایتها را در ایندکسش دارد. شما میتوانید از نوار آدرس کروم خیلی سریع به آن دسترسی پیدا کنید. برای این کار عبارت Cash: و به دنبال آن، نام سایت را تایپ کنید.
مثلا برای دیدن کش chrome Story، تایپ کنید Cash:chromestory.com و کلید Enter را بزنید.
۲۲-موتور جستجو را از نوار آدرس ویرایش کنید
برای ویرایش یا تغییر سریع موتور جستجوی پیشفرض، روی نوار آدرس راست کلیک کرده و Edit Search Engines را انتخاب کنید.
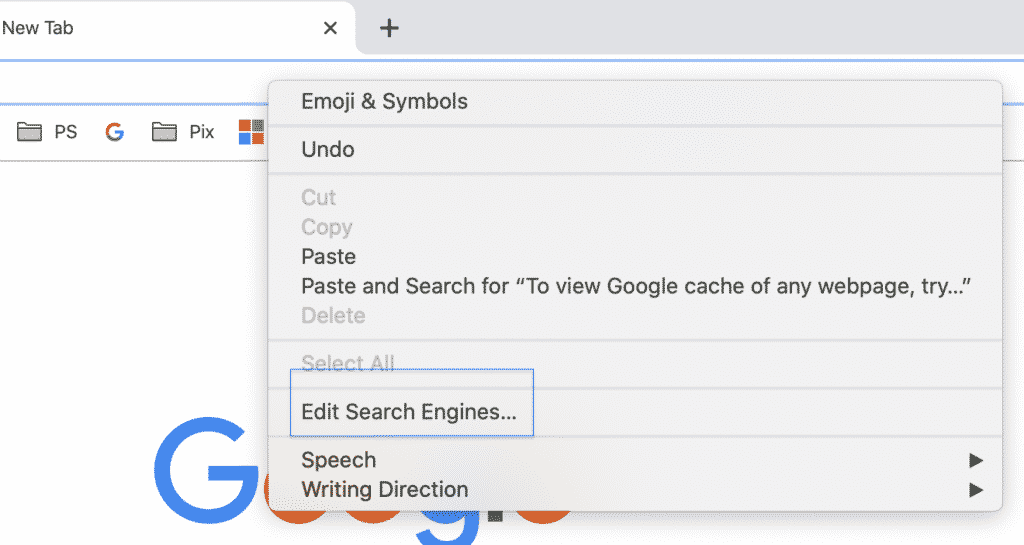
لطفا دقت کنید که این ویژگیها آزمایشی هستند و ممکن است مطابق انتظار شما عمل نکنند. حتی ممکن است برخی از آنها دیگر وجود نداشته و از بین رفته باشند. قبل از دست به کار شدن، هشدارهای موجود در آدرس Chrome://flag را بخوانید.
۲۳-برای بررسی مشکلات مربوط به همگامسازی به Chorme://sync-internals سر بزنید
صفحه chrome://sync-internals اطلاعات زیادی درباره همگامسازی کروم در اختیارتان قرار میدهد. شما میتوانید تمام اتفاقاتی که هنگام سینک کروم رخ میدهد را ببینید و آنها را بررسی کنید. این صفحه اطلاعات مفصلی درباره اینکه شما چه چیزهایی به Chromesync فرستادهاید را هم به شما ارائه میدهد.
۲۴-با استفاده از chrome://flags ویژگیهای جدید را امتحان کنید
صفحه chrome://flags لیست تمام کارهایی که در کروم قابل انجام است را نشان میدهد. این ویژگیها کامل نیستند و ممکن است همیشه آنطور که انتظار دارید عمل نکنند. با این وجود گاهی وقتها چیزهای جالبی پیدا خواهید کرد که بد نیست آنها را امتحان کنید.
۲۵-از کروم برای یادداشتبرداری استفاده کنید
برای اینکه از کروم به عنوان یک دفترچه یادداشت استفاده کنید، عبارت زیر را در نوار آدرس تایپ کرده و کلید Enterرا بفشارید:
data:text/html, <html contenteditable>
۱۵ تا از پردرآمدترین شغل های دنیا در سالهای ۲۰۱۹-۲۰۲۵ چه خواهد بود؟
۲۶-فایلهای PDF را بچرخانید
کروم میتواند فایلهای PDFرا باز کند. هنگام مشاهده این فایلها، میتوانید با کلیدهای میانبر زیر آنها را به صورت پرتره (عمودی) یا افقی (Landscape) بچرخانید:
Ctrl+[
این فایل PDF هر بار که شما آن کلیدها را با هم فشار دهید، به صورت ساعتگرد میچرخد.
نکته: در کامپیوترهای مک هم همین کلیدها (یعنی Ctrlو نه Cmd) را فشار دهید.
۲۷- Bookmarkها را ایمپورت و اکسپورت کنید
شما میتوانید Bookmarkها را از مرورگرهای دیگر وارد کروم کنید. به همین ترتیب هم میتوانید از آنها در کروم به صورت بکآپ خروجی بگیرید و یا آنها را وارد یک مرورگر دیگر کنید. برای وارد کردن Bookmarkها:
۱-Chrome://bookmarks را در یک زبانه جدید باز کنید.
۲-روی آیکون سه نقطه تنظیمات در گوشه سمت راست بالا کلیک کنید.
۳-Import bookmarks را انتخاب کنید.
۴- bookmarks file را انتخاب و روی OK کلیک کنید.
۲۸-زبانههای کروم را پین کنید
روی هر زبانهای که میخواهید راست کلیک کرده و آن را pin کنید. وقتی زبانه را پین کردید، این زبانه به سمت چپ نوار ابزار منتقل میشود. عنوان سایتها هم پنهان شده و در عوض یکون آن سایت نمایش داده میشود.
پین کردن زبانهها باعث میشوند در فضای پنجره کرومتان کمتر جا اشغال شود و برای مواقعی که تعداد زیادی زبانه باز میکنید به درد میخورد. این روش برای زمانیکه میخواهید یک زبانه در به عنوان اولین زبانه در لیست قرار دهید هم به کارتان میآید. مثلا اگر بخواهید gmail.com همیشه در اولین زبانه باشد، میتوانید آن را پین کنید.
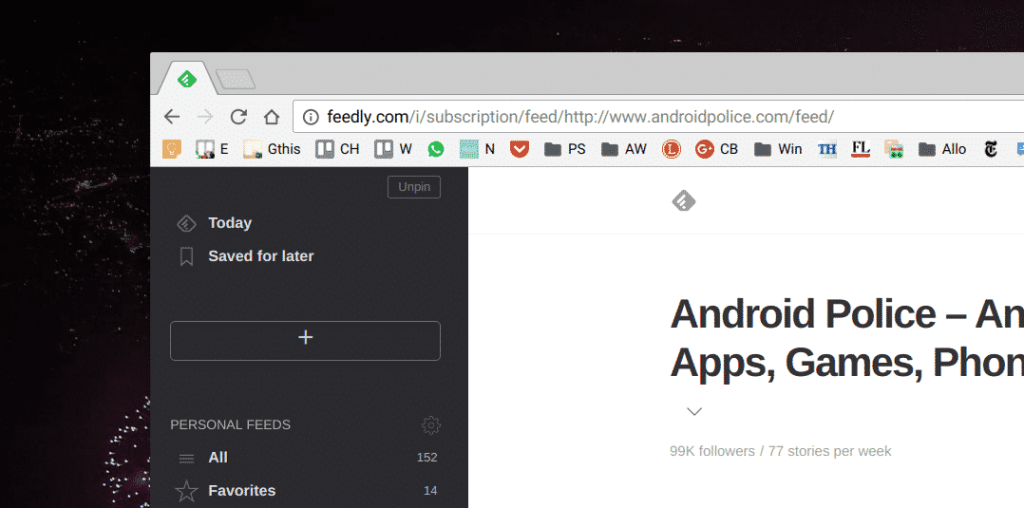
میتوانید چند زبانه را پین کنید. برای خارج کردن زبانه از حالت پین هم کافیست روی آن زبانه راست کلیک کرده و unpin را انتخاب کنید.
۲۲ ترفند تکمیلی
۱-URL را تایپ کنید، بعد Alt+Enter را فشار دهید تا URL در یک زبانه جدید باز شود.
۲-با کلیک روی آیکون ستاره در گوشه سمت راست نوار آدرس، به راحتی یک صفحه را bookmark کنید. شما میتوانید این کار را با فشار دادن دکمههای Ctrl+D هم انجام دهید.
۳-یکی دیگر از کاربردهای پین کردن یک زبانه اینست که وقتی آن را پین میکنید، دکمه بستن در گوشه زبانه غیب شده و احتمال اینکه تصادفا روی آن کلیک کنید هم صفر میشود.
۴-برای اینکه محتوای یک سایت را در یک زبانه جدید داشته باشید، روی زبانه مورد نظر راست کلیک کرده و Duplicate tab را انتخاب کنید.
۵-برای دانلود Target یک لینک، کلید Alt را نگه داشته و روی لینک کلیک کنید.
۶-روی آیکون هر افزونهای که میخواهید کلیک کنید تا مخفی یا غیرفعال شود (مخفی یعنی افزونه هست اما آیکونش دیده نمیشود).
۷-اگر کروم را طوری تنظیم کرده باشید که هنگام دانلود فایل از شما بخواهد آن را در جایی ذخیره کنید، کروم در حین تصمیمگیری شما برای ذخیره فایل در مکان مناسب، دانلود را در پس زمینه شروع میکند. شما میتوانید بعد از یک وقفه کوتاه بعدا برگردید و یک پوشه انتخاب کنید.
۸-تمامی ابزارها را از Google Toolbar بگیرید و راهنمای مربوط به هر کدام را دنبال کنید.
۹-گزینه Do Not Track در گوگل کروم را فعال کنید.
۱۰-رشتههای Base64 را با گوگل کروم رمزگشایی کنید.
۱۱-پسوردهای ذخیره شده که در کروم به صورت ستاره درمیآیند را ببینید.
۱۲-از نوار آدرس گوگل کروم اجازه دسترسی سایتها به سیستم را کنترل کنید.
۱۳-برای افزونهها کلیدهای میانبر مخصوص ایجاد کنید.
۱۴-از bookmarkها بدون Chromesync بکآپ بگیرید.
۱۵-از طریق نوار bookmark و بدون نیاز به افزونهها، از پایین صفحه به بالا برگردید.
۱۶-با استفاده از آیکون ستاره در نوار آدرس، لینکهای مورد علاقهتان را به نوار Bookmarks اضافه کنید.
۱۷-برای مرورگر گوگل کرومتان تم سفارشی بسازید.
۱۸-وقتی در صفحه chrome://downloads هستید، برای پاک کردن کل تاریخچه دانلودهایتان Alt+C را فشار دهید.
۱۹-از طریق نوار آدرس کرومتان بدون نیاز به هیچ افزونهای در Bookmarkها جستجو کنید.
۲۰-با انتخاب گزینه Save as PDF کروم، پسوردها را از PDFهایتان پاک کنید.
۲۱-آیکون Apps را از نوار Bookmark کروم حذف کنید.
۲۲-با استفاده از کلیدهای میانبر Ctrl+Shift+E در زبانههایی که باز هستند جستجو کنید.
با این اپلیکیشن ساده، هر زبانی رو فقط با روزانه 5 دقیقه گوش دادن، توی 80 روز مثل بلبل حرف بزن! بهترین متد روز، همزمان تقویت حافظه، آموزش تصویری با کمترین قیمت ممکن!






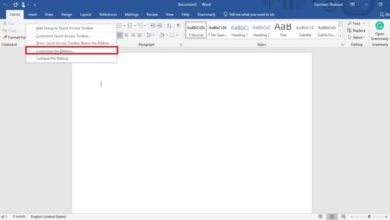

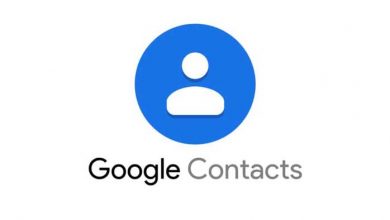
سلام دوست عزیز. میخواسم اگر اجازه بدی یه ایراد زبانی کوچیک رو بهت بگم اینکه بهتره به جای واژه زبانه معادل : «سربرگ» رو برای tab به کار ببریم، خیلی زیباتر و دقیق تره اینطور نیست؟ لطفا اگر خواستی حتما نظرتو بهم بگو. سپاسگزارم