۳۰ میانبر کلیدی نرم افزار ایلوستریتور که باید بلد باشید!
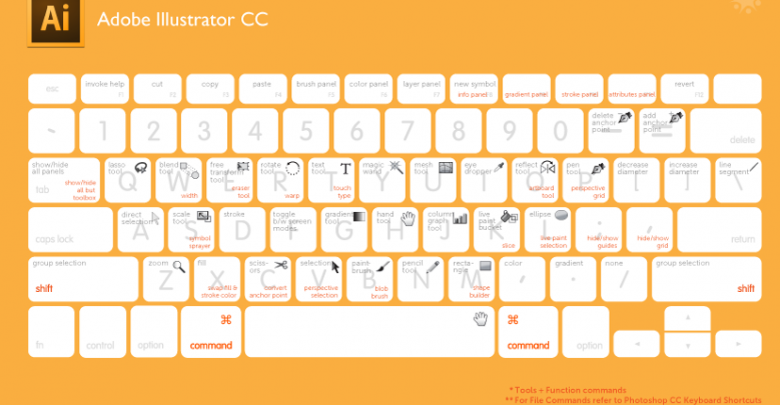
در ادامه آموزش های کاربردی ایلوستریتور در این مطلب بیش از ۳۰ کلید میانبر یا شورتکات مهم را به شما معرفی می کنیم که قطعا به آنها نیاز دارید و سرعت کارتان را افزایش می دهند.
میانبرها
کلیدهای میانبر نقش مهمی در افزایش سرعت کار با ایلوستریتور دارند. از طرف دیگر اگر شما یا شکاربر دیگری سیستم یا محیط کاربری ایلوستریتور را شخصی سازی کند، براحتی خواهید توانست با کمک میانبرها با آن کار کنید بدون آنکه نیاز باشد با کمک موس بدنبال آیکون خاصی بگردید. ۶ فیلم کاربردی آشنایی با ابزار مختلف ایلوستریتور را هم دانلود کنید فوق العاده به کار میاد.
تصویر زیر که مهم ترین شورتکات های ایلوستریتور را نمایش می دهد ذخیره کنید:
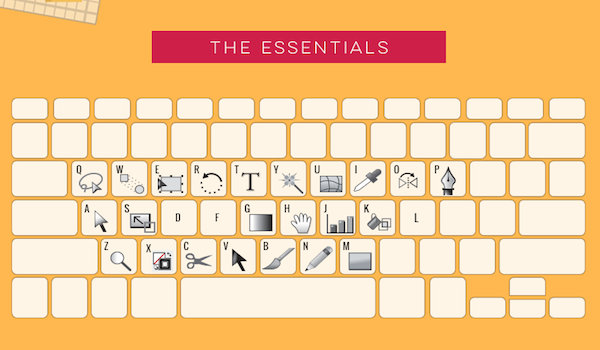
دانلود کنید: ۲ بهترین جزوه رایگان آموزش ایلوستریتور (pdf فارسی)
علاوه بر تصویر بالا که میانبرهای اصلی را نشان میدهد، ایلوستریتور شامل میانبرهای زیر هم هست:
| جابجایی بین ابزارهای Selection و Direct selection | Ctrl-Alt-Tab |
| برای جابجایی بین ابزارهای پشت ابزار ستونی | Alt-click tool |
| کپی گرفتن وقتی در حال کشیدن یک موضوع هستید | Alt |
| افزودن یک موضوع به حالت انتخاب | Shift |
| جابجایی موضوع انتخابی | Any arrow key |
| جابجایی یک موضوع به اندازه ۱۰ پیکسل | Shift-any arrow key |
| قفل کردن یک موضوع | Ctrl-2 |
| قفل کردن همه موضوعاتی که در حالت انتخاب نیستند | Ctrl-Alt-Shift-2 |
| از حالت قفل درآوردن همه | Ctrl-Alt-2 |
| مخفی کردن یک موضوع انتخابی | Ctrl-3 |
| مخفی کردن همه آنهایی که در حالت انتخاب نیستند | Ctrl-Alt-Shift-3 |
| نمایش همه موضوعات | Ctrl-Alt-3 |
| جوین کردن و Average بطور همزمان | Ctrl-Alt-Shift-J |
| Convert Anchor Point دستور | Alt |
| جابجایی بینSwitch between Add Anchor Point و Delete Anchor Point tools | Alt |
| انتقال انکرپوینت موقع کشیدن آبجکت | Spacebar |
| نقطه مرکزی را تعیین می کند | Alt-click with Tool |
| کپی و انتقال یک موضوع انتخابی | Alt-drag |
| انتقال الگو بدون تغییر آن | Tilde(~)-drag |
| جابجایی مش پوینت | Shift-drag |
| اضافه کردن مش پوینت بدون تغییر رنگ | Shift-click |
| حذف مش پوینت بدون انتخاب دستور مش | Alt-click |
| از وسط کشیدن | Alt |
| از وسط کشیدن با ظاهر شدن جعبه دیالوگ | Alt-click |
| ثابت کردن محدوده های تصویر | Shift |
| محدود کردن جهت های چند ضلعی ها و … | Shift |
| جابجایی یک موضوع انتخابی | Spacebar |
این 7 نکته ایلوستریتور به کارتون میان
- آشنایی با ابزارها: قبل از هر چیز، مطمئن شوید که با ابزارها و قابلیتهای اصلی Illustrator آشنایی دارید. این شامل اشکال پایه، قلم و توضیح، قابلیتهای مسیر، نشانگرها و … میشود.
- استفاده از لایهها: همانطور که در نرم افزارهای طراحی دیگر، استفاده از لایهها به شما کمک میکند تا بهتر سازماندهی کنید و از این قابلیت برای مدیریت آسانتر پروژههای خود استفاده کنید.
- بکارگیری شیب و رنگ: Illustrator دارای ابزارهای قدرتمندی برای ایجاد شیب و اعمال رنگهاست. آشنایی کافی با این قابلیتها به شما کمک میکند تا طرحهای زیبا و جذابی ایجاد کنید.
- استفاده از پوشهها و نمادها: میتوانید اشکال و ابزارهای خود را به عنوان نمادها در Illustrator ذخیره کنید و بعداً مجدداً استفاده کنید. همچنین استفاده از پوشهها برای سازماندهی فایلهای پروژه بسیار مفید است.
- استفاده از وکتورها: Illustrator برای ایجاد تصاویر وکتوری بسیار قدرتمند است. استفاده از تصاویر وکتوری به شما امکان میدهد که تصاویر را بدون افت کیفیت بزرگ یا کوچک کنید.
- تجربه و آزمایش: بهترین راه برای بهتر شدن در Illustrator، تجربه و آزمایش است. با طراحی مداوم، شما به تسلط بیشتری بر این نرم افزار دست پیدا خواهید کرد.
- آموزشها و منابع: همیشه به دنبال منابع آموزشی معتبر و کاربردی برای یادگیری Illustrator باشید. این منابع میتوانند کتابها، ویدئوها، آموزشهای آنلاین یا کلاسهای حضوری باشند.
با رعایت این نکات، میتوانید به عنوان یک طراح حرفهای در Illustrator پیشرفت کنید و از این ابزار قدرتمند برای ایجاد طرحهای شگفتانگیزتان استفاده کنید.
هرگونه سوال یا نظری راجب کار با شورتکات های ایلوستریتور دارید در بخش نظرات با جالب آموز مطرح نمایید.
سایر دروس ایلوستریتور
- نرم افزار ایلوستریتور چیست؟ نمونه کارهای انجام شده
- دانلود ۹ درس مهم آموزش ایلوستریتور
- ۴ فیلم آموزش آسان طراحی لوگو
با این اپلیکیشن ساده، هر زبانی رو فقط با روزانه 5 دقیقه گوش دادن، توی 80 روز مثل بلبل حرف بزن! بهترین متد روز، همزمان تقویت حافظه، آموزش تصویری با کمترین قیمت ممکن!







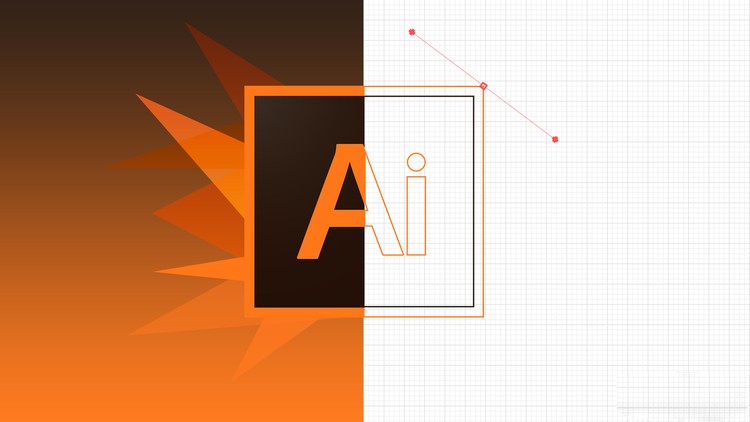
چجوری میتونیم شورتکات ها رو خودمون تغییر بدیم؟
من میخوام که مثل افیس با زدن ctrl + Y عمل redo انجام بشه
سلام.در منوی ادیت نرم افزار ایلاستریتور بروید و گزینهkeyboard shortcuts را بزنید تا پنجره ای باز شود زیر کشوی setیه کشوی دیگری است که گزینه های tools و menu commandsرا دارد چون ری دو در بخش منو هاست پس روی menu کلیک کنید و روی فلش کنار ادیت بزنید تا زیر مجموعه باز شود جلوی ریدو کلیک کنید همانجا که شورتکات قبلی اش نوشته شده و روی ضربدرش بزنید تا پاک شود دستور مد نظر خودتان را بنویسید یعنی کنترل وای را بنویسید و علامت کنار سطل آشغال که در بالا و گوشه سمت راست پنجره باز شده است را بزنید تا دستور جدیدی که دادید ذخیره شود.پنجره کوچکی باز میشود که نامی را به دلخواه به شورتکاتتان میدهید و بعد اکی را بزنید تمام.
ممکن است علامت مثلث هشدار زرد رنگی را ببینید که این حاکی از تکراری بودن دستور است باید شورتکات کنترل وای را که به دستور دیگری قبلا داده شده را پاک کنید و دستور دیگری به ان بدهید و ذخیره کنید و کنترل وای را به ریدو بدهید دیگه اینطوری ارور نمیده