روش آپدیت دستی ویندوز 10 به جدیدترین نسخه (و لینک دانلود)

دقت کنید که مایکروسافت عرضه آپدیت ویندوز 10 در اکتبر 2018 را به دلیل حذف فایل های شخصی کاربران متوقف کرده است. اما بعد از آن دیگر مشکل رفع شده است. پس با خیال راحت می توانید با این روش ویندوز 10 خود را به صورت دستی آپدیت کنید.
در طول رویداد سرفیس مایکروسافت در این هفته، علاوه بر معرفی دستگاه های جدید سرفیس، این شرکت از عرضه جدید آپدیت اکتبر 2018 ویندوز 10، نسخه 1809 خبر دارد. پس از انتشار، چندین کاربر، پس از به روز رسانی کامپیوتر خود، شکایت هایی درمورد از دست رفتن و حذف شدن فایل های شخصی شان مطرح نمودند. مایکروسافت نیز تا زمانی که مسئله از دست رفتن فایل های شخصی برطرف شود، دسترسی به این آپدیت را مسدود کرد.
قبل از هر چیز یک نکته: مایکروسافت آپدیت 1809 ویندوز 10 را متوقف کرده است.
در سایت پشتیبانی، مایکروسافت نکات زیر را مطرح کرده است:
ما به روز رسانی اکتبر 2018 ویندوز 10 (نسخه 1809) را برای تمامی کاربران خود متوقف کرده ایم زیرا بر اساس گزارش برخی از کاربران متوجه شدیم که آنها بعد از به روزرسانی، تعدادی از فایل های شخصی خود را از دست داده اند.
اگر شما نیز این مسئله را تجربه کرده اید و از طریق Windows Update به روز رسانی را دریافت نموده اید، مایکروسافت از شما می خواهد که مستقیماً از طریق تلفن یا از طریق وبسایت پشتیبانی، با شرکت تماس بگیرید.
اگر به روز رسانی را به صورت دستی دانلود کرده اید اما هنوز آن را نصب نکرده اید، مایکروسافت می گوید که آن را نصب نکنید و منتظر بمانید تا رسانه جدید در دسترس قرار بگیرد. زمانی که این مسئله حل بشود، مایکروسافت به روزرسانی را ارائه می کند و آپدیت را دوباره منتشر خواهد کرد.
اگر شما نیز تحت تأثیر این مشکل قرار گرفته اید، می توانید به نسخه 1803 بازگردید. به آدرس Settings> Update & Security > Recovery > Go back to the previous version of windows 10 بروید.
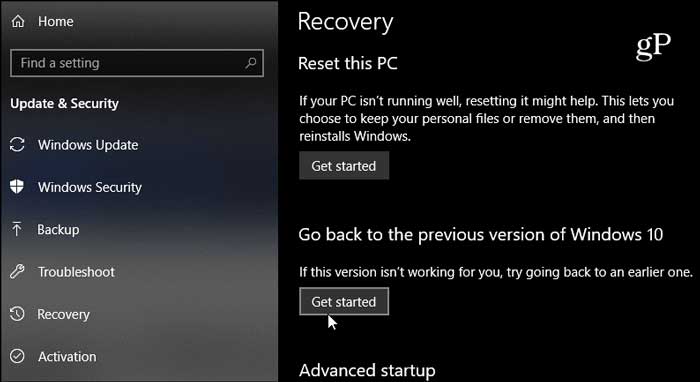
به دلیل رخداد این اتفاقات است که باید از وجود استراتژی پشتیبان گیری از داده ها اطمینان حاصل کنید. همچنین از همه خواهشمندیم که به روزرسانی های ویژگی های جدید ویندوز 10 را حداقل به مدت 30 روز متوقف کنید. به این ترتیب می توان مشاهده کرد که چه مشکلاتی پدید می آید و کمپانی می تواند آنها را برطرف کند.
برای کسب اطلاعات بیشتر می توانید مقاله ای که با عنوان به تأخیر افتادن به روزرسانی اکتبر 2018 ویندوز 10 منتشر شده است را مطالعه کنید. علاوه بر حذف شدن برخی از فایل ها، کاربران مشکلاتی در مورد درایورها، Task Manager (تسک منیجر)، اپلیکیشن های مایکروسافت و امثالهم را نیز گزارش داده اند.
این مشکل را می توان با ارائه یک به روز رسانی تجمعی برای کاربرانی که آپدیت را انجام داده اند، برطرف کرد. زمانی که مطلع شویم که مایکروسافت چه زمانی به روز رسانی را منتشر کرده و دوباره در دسترس قرار می دهد، این مقاله را به روز رسانی خواهیم کرد.
اما روش آپدیت به جدیدترین نسخه به صورت دستی
در حالت معمول، باید منتظر بمانید تا مایکروسافت به طور خودکار به روز رسانی را به رایانه شما ارائه دهد. اما اگر نمی خواهید منتظر بمانید می توانید به روزرسانی را به صورت دستی انجام دهید.
این راهنما به 2 بخش تقسیم شده است. بخش اول راهنمای گام به گام دانلود و نصب فوری این آپدیت را در اختیار شما قرار می دهد.
و در بخش دوم، به سوالات متداول در مورد Windows 10 21H1 پاسخ خواهیم داد.
قبل از اقدام به نصب این آپدیت، مطمئن شوید که حداقل 10 گیگابایت فضای خالی در درایوی که ویندوز 10 روی رایانه شما نصب شده است داشته باشید. برای پیدا کردن درایو ویندوز 10 نصب شده کافی است %SystemDrive% را در کادر جستجو وارد کرده و آن را از نتایج جستجو باز کنید.
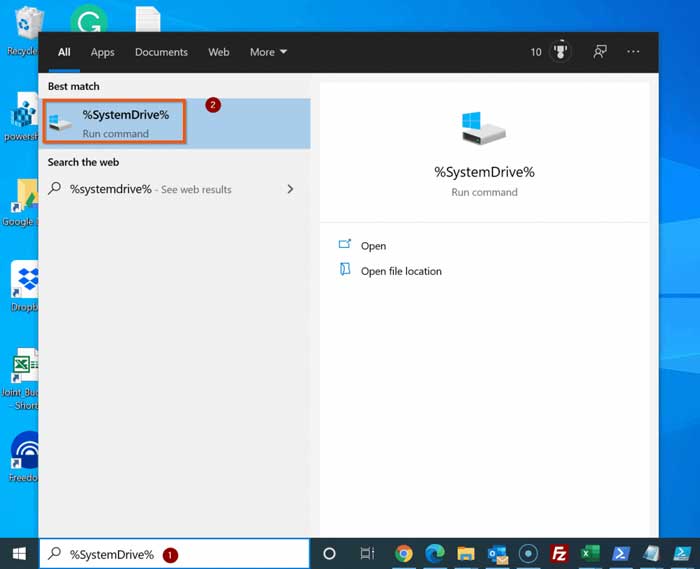
نحوه آپدیت دستی Windows 10 21H1(جدیدترین نسخه ویندوز)
برای دانلود و آپدیت دستی Windows 10 21H1 مراحل زیر را دنبال کنید:
1- صفحه دانلود به روز رسانی Windows 10 را باز کنید Microsoft.com/en-us/software-download/windows10
2- سپس، در زیر Windows 10 May 2021 Update روی دکمه Update now کلیک کنید. مرورگر شما فایل Windows 10 Update Assistant را در رایانه بارگیری می کند.
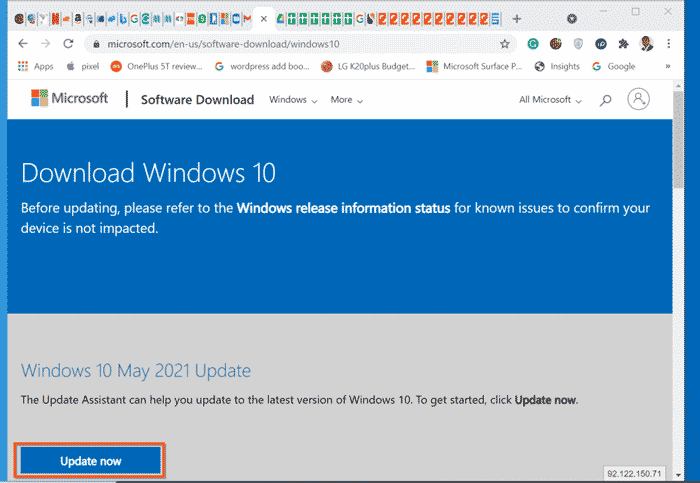
2- محل فایل بارگیری شده به مرورگری که استفاده می کنید بستگی دارد. برای مثال اگر از Google Chrome یا Microsoft Edge جدید استفاده می کنید، در سمت چپ پایین مرورگر، روی پیکان کنار فایل کلیک کنید – سپس روی Show file in folder کلیک کنید.
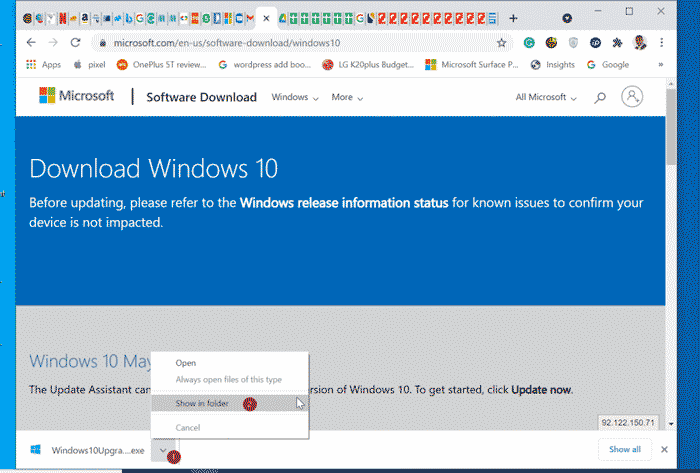
3- برای شروع پردازش دانلود و آپدیت دستی Windows 10 21H1 روی فایل Windows 10 Update Assistant دوبار کلیک کنید.
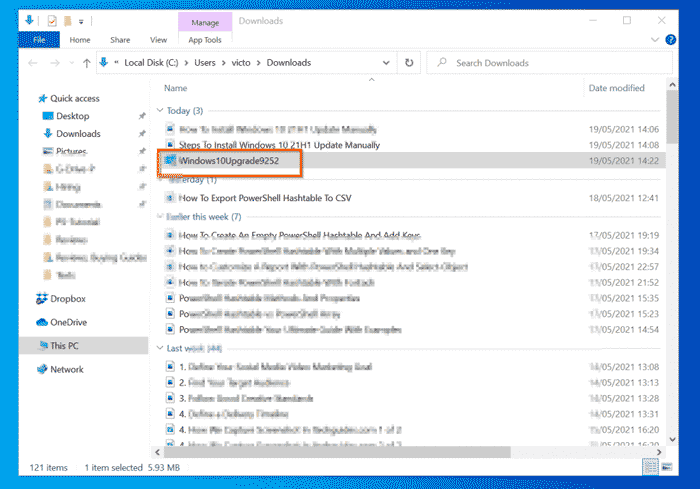
4- سپس، در اولین صفحه Windows 10 Update Assistant ، روی Update Now کلیک کنید.
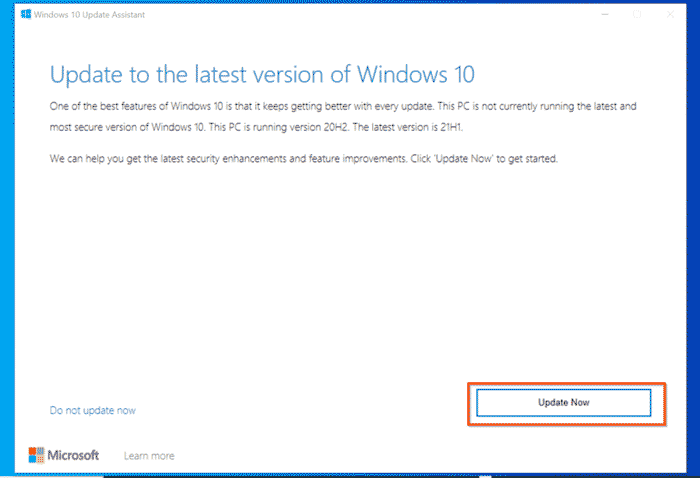
5- ویزارد به روزرسانی یک بررسی سریع سازگاری را اجرا خواهد کرد. اگر رایانه شما با آپدیت سازگار باشد، صفحه زیر را نشان می دهد. برای ادامه روی Next کلیک کنید.
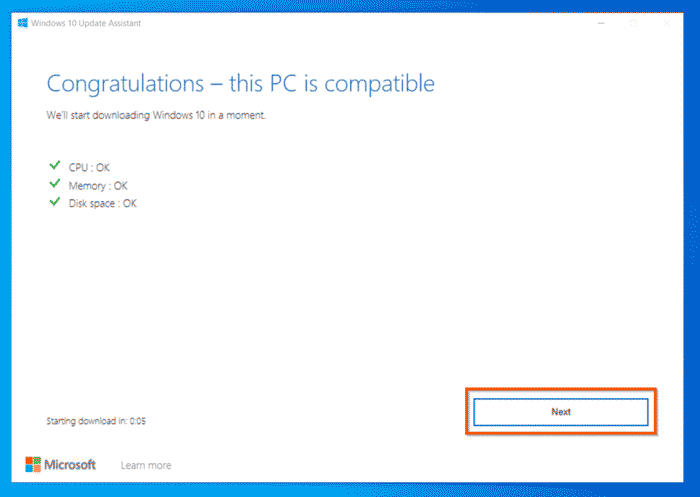
6- سپس، منتظر بمانید تا آپدیت Windows 10 21h1 بارگیری شود.
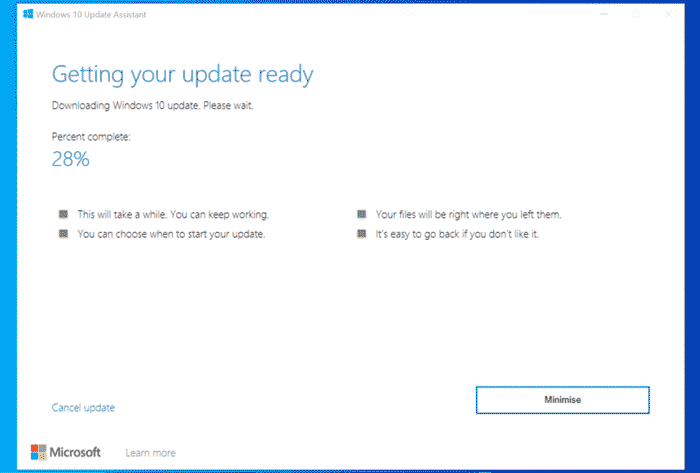
پس از بارگیری آپدیت، Windows 10 Update Assistant نصب Windows 10 21h1 را به صورت دستی آغاز می کند.
منتظر بمانید تا مرحله اول نصب کامل شود. می توانید ویزارد را به حداقل برسانید (minimize) و از رایانه خود استفاده کنید. اگر ویزارد update assistant را به حداقل برسانید، برای بازکردن مجدد آن، باید روی فایل روی دسکتاپ خود کلیک کنید. تصویر دوم را در زیر مشاهده کنید.
این مرحله از نصب ممکن است تا 30 دقیقه طول بکشد. همچنین برای تکمیل نصب، لازم است کامپیوتر خود را مجددا راه اندازی کنید.
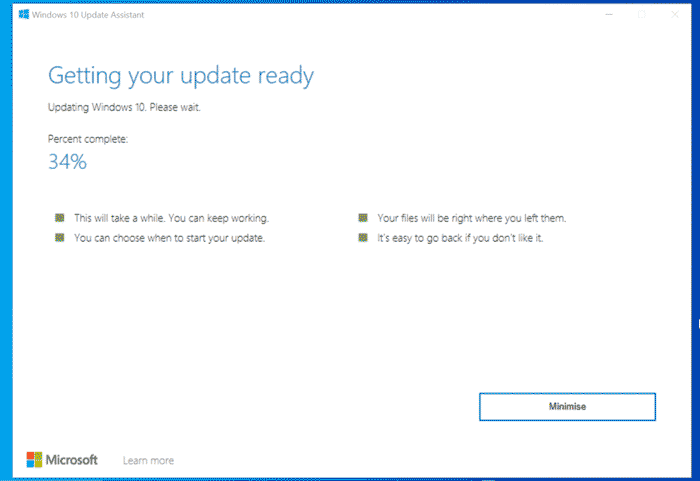
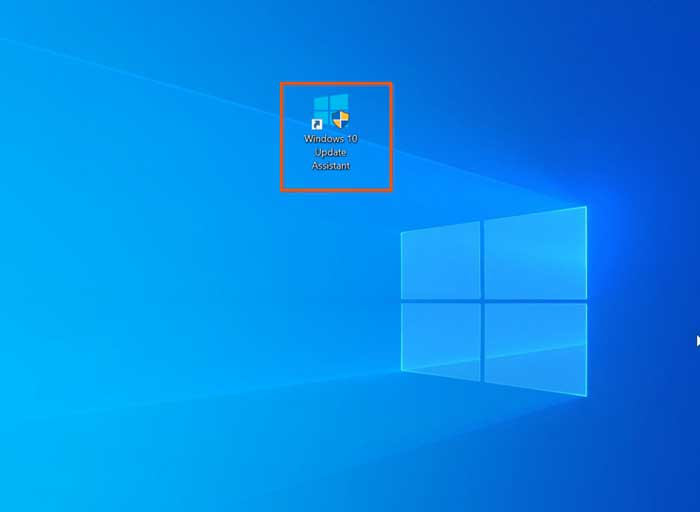
8- با به پایان رسیدن اولین مرحله نصب،Windows 10 Update Assistant این صفحه را با یک شمارش معکوس راه اندازی مجدد 30 دقیقه ای نمایش خواهد داد.
شما می توانید منتظر شمارش معکوس باشید تا کامپیوتر راه اندازی مجدد شود.
یا برای راه اندازی مجدد فوری و تکمیل آپدیت روی Restart now کلیک کنید.
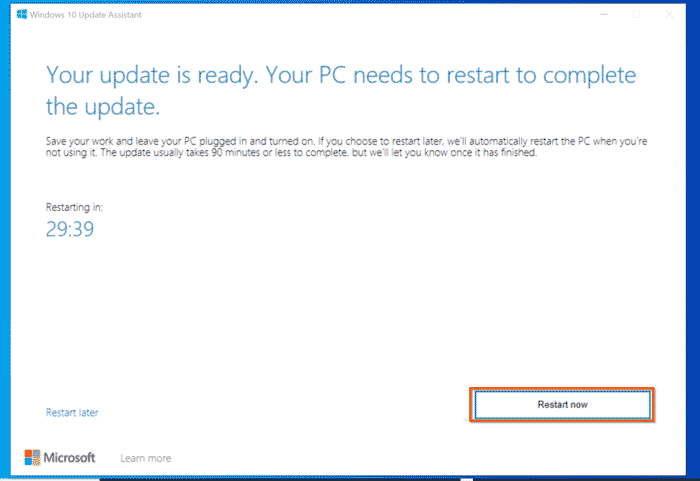
9- پس از راه اندازی مجدد کامپیوتر، نصب به صورت خودکار انجام می شود. در آخرین مراحل ممکن است از شما خواسته شود برخی از گزینه های حریم خصوصی را انتخاب کنید.
وقتی مرحله دوم نصب به پایان رسید، ممکن است کامپیوتر به جای راه اندازی مجدد خاموش شود. در این صورت، دکمه روشن / خاموش را فشار دهید تا کامپیوتر به صورت دستی راه اندازی شود.
10- در نهایت، برای تأیید اینکه Windows 10 21H1 Update به صورت دستی نصب شده است، winver را در کادر جستجوی Windows 10 وارد کنید. سپس، برنامه را باز کنید – ویندوز 10 شما اکنون باید نسخه 21H1 باشد.
بخش بعدی شامل پرسش های متداول در مورد Windows 10 21H1 است.
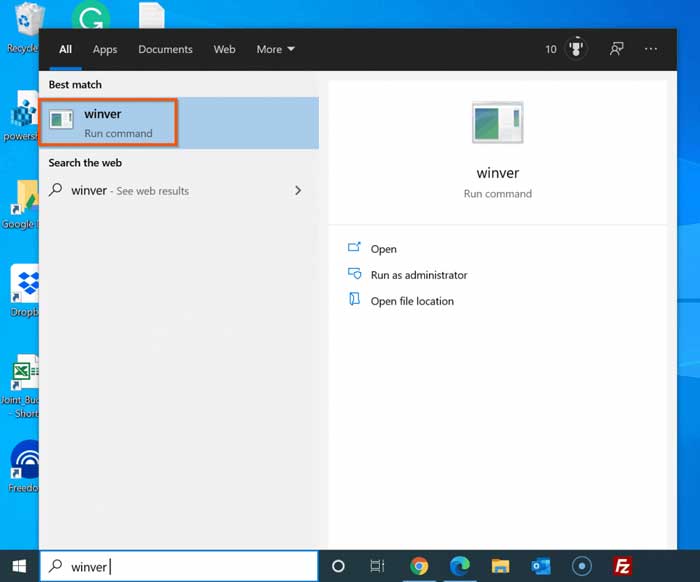
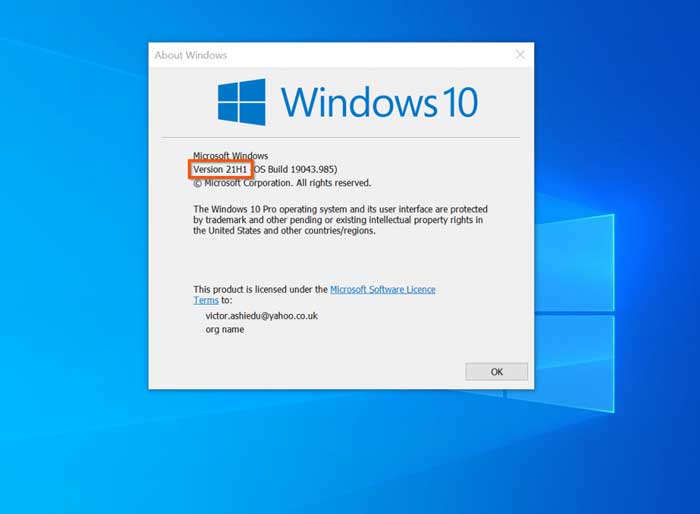
پرسش های متداول
1- Windows 10 21H1در چه تاریخی منتشر شده است؟
از 17 فوریه 2021 ، مایکروسافت شروع به انتشار این نسخه از طریق Windows Insiders in the Beta channel کرد. علاوه بر این، از 18 مه 2021 ، این آپدیت در دسترس همه قرار گرفت. این یعنی باید منتظر بمانید تا به روزرسانی از طریق Windows Update برای رایانه شما در دسترس قرار گیرد.
2- چگونه می توان ویندوز را مجبور به انجام آپدیت دستی کرد؟
اگر می خواهید به روز رسانی ها را از طریق Windows Update نصب کنید، آن را از طریق Settings>Update & Security باز کنید. سپس، روی Check for updates کلیک کنید.
3- چگونه آپدیت Windows 10 21H1 را به صورت دستی دریافت کنیم؟
اگر آپدیت از طریق Windows Update در دسترس نیست، مراحل ذکر شده در قسمت اول این راهنما را دنبال کنید تا به صورت دستی نصب شود.
۲۰ نرم افزار ضروری که بلافاصله بعد از نصب ویندوز باید روی سیستم نصب کنید!
5- چگونه می توان مشکل Windows Update را برطرف کرد؟
اگر در به روزرسانی ویندوز 10 با مشکل روبرو هستید، مراحل زیر را دنبال کنید:
1- سرویس Windows Update را متوقف کنید.
2- سپس، فایل و پوشه موجود در پوشه %WinDir%\SoftwareDistribution\Download را حذف کنید.
3- در نهایت، سرویس Windows Update را راه اندازی کنید.
4- اکنون دوباره Windows update را اجرا کنید.
5- آیا ویندوز 10 به طور خودکار به روز رسانی ها را نصب می کند؟
بله، به طور پیش فرض ویندوز 10 به طور خودکار به روزرسانی ها را نصب می کند. با این حال، می توانید مراحل مربوط به نحوه توقف به روزرسانی های خودکار در ویندوز 10 را دنبال کنید و آن را متوقف کنید.
6- آیا آپدیت دستیWindows 10 21H1 می تواند خطری داشته باشد؟
در نصب هرگونه به روزرسانی ویندوز 10 خطر جزئی وجود دارد. علاوه بر این، آپدیتWindows 10 21H1 قبل از اینکه از طریق به روزرسانی ویندوز در دسترس قرار گیرد، شما را با مشکلات جزئی مواجه خواهد کرد. با این وجود، با استفاده از این روش می توانید این کار را انجام دهید.
7- اگر با آپدیت Windows 10 21H1 مشکلی داشته باشیم، می توانیم آن را حذف کنیم؟
بله، اگر با این به روزرسانی مشکلی دارید، می توانید با باز کردن Settings>Update & Security آن را برگردانید. سپس، در پنجره سمت چپ، روی بازیابی کلیک کنید. در نهایت، در زیر Go back to the previous version of Windows 10 ، رویGet started کلیک کنید و ویزارد بازگشت را دنبال کنید.
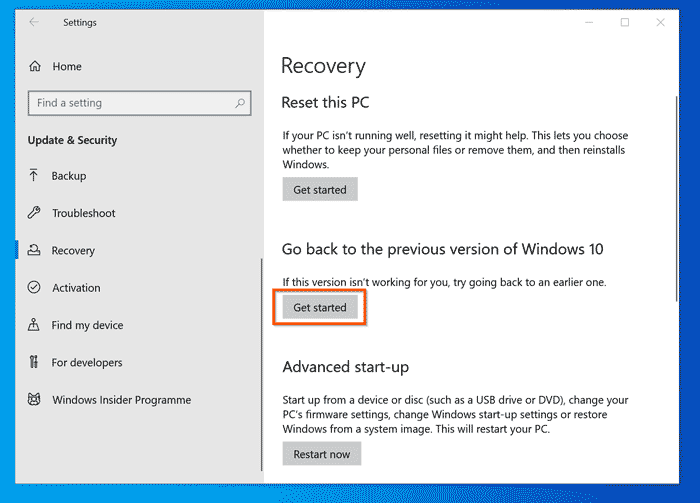
8- در آپدیتWindows 10 21H1 چه چیزهای جدیدی وجود دارد؟
امکاناتی مانند پشتیبانی از چند دوربین Windows Hello و بهبود Windows Defender Application Guard نمونه هایی از این موارد هستند.
با این اپلیکیشن ساده، هر زبانی رو فقط با روزانه 5 دقیقه گوش دادن، توی 80 روز مثل بلبل حرف بزن! بهترین متد روز، همزمان تقویت حافظه، آموزش تصویری با کمترین قیمت ممکن!







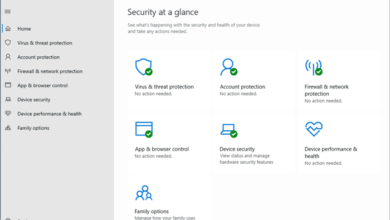

سلام.مرحله اول آپدیت بارگیری نمیشه.هر چه قدر صبر میکنم از صفر درصد جلو نمیره.چیکار باید بکنم؟
سلام ممکنه نزدیک دو ساعت طول بکشه اما یکدفعه پر میشه. کلا اپدیت ویندوز همین شکلی ه سرعتش کم و زیاد میشه
سلام
من توی اجرای بازی به ارور بر خود می کنم و فهمیدم که ارور به خاطر Microsoft.net Framwork رخ میده.می خواستم بدونم اگه ویندوز رو تپدیت کنم نسخه جدید این نرم افزار به طور خودکار نصب میشه یا نه ؟؟
با آپدیت نسخه ویندوزتان، امکان نصب نسخه های جدید دات نت فریمورک رو دارید، باید آن را دانلود کنید، ساده و سبک است نام آن را جست و جو کنید.
سلام مشکل your phone هم با این اپدیت حل میشه
سلام. من ویندوزهای شرکت همه win10 20h2 هستند و باید به win10 22h2 ارتقا یابند. نمی خواهم ویندوزها را عوض کنم. میخواهم به صورت آفلاین بروزرسانی کنم یه پکیج هم گرفتم ولی با مشکل مواجه شد. میشه راهنماییم کنین. ممنون میشم.