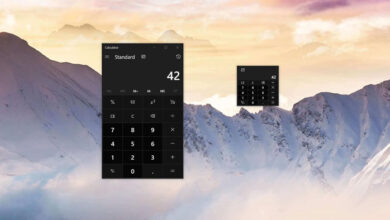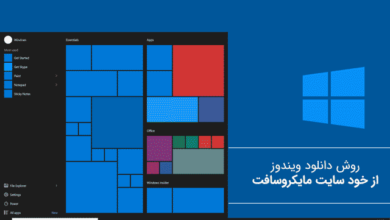آموزش نصب ویندوز 10 (برای مبتدی ها)+ فیلم آموزشی
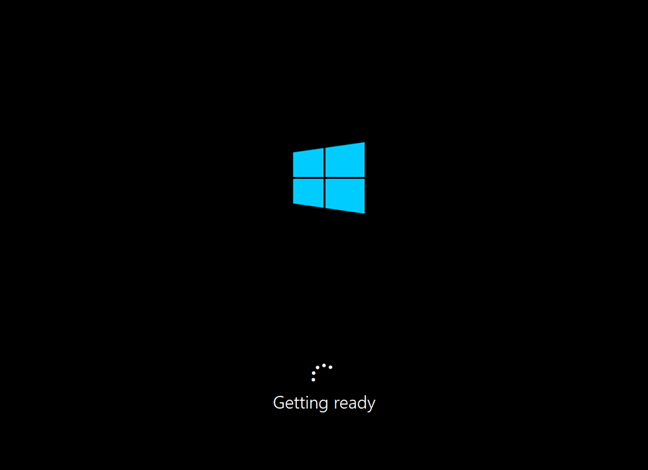
ویندوز 10 امروزه روی بیش از 1 میلیارد کامپیوتر و دستگاه استفاده می شود، و بسیاری از کاربران می خواهند خودشان آن را نصب بکنند. یک روش، استفاده از حافظه USB است که تنظیمات ویندوز 10 در آن ریخته شده باشد، همچنین می توانید از یک دیسک (سی دی یا دی وی دی) یا یک فایل ISO استفاده کنید که حاوی تنظیمات نصب ویندوز 10 باشند.
فرآیند نصب مشابه است و فرقی نمی کند که شما از چه منبعی استفاده می کنید؛ فقط راه اندازی از منبعی متفاوت می تواند شامل انتخاب های متفاوتی باشد. این راهنما، به شما نشان می دهد که چگونه با استفاده از انواع منابع زیر برای نصب: دی وی دی، USB یا فایل ISO می توانید ویندوز 10 را به صورت رایگان نصب بکنید. مراحل زیادی را باید انجام بدهید پس بیایید آغاز کنیم:
نکته: این راهنما بر اساس به روزرسانی ویندوز 10 در تاریخ 10 می 2021 نوشته شده است، که آخرین نسخه ویندوز 10 در دسترس در زمان نگارش این مطلب بوده است.
حداقل نیازمندی های ویندوز 10
قبل از نصب ویندوز 10، مشخصات ویندوز 10 را روی وب سایت مایکروسافت مطالعه کنید و نیازمندی های سیستم آن را بررسی کنید. ویندوز 10 حداقل به موارد زیر نیاز دارد:
- پردازنده یا سیستم بر روی یک تراشه (SoC): 1 GHz یا سریعتر، برای سازگاری با ویندوز 10.
- RAM: مینیمم 1 گیگابایت (GB) برای نسخه 32 بیت یا 2 گیگابایت برای نسخه 64 بیت
- فضای خالی هارد درایو: 32 گیگابایت یا بیشتر برای هر دو نسخه 32 و 64 بیتی. برای آنکه بهترین نتیجه حاصل شود بهتر است از 60 گیگابایت یا بیشتر استفاده شود.
- کارت گرافیک: کارت های گرافیک سازگار با Microsoft DirectX 9
- صفحه نمایشی با رزولوشن حداقل 800 600 پیکسل.
آنچه باید قبل از نصب ویندوز 10 بدانید و آماده کرده باشید
قبل از آنکه آغاز کنید، باید Product key (کلید محصول) ویندوز 10 را داشته باشید، حتی اگر بتوانید بدون آن ویندوز را نصب بکنید. زیرا تا زمانی که product key را ارائه و فعال سازی نکرده باشید، نمی توانید به طور کامل از ویندوز 10 استفاده کنید. توصیه می کنیم از یک اتصال به اینترنت فعال و حساب مایکروسافت استفاده کنید.
اگر به فایل تصویری تنظیمات ISO نیاز پیدا کردید، ابزار ایجاد رسانه ویندوز 10 را مطالعه کنید: یک فایل setup ایزو یا فایل setup در USB ایجاد کنید. به همین ترتیب توصیه می کنیم که برای دانلود و ویرایش ویندوز 10 از ابزار سومی استفاده کنید: فایل های ISO را همراه با ویندوز 10 و آفیس (تمام نسخه ها) دانلود کنید.
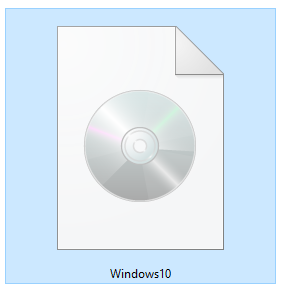
یک فایل ایزو همراه با تنظیمات ویندوز10
اگر می خواهید ویندوز 10 را در یک ماشین مجازی اجرا بکنید، بهترین اپلیکیشن های مجازی که می توانند ویندوز 10 را اجرا بکنند از نظر ما Poweriso است. (لینک دانلود)
در حین انجام کار، ما دریافتیم که در برخی موارد، فرآیند نصب ویندوز 10 ممکن است گزینه ایجاد یک حساب آفلاین محلی (غیر مایکروسافت) را به شما ارائه ندهد. اگر نمی خواهید که داده های خود را با مایکروسافت به اشتراک بگذارید، قبل از این که نصب کامل شود، کامپیوتر را به اینترنت وصل نکنید. به این ترتیب می توان تضمین کرد که شما فرآیند نصب ویندوز 10 را با استفاده از یک حساب محلی به پایان می رسانید بدون این که مجبور شوید برای به پایان رساندن فرآیند، یک حساب مایکروسافت ایجاد کنید.
در نهایت، صرف نظر از اینکه آیا به دنبال یافتن پاسخ سؤالاتی مانند “چگونه ویندوز 10 را از روی سی دی یا دی وی دی نصب کنم؟” ، یا این که “چگونه ویندوز 10 را از روی فایل ایزو نصب بکنیم؟”، یا این که “چگونه می توان ویندوز 10 را از روی USB نصب کرد؟” هستید یا خیر؛ مراحلی که باید اتخاذ کنید مشابه هستند؛ بنابراین بیایید ببینیم که چگونه می توان ویندوز 10 را نصب کرد:
چگونه از روی دی وی دی، سی دی، حافظه USB یا با استفاده از فایل ISO ؛ ویندوز 10 را نصب کنیم؟
ماشین مجازی یا کامپیوتر خود را با استفاده از installation disk، فلش درایو USB یا فایل ایزو همراه با فایل نصب ویندوز 10؛ راه اندازی کنید. بعد از چند ثانیه پیام سریعی را روی صفحه مشاهده می کنید که از شما می خواهد برای ادامه فرآیند؛ دکمه ای را فشار دهید. آنچه پیام می گوید را انجام بدهید، سپس در حین بارگذاری installation wizard، لوگوی ویندوز 10 نمایش داده می شود.
ابتدا، Setup ویندوز 10 از شما می خواهد که زبان، زمان و واحد پول، و تنظیمات ورودی کیبردی که می خواهید استفاده کنید را وارد نمایید. انتخاب های خود را انجام بدهید و سپس روی گزینه Next کلیک کنید.
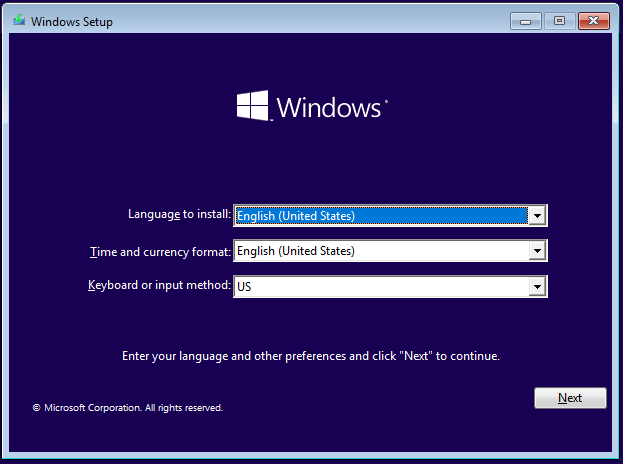
Setup ویندوز 10- انتخاب زبان، زمان، واحد پول و کیبرد
اکنون روی تب Install کلیک کنید تا نصب ویندوز 10 آغاز بشود.
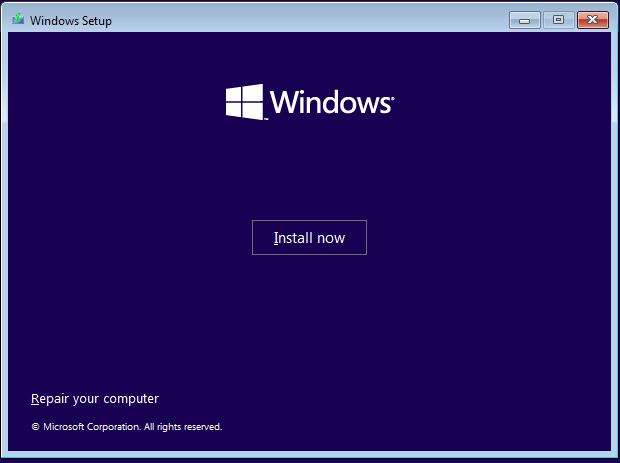
اکنون روی Install کلیک کنید
چندین ثانیه طول می کشد تا تنظیمات آغاز شود و از شما می خواهد که product key را برای ویندوز 10 وارد کنید. آن را تایپ کرده و روی Next کلیک کنید. اگر در حال نصب مجدد ویندوز 10 هستید، بر روی گزینه ای کلیک کنید که Product key را در اختیار ندارید و نسخه کپی به صورت خودکار بعداً فعال می شود. شما همچنین می توانید با کلیک روی “I don’t have a product key” بدون ارائه product key ویندوز 10 را به درستی نصب کنید.
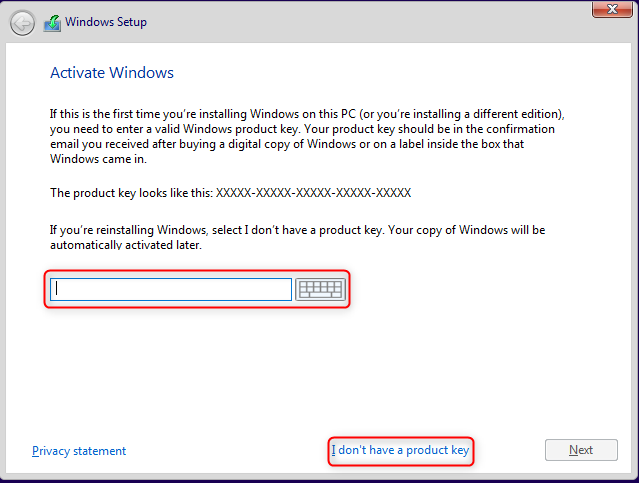
کلید فعالسازی ویندوز 10 را وارد کنید
ویرایشی از ویندوز10 که می خواهید نصب بکنید، را انتخاب کنید: از Windows 10 Home و Windows 10 Education گرفته تا Windows 10 Pro.
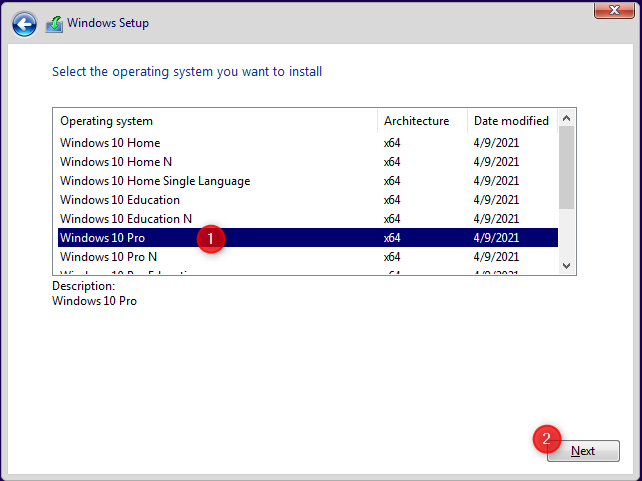
ویرایش ویندوز 10 را که می خواهید نصب کنید؛ انتخاب نمایید
اکنون شرایط مجوز ویندوز 10 برای شما نمایش داده خواهد شد. اگر مایل باشید و زمان نیز داشته باشید می توانید آنها را مطالعه کنید. سپس عبارت “I accept the license terms” را تیک بزنید و روی دکمه Next کلیک کنید.
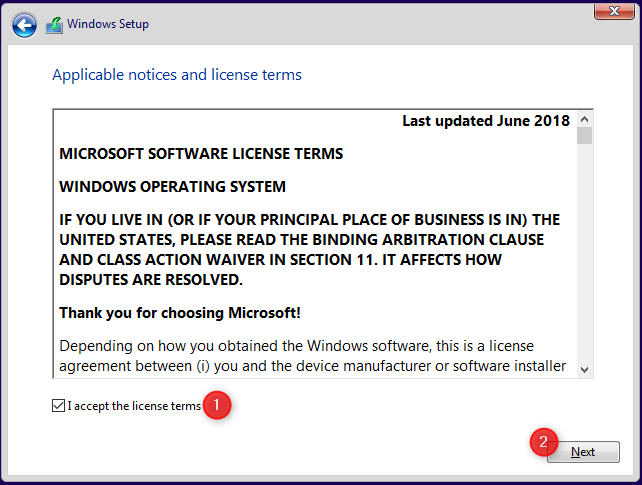
License terms را قبول کنید
سپس از شما خواسته می شود که نوع نصبی را که می خواهید انجام بدهید، انتخاب کنید. برای این که ویندوز 10 را به طور کامل نصب بکنید، روی گزینه “Custom: Install windows only (advanced)” کلیک کنید، در غیر این صورت، Upgrade را انتخاب کنید.
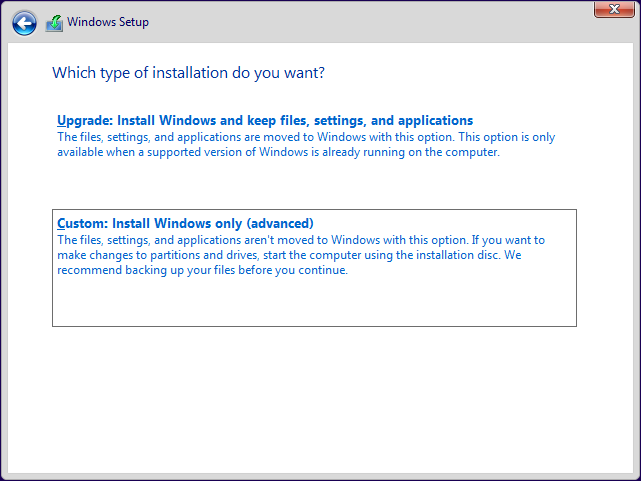
روی Custom: Install windows only (advanced) کلیک کنید.
از شما خواسته می شود انتخاب کنید که ویندوز 10 را کجا می خواهید نصب بکنید. درایو یا پارتیشنی را که می خواهید برای ویندوز 10 استفاده نمایید، انتخاب کنید و سپس روی Next کلیک کنید. اگر می خواهید پارتیشن های خود را به شیوه خاصی پیکربندی کنید، پیش از آنکه روی Next کلیک کنید، می توانید از ابزارهای موجود برای ایجاد پارتیشن های جدید، حذف پارتیشن های قدیمی، فرمت کردن و امثال آنها استفاده کنید.
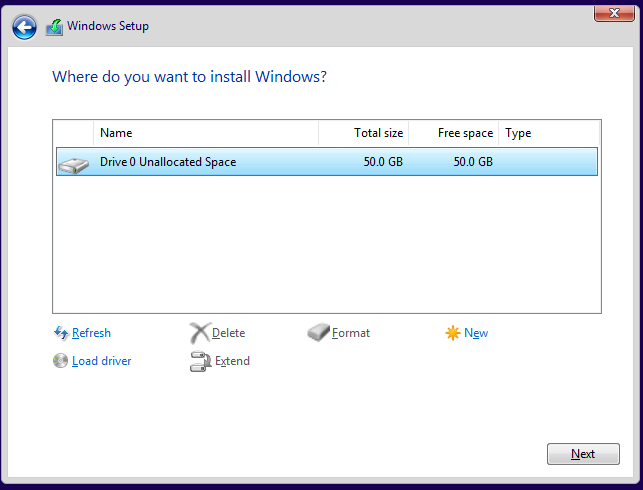
پارتیشنی را که می خواهید ویندوز 10 را در آن نصب بکنید، انتخاب نمایید.
چند دقیقه طول می کشد تا تمام فایل های مورد نیاز کپی شده و سپس ویندوز 10 نصب بشود. اگر اتصال به اینترنت برقرار باشد، در صورتی که به روز رسانی ها تشخیص داده شود؛ آنها نیز نصب می شوند. روی یک کامپیوتر با درایو SSD، این مرحله به طرز شگفت انگیزی سریع انجام می شود.
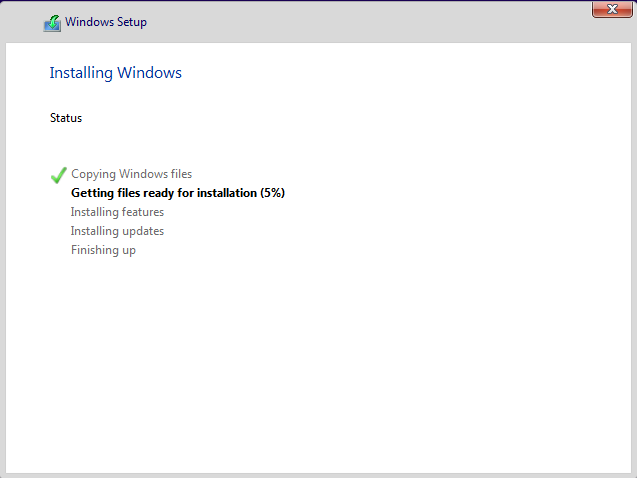
اگر ویندوز روی فلش است نه سی دی: روش نصب ویندوز ۱۰ از روی فلش (آموزش تصویری+فیلم)
ویندوز 10 در حال نصب می باشد
زمانی که نصب انجام شود، setup ویندوز 10 حداقل یک بار به طور خودکار مجدد راه اندازی می شود تا اسکریپت های پیکربندی برای اولین بار اجرا شوند. تا زمانی که فرآیند به پایان می رسد منتظر بمانید. اگر پنجره زیر را مشاهده کردید، می توانید روی دکمه Restart now کلیک کنید تا منتظر نمانید.
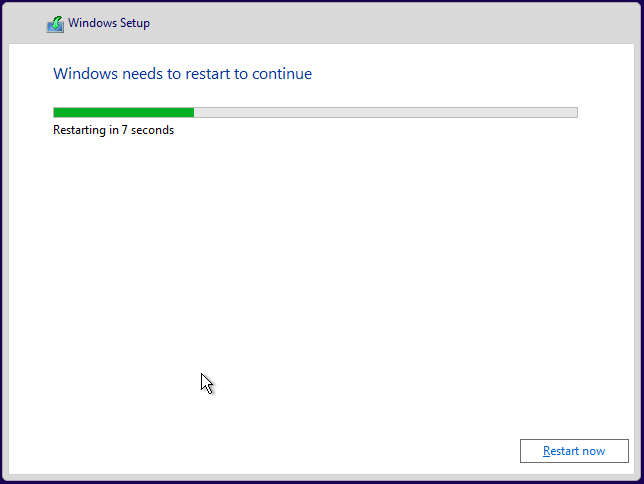
اکنون کامپیوتر خود را ریستارت کنید
زمانی که انتظار می کشید، ویندوز 10 استاتوس فعالیت های آماده سازی خود را به نمایش می گذارد:
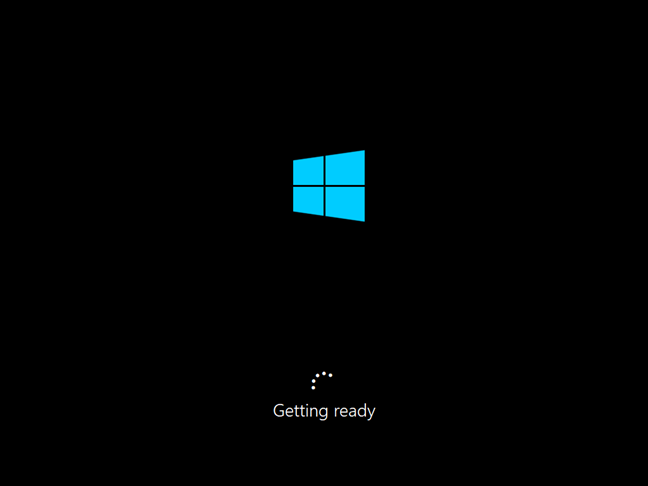
ویندوز 10 آماده می شود تا فرآیند نصب را تکمیل کند.
در حین انجام این مرحله از روند نصب ویندوز، ممکن است شاهد چندین راه اندازی مجدد باشید. نگران نباشید، آنها نرمال هستند.
چگونه نصب ویندوز 10 را می توانید شخصی سازی کنید (مراحل نصب)
بعد از آنکه راه اندازی مجدد به پایان رسید، ویندوز 10 از شما می خواهد منطقه زندگی خود را انتخاب کنید. کشور خود را از لیست انتخاب کنید، و سپس روی گزینه Yes کلیک کنید.
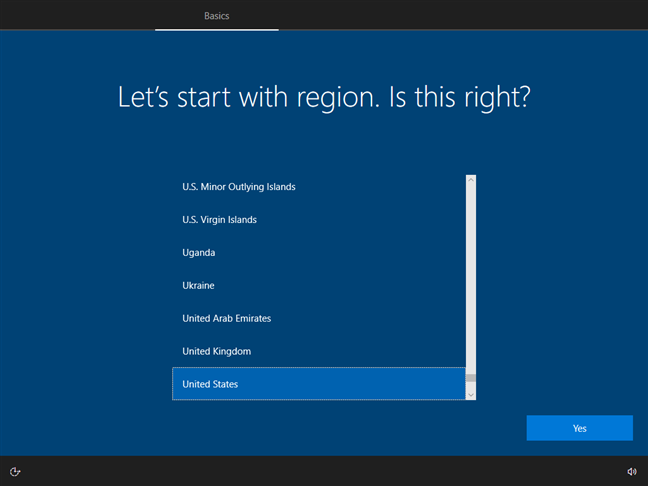
کشور خود را از فهرست انتخاب کنید
از شما خواسته می شود که زبان کیبردی که می خواهید استفاده کنید را تأیید کنید. از روی لیست، کیبردی را که ترجیح می دهید انتخاب کرده و روی Yes کلیک کنید.
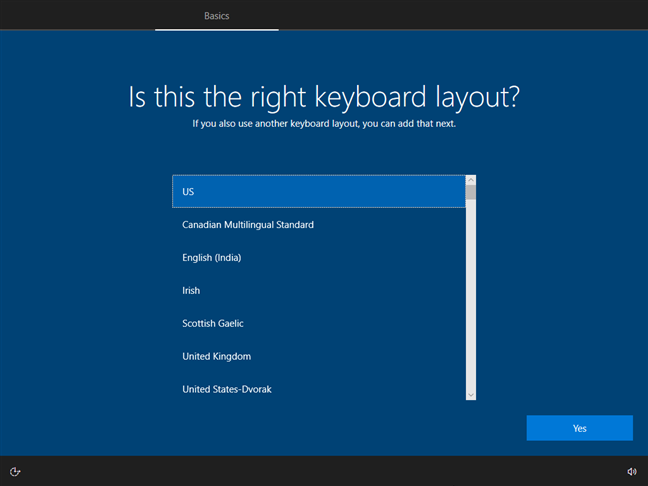
طرح کیبردی که می خواهید استفاده کنید را انتخاب نمایید
اگر می خواهید از یک طرح کیبرد ثانویه استفاده کنید، می توانید در حین مرحله بعدی، یک زبان دوم را اضافه کنید. در غیر این صورت، روی Skip کلیک کنید. شما همچنین می توانید بعد از نصب ویندوز 10 کیبردهای جدید را اضافه کنید، می توانید از دستورالعمل هایی که در راهنمای زیر آمده است استفاده کنید: این کار را بعد از نصب هم می توانید انجام دهید: فارسی کردن کیبورد در ویندوز ۷، ۸ و ۱۰ (ساده ترین روش)
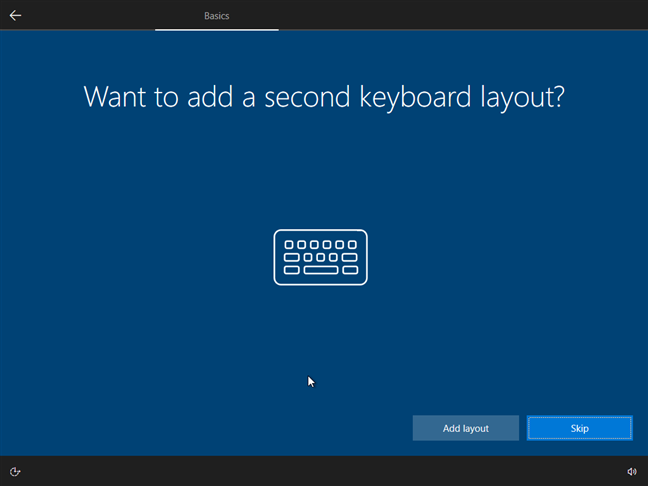
اگر می خواهید یک زبان کیبورد دیگر را اضافه کنید، انتخاب نمایید.
اگر اتصال اینترنت شما برقرار است، ویندوز 10 بررسی می کند که آیا به روز رسانی در دسترس است یا خیر. برای مثال، اگر در موردی به روزرسانی وجود داشته باشد، آنها را نصب می کند. نیازی نیست در حین این مرحله کاری انجام بدهید. فقط صبر کنید.
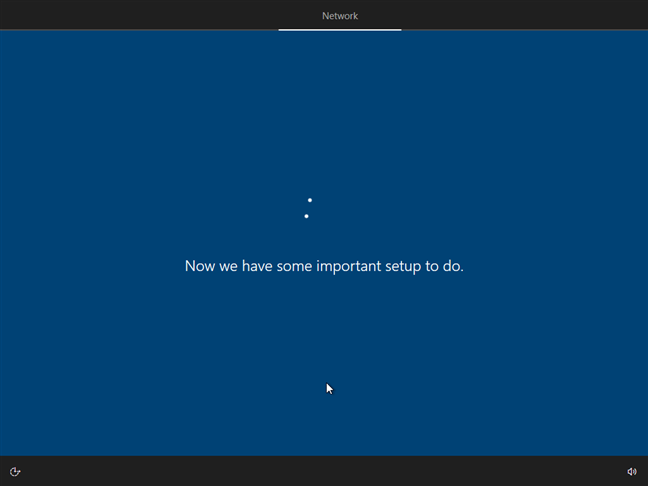
تنظیمات وجود بروزرسانی های ویندوز 10 را بررسی می کند.
از شما خواسته می شود که نحوه تنظیمات ویندوز 10 را انتخاب کنید. اگر کامپیوتر شما متعلق به یک سازمان است (برای مثال، شرکتی که در آن کار می کنید)، گزینه “Set up for an organization” را انتخاب کنید و از حساب کاری خود برای ورود استفاده کنید و به منابع تان دسترسی پیدا نمایید. در غیر این صورت، گزینه “Set up for personal use” را انتخاب کنید و سپس گزینه Next را انتخاب کنید. از آنجایی که راهنمایی ما برای کاربران خانگی است؛ ما گزینه بالا را انتخاب کرده ایم.
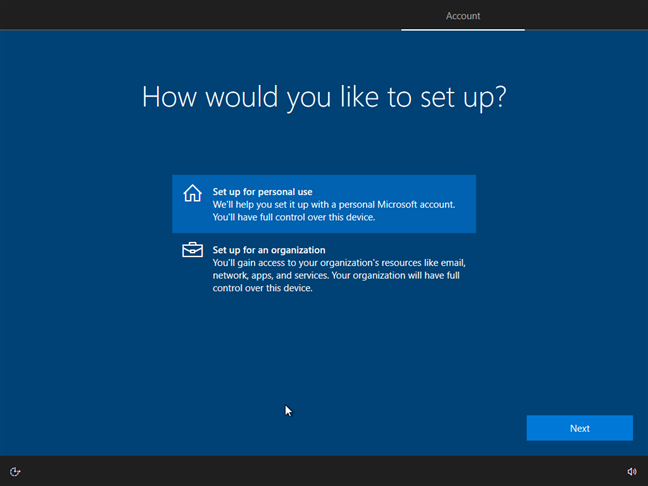
نوع حسابی که میخواهید استفاده کنید را انتخاب نمایید.
ویدیوی آموزش نصب ویندوز 10 و همه نکات
۲۰ نرم افزار ضروری که بلافاصله بعد از نصب ویندوز باید روی سیستم نصب کنید!
با این اپلیکیشن ساده، هر زبانی رو فقط با روزانه 5 دقیقه گوش دادن، توی 80 روز مثل بلبل حرف بزن! بهترین متد روز، همزمان تقویت حافظه، آموزش تصویری با کمترین قیمت ممکن!