نصب لینوکس روی فلش با 3 روش کاملا ساده
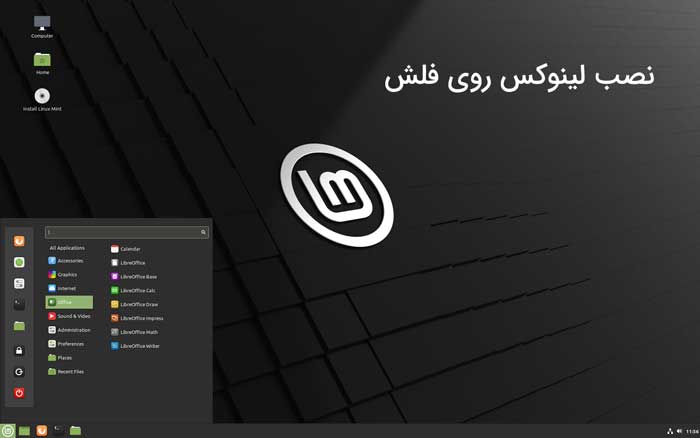
در این مطلب دو روش کاملا ساده برای نصب لینوکس اوبونتو از روی فلش مموری را به شما آموزش می دهیم. این 3 روش ساده ترین متدهای موجود هستند.
روش اول پیشنهادی (با کمک Rufus)
Rufus یک نرم افزار عالی رایگان و متن باز برای ساخت دیسک های USB قابل بوت لینوکس است. استفاده از Rufus در ویندوز توصیه می شود.
مرحله 1- Rufus را دانلود و نصب کنید
این نرم افزار را از اینجا یا هر سایت دیگری دانلود کنید.
با توجه به اینکه فایل exe است نیازی به نصب Rufus ندارید. کافی است روی آن دوبار کلیک کنید تا اجرا شود.
مرحله 2- یک Live Ubuntu USB بسازید
درایو فلش/قلم خود را به کامپیوتر وصل کنید. روی فایل بارگیری Rufus exe که باید در پوشه Downloads باشد دوبار کلیک کنید.
وقتی پس از اتصال فلشRufus را اجرا می کنید، به طور خودکار آن را تشخیص خواهد داد. اگر بیش از یک درایو قلم وصل شده است، درایو مورد نظر را انتخاب کنید.
همچنین ممکن است به طور خودکار Ubuntu ISOرا پیدا کند. در غیر این صورت، همیشه می توانید ISO را با کلیک روی دکمه SELECT جستجو کنید.
Partition Scheme و Target System را در Rufus انتخاب کنید.
دکمه START را بزنید.
ممکن است از شما خواسته شود نحوه رایت کردن تصویر را انتخاب کنید. Write in ISO Image mode را انتخاب کنید.
چند دقیقه طول می کشد تا مراحل تکمیل شود. یک سیگنال سبز به شما نشان می دهد که Live USB آماده است.
حتما یاد بگیرید: ۲۰۰ تا از کارآمدترین دستورات لینوکس که همه کاربران باید بدانند!
روش دوم: با کمک ویدیوی زیر
روش سوم: با کمک نرم افزار Etcher
اکنون که می دانیم به چه چیزهایی نیاز داریم، اجازه دهید بخش هایی از این آموزش را مطرح کنیم:
- یک یو اس بی اوبونتو لایو بسازید
- از یو اس بی لایو استفاده کنید تا با حذف پرچم های پارتیشن قبل و بعد از نصب، اوبونتو را روی یک یو اس بی دیگر نصب کنید.
- استفاده از یو اس بی اوبونتو روی انواع سیستم ها
- بازیابی کردن فلش ها
بخش 1: یک یو اس بی اوبونتو لایو ایجاد کنید
برای این بخش قصد نداریم وارد جزئیات شویم. به هر حال احتمالاً از مراحل آگاه هستید. در ادامه به طور خلاصه مراحل را ذکر می کنیم.
روی کامپیوتر خود به وب سایت اوبونتو بروید و نسخه فعلی اوبونتو را به انتخاب خود دانلود کنید.
برای نگارش تصویر ISO در یو اس بی، چندین ابزار موجود است. ممکن است از Etcher استفاده کنید که برای لینوکس، ویندوز و سیستم عامل مک موجود است.
Etcher را دانلود کنید (از اینجا) فلش مموری با ظرفیت حافظه کمتر را به دستگاه وارد کنید. Etcher را اجرا کنید و ISO دانلود شده و یو اس بی را مرور کنید و روی دکمه flash بزنید. این مراحل واقعاً ساده است.
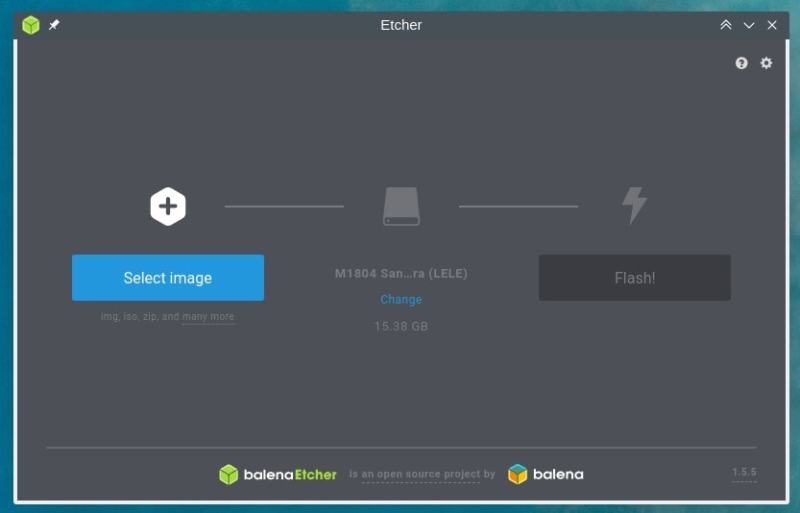
هنگامی که یو اس بی لایو را ایجاد کردید، زمان نصب اوبونتو روی یو اس بی دیگر می باشد.
بخش 2. اوبونتو را روی یو اس بی دیگر نصب کنید.
به این ترتیب شما یک یو اس بی اوبونتو لایو و یک یو اس بی خالی در اختیار دارید که اوبونتو را روی آن نصب خواهید کرد. هر دو فلش مموری را به یک کامپیوتر وصل کنید. اکنون باید از این یو اس بی لایو بوت شوید و برای این منظور شما باید به تنظیمات بوت دسترسی داشته باشید.
مرحله 1. بوت کردن از یو اس بی لایو
هر دو فلش مموری را به سیستم خود متصل کنید و آن را ریستارت کنید. زمانی که سیستم بوت می شود و لوگوی سازنده به نمایش در می آید، F10/ F12 را مکرراً فشار بدهید. سازنده های متفاوت کلیدهای متفاوتی برای دسترسی به تنظیمات BIOS طراحی کرده اند.
نکته: در برخی سیستم ها اگر Secure Boot (بوت امن) فعال باشد؛ بوت شدن از روی یو اس بی لایو مجاز نیست. در این صورت ابتدا باید بوت امن را غیر فعال کنید.
در سیستم لپ تاپ Dell که ما از آن استفاده می کنیم، تنظیمات بوت صفحه زیر را به نمایش درآورده است. ما دبیان را روی این سیستم نصب کرده ایم.
وقتی در قسمت لایو هستید، گزینه “Try Ubunto” را انتخاب کنید: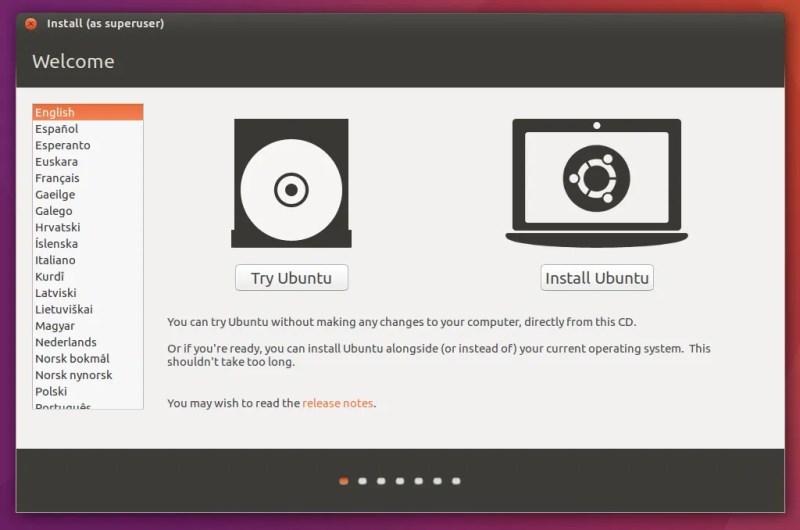
مرحله 2: پرچم های ESP را از پارتیشن ESP غیر فعال کنید.
دکمه Windows را فشار دهید و سپس عبارت Gparted را تایپ کنید. به این ترتیب Gparted پارتیشن منیجر باز خواهد شد که معمولاً از قبل روی ایزو Ubunto وجود دارد.
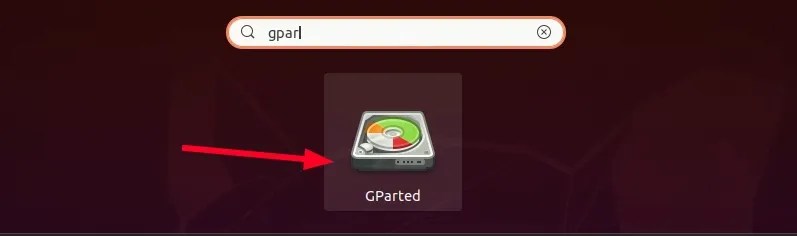
اگر پیدا نشد، به اینترنت متصل شده و یک ترمینال باز کنید، sudo apt update را اجرا کرده و سپس gparted را روی Ubunto نصب کنید.
در Gparted اطمینان حاصل کنید که دیسک سیستم را انتخاب کرده اید. به دنبال پارتیشنی باشید که حجمی به اندازه 100- 500 مگابایت داشته باشد و با عنوان ESP فلگ شده باشد. روی این پارتیشن کلیک راست کنید و “Mange Flage” را انتخاب کنید.
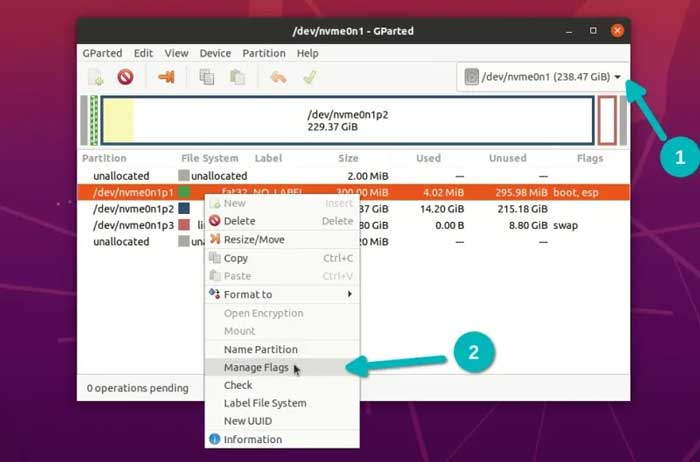
به این ترتیب باید فلگ های boot و esp نشان داده شود. اگر مجموعه فلگ های بیشتری وجود داشت، یک اسکرین شات بگیرید بنابراین می توانید بعد از کامل شدن نصب، به همان مجموعه فلگ ها بازگردید.
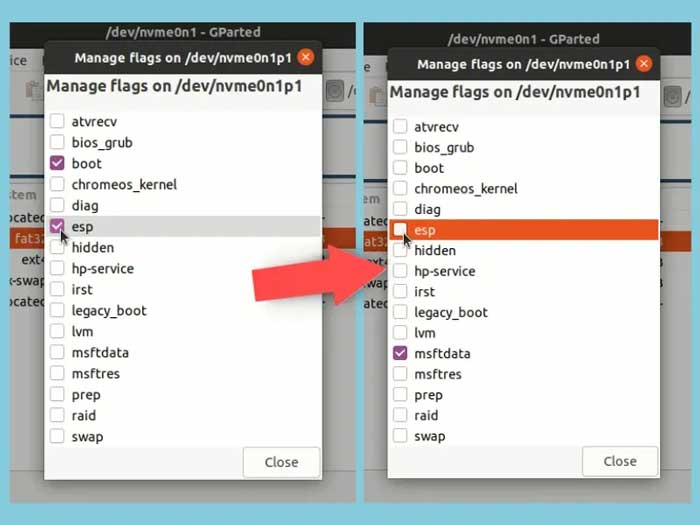
حذف حالت انتخاب پرچم ها معمولاً یک پرچم msftdata را اضافه می کند و شما می توانید آن را به همان صورت رها کنید. تغییرات بلافاصله اعمال می شود.
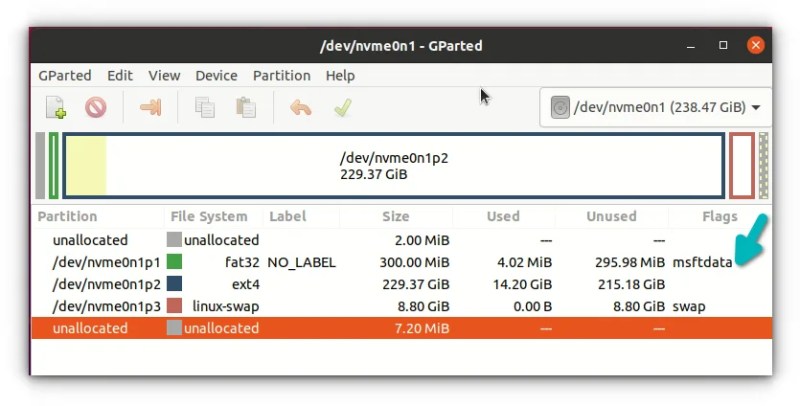
عالی است! اکنون سیستم لایو شما پارتیشن ESP و بنابراین تنظیمات بوت موجود کامپیوتر را مشاهده نمی کند. اکنون زمان آغاز نصب اوبونتو روی یو اس بی دیگر است.
مرحله 3. اوبونتو را روی یو اس بی دیگر نصب بکنید.
مطمئن شوید که فلش مموری با حافظه بزرگتر را به درستی وارد کرده اید. روی آیکون install Ubunto روی دسکتاپ دبل کلیک کنید.
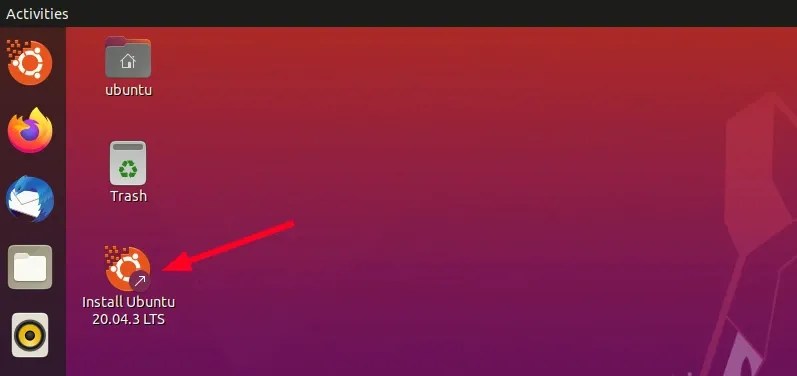
به این ترتیب نصب آغاز خواهد شد.
مراحل ابتدایی انتخاب زبان و کیبورد را طی کنید.
خوب است بدانید که نصب اوبونتو تقریباً مدت زمان زیادی به طول می انجامد، به همین دلیل، پیشنهاد می کنیم که در اینجا نصب حداقلی را انجام بدهید که مرورگر و ابزارهای ضروری را شامل می شود، اما نرم افزار آفیس، پخش کننده های رسانه و … را در بر نمی گیرد. می توانید بعداً آنها را نصب بکنید.
استفاده از نصب حداقلی به معنای کپی کردن فایل های کمتری روی یو اس بی است و به این ترتیب زمان نصب کاهش پیدا می کند.
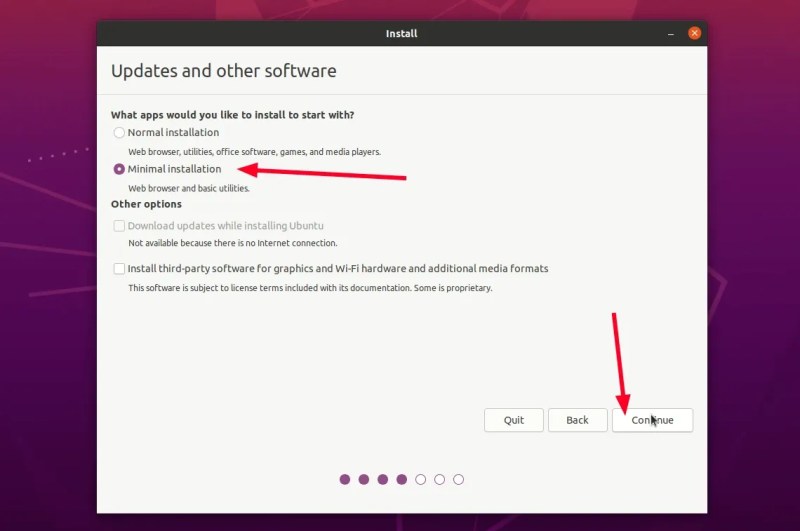
در صفحه بعدی، Something Else را انتخاب کنید:
روی صفحه “Installation type” می توانید تمام دیسک های یو اس بی و هارد دیسک فهرست شده روی رابط اصلی را مشاهده کنید. می توانید مشاهده کنید که هارد دیسک، پارتیشن ESP را نشان نمی دهد زیرا فلگ ها حذف شده اند.
آنچه که در این مرحله باید از آن اطمینان حاصل کنید این است که برای مورد “Device for bootloader installation” یو اس بی درست را انتخاب کرده باشید (فلش مموری بزرگ تر). ما این جا از SSD تاندر بولت اکسترنال استفاده کرده ایم که 500 گیگابایت ظرفیت دارد (بزرگتر از هارد دیسک لپتاپ می باشد)
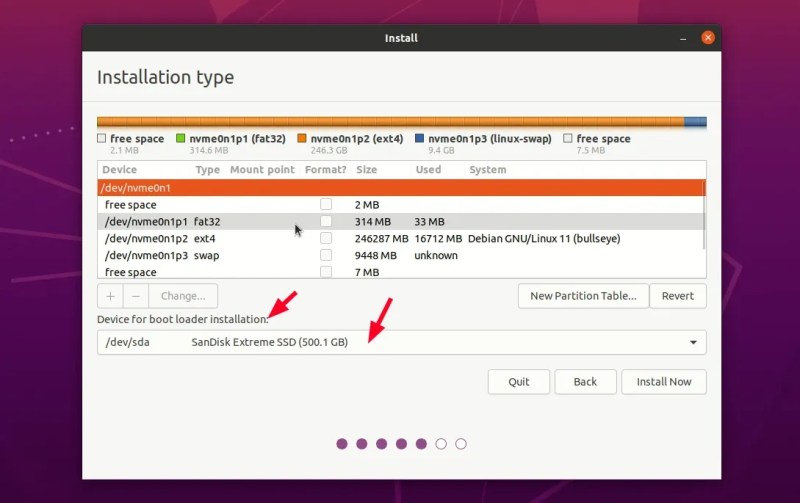
اکنون یو اس بی بزرگتر را انتخاب کرده و با کلیک روی دکمه – پارتیشن موجود را حذف کنید تا فضای خالی ایجاد کنید.
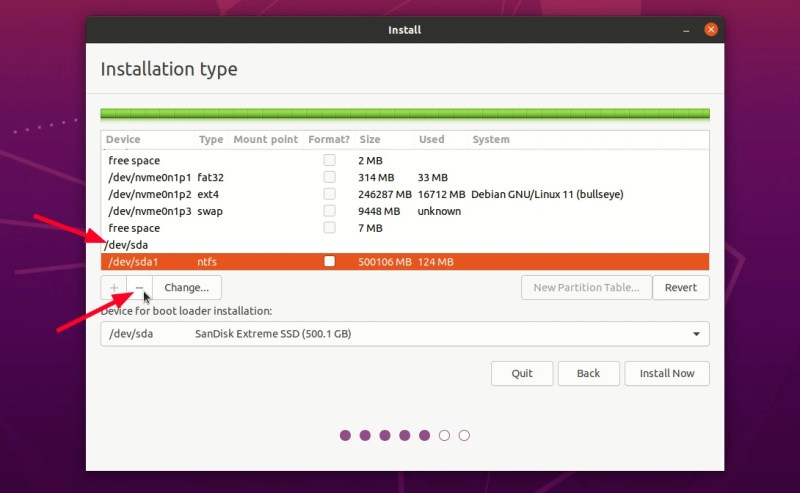
سپس فضای خالی که ایجاد کرده اید را انتخاب کرده و روی علامت + کلیک کنید تا پارتیشن را روی آن ایجاد کنید.
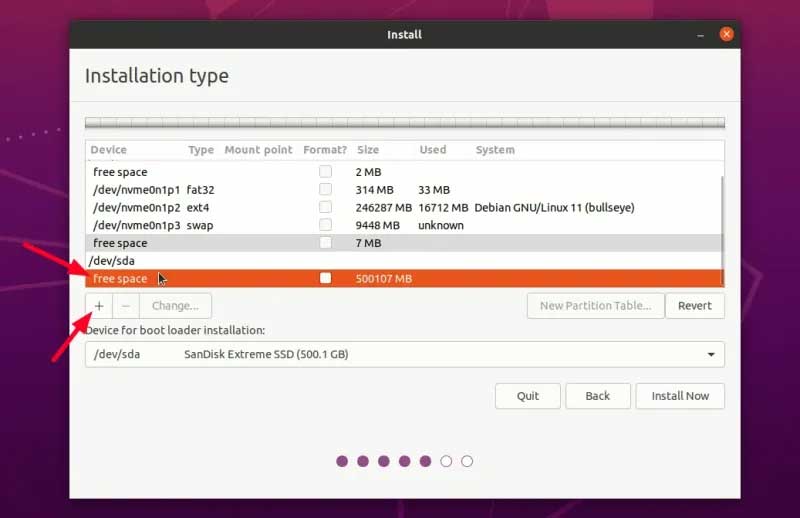
سپس اولین پارتیشن را به عنوان ESP برای بوت لودر ایجاد کنید.
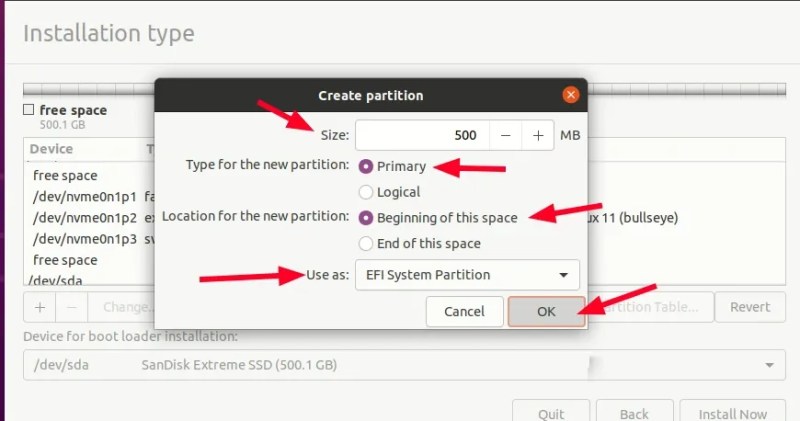
فضای آزاد باقیمانده را انتخاب کرده و روت را با فایل سیستم Ext4 ایجاد کنید. شما همچنین می توانید root، swap و home را ایجاد کنید اما پیشنهاد می کنیم که همه چیز، از جمله swap را تحت ایجاد root نگه دارید (به لطف swapfile).
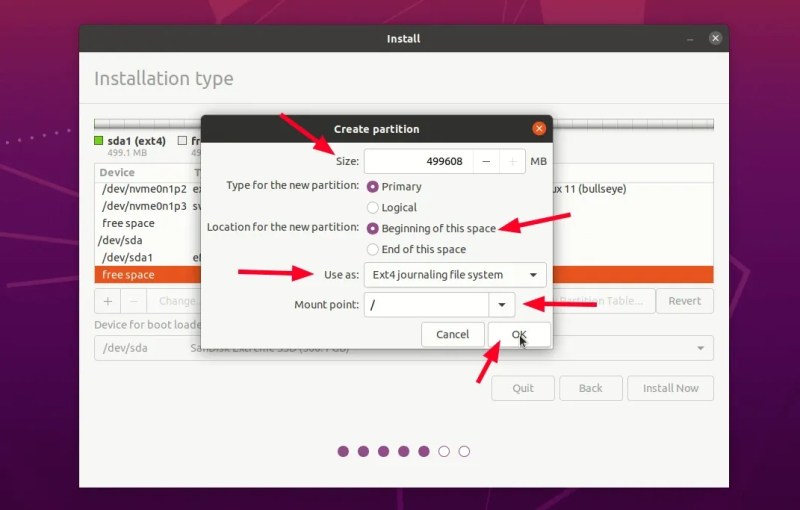
زمانی که پارتیشن ها را ایجاد کردید، دوباره چک کنید که فلش مموری بزرگتر را برای نصب bootloader انتخاب کرده اید.
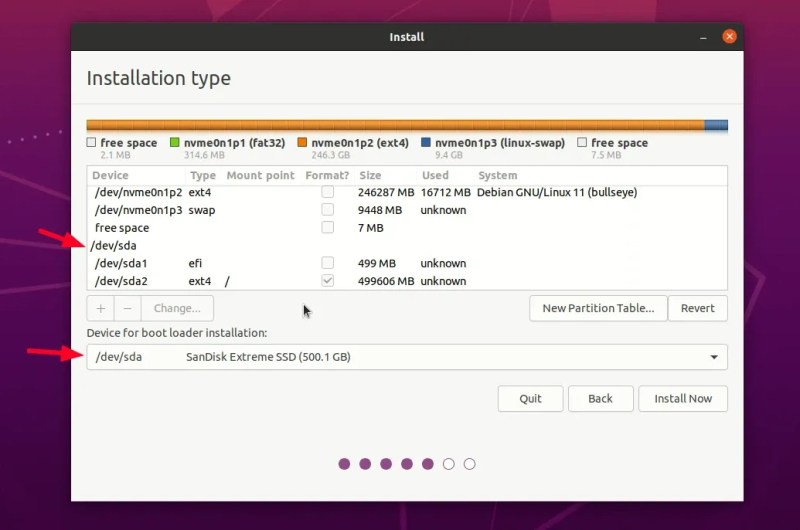
همه چیز خوب به نظر می رسد. روی دکمه install کلیک کنید و تنظیمات معمول منطقه زمانی را انجام بدهید.
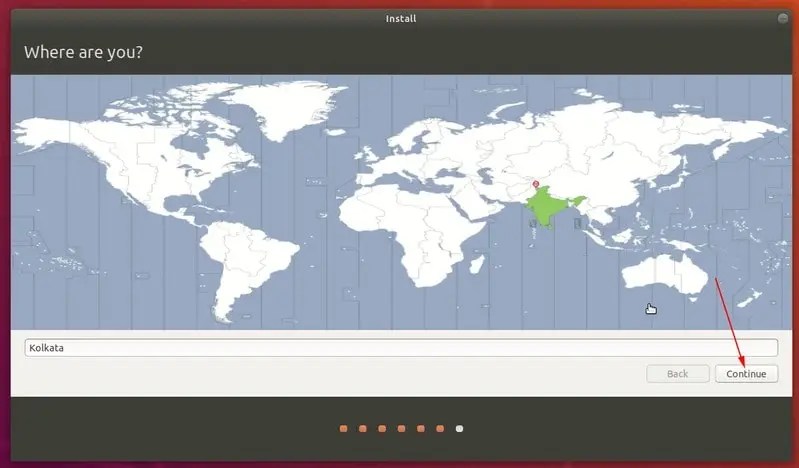
از شما خواسته می شود که نام کاربری و رمز عبور را انتخاب کنید.
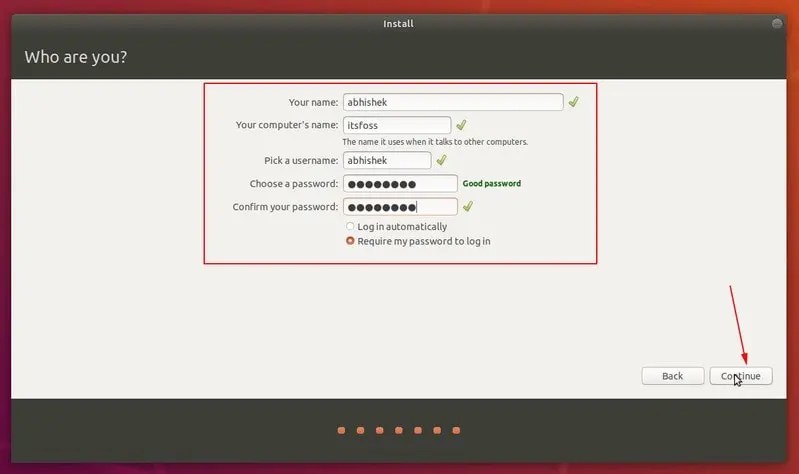
سپس، تنها کاری که باید انجام بدهید، انتظار کشیدن است. اگر تا کنون اوبونتو را نصب نکرده باشید، مطمئناً به نظرتان می آید که فرآیند نصب کندتر از حد معمول است.
زمانی که نصب به پایان رسید، فوراً کامپیوتر را ریستارت نکنید. باید پارتیشن ESP را به جای اصلی خودش برگردانید.
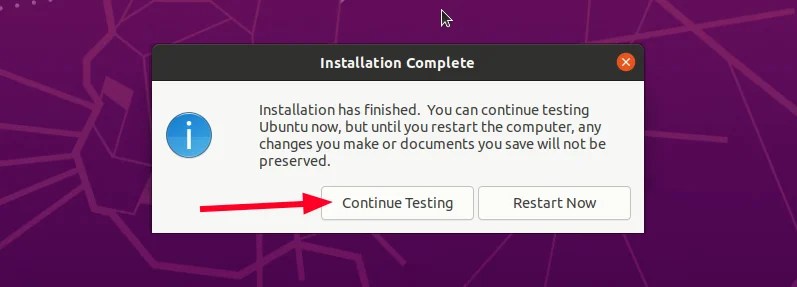
مرحله 4. فلگ های ESP را روی پارتیشن ESP مجدداً فعال کنید.
Gparted را یک بار دیگر راه اندازی کنید. هارد دیسک سیستم خودتان را انتخاب کنید و روی پارتیشن ESP آن کلیک راست کنید که اکنون به عنوان msftdata برچسب گذاری شده است. فلگ esp را انتخاب کنید و اکنون فلگ boot نیز باید به صورت خودکار انتخاب شود.
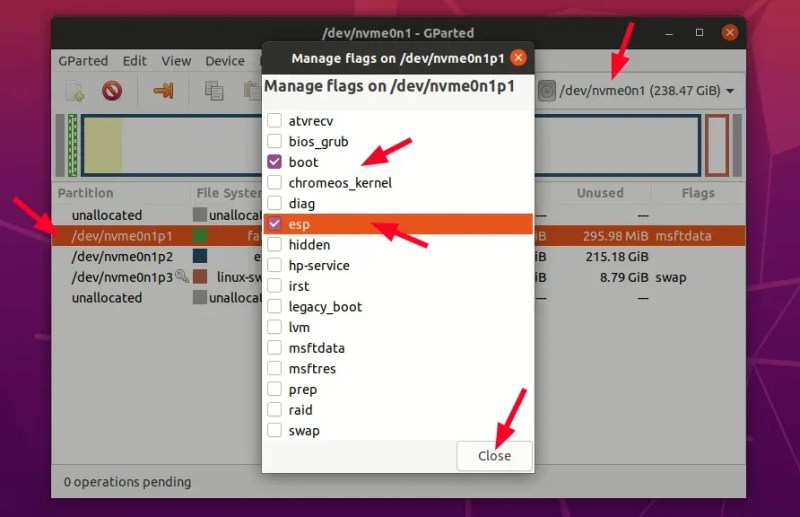
تبریک می گوییم! شما توانستید اوبونتو را روی درایو فلش مموری با موفقیت نصب کنید. اکنون می توانید سیستم اوبونتو لایو را خاموش کنید.
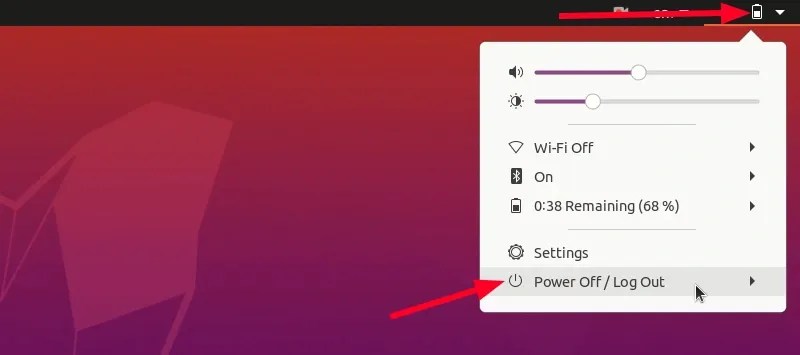
بخش3: استفاده از یو اس بی اوبونتو روی هر سیستم دلخواه
یو اس بی که ایجاد کرده اید تا زمانی می تواند روی کامپیوتر دلخواه مورد استفاده قرار بگیرد که بوت شدن سیستم از روی یو اس بی در آن کامپیوتر امکان پذیر باشد. به عبارت دیگر secure boot باید غیر فعال شود.
من یو اس بی اوبونتو خود را با دو سیستم امتحان کردم، یکی که یو اس بی اوبونتو را روی آن ایجاد کردم و یک سیستم دیگر که در این فرآیند استفاده نشده است. یو اس بی روی هر دو سیستم کار کرد.
روند انجام کار مشابه همان فرآیندی است که از روی یو اس بی لایو سیستم را بوت کردید. سیستم را روشن کرده و زمانی که لوگوی سازنده را مشاهده نمودید، دکمه های F2/F10/F12 را فشار می دهید تا به تنظیمات بوت دست پیدا کرده و اوبونتو یا یو اس بی را انتخاب می کنید تا سیستم را از روی آن بوت کنید. ممکن است با یکی از این دو نام (یا بیشتر) نمایش داده شود.
زمانی که از روی یو اس بی اوبونتو بوت می کنید، صفحه آشنای Grub را خواهید دید و می توانید اوبونتو را برای استفاده از آن انتخاب کنید.
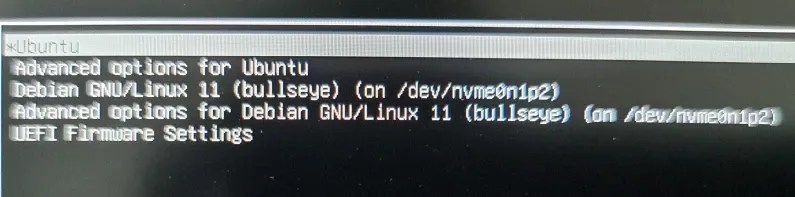
آیا در صفحه Grab بالا متوجه نکته خاصی شده اید؟ من از سیستمی استفاده کرده ام که روی آن برای ایجاد این یو اس بی اونتو، دبیان نصب شده بود. همان طور که در صفحه Grub مشاهده می کنید، در حین نصب، پارتیشن ESP جدید روی یو اس بی به سیستم دبیان نیز توجه می کند.
اگر از این یو اس بی روی یک سیستم متفاوت استفاده کنم و بخواهم آن را در دبیان بوت کنم، خطا می دهد. واضح است که روی این سیستم جدید، سیستم دبیان وجود ندارد. اگر از USB روی همان سیستم دبیان استفاده کنم که برای نصب اوبونتو روی USB استفاده شده است، آنگاه کار می کند.
ورودی اضافی روی صفحه گراب نباید مزاحمتی برای شما ایجاد کند مگر این که به اختلال وسواس فکری اجباری مبتلا باشید. در آن صورت، درون یو اس بی بوت کنید؛ Grub Customizer را نصب کنید و ورودی های اضافی را پاک کنید. این موضوع به شما بستگی دارد.
نکته دیگری که باید به آن توجه شود آن است که زمانی که شما روی سیستم های متفاوت از یو اس بی اوبونتو بوت می کنید، یک صفحه نمایش آبی با چند گزینه نمایش داده می شود. به هر صورت با فرآیند بوت شدن پیش بروید.
تنها یک قسمت باقی می ماند و آن این که درایوهای USB خود را به حالت قبلی باز گردانید.
بخش 4. USB های خود را به حالت نرمال بازگردانید
طی این فرآیند شما از دو یو اس بی استفاده کرده اید: یکی برای اوبونتو لایو و دیگری برای نصب اوبونتو واقعی
اگر می خواهید هر یک از فلش مموری ها را بعدها برای انتقال داده های معمولی استفاده کنید، برای فرمت کردن آنها با مشکلاتی مواجه می شود. زمانی که یک یو اس بی لایو ایجاد می کنید، معمولاً شرایط پیچیده ای برای یو اس بی ایجاد می شود و اغلب سیستم عامل ها نمی توانند آن را به صورت مستقیم فرمت کنند.
Gparted که برای لینوکس، ویندوز و سیستم عامل مک در دسترس است، بار دیگر می تواند شما را نجات دهد. آن را دانلود و نصب کنید و با پاک کردن تمام پارتیشن های روی آن و ایجاد یک پارتیشن جدید در NTFS یا فرمت FAT32 ، از آن برای فرمت کردن USB استفاده کنید.
با این اپلیکیشن ساده، هر زبانی رو فقط با روزانه 5 دقیقه گوش دادن، توی 80 روز مثل بلبل حرف بزن! بهترین متد روز، همزمان تقویت حافظه، آموزش تصویری با کمترین قیمت ممکن!





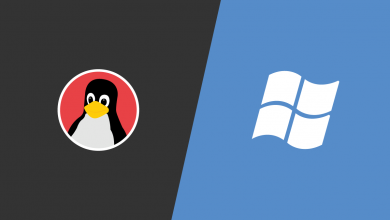
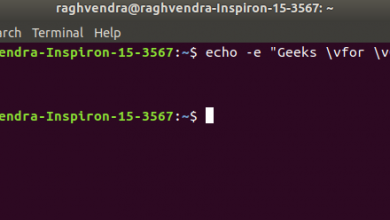

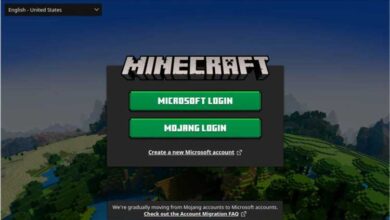
بسیار عالی بود واقعا ، نصب لینوکس هم امروز خیلی باب شده و مرسی از سایت خوب جالب آموز که این مطلب آموزشی را منتشر کرد . ما همیشه در زراوند پلاس از مقالات کاربردی شما لذت میبریم .
با سلام. به روش نوشته شده برای روفوس، سی دی پروتئوس رو روی فلش نصب کردم. سه تا فولدر داره بوت و پروتئوی و FEI و چند تا فایل. حالا فلش رو به کامپیوتر زدم تا از طریق فلش نصب بشه. ولی اعلام میکنه که فلش بوت نیست.
میتونین کمکم کنین؟