5 بهترین روش فشرده سازی فایل در ویندوز (با برنامه و بدون)

اگر بخواهیم چندین فایل را همزمان از طریق ایمیل ارسال کنیم لازم است در مورد روش های فشرده سازی و فایل زیپ بیشتر بدانیم.
فشرده سازی فایل ها یک راه خوب برای صرفه جویی در پهنای باند است، چرا که نوع خاصی از فایل ها می توانند تا بیش از ۹۰٪ فشرده شوند. خب، وقت آن است به سراغ فشرده سازی فایل ها و تبدیل آن ها به یک آرشیو زیپ با کمک ویندوز و نرم افزار PeaZip و WinRAR برویم.
منظور از فشرده سازی داده یا Data Compression چیست؟
فشرده سازی داده یا Data Compression فرآیندی است که در طی آن دادهها با استفاده از تعداد کمتری بیت کدگذاری میشوند و بطور کلی حجم فایل های شما را کاهش می دهد.
روش اول: ایجاد فایل زیپ در ویندوز
از زمانی که ویندوز xp به بازار عرضه شد تا کنون، هر نسخه از ویندوز آرشیو زیپ را می شناسد و می توانید خیلی راحت آنها را با کمک ویندوز اکسپلورر باز کنید و یا را استخراج کنید.
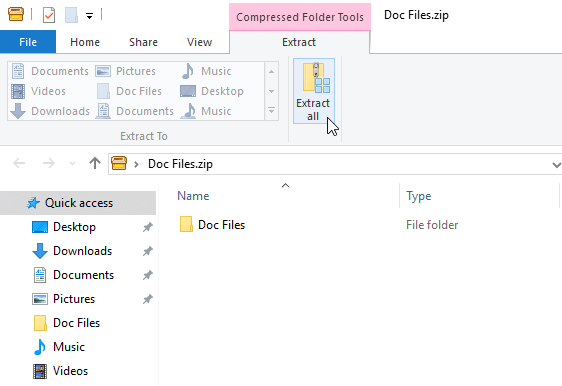
هم چنین سیستم عامل ویندوز به ما اجازه می دهد فایل ها را بدون نیاز به برنامه کمکی در یک فایل زیپ فشرده کنیم. برای مثال، در اینجا کمی بیش از ۱۵۰۰ سند را با حجم ۲۵۲ مگابایت برای فشرده سازی جمع آوری کردیم.
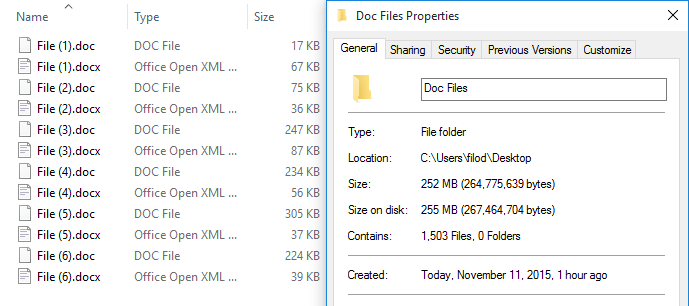
برای فشرده سازی این فایلها، ابتدا همه آنها را با Ctrl + A انتخاب می کنیم، سپس روی آن کلیک راست کرده و گزینه Send To -> Compressed را انتخاب می کنیم.
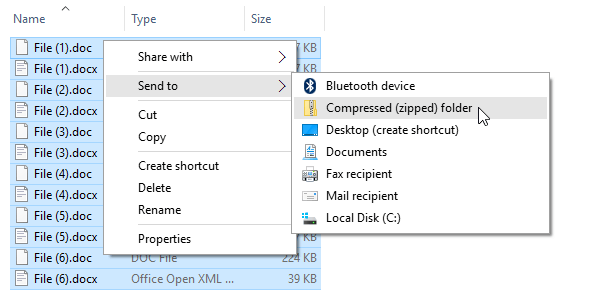
ویندوز هیچ انتخابی در مورد میزان فشرده سازی به ما نمی دهد و فورا شروع به فشرده سازی فایل ها می کند. اگر تعداد زیادی فایل های بزرگ داشته باشیم، این کار می تواند کمی زمان بر باشد.
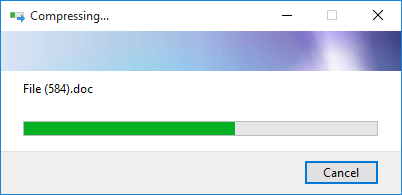
حتما بخوانید: آموزش ساده ترین راه باز کردن فایل زیپ روی کامپیوتر
زمانی که آرشیو فایل زیپ آماده شد مشاهده خواهیم کرد که ۲۵۲ مگا بایت حجم اصلی به ۸۵٫۱ مگابایت فایل فشرده تبدیل شده و این یعنی ۶۶٫۲۳ درصد کاهش حجم.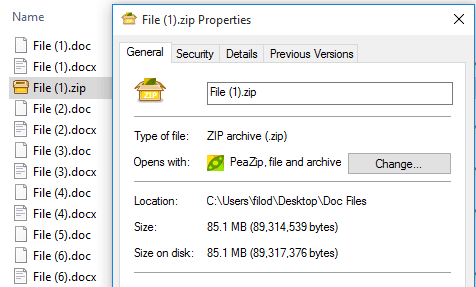
با این حال به نظر می رسد فشرده سازی فایل با کاراکتر های غیر انگلیسی (مثلا دادن اسم فارسی به فایل فشرده تان) غیر ممکن باشد.
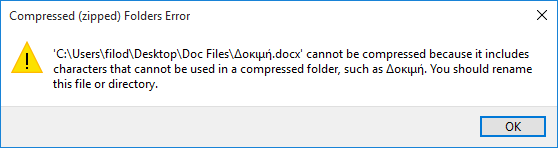
اگر ما پرونده هایی داریم که با اسامی غیر انگلیسی نام گذاری شدند و نمی توانیم یا نمی خواهیم نام آنها را تغییر دهیم، باید از ابزار فشرده سازی کمکی استفاده کنیم. در این آموزش ما به شما نحوه استفاده از دو نرم افزار فشرده سازی رایج را یاد می دهیم:
روش دوم: استفاده از نرم افزار PeaZip
برنامه های فشرده سازی رایگان و خریدنی بسیاری وجود دارند.. برای این راهنمایی ما نرم افزار PeaZip را انتخاب کردیم چرا که نرم افزاری رایگان و منبع باز است ( اصطلاح منبع باز یا متن باز (open source) اشاره به چیزی است که بدلیل ساختار قابل دسترس توسط عموم، مردم میتوانند آنرا تغییر داده و یا به اشتراک بگذارند ) و از ۹۵ نوع فایل فشرده پشتیبانی می کند.
ساده ترین راه برای فشرده سازی فایل ها با نرم افزار PeaZip این است که آنها را در یک پوشه قرار دهید، سپس با راست کلیک کردن بر روی پوشه و انتخاب گزینه های PeaZip > Add to .ZIP آن ها را فشرده کنید.
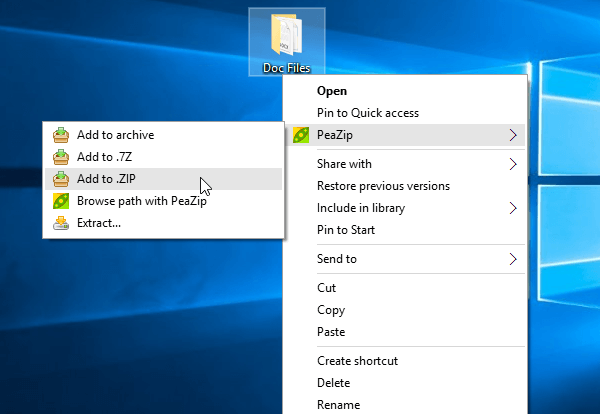
فوق العاده کاربردی ۴ بهترین راه کم کردن حجم عکس
برنامه برای این کار از تنظیمات پیش فرض برای فشرده سازی استفاده می کند.
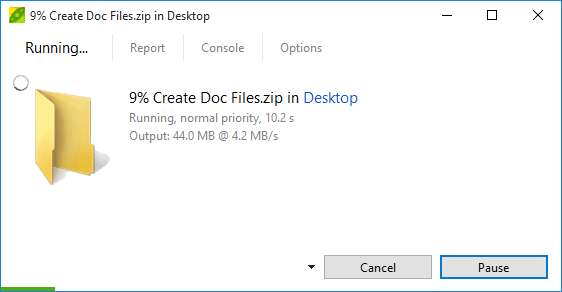
چند ثانیه بعد،حجم فایل از ۲۵۲ مگابایت به ۸۲٫۶ مگابایت رسیده است و در نتیجه این نرم افزار عمل فشرده سازی را ۳ درصد بهتر از ویندوز انجام می دهد.
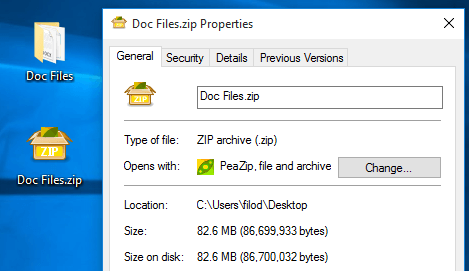
گزینه های پیشرفته برای فشرده سازی فایل ها با نرم افزار PeaZip
اگر بخواهیم تنظیمات مورد نظر خودمان را در فشرده سازی اعمال کنیم، می توانیم روی پوشه راست کلیک کرده و با انتخاب PeaZip> Add to archive این کار را انجام دهیم.
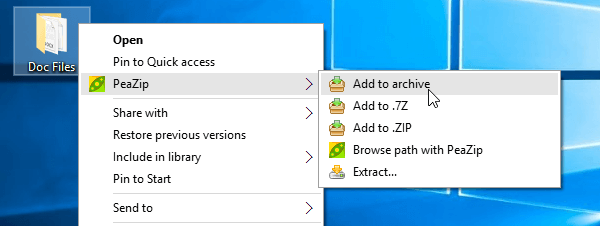
حالا وارد پنجره اصلی نرم افزار می شویم. در اینجا می توانیم یکی از پانزده الگوریتم مختلف فشرده سازی را انتخاب کنیم یا حتی میتوانیم الگوریتمی که به صورت جداگانه دانلود کردیم را انتخاب کنیم.
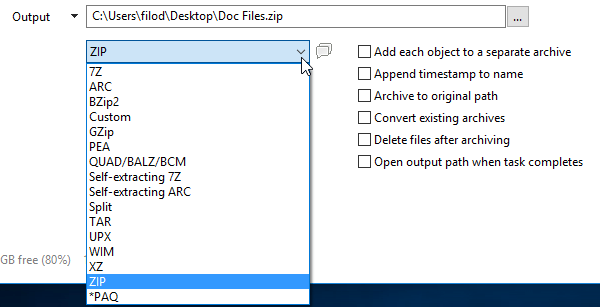
فایل های زیپ سازگاری بالایی دارند. به خصوص اگر بخواهیم آرشیو را به شخص دیگری ارسال کنیم که بخواهد آن را با ویندوز اکسپلورر باز کند.
همچنین در تنظیم میزان فشرده سازی دستمان باز است. گزینه “Store” که در نوار باز شده می بینید فایل ها را فشرده نخواهد کرد، بلکه فقط آنها را در یک فایل زیپ ۲۵۲ مگابایتی ذخیره می کند. گزینه های “Fastest” و “Fast” فایل های کمتری نسبت به حالت default را فشرده می کنند، تنها مزیتش تبدیل فایل ها به فایل زیپ در زمان کمتر است.( و نه در حجم کمتر )
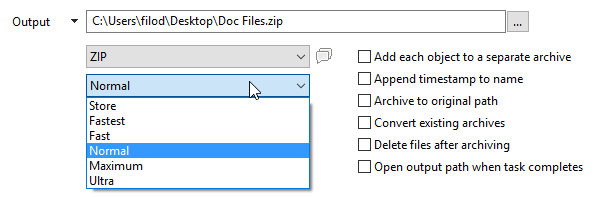
گزینه های “Maximum” و “Ultra” فشرده سازی فایل ها را بهتر انجام می دهند اما بیشتر طول می کشند. در آخر، می توانیم فایل زیپ را به چندین فایل فشرده تقسیم کنیم. این کار باعث راحت تر کردن ارسال یک فایل زیپ بزرگ از طریق ایمیل می شود.
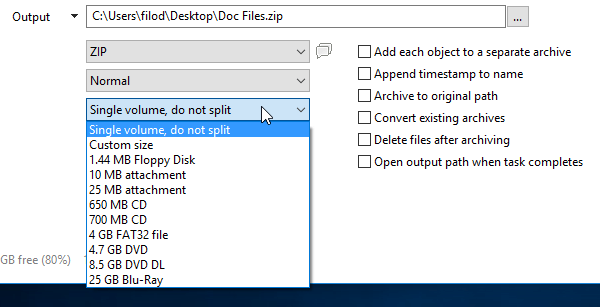
با تنظیم “Ultra”، حجم نهایی فایل ۸۱٫۳ مگابایت خواهد شد. تفاوتش با تبدیل فایل به حجم ۸۲٫۶ مگابایت ناچیز است اما اگر سرعت بارگزاری خیلی کندی داشته باشیم ۱،۳ مگابایت هم برایمان حجم زیادی است.
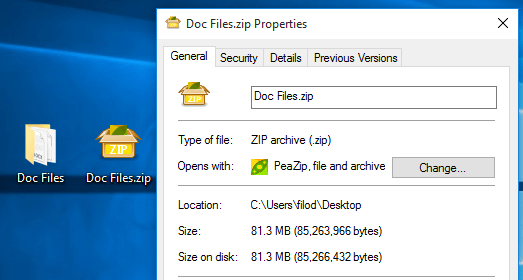
روش سوم: استفاده از نرم افزار WinRAR (پیشنهاد ما)
به طور کلی، فکر نمی کنم لازم باشد به این فکر کنیم که اندازه آرشیو پس از فشرده سازی یک فایل یا پوشه چقدر باید باشد. با این حال در بعضی موارد مجبورید آرشیوتان را از اندازه خاصی بزرگتر نکنید.
حتما بخوانید: ۳ راه ساده برای افزایش سرعت سیستم
چرا و چه زمانی نیاز به فشرده سازی فایل ها یا پوشه ها و تبدیل آن ها به آرشیو rar یا zip داریم؟
- زمانی که مجبوریم یک فایل بزرگ را فشرده کنیم و آن را در سی دی ذخیره کنیم.
- زمانی که می خواهیم فایل فشرده ای که بزرگتر از ظرفیت فروم ( انجمن گفتگو ) است را در آن آپلود کنیم.
- زمانی که می خواهیم سرعت انتقال فایل RAR / ZIP را از طریق اینترنت بهبود دهیم.
پس ما مجبوریم اندازه فایل های بایگانی شده را کنترل کنیم، و این کار معمولا با تقسیم یک آرشیو به چند آرشیو کم حجم تر انجام می شود.
مرحله ۱: فایل یا پوشه ای که می خواهید فشرده سازی کنید را انتخاب کنید.
مرحله ۲: بر روی آن کلیک راست کرده و در منوی باز شده گزینه Add to archiving را انتخاب کنید.
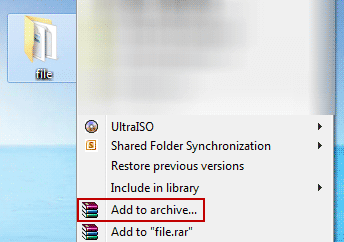
مرحله ۳: در قسمت Archive name و بقیه قسمت های دیگری که در سر برگ General هستند، می توانید نام آرشیو، فرمت آرشیو و روش فشرده سازی را ببینید. سپس باید نام آرشیو و فرمت آن را تأیید کنید.
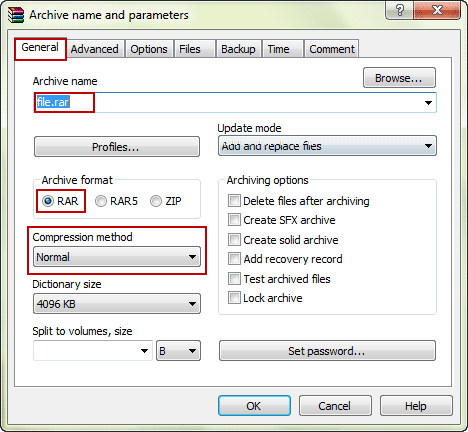
مرحله ۴: تنظیم روش فشرده سازی Normal و اندازه آرشیو را مشخص کنید.
در لیست کشویی Compression method، Normal را انتخاب کنید. و به قسمت Split to volumes, size بروید، اندازه آرشیو و واحد اندازه گیری را تنظیم کنید. به عنوان مثال، ۵ type را به عنوان اندازه و MB را به عنوان واحد اندازه گیری حجم انتخاب کنید.
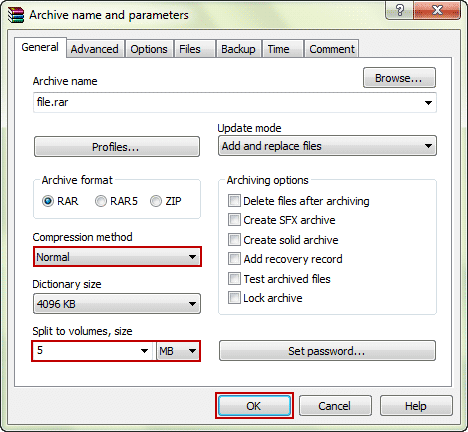
مرحله ۵: با کلیک بر روی OK برنامه WinRAR فشرده سازی را با نام و پارامتر هایی که تعریف کردید شروع می کند.
پس از اتمام فشرده سازی، چندین آرشیو RAR / ZIP را با همان اندازه ی تعیین شده مانند تصویر زیر دریافت خواهید کرد.
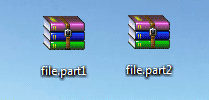
نکته: اگر میخواهید در آینده آرشیوهای تقسیم شده را باز کنید، لطفا همه آنها را در یک مسیر و یک مکان قرار دهید و سپس آنها را استخراج کنید. در غیر این صورت خطا رخ می دهد و نمی توانید فایل ها را استخراج کنید.
اگر با توجه به آموزش هایی که اینجا گفته شد قادر به فشرده سازی فایل ها با ویندوز یا PeaZip یا WinRAR نبودید، در قسمت نظرات مشکل خود را مطرح کنید.
اینو بلد باشین: با این ۷ روش از هک شدن کامپیوتر خود جلوگیری کنیم؟
روش چهارم: نرم افزار WinZip
این نرم افزار یکی از قدیمی ترین و مشهورترین نرم افزارهای فشرده سازی میباشد. فرمتهای بسیاری همچون Zip، ZIPX، ۷z، TAR، GZIP، VHD و XZ را پشتیبانی میکند. یکی از مهترین ویژگی های این نرم افزار شکستن فایلهای بسیار بزرگ و حجیم برای آپلود می باشد. این برنامه نسبت به برنامه های بالا سریع تر است اما تا جایی که شخصا تست کردم بعضی فرمت ها را شناسایی نکرد و میزان فشرده سازی آن کمی پایین تر از وین رر بود:
روش پنجم: نرم افزار 7zip
این برنامه هم جزو بهترین برنامه های مدیریت فشرده سازی ویندوز است با این تفاوت که بالاترین میزان فشرده سازی را ارائه میکند!! اما در این حالت فشرده سازی بسیاااار کند است مثلا ممکن است برای فشرده کردن یک فیلم 5 گیگابایتی حدود یک روز معطل شوید!
حتما نصب کنید فوق العاده هستن: 20 بهترین نرم افزار بالا بردن سرعت کامپیوتر
با این اپلیکیشن ساده، هر زبانی رو فقط با روزانه 5 دقیقه گوش دادن، توی 80 روز مثل بلبل حرف بزن! بهترین متد روز، همزمان تقویت حافظه، آموزش تصویری با کمترین قیمت ممکن!





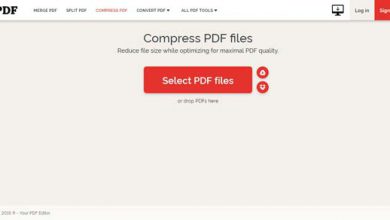
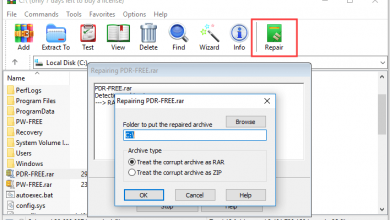


سلام.خیلی ممنون کامپیوتر ما داشت منفجر میشد(خیلی پر بود) و من با این روش خیلی از فایل هام رو فشرده کردم ممنون.