بهترین روش ویروس کشی کامپیوتر (و لپ تاپ)
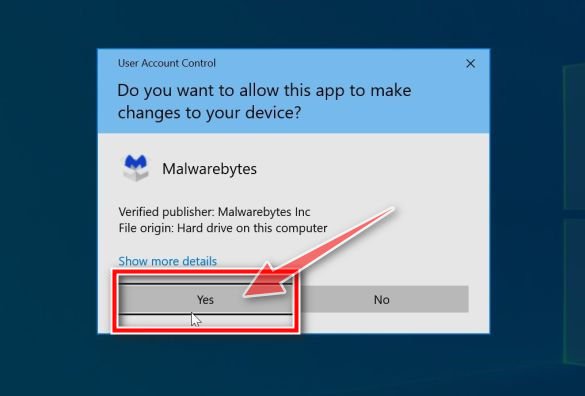
اگر سرعت کامپیوترتان کند شده ، صفحه نمایش آن پر از تبلیغات آزار دهنده شده، تنظیمات مرورگرتان مدام تغییر می کند و یا اینترنت سیستم دچار اختلالی ناگهانی شده است، در این صورت احتمالا نرم افزارهای مخرب یا بدافزار (malware) روی سیستم شما نصب شده اند.
نگران این موضوع نباشید. خبر خوب این است که شما در این مقاله یاد می گیرید که چگونه تمام انواع نرم افزارهای مخرب را به صورت رایگان از طریق دستورالعمل های آسانی که در ادامه به صورت مرحله به مرحله آمده است، حذف کنید.
بد افزار چیست؟
نرم افزار مخرب یا «بد افزار» به اصطلاح یک چتر یا پوشش است که هر برنامه یا کد مخربی را توصیف می کند که به سیستم آسیب می رساند. هکرها به دلایل مختلفی از بد افزار استفاده می کنند، به عنوان مثال استخراج اطلاعات شخصی یا رمز عبور، سرقت پول، یا جلوگیری از دسترسی مالکان به دستگاه هایشان.
بد افزارها شامل ویروس های کامپیوتری، باج افزار (ransomware)، کرم ها، اسب های تروجان، رد گم کن ها (rootkits)، کلید نگار (keyloggers)، شماره گیر (dialers)، نرم افزارهای جاسوسی (spyware)، آگهی افزار یا تبلیغ افزار (adware)، BHOs مخرب، نرم افزار امنیتی rogue و سایر برنامه های مخرب؛ بد افزار های فعال معمولا به جای ویروس از کرم ها یا تروجان ها استفاده می کنند.
در ادامه، تعریف رایج ترین انواع بد افزارها آمده است:
1- Trojan Horse / اسب تروجان
اسب تروجان نوعی بد افزار است که وانمود می کند کاربردی، مفید یا جالب و سرگرم کننده است، در حالی که در واقع باعث آسیب به سیستم یا سرقت داده ها می شود. تروجان ها اغلب به صورت بی صدا بد افزارهای دیگر (مانند نرم افزارهای جاسوسی، تبلیغ افزار، باج افزار) را روی یک دستگاه آلوده دانلود می کنند.
2- Worm / کرم
کرم کامپیوتر در واقع نوعی تروجان است که قادر به انتشار یا تکثیر خود از یک سیستم به سیستم دیگری است و این کار را به روش های مختلفی انجام می دهد. بر خلاف ویروس ها، کرم ها به یک فایل میزبان برای فعالیت خود نیازی ندارند. وقتی کرم کامپیوتر برای اجرا و ورود یک سیستم را مورد هدف قرار می دهد، به سیستم آسیب رسانده و می تواند کارهای مخرب زیادی مانند بیرون انداختن و قطع بد افزارهای دیگر، قابلیت کپی کردن خود روی دستگاه های فیزیکی متصل به سیستم آسیب دیده، حذف فایل ها و مصرف پهنای باند را انجام دهد.
3- Spyware / نرم افزار جاسوسی
نرم افزار جاسوسی نوعی بد افزار است که تشخیص دادنشان سخت است. Spyware اطلاعات مربوط به جستجوهای شما، سابقه مرور یا اطلاعات شخصی (مانند شماره کارت اعتباری) را جمع آوری کرده و اغلب از اینترنت استفاده می کند تا این اطلاعات را بدون اطلاع شما به فرد دیگری انتقال دهد. Keylogger یا کلید نگار نوعی از نرم افزارهای جاسوسی هستند که هر کلیک شما را مونیتور می کنند.
4-Ransomware / باج افزار
بد افزارRansom یا Ransomware یک تهدید است که مانع دسترسی کاربران به سیستم یا فایل های شخصی خود می شود و برای فعال شدن دوباره دسترسی، در خواست مبلغی به عنوان خسارت می کند که باید پرداخت کنید.
5- Rootkits / رد گم کن / روت کیت
اصطلاح «rootkit» از کلمه «rootkit» می آید، که به معنی بسته ای است که بیشترین ارزش را در سیستم دارد. rootkit به عنوان نرم افزاری تعریف می شود که به صورت مخفیانه به عملکردهای غیر مجاز در سیستم اجازه ورود می دهد. Rootkit قابلیت تغییر دارد و ماژول های معمولی محیطی (سیستم عامل، یا به بیانی دقیق تر، روت کیت ها) را از بین می برد.
6- Adware / آگهی افزار
آگهی افزار شامل هر گونه ابزار تبلیغاتی کوتاه مزاحم است که برای تبلیغات نرم افزار پشتیبانی شده باشد که به نوعی سردمدار نرم افزارهای PUP (نرم افزارهایی که به صورت ناخواسته روی سیستم شما نصب می شوند) محسوب می شود. Adware معمولا یک برنامه مستقل است که در قالب های مختلف به کاربر آگهی نشان می دهد: در داخل خود، و یا از طریق pop-ups یا پنجره های باز شو، تبلیغات کشویی، مرورگر pop-ups ، آگهی های درج شده، و یا محتوای وب سایت تغییر یافته. درآمد حاصل از تبلیغات نشان می دهد که این برنامه های تبلیغاتی همگی به دنبال کسب درآمد هستند و به همین خاطر سرویس یا ابزار مد نظر خود را به صورت رایگان در اختیار کاربران قرار می دهند.
آیا ویندوز کامپیوتر من بدافزار دارد؟
امروزه بیان دقیق این موضوع که آیا کامپیوتر شما دچار اختلال شده است یا نه چندان راحت نیست، دلیل آن افزایش روز افزون مجرمان فضای مجازی و استفاده از روش های پیشرفته برای پنهان کردن کدها و عملکرد برنامه های تخریب شده سیستم تان است.
به طور واضح نمی توان لیستی از علائم مشخصه برای یک سیستم ویروسی تهیه کرد چون ممکن است هر یک از این علائم بیانگر اختلالی سخت افزاری یا نرم افزاری باشند، در مثال های زیر نمونه ای از این علامت ها آورده شده است که نشان می دهد شاید سیستم شما ویروسی شده باشد:
- مشاهده پیغام Internet Explorer could not display the page هنگام باز کردن یک سایت
- قفل شدن، هنگ کردن یا عدم بروز واکنش از سوی مرورگرهای سیستم (از قبیل اینترنت اکسپلورر، فایرفاکس، گوگل کروم)
- تغییر صفحه اصلی یا Homepage پیش فرض مرورگر
- قطع شدن دسترسی به وبسایت های امنیتی
- انتقال به سایت هایی دیگر به جای سایت مدنظر شما
- مشاهده بیش از حد پاپ آپ در مرورگر
- ظاهر شدن نوار ابزارهای جدید یا ناشناس در بالای مرورگر
- کند شدن سرعت کامپیوتر
- قفل شدن، هنگ کردن یا عدم پاسخگویی کامپیوتر
- نمایان شدن آیکن های جدید و ناشناس روی دسکتاپ
- ریست شدن خود به خود کامپیوتر (به جز ریست هایی که برای آپدیت انجام می شود)
- مشاهده پیام خطاهای غیرمعمولی (از جمله پیام هایی که بیانگر گم شدن یا خراب شدن یک فایل هستند)
- عدم دسترسی به Control Panel، Task Manager، Registry Editor یا Command Prompt
نحوه حذف بدافزارها از ویندوز (راهنمای حذف ویروس ها)
کاربران ویندوز با استفاده از دستورالعمل های زیر می توانند این عملیات را انجام دهند، البته ما برای کاربران اندروید و مک هم روش هایی را تدوین کرده ایم.
شاید راهکار ارائه شده در این مقاله به علت وجود مراحل متعدد و برنامه های زیاد مورد استفاده برای شما کمی گیج کننده به نظر برسد. تمام سعی ما در نگارش این مطالب بر سادگی، شفافیت، بیان تمام جزئیات و درک آسان دستورالعمل های از بین بردن بدافزارها بوده است.
در کنار این مطلب بخوانید: 20 روش افزایش سرعت کامپیوتر/لپتاپ تا 2 برابر
لطفاً تمام مراحل را به صورت دقیق انجام بدهید. در صورتی که سوال یا نکته مبهمی دارید، می توانید آن را با ما در میان بگذارید.
برای حذف کلیه ویروس ها، تروجان ها و سایر بدافزارهای ویندوز، مراحل زیر را انجام دهید:
- مرحله اول: سیستم را در حالت Safe Mode with Networking راه اندازی کنید.
- مرحله دوم: با استفاده از نرم افزار Malwarebytes ویروس ها، تروجان ها و سایر بدافزارها را حذف کنید.
- مرحله سوم: به کمک نرم افزار HitmanPro سیستم را اسکن کنید تا بدافزارها و سارقان اینترنتی شناسایی شوند.
- مرحله چهارم: با استفاده از نرم افزار AdwCleaner خط مشی ها و نرم افزارهای تبلیغاتی مخرب مرورگر سیستم خود را از بین ببرید.
- مرحله پنجم: مجدداً سیستم خود را با نرم افزار Emsisoft Emergency Kit اسکن کنید تا از حذف کامل فایل ها و برنامه های مخرب اطمینان حاصل کنید.
- مرحله ششم: ری دایرکت ها و پاپ آپ های مرورگر را پاک کنید.
مرحله اول: سیستم خود را در حالت Safe Mode with Networking راه اندازی کنید
در مرحله اول برای اینکه از بالا آمدن سرویس ها و درایورهای مخرب در استارت آپ ویندوز جلوگیری کنیم باید سیستم را در حالت Safe Mode with Networking راه اندازی کنید. استفاده از این وضعیت باعث می شود ویندوز در یک حالت ابتدایی و با تعداد محدودی از فایل ها و درایورها بالا بیاید. این عملیات را می توانید از طریق دستورالعمل های زیر روی سیستم عامل خود پیاده سازی کنید.
دستورالعمل برای ویندوز 7، 10 و 11
قبل از راه اندازی وضعیت Safe Mode، ابتدا باید وارد محیط Windows Recovery Environment (winRE) شوید. برای این کار، مراحل زیر را دنبال کنید:
1- کلیدهای ویندوز و I را با هم نگه دارید تا Settings باز شود. اگر این میانبرها عمل نکردند روی دکمه Start کلیک راست کنید و سپس گزینه Settings را انتخاب کنید. در قسمت سمت راست این پنجره روی Recovery کلیک کنید.
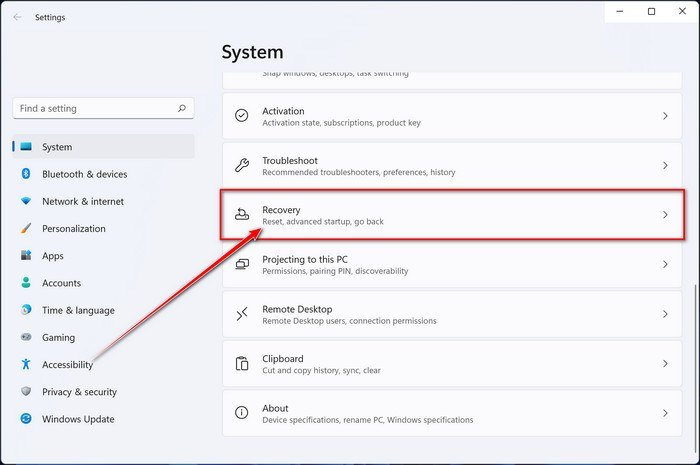
2- در قسمت Advanced startup گزینه Restart now را انتخاب کنید.
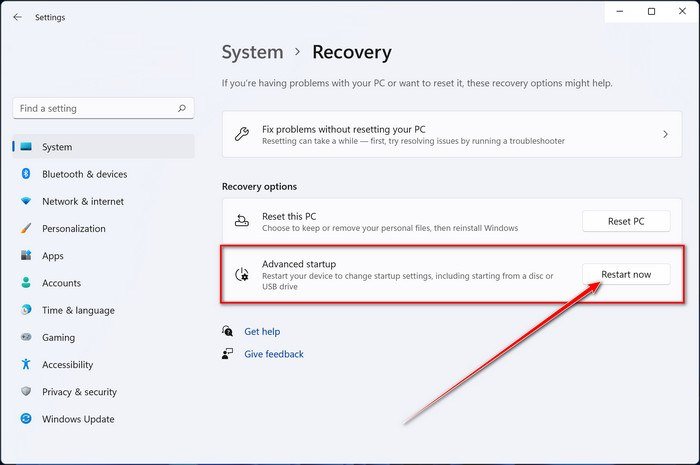
بعد از ورود به محیط Windows Recovery با انجام مراحل زیر می توانید سیستم را در حالت Safe Mode راه اندازی کنید:
3- در صفحه Choose an option screen گزینه Troubleshoot را انتخاب کنید.
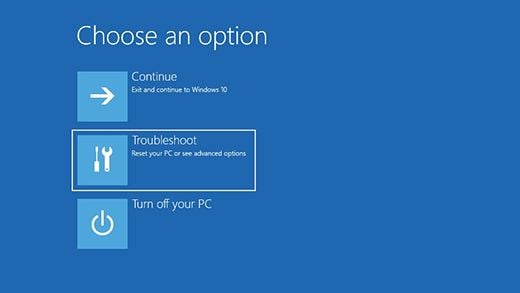
از این صفحه روی دکمه Advanced Options کلیک کنید.
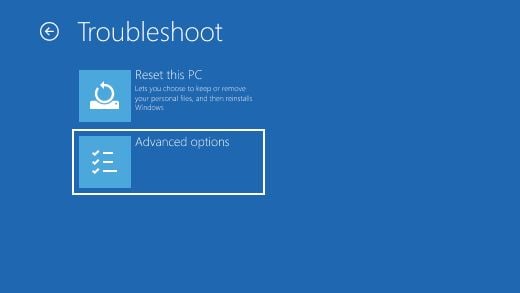
حالا از صفحه Advanced Options روی گزینه Startup Settings کلیک کنید.
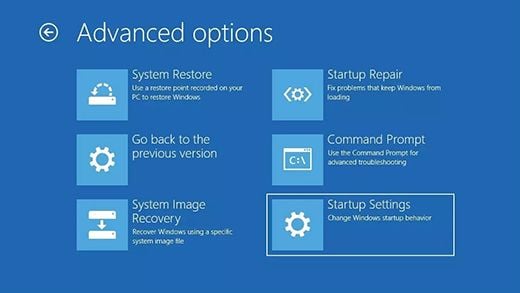
گزینه Restart را از این صفحه انتخاب کنید.
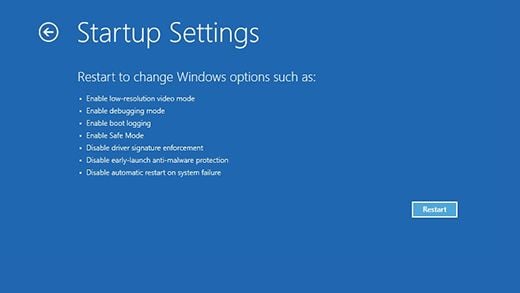
5- بعد از ریست شدن سیستم، لیستی از گزینه های مختلف نمایش داده می شود. اکنون می توانید با انتخاب گزینه شماره 5 و یا زدن دکمه F5 وارد وضعیت Safe Mode with Networking شوید.
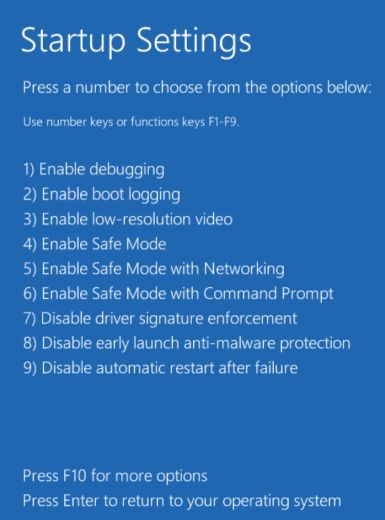
6- بعد از اینکه سیستم در وضعیت Safe Mode with Networking بالا آمد نوبت به دانلود، نصب و اجرای یک اسکن با استفاده از نرم افزار Malwarebytes رسیده است که در مرحله دوم توضیح داده می شود.
مرحله دوم: نحوه عملکرد نرم افزار Malwarebytes در مقابله با تروجان، ویروس و سایر بدافزارها
در این مرحله، قصد داریم پس از نصب نرم افزار Malwarebytesکامپیوتر را اسکن و نحوه مقابله این برنامه با تروجان ها، ویروس ها و سایر نرم افزارها را بررسی کنیم.
نسخه رایگان این نرم افزار یکی از محبوب ترین و پرکاربردترین ضد بدافزارهای مورد استفاده در ویندوز است و دلیل این موضوع کاملاً مشخص است. این نرم افزار قادر است انواع مختلفی از بدافزارهای ویندوز که خیلی از نرم افزارهای مشابه قادر به شناسایی آنها نیستند را از بین ببرد و این در حالی است که برای این فرایند هیچ هزینه ای پرداخت نمی کنید. برنامه رایگان Malwarebytes ابزار بسیار مناسبی برای پاکسازی یک سیستم آلوده به نرم افزارهای مخرب است و پیشنهاد می کنیم برای مقابله با بدافزارها حتماً از آن استفاده کنید.
1- نرم افزار Malwarebytes Free را دانلود کنید.
سیستم خود را در حالت Safe Mode with Networking راه اندازی کنید و نرم افزار Malwarebytes را دانلود کنید. (از اینجا یا هر سایت دیگر)
2- روی فایل ستاپ Malwarebytes دبل کلیک کنید.
بعد از اینکه دانلود نرم افزار به پایان رسید، روی فایل MBSetup دبل کلیک کنید تا مراحل نصب آن انجام شود. معمولاً فایل دانلود شده در پوشه Downloads قرار می گیرد.
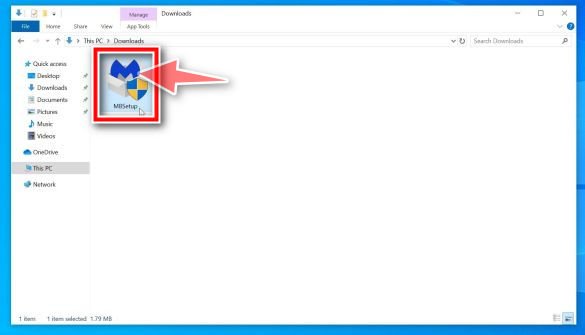
سپس پنجره ای با عنوان User Account Control باز می شود و از شما سوال می شود که آیا به Malwarebytes اجازه می دهید که روی سیستم شما تغییرات را اعمال کند یا نه. در صورت مشاهده این پنجره، با انتخاب گزینه Yes روند نصب نرم افزار را ادامه دهید.
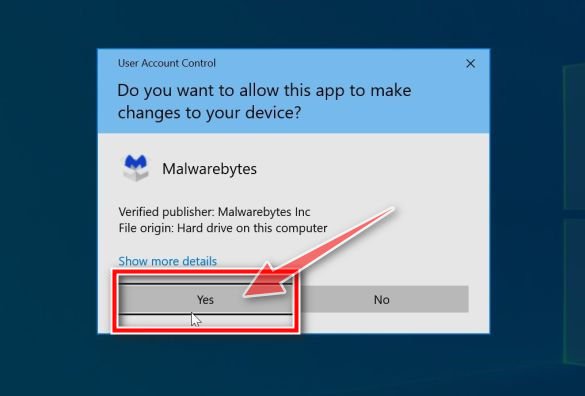
3- برای ادامه فرایند نصب طبق پیام های داده شده پیش بروید.
در هنگام شروع مراحل نصب نرم افزار Malwarebytes پنجره ای با عنوان Malwarebytes setup wizard به نمایش در می آید که شما را در فرایند نصب این نرم افزار راهنمایی می کند. اولین سوالی که از شما پرسیده می شود در مورد نوع کامپیوتری است که می خواهید نرم افزار را روی آن نصب کنید که باید از بین گزینه های Personal Computer (کامپیوتر شخصی) یا Work Computer (کامپیوتر کاری) یکی را انتخاب کنید.
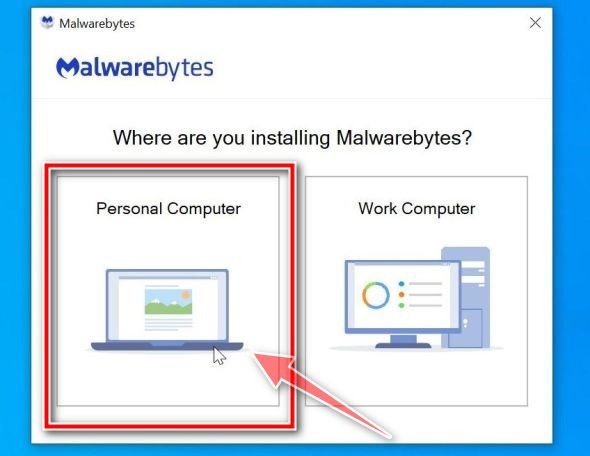
در صفحه بعدی با انتخاب گزینه Install نصب Malwarebytes روی سیستم شما شروع می شود.
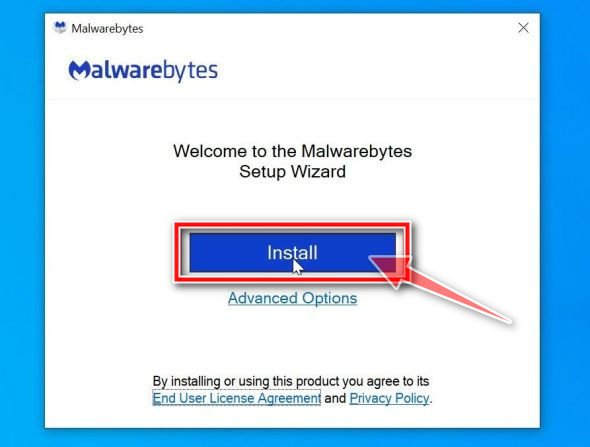
بعد از اتمام فرایند نصب نرم افزار، صفحه خوشامدگویی برنامه با عنوانWelcome to Malwarebytes screen نمایش داده می شود. روی دکمه Get started کلیک کنید.
4- روی گزینه Scan کلیک کنید
برای شروع فرایند اسکن با نرم افزار Malewarebytes روی دکمه Scan کلیک کنید. نرم افزار به صورت خودکار دیتابیس خود را آپدیت و سپس کامپیوتر شما را اسکن می کند.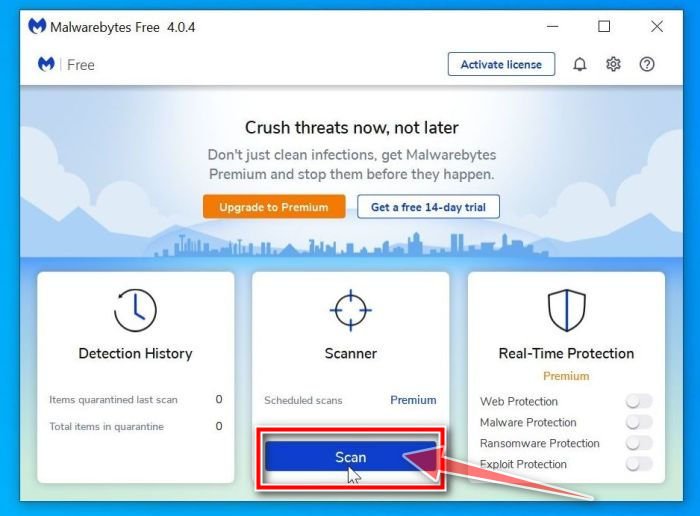
5- صبر کنید تا فرایند اسکن تکمیل شود
Malwarebytes کامپیوتر شما را اسکن می کند تا نرم افزارهای تبلیغاتی و سایر برنامه های مخرب را شناسایی کند. این پروسه چند دقیقه ای طول می کشد، پس بهتر است وقت خود را صرف کار دیگری کنید و هر از چند گاهی سری به نرم افزار زده و روند اسکن را کنترل کنید.
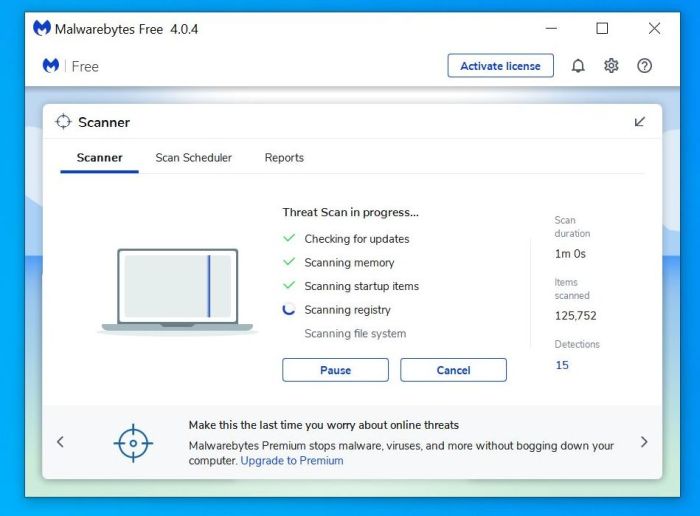
6- روی گزینه Quarantine کلیک کنید
بعد از اینکه اسکن سیستم تکمیل شد، پنجره ای باز می شود و در آن بدافزارهای شناسایی شده توسط نرم افزار به نمایش در می آید. برای پاک کردن فایل های مخرب فقط کافیست روی دکمه Quarantine کلیک کنید.
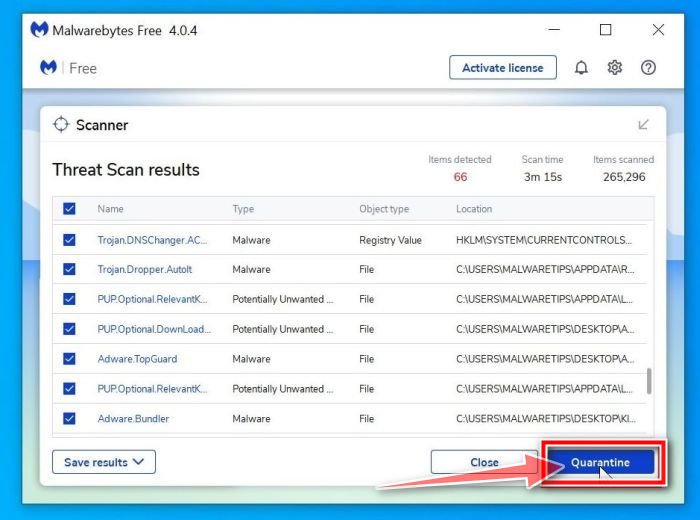
7- سیستم را ریست کنید
اکنون نرم افزار Malwarebytes همه فایل های مخرب و کلیدهای رجیستری شناسایی شده را پاک می کند. برای تکمیل فرایند پاکسازی، نرم افزار درخواست می کند سیستم خود را ریست کنید.
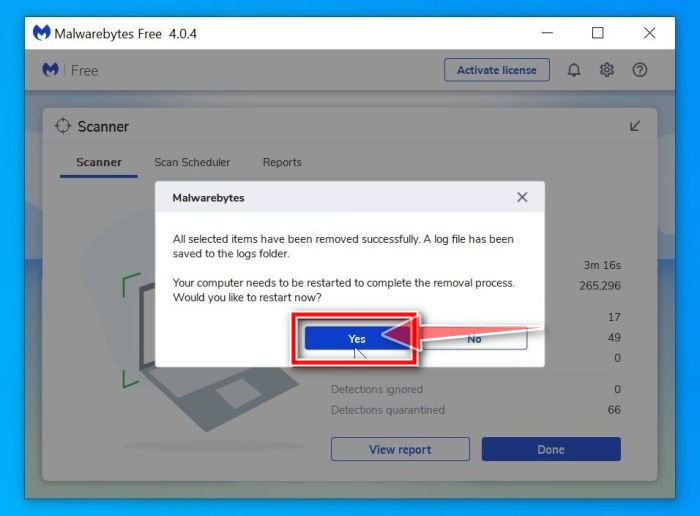
در پایان فرایند پاکسازی، سیستم را به صورت عادی راه اندازی کنید (یا می توانید با یک ریست ساده از وضعیت Safe Mode خارج شوید) و ادامه دستورالعمل ها را انجام دهید. به دلیل اینکه مراحل پاکسازی در وضعیت Safe Mode انجام گرفته است، پیشنهاد می کنیم یک بار دیگر سیستم خود را اسکن کنید تا مطمئن شوید کلیه بدافزارها از کامپیوترتان حذف شده اند.
اگر نشد یکی از اینها را نصب کنید و فقط اجازه دهید اسکن کنند: ۶ آنتی ویروس برای کامپیوتر بدون نیاز به آپدیت و اینترنت
با این اپلیکیشن ساده، هر زبانی رو فقط با روزانه 5 دقیقه گوش دادن، توی 80 روز مثل بلبل حرف بزن! بهترین متد روز، همزمان تقویت حافظه، آموزش تصویری با کمترین قیمت ممکن!





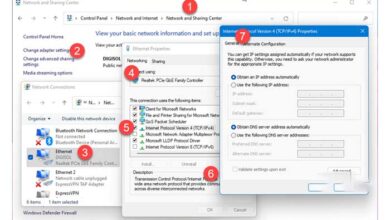
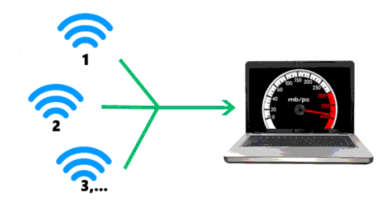

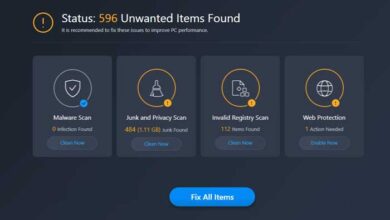
ممنون از راهکارتان
شما کمک زیادی به جامعه کردین.خیلی آموزش هاتون خوبه و همیشه دنبال میکنم آموزش هاتون رو.ممنون.اگر کانال یوتبوب هم بسازید دنبال کننده دارین.ممنونم