8 راه حل کار نکردن هدفون در لپ تاپ/کامپیوتر
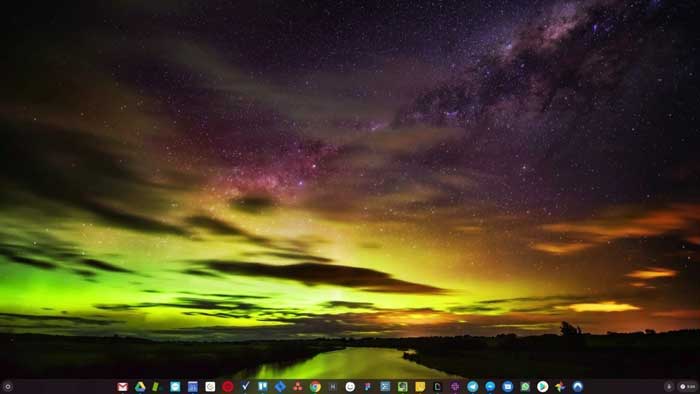
در اینجا 8 راه حلی که دیگر کاربرانی که هدفون شان بروی لپ تاپ شان در ویندوز های 10، 8.1، و 7 کار نمیکرد استفاده کرده اند لیست شده اند.
1- از اینکه هدفون شما به درستی متصل شده است اطمینان حاصل کنید
2- مطمئن شوید که صدا در حد شنوایی است.
3- مطمئن شوید که هدفون شما مشکلی ندارد.
4- درایور صوتی خود را بروز رسانی کنید
5- هدفون را به عنوان پیش فرض تنظیم کنید
6- فرمت فایل صوتی را تغییر دهید
7- دستگاه صوتی IDT را لغو نصب کنید
8- ورودی هدفون را تمیز کنید
9- از کروم بوک استفاده کنید
راه حل اول: از اینکه هدفون شما به درستی متصل شده است اطمینان حاصل کنید
01 مطمئن شوید که فیش درست را در ورودی درست زده اید. (هم ورودی هدفون و هم فیش هدفون با رنگ سبز و یا علامت هدفون کد گذاری شده اد)
02 مطمئن شوید که از هدفون خود میتوانید صدا بشنوید. اگر نه به سراغ راه حل دو بروید
راه حل دوم: مطمئن شوید که صدا در حد شنوایی است
گاهی از هدفون خود صدایی نمیشنوید چون صدا بسته یا خیلی کم است. مطمئن شوید که صدا در حد شنوایی است.
1) بروی آیکن صدا در گوشه پایین سمت راست کلیک کنید و نشانگر صدا را حداقل تا وسط بالا بکشید.
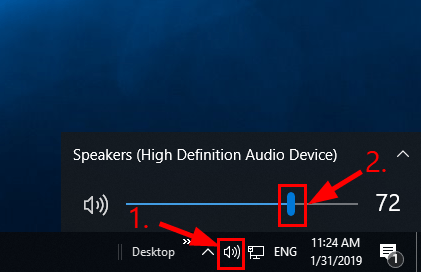
نکته: اگر در نرم افزاری که با آن صدا پخش میکنید دکمه صدا وجود دارد، مطمئن شوید که آن را نیز بالاتر حد شنوایی بکشید
بررسی کنید که آیا از هدفون خود صدایی میشنوید یا نه. اگر مشکل کار نکردن هدفون با لپ تاپ هنوز هم پا برجاست، به سراغ راه حل سوم بروید.
راه حل سوم: مطمئن شوید که هدفون شما خراب نیست
یک هدفون خراب خود نیز ممکن است دلیل نشنیدن صدا از لپ تاپ باشد.
برای اینکه بفهمید مشکل از هدفون شماست: یک هدفون دیگر (ولی سالم) را به لپ تاپ تان وصل کنید و ببینید جواب میدهد.
- اگر بدون مشکل کار میکرد، مشکل از هدفون قبلی شماست. باید آن را تعمیر کرده یا یک جفت هدفون خوب بخرید تا صدای صاف از آن بشنوید.
- اگر این هم کار نمیکرد، پس مشکل از هدفون نیست. باید راه حل چهارم را استفاده کنید
راه حل چهارم: نصب درایور
اگر از درایور صوتی اشتباه یا تاریخ گذشته استفاده میکنید نیز ممکن است این مشکل به وجود بیاید. پس باید درایور صوتی خود را آپدیت کنید تا ببینید مشکل رفع خواهد شد یا نه. اگر وقت، صبر یا مهارت بروز رسانی دستی درایور ها را ندارید میتوانید با استفاده از driver easy به طور خودکار این کار را انجام دهید.
Driver easy به طور خودکار سیستم شما را شناسایی کرده و درایور درست را برای آن دانلود میکند. نیازی نیست که از سیستم عامل خود آگاهی داشته باشید، نیازی نیست که به واسطه دانلود درایور اشتباهی به دردسر بیوفتید، و نیازی نیست از اشتباه کردن در هنام نصب بترسید. Driver easy حواسش هست.
یتوانید به طور خودکار درایور های خود را با نسخه رایگان یا پرو driver easy بروز رسانی کنید. ولی نسخه پرو دو مرحله کار انجام میدهد (و پشتیبانی کامل و تضمین پرداخت هزینه را دارید): driver easy حواسش هست!
1) driver easy را دانلود کنید (از اینجا یا هر جای دیگر)
2) آن را اجرا کرده و دکمه scan now را انتخاب کنید.
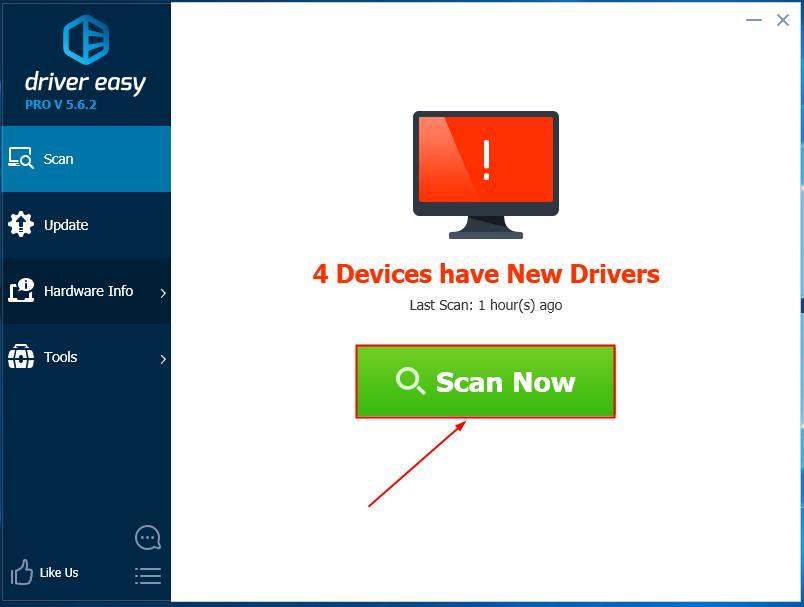
3) بروی Update all کلیک کنید تا نسخه درست همه درایور هایی که نصب نشده اند یا تاریخ گذشته اند بروی سیستم شما دانلود و نصب شود ( این کار نیاز به نسخه پرو دارید – با کلیک بروی update all صفحه ارتقا به نسخه پرو نمایش داده میشوند).
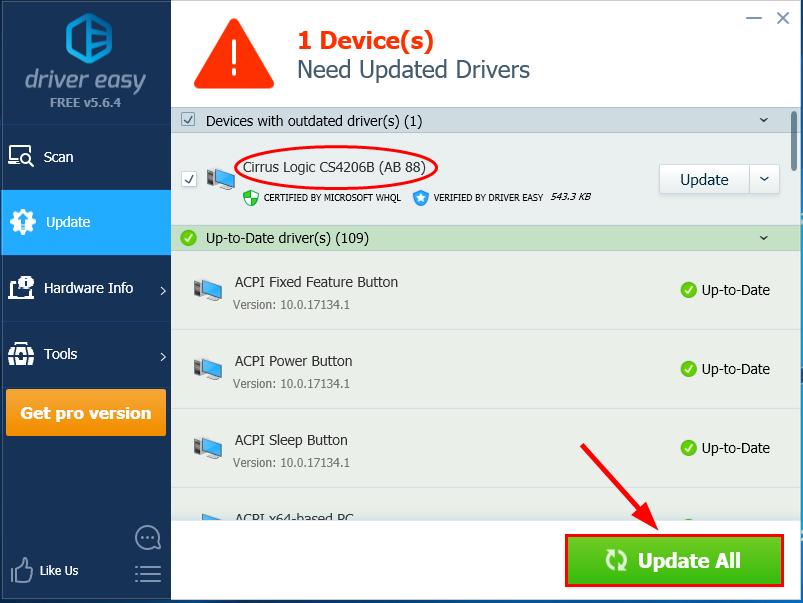
علاوه بر این میتوانید به صورت رایگان به روز رسانی ها را انجام دهید ولی خب، کار دستی هم باید انجام شود.
4) کامپیوتر خود را ریست کنید و ببینید آیا مشکل کار نکردن هدفون روی لپ تاپتون رفع شده است یا نه. اگر رفع شده است که خب بسیار عالی! ام اگر مشکل هنوز هم پابرجا ست راه حل 5 را انجام دهید.
راه حل پنجم: هدفون را به عنوان پیش فرض تنظیم کنید
در شرایط ایده ال ویندوز شما به طور خودکار با اتصال هدفون آن را شناسایی کرده و به طور خودکار آن را به عنوان پیش فرض تنظیم میکند. اما همیشه اینطور نیست و گاه باید به طور دستی آن را به عنوان پیش فرض تنظیم کنیم تا کار کند.
نحوه کار به این طور است:
1) بروی آیکن صدا رد گوشه پایین سمت راست صفحه کامپیوتر خود کلیک کنید و بعد گزینه sounds را انتخاب کنید.
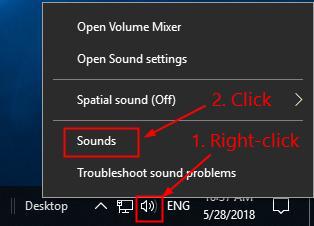
2) در زبانه playback هدفون خود را جدا و مجدد وارد کنید تا مطمئن شوید که هدفون ( یا اسپیکر / هدفون مانند شکل زیر) هر دو تیک دارند و بعد ok را بزنید
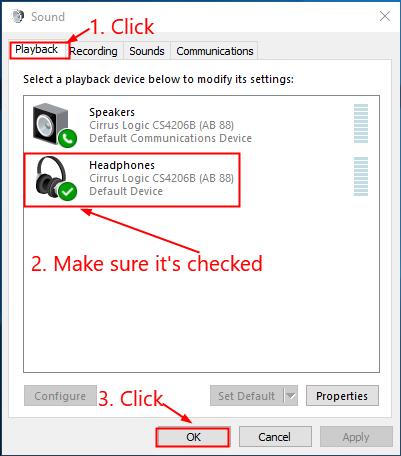
3) بررسی کنید ببینید ورودی هدفون در لپ تاپ شما کار میکند یا نه. اگر نه به سراغ راه حل شش بروید.
راه حل ششم: فرمت فایل صوتی را تغییر دهید
گاهی اگر فرمت فایل صوتی ای که پخش میکنید با تنظیمات پیش فرض شما همخوانی نداشته باشد ممکن است صدایی نشنوید. به منظور تغییر آن:
1) بروی آیکن صدا در گوشه پایی سمت راست صفحه راست کلیک کنید و گزینهsounds را انتخاب کنید.
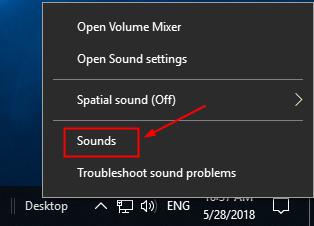
2) گزینه playback را انتخاب کنید و بعد روی هدفون راست کلیک کرده گزینه properties را انتخاب کنید.
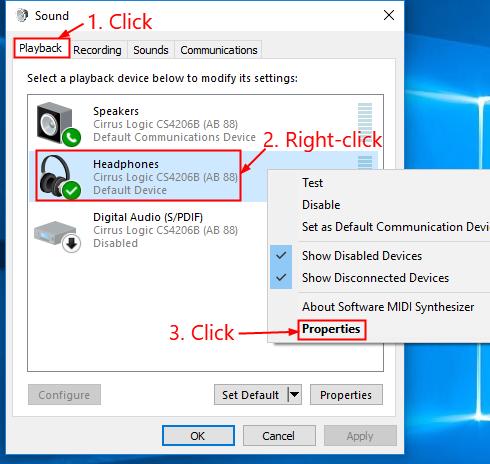
3) گزینه advanced را انتخاب کنید و بعد از لیست نشان داده شده یک به یک را انتخاب کرده و گزینه test را بزنید تا ببینید آیا صدایی میشنوید یا نه.
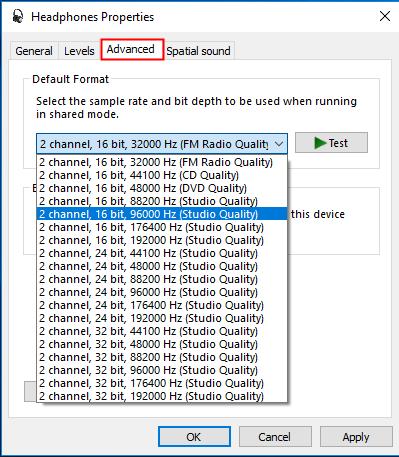
4) اگر هر کدام از این فرمت ها جواب داد اول روی apply و بعد روی ok کلیک کنید. در غیر این صورت به سراغ راه حل هفتم بروید.
راه حل هفتم: دستگاه صوتی IDT را لغو نصب کنید
نکته: این راه حل تنها زمانی کار میکند که شما دستگاه صوتی IDT را روی لپ تاپ خود نصب کرده باشید.
1) کلید های ویندوز و R را روی صفحه کلید فشار دهید.
2) عبارت APPWIZ.CPL را از اینجا کپی کرده و در آن بندازید و سپس روی OK کلیک کنید.
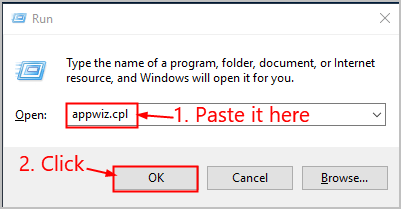
3) بروی IDT راست کلیک کرده و گزینه uninstall را انتخاب کنید
4) بررسی کنید که آیا هدفون بروی لپ تاپ کار میکند یا نه. اگر مشکل شما با قدرت پابرجا بود راه حل هشتم را امتحان کنید.
راه حل هشتم: ورودی هدفون را تمیز کنید
این موضوع خود پر واضح است. ممکن است جک هدفون شما با خاک یا ذرات زباله پر شده باشد و همین باعث میشود که هدفون به درستی جا نرود. اگر مشکل این است، باید جک را برای حل این مشکل تمیز کنید.
نکته: از خاموش بودن لپ تاپ قبل از شروع نظافت اطمینان حاصل بفرمایید.
1) از یک گوش پاک کن آن قدری پنبه بکنید که در جک هدفون جا بشود.
2) گوش پاک کن را وارد جک هدفون کنید و بچرخانید تا تمام غبار را بیرون بیاورد. حتما به آرامی این کار را انجام بدهید تا باعث آسیب دیدگی دستگاه خود نشوید.
3) بررسی کنید که آیا مشکل عدم پخش صدای هدفون شما با لپ تاپ رفع شده است یا نه.
و اما یک روش ساده ولی بسیار موثر (احتمالا قطعی)
نرم افزار بسیار قدرتمند و کم حجمی به نام Windows repair pro وجود دارد که تمام سیستم شما را اسکن و همه ارورها، مشکلات و عیب های آن را در حدود نیم ساعت شناسایی و رفع می کند!
این نرم افزار را از اینجا دانلود و نصب کنید. (ترجیحا نسخه پرتابل را دانلود کنید که نیازی به نصب هم نداشته باشد). مطابق تصویر برنامه را باز کنید و روی گزینه All repairs کلیک کنید.


حدود نیم ساعت تا یک ساعت طول می کشد تا سیستم شما را اسکن کند و نهایتا یک پیغام ریستارت ویندوز بالا می آید که گزینه Yes را باید بزنید. بعد از ریست شدن ویندوز، کامپیوتر شما بدون مشکل کار می کند!
جمع بندی
اگر همه این نه راه حل کار نکرد، احتمالا آسیب فیزیکی باعث از کار افتادن هدفون در لپ تاپ شده است. بهتر است آن را پیش تعمیر کاری قابل اعتماد ببرید
با این اپلیکیشن ساده، هر زبانی رو فقط با روزانه 5 دقیقه گوش دادن، توی 80 روز مثل بلبل حرف بزن! بهترین متد روز، همزمان تقویت حافظه، آموزش تصویری با کمترین قیمت ممکن!





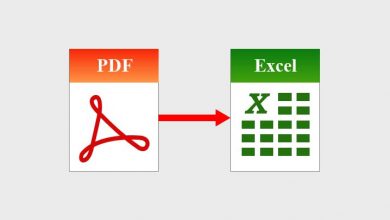
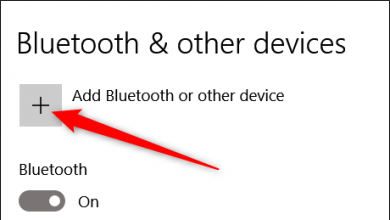


این برنامه انلاینه یا افلاین
دانلود کنید افلاین اسکن میکنه
سلام من اشتباهی گزینه هدفون را پاک کردم چیکار کنم لطفاً کمکم کنید
ببخشید من هنسوری میزنم به لبتاب وصل نمیشه یعنی صدایی نمیاد و پیغامی نمیده که هنسوری وصل شده ولی همون هنسوری رو میزنم به گوشی کار میکنه وقتی لبتابو خاموش روشن میکنم وصل میشه
دمتون گرم عالی👌
من نرم افزار driver easy نصب کردم، نه تنها مشکل هنزفری را حل کرد بلکه خیلی قابلیت ها اضافه کرد به سیستم
🙏
ببخشید من چرا وقتی از این هدست سیم دارا وصل میکنم به لبتابم از میکروفون هدست استفاده نمیکنه و از میکروفن خود لبتاب استفاده میکنه دلیلش چیه لطفا کمک کنید
البته اینم بگم لبتابم دوتا جای هدست داره یکیش ک زده میکروفن یکیشم زده اسپیکر یا هدفون ولی له سوراخ میکروفن وصل میکنم هیچکدومش کار نمیکنه و اصن صدا هم نمیاد ولی اون یکی سوراخ صدا میاد تو هدست ولی از میکروفون هدست استفاده نمیکنه و از مال لبتاب استفاده میکنه لطفا کمکم کنید ممنونم❤❤