حل مشکل کند شدن گوگل کروم و افزایش سرعت (ویندوز اندروید)
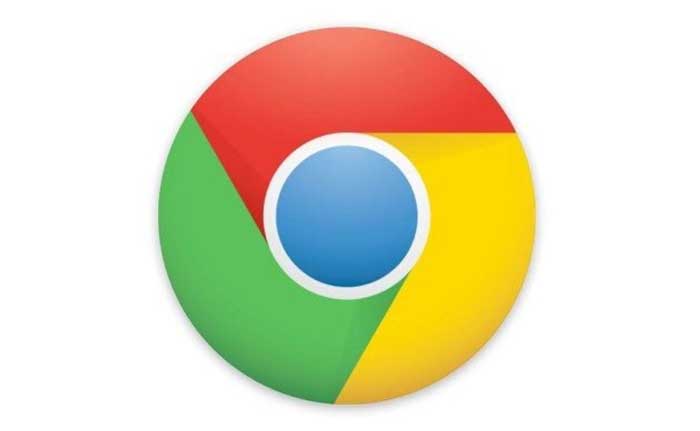
گوگل کروم محبوب ترین مرورگری است که امروزه مورد استفاده قرار می گیرد و در سیستم عامل های مختلف موجود است. بسیاری از افراد به دلیل سرعت و طراحی مینیمالیستی، آن را ترجیح می دهند. اگرچه این مرورگر معمولا هیچ مشکلی ندارد، اما در مواردی ممکن است مشکلات خاصی رخ دهد که در این مقاله به آنها می پردازیم.
یک نکته کاربردی قبل از شروع
به این نکته دقت کنید که مرورگر کروم هم برای ویندوز و هم اندروید و آیفون، بهترین مرورگر ممکن است هم از لحاظ سرعت، امنیت و کارایی. علت آن هم این است که توسط گوگل که تقریبا اینترنت را مثل کف دستش می شناسد طراحی شده، سایت های تقلبی که ممکن است اطلاعات کارت بانکی شما را موقع واریز آنلاین بدزدند یا سیستم شما را ویروسی کنند تشخیص داده و نمی گذارد وارد آنها شوید (برخلاف فایرفاکس و سافاری و …)
علت اصلی کندی کروم هم نصب افزونه یا باز کردن تب های زیاد است اما روش های زیر حتما مشکل شما را رفع خواهند کرد.
نحوه حل مشکل کندی گوگل کروم و افزایش سرعت (ویندوز و اندروید)
قبل از انجام هر یک از مراحل عیب یابی توصیه شده در زیر، بهتر است ابتدا رایانه خود را راه اندازی مجدد کنید. این کار سیستم عامل را رفرش می کند و اطلاعات خراب که می تواند باعث مشکل شود را حذف می کند.
حتما بخوانید: رازهای گوگل کروم (۵۰ ترفند کاربردی)
حل مشکل گوگل کروم در ویندوز
عوامل متعددی می تواند باعث کندی عملکرد گوگل کروم در ویندوز شود. ممکن است تعداد زیادی تب باز باشد در حالی که محدودیت رم دارید. باید توجه داشته باشید که هر تب کروم مقدار قابل ملاحظه ای رم مصرف می کند و اگر رایانه شما فقط 4 گیگابایت رم داشته باشد، در صورت باز بودن تب های مختلف، احتمالا دچار مشکل خواهید شد.
یکی دیگر از عوامل احتمالی که می تواند این مشکل را ایجاد کند اینترنت ضعیف است. زمان بارگیری مرورگر به سرعت اینترنت شما بستگی دارد بنابراین مطمئن شوید که اینترنت مشکلی ندارد.
در زیر برخی از مراحل رایج عیب یابی که برای رفع این مشکل باید انجام دهید را پوشش خواهیم داد.
افزونه های مرورگر را غیرفعال کنید
اگر مرورگر کروم شما دارای چند افزونه نصب شده و در حال اجرا است، این می تواند بر سرعت آن تأثیر زیادی بگذارد. اگر افزونه نصب شده داشته باشید، باید سعی کنید آنها را غیرفعال کنید.
1- مرورگر گوگل کروم را باز کنید.
2- روی نمادCustomize and control در گوشه سمت راست بالای پنجره مرورگر کلیک کنید.
3- در منوی کشویی ظاهر شده، More tools و سپس Extensions را انتخاب کنید.
4- در تب Extensions ، افزونه ای را که می خواهید غیرفعال یا حذف کنید پیدا کنید.
5- برای غیرفعال کردن افزونه، روی کادر افزونه ها کلیک کنید تا خاکستری شود. برای حذف، روی دکمهRemove کلیک کنید.
در آخر بررسی کنید که مشکل کندی گوگل کروم در ویندوز هنوز وجود دارد یا خیر.
hardware acceleration را خاموش کنید
hardware acceleration ویژگی است که به رایانه اجازه می دهد کارهای خاصی که معمولا توسط CPU انجام می شود را به GPU منتقل کند. این ویژگی عملکرد سیستم را بهبود می بخشد، هرچند در برخی مواقع می تواند باعث ایجاد مشکل شود. برای بررسی اینکه آیا این ویژگی عامل مشکل است یا خیر، باید آن را خاموش کنید.
1- مرورگر کروم را باز کنید.
2- روی Customize and Control (نماد سه نقطه) در بالا سمت چپ کلیک کرده و سپس Settings را انتخاب کنید.
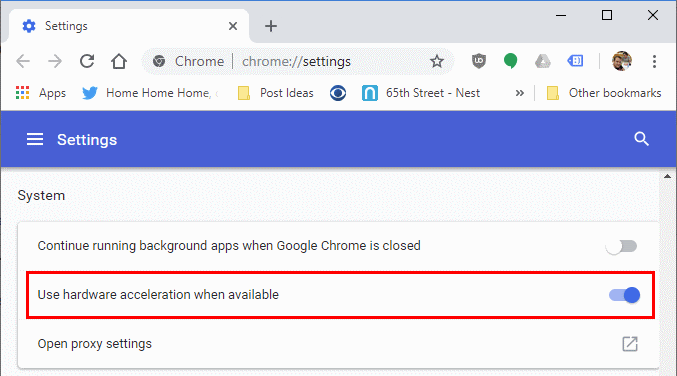
3- به پایین بروید و روی Show Advanced Settings کلیک کنید.
4- به System رفته و Hardware Acceleration را انتخاب کنید.
5- آن را خاموش کنید.
اکنون بررسی کنید که مشکل کندی گوگل کروم در ویندوز هنوز وجود دارد یا خیر.
نام پوشه پیش فرض را تغییر دهید
پوشه پیش فرض جایی است که مرورگر مشخصات شما را ذخیره می کند. در صورتی که اطلاعات این پوشه خراب شده باشد، می تواند منجر به این مشکل شود. برای رفع این مشکل، باید نام این پوشه را تغییر دهید تا یک پوشه جدید به طور خودکار ایجاد شود.
1-Windows Explorer را باز کنید.
2- این عبارت را (LOCALAPPDATA%\Google\Chrome\User Data%) داخل قسمت آدرس آن کپی کنید (مثل تصویر زیر) و اینتر بزنید.
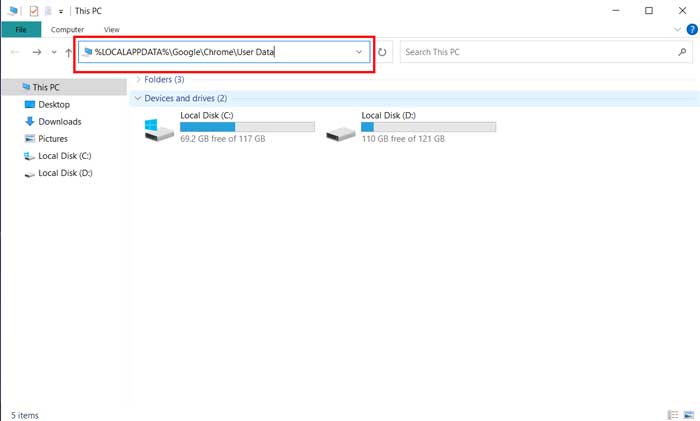
3- پوشه ای با نام Default را جستجو کرده و نام آن را به Backup Default تغییر دهید.
بررسی کنید که مشکل کندی گوگل کروم در ویندوز هنوز وجود دارد یا خیر.
آداپتور شبکه رایانه خود را ریست کنید
مشکل می تواند ناشی از نقص در آداپتور شبکه باشد. در این صورت باید آداپتور شبکه رایانه را ریست کنید.
1- کلیدهای Windows + X را فشار دهید و Command Prompt را با کلیک راست و انتخاب Run as Administrator باز کنید.
2- حالا عبارت netsh winsock reset را تایپ کنید.
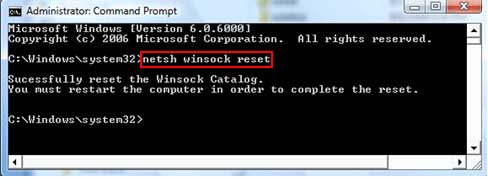
3- کامپیوتر را راه اندازی مجدد کنید.
بررسی کنید که مشکل کندی گوگل کروم در ویندوز هنوز وجود دارد یا خیر.
گوگل کروم را دوباره نصب کنید
در صورتی که مراحل بالا مشکل را برطرف نکرد، باید کروم را از رایانه خود حذف نصب کرده و مجددا آن را نصب کنید.
1- همه پنجره ها و تب های کروم را ببندید.
2- سپس روی منویstart کلیک کنید.
3- روی apps کلیک کنید.
4- در بخش Apps & Features، Google Chrome را پیدا کرده و روی آن کلیک کنید.
5- روی uninstall کلیک کنید.
6- Also delete your browsing data را علامت بزنید.
7- روی uninstall کلیک کنید.
پس از حذف نصب، رایانه خود را مجددا راه اندازی کرده سپس کروم را دوباره نصب کنید.
1- فایل نصب کروم را از وب سایت رسمی بارگیری کنید.
2- روی run or save کلیک کنید.
3- در صورت انتخاب save، روی نماد دوبار کلیک کنید تا نصب شروع شود.
اکنون بررسی کنید که مشکل کندی گوگل کروم در ویندوز هنوز وجود دارد یا خیر.
حل مشکل گوگل کروم در اندروید
در بررسی عملکرد مرورگر دو عامل اصلی نقش دارند: سخت افزار و سرعت اینترنت شما. مهم نیست که سریعترین تلفن هوشمند جهان را داشته باشید یا خیر. سرعت مرورگر شما به سرعت اینترنت شما بستگی دارد. اما اگر بتوانید کاری کنید که تلفن هوشمند تان از حجم کمتری استفاده کند، چطور؟
این دقیقا همان کاری است که ویژگی Chrome for Android Lite Mode انجام می دهد. در اصل، روشن کردن این گزینه داده را به سرورهای Google ارسال می کند تا فشرده و بهینه شوند. این کار علاوه بر سریعتر کردن مرورگر شما، به کاهش مصرف حجم اینترنت نیز کمک می کند.
نحوه روشن کردن Lite Mode
1-Chrome را باز کنید.
2- دکمه منوی 3 نقطه را در گوشه سمت راست بالای صفحه فشار دهید.
3-Settings را انتخاب کنید.
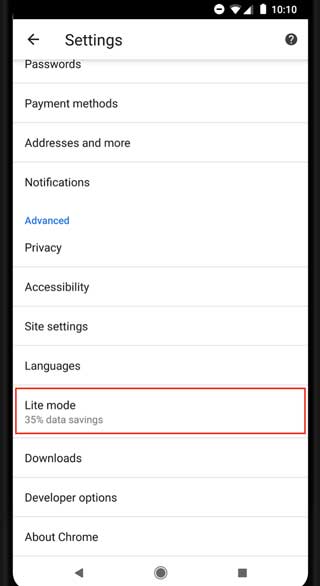
4- به پایین بروید و Lite Mode را انتخاب کنید.
5- آن را روشن کنید.
حافظه پنهان یا کش را پاک کنید
حافظه پنهان در واقع چیز خوبی است. داده های مرور را بارگیری می کند و آنها را در ذخیره سازی محلی شما ذخیره می کند. اما مشکل زمانی رخ می دهد که مقدار زیادی حافظه پنهان ذخیره کرده اید، زیرا فایل ها می توانند تکه تکه شده و خراب شوند و باعث کند شدن سرعت مرورگر شما شوند. بهتر است حافظه مرورگر خود را هر از گاهی پاک کنید.
نحوه پاک کردن حافظه پنهان کروم اندروید
- تنظیمات گوشی را باز کنید
- حالا وارد قسمت apps یا برنامه ها شوید
- گوگل کروم را پیدا کنید
- روی گزینه Clear cache یا پاک کردن حافظه پنهان کلیک کنید
برای مرور سریعتر صفحات را پیش بارگذاری کنید
گاهی اوقات Google می تواند در پیش بینی کارهای که انجام می دهید بسیار خوب عمل کند. این جادوی الگوریتمی می تواند به سرعت کروم برای اندروید نیز کمک کند. مرورگر تلفن همراه می تواند قبل از دسترسی به وب سایت ها، آنها را پیش بارگذاری کند.
این یعنی سایت ها قبل از اینکه در مورد ورود به آنها تصمیم بگیرید بارگیری می شوند. اگرچه این کار سرعت را افزایش می دهد، اما یک نکته منفی دارد. مسئله اصلی این است که انجام این کار ممکن است حجم زیادی را هدر دهد. اگر اینترنت محدودی دارید، این روش به شما توصیه نمی شود، اما اگر با هدر دادن حجم خود مشکلی ندارید، احتمالا از سرعت بیشتر لذت خواهید برد.
نحوه فعال سازی پیش بارگذاری صفحات:
1- Chrome را باز کنید.
2- دکمه منوی 3 نقطه را در گوشه سمت راست بالای صفحه فشار دهید.
3-Settings را انتخاب کنید.
4- روی Privacy and security ضربه بزنید.
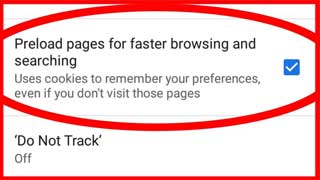
5- گزینه Preload pages for faster browsing and searching را جستجو کرده و آن را روشن کنید.
از میانبرهای کروم در صفحه اصلی خود استفاده کنید
یکی از راه های بالا بردن سرعت مرورگر استفاده از میانبرهای صفحه اصلی برای وب سایت های پربازدید است. شما می توانید سایت های پربازدید خود را روی صفحه اصلی خود قرار دهید. با این کار دیگر لازم نیست به مرورگر بروید و سایت را به صورت دستی پیدا کنید.
نحوه ایجاد میانبر به وب سایت در کروم:
1-Chrome را باز کنید.
2- به سایتی که می خواهید برای آن میانبر ایجاد کنید بروید.
3- دکمه منوی 3 نقطه را در گوشه سمت راست بالای صفحه فشار دهید.
4- Add to Home screen را انتخاب کنید.
5- عنوان را مطابق میل خود ویرایش کنید.
6-Add را انتخاب کنید.
کروم را به روز نگه دارید
به یاد داشته باشید کروم به طور مدام بروزرسانی می شود و تیم آن همیشه سعی می کند کارها را کارآمد تر کرده، ویژگی ها را بیشتر کند و اشکالات را از بین ببرد. مطمئن شوید مرورگر کروم شما به آخرین نسخه ارتقا یافته است. با این کار شانس اجرای نرم و سریع آن افزایش می یابد. برای انجام این کار کافی است به فروشگاه Google Play بروید، Chrome را جستجو کنید و مطمئن شوید که به روز شده است.
با بستن تب های بی استفاده کروم سرعت آن را افزایش دهید
همه تب های مورد نیاز خود را ببندید تا مرورگر بتواند روان و سریع کار کند.
1-Chrome را باز کنید.
2- روی نماد مربع در گوشه سمت راست بالای صفحه (کنار دکمه منوی 3 نقطه) ضربه بزنید.
3- دکمه X را در گوشه تب مورد نظر (که می خواهید ببندید) فشار دهید.
روش های دیگر افزایش سرعت کروم در ویدیوی زیر
با این اپلیکیشن ساده، هر زبانی رو فقط با روزانه 5 دقیقه گوش دادن، توی 80 روز مثل بلبل حرف بزن! بهترین متد روز، همزمان تقویت حافظه، آموزش تصویری با کمترین قیمت ممکن!





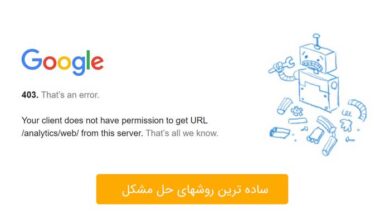

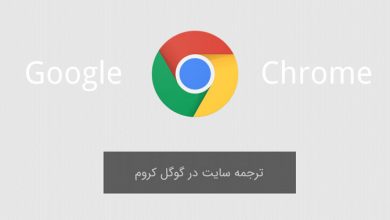
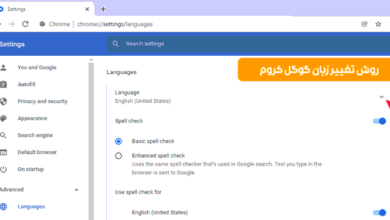
خدا خیرتون بده من گزینه اولی که گفتید بجای خاموش روشن کردم اکی شد
عالی بود
من با عوض کردن اسم پوشه مشکلم حل شد