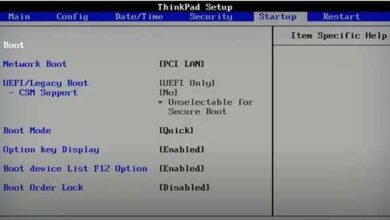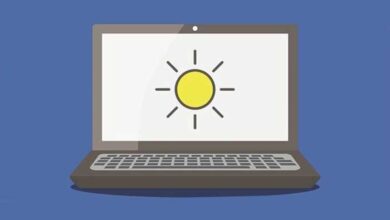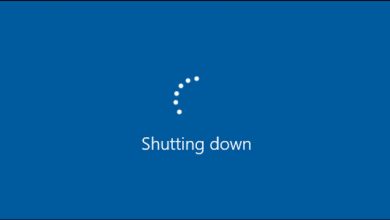۷ روش حل مشکل Application.exe has stopped
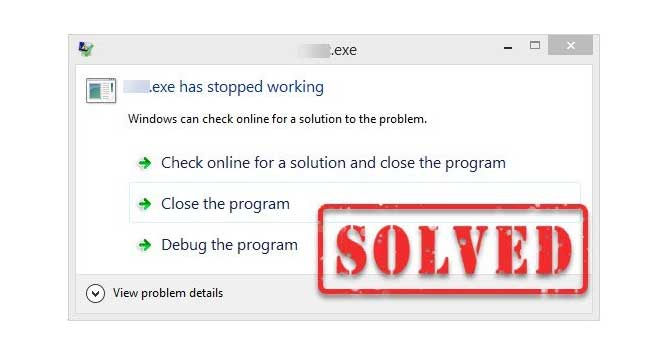
وقتی اجرای برنامه ای به طور ناگهانی متوقف می شود، ممکن است پیغام خطای “exe has stopped working” را دریافت کنید. این مشکل در رایانه های شخصی رایج و البته قابل حل است. در این مقاله، نحوه رفع آن را به شما آموزش خواهیم داد.
فایل exe چیست؟
EXE مخفف “executable” به معنای”اجرایی” است و فایل exe یک فرمت فایل رایج است که می تواند به صورت خودکار اجرا شود و با دوبار کلیک روی آن اجرا می شود. این فایل برای نصب یا اجرای برنامه ها استفاده می شود.
نحوه حل مشکل exe has stopped working
دلایل متفاوتی برای این خطا وجود دارند، در اینجا ۸ راه حل برای عیب یابی به شما ارائه خواهد شد:
۱- برنامه را مجدداً راه اندازی کنید
۲- برنامه را در compatibility modeاجرا کنید
۳- برنامه را به عنوان administrator اجرا کنید
۴- تنظیماتData Execution Prevention را تغییر دهید
۵- ویروس و بدافزار را اسکن کنید
۶- فایلهای سیستم ویندوز را تعمیر کنید
۷- درایورهای دستگاه خود را به روز کنید
۸- برنامه را دوباره نصب کنید
تصاویر زیر مربوط به ویندوز 10 هستند، اما این راهکارها برای ویندوز 7 و ویندوز 8 و ویندوز 11 نیز اعمال می شوند.
راه حل ۱ – برنامه را مجدداً راه اندازی کنید
گاهی اوقات، چنین مشکلی به دلیل ناکافی بودن منابع سیستم یا خراب شدن غیرمنتظره فایل اتفاق می افتد و معمولاً موقتی است. با یک راه اندازی مجدد ساده همه چیز درست خواهد شد.
قبل از آن، تمام برنامه های باز در پس زمینه را ببندید. این کار را می توانید در Task Manager انجام دهید.
۱- در صفحه کلید خود، همزمان Ctrl ، Alt و Delete را فشار دهید. سپس، روی Task Manager کلیک کنید.
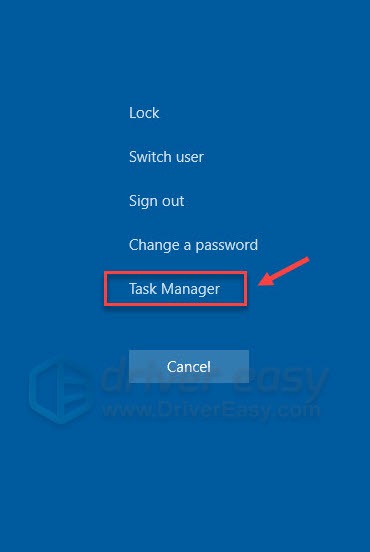
۲- روی برنامه ای که دچار مشکل شده کلیک راست کرده و گزینه End task را انتخاب کنید. (در تصویر زیر برنامه Slack دچار مشکل شده است.)
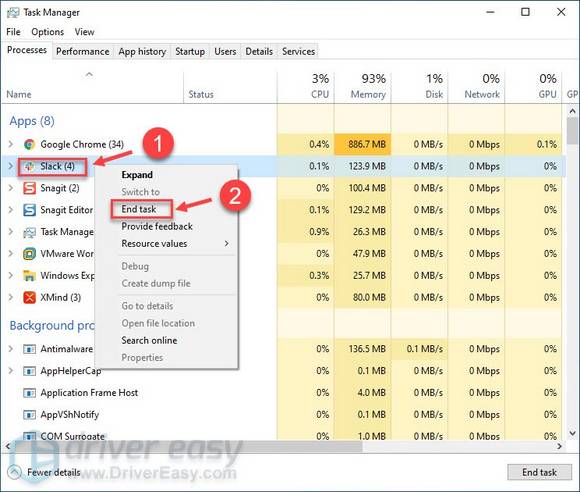
حالا برنامه را دوباره شروع کنید و ببینید که آیا کار می کند یا خیر. اگر چندین بار آن را مجدداً راه اندازی کردید اما مشکل برطرف نشد، به سراغ راه حل بعدی بروید.
راه حل ۲ – برنامه را در compatibility mode اجرا کنید
ناسازگاری می تواند دلیل اصلی مشکل متوقف شدن برنامه ها باشد. برنامه هایی که برای نسخه های قبلی ویندوز طراحی شده اند ممکن است روی جدیدترین نسخه آن کار نکنند، البته شما می توانید آنها را در نسخه منتخب خود اجرا کنید.
۱- روی برنامه کلیک راست کرده و Properties را انتخاب کنید.
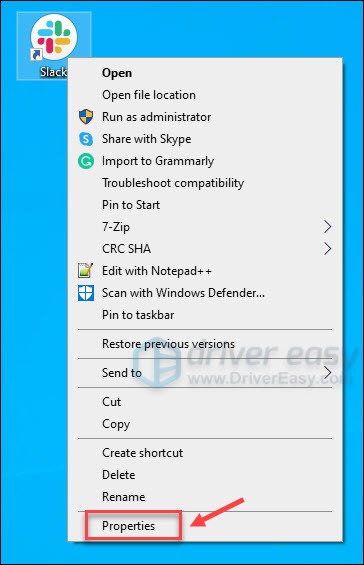
۲- Run this program in compatibility mode for را انتخاب کنید. سپس، روی OK ضربه بزنید.
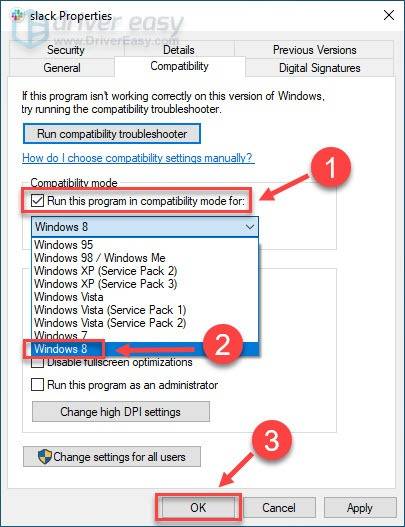
می توانید گزینه های مختلف را امتحان کنید تا زمانی که یکی از گزینه ها برنامه شما را به راحتی اجرا کند. پس از آن دیگر نباید پیامی با عنوان “exe has stopped working”وجود داشته باشد. در غیر این صورت، به سراغ راه حل بعدی بروید.
راه حل ۳ – برنامه را به عنوان administrator اجرا کنید
برخی از برنامه ها برای اجرای صحیح نیاز به administrator rights دارند. راهکارهای زیر را دنبال کنید:
۱- روی برنامه کلیک راست کرده و Properties را انتخاب کنید.
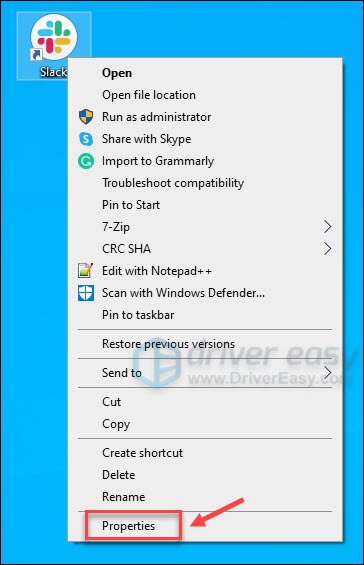
۲- Run this program in compatibility mode for را علامت بزنید. سپس، OK را انتخاب کنید.
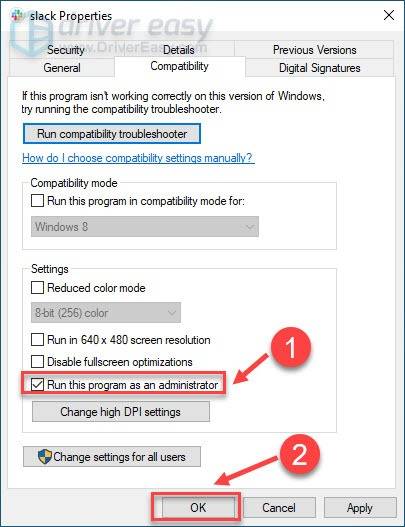
برنامه را برای آزمایش اینکه آیا این راه حل مشکل را برطرف کرده است یا خیر راه اندازی کنید. در غیر این صورت، راه حل زیر را دنبال کنید.
راه حل ۴ – تنظیمات Data Execution Prevention را تغییر دهید
Data Execution Prevention (DEP) قابلیتی است که از آسیب ویروس ها و سایر تهدیدهای امنیتی به رایانه شما جلوگیری می کند، اما به گزارش برخی از کاربران به توقف فایل exe نیز می انجامد. برای رفع مشکل می توانید تنظیمات DEP را تغییر دهید.
۱- دکمه Start را کلیک کنید. سپس، در جعبه جستجو Control Panel را تایپ کرده و روی آن کلیک کنید.
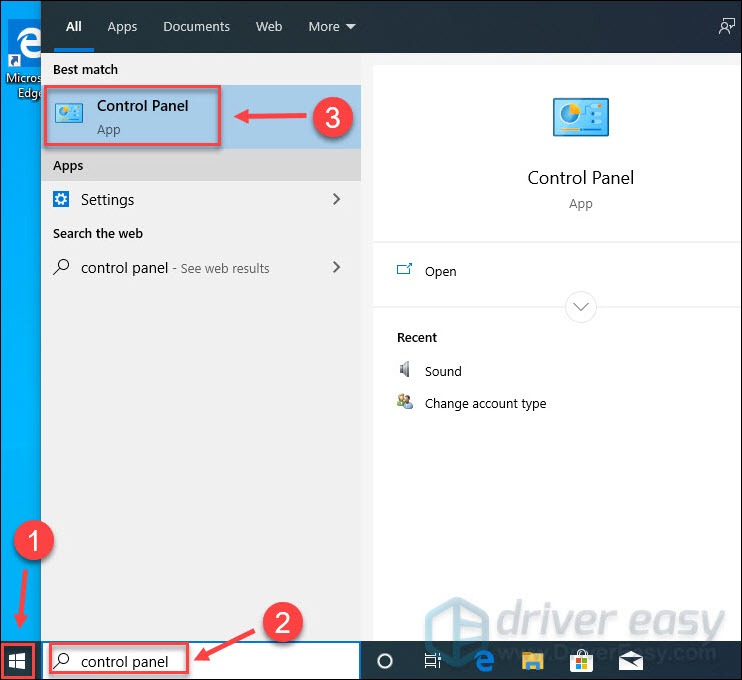
۲- View by: Category را انتخاب کنید. سپس، روی System and Security کلیک کنید.
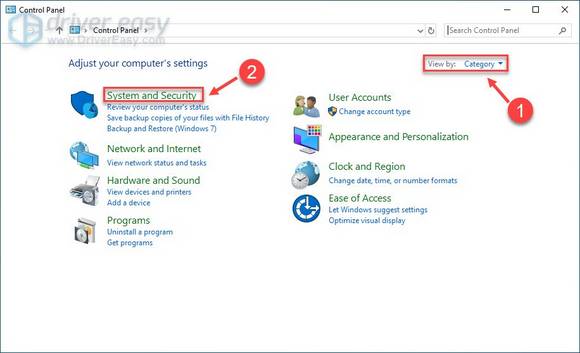
۳- روی System کلیک کنید.
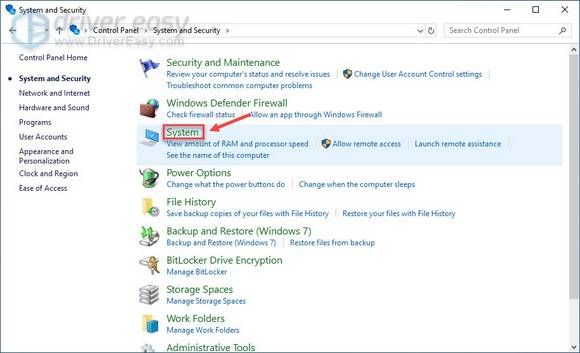
۴- روی Advanced system settings کلیک کنید.
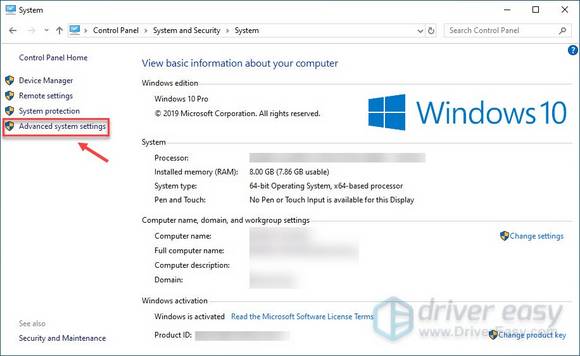
۵- روی تب Advanced کلیک کرده و Settings را انتخاب کنید.
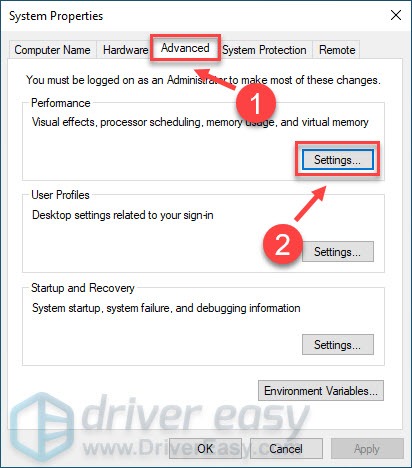
۶- زبانه Data Execution Prevention را انتخاب کنید و روی گزینه Turn on DEP for essential Windows programs and services only کلیک کنید. سپس، OK را انتخاب کنید.
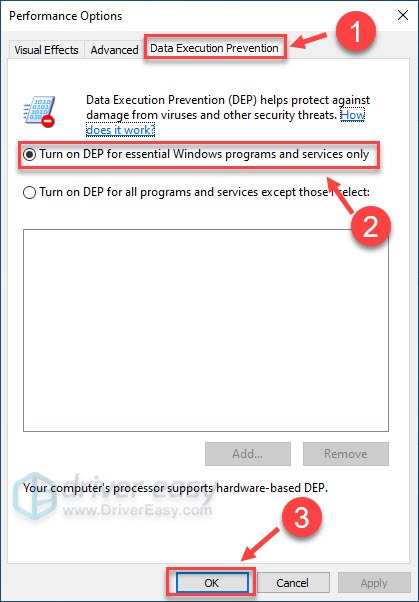
آیا باز هم همان پیام خطا ظاهر می شود؟ در صورتی که پاسخ مثبت است به سراغ راه حل بعدی ما بروید.
راه حل ۵ – ویروس و بدافزار را اسکن کنید
اگر یک فایل exe توسط بدافزار یا ویروس آلوده شده باشد، به درستی کار نمی کند و باعث ایجاد خطا می شود. در این حالت، شما باید با برنامه ضد ویروس خود یک اسکن و پاکسازی کامل انجام دهید.
برنامه باید پس از حذف بدافزار یا ویروس به خوبی اجرا شود. اگر این مشکل همچنان ادامه داشته باشد، باید به راه حل های کارآمدتر زیر مراجعه کنید.
راه حل ۶ – فایلهای سیستم ویندوز را تعمیر کنید
زمانیکه فایلهای سیستم از بین رفته، آسیب دیده یا به اشتباه اصلاح شده باشند، مشکلات مختلف رایانه ای بوجود می آیند، مانند خطای exe has stopped working. خوشبختانه، رفع این موارد دشوار نیست. دو ابزار داخلی در ویندوز وجود دارند که می توانیداز آنها استفاده کنید:
- System File Checker (SFC)
- Deployment Image Servicing and Management (DISM)
System File Checker (SFC) را انتخاب کنید
۱- روی دکمه Start کلیک کنید، و در جعبه جستجو cmd را تایپ کنید. سپس، روی Command Prompt کلیک راست کرده و Run as Administrator را انتخاب کنید.
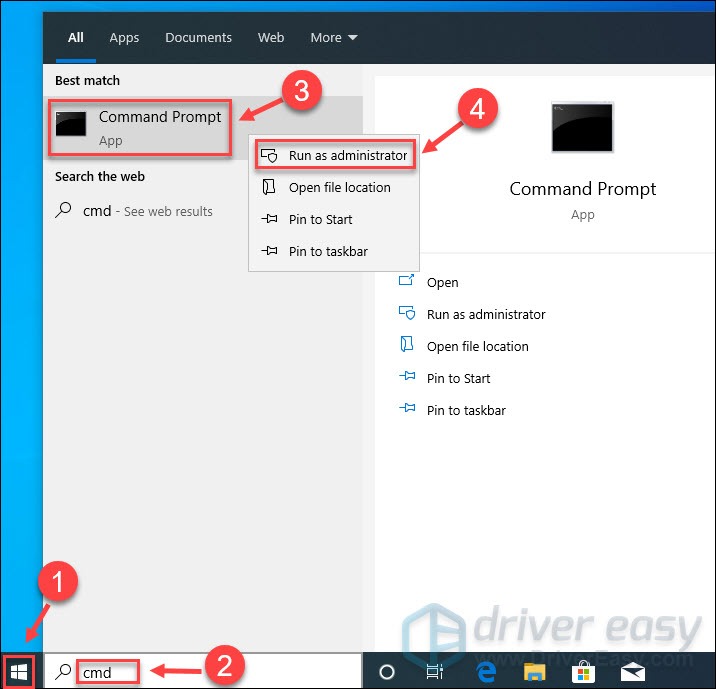
۲- وقتی از شما خواسته شد Yesرا کلیک کنید.
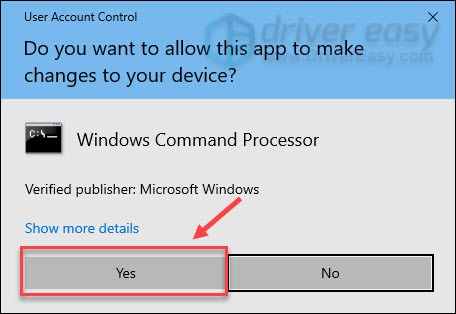
۳- sfc / scannow را تایپ کرده و Enter را فشار دهید.
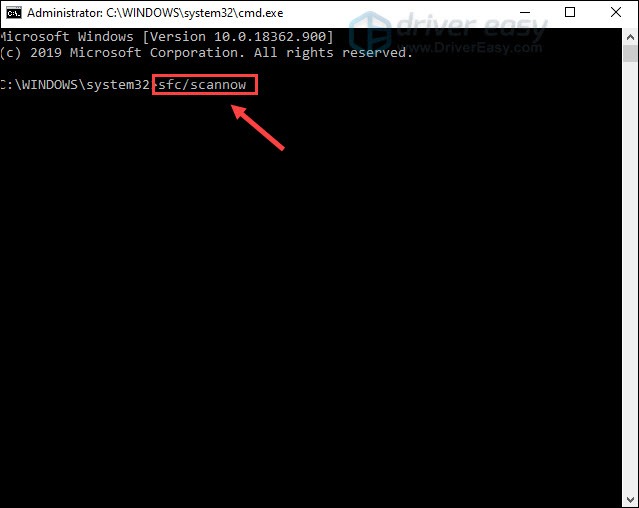
منتظر بمانید تا فرآیند اسکن کامل شود. ممکن است با پیام Windows Resources Protection found corrupt files and successfully repaired them مواجه شوید.
سپس، برنامه مورد نظر را باز کرده و آن را بررسی کنید. درصورتی که مشکل برطرف نشده می توانید با استفاده از ابزار DISM عیب یابی را ادامه دهید.
Deployment Image Servicing and Management (DISM) را اجرا کنید
۱- روی دکمه Start کلیک کنید، و cmd را در جعبه جستجو تایپ کنید. سپس، روی Command Prompt کلیک راست کرده و Run as Administrator را انتخاب کنید.
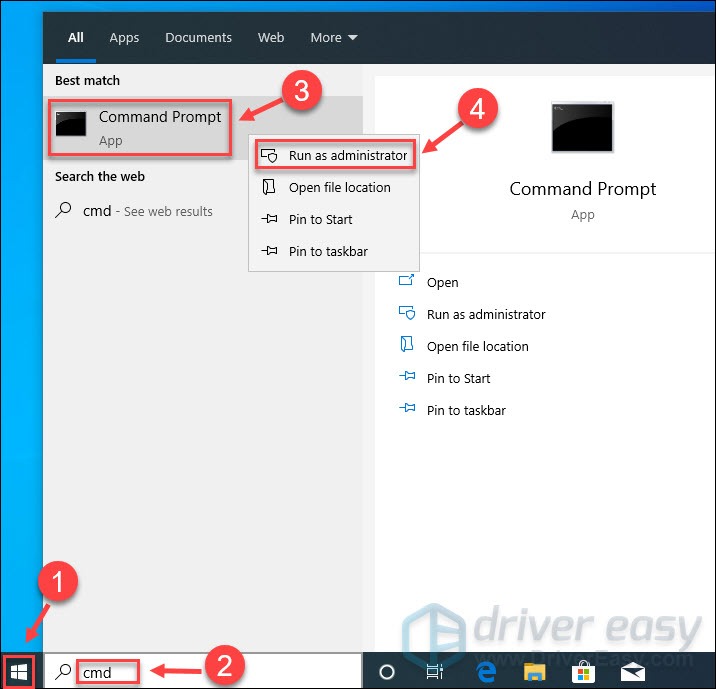
۲- وقتی از شما خواسته شد روی Yes کلیک کنید.
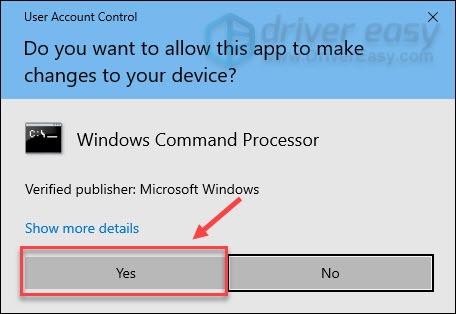
۳- دستور زیر را تایپ کرده و Enter را فشار دهید.
DISM /Online /Cleanup-Image /RestoreHealth
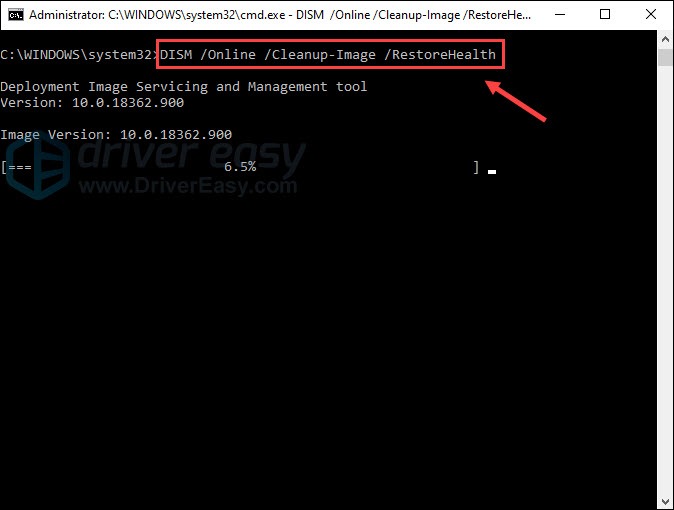
صبر کنید تا تمام مراحل به پایان برسند، سپس برنامه را باز کنید و در صورت وجود مشکل راه حل بعدی را ادامه دهید.
اگر همه چیز در فایل های سیستم خوب است اما خطا دوباره رخ می دهد، ممکن است مشکل از جای دیگری باشد.
راه حل ۷ – اگر برنامه خاصی باعث این ارور شده، برنامه را دوباره نصب کنید
اگر راه حل های بالا به شما کمک نکنند، باید مجدداً برنامه را نصب کنید. همچنین فراموش نکنید که فایلهای باقیمانده را پاک کنید. نحوه کار:
۱- روی صفحه کلید خود، همزمان کلید آرم ویندوز و R را فشار دهید تا دستور Run فراخوانی شود.
۲- Control را تایپ کنید و OK را بزنید تا Control Panel باز شود.
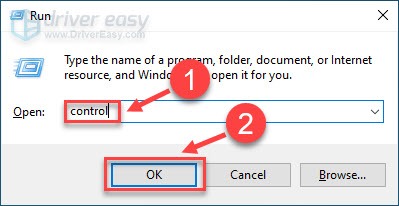
۳- منوی کشویی کنار View by را باز کرده و روی Category کلیک کنید. سپس، Uninstall a program را در زیر برنامه ها انتخاب کنید.
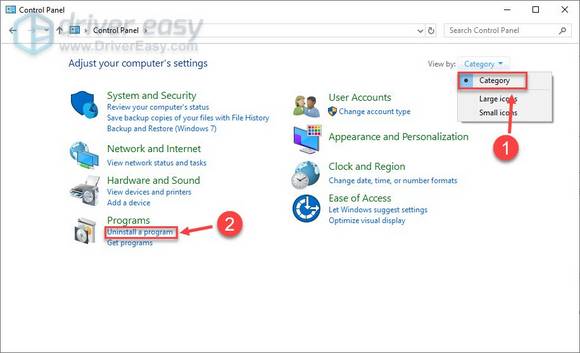
۴- روی برنامه ای که مشکل دارد کلیک راست کرده و Uninstall را کلیک کنید. سپس، دستورالعمل های روی صفحه را برای تکمیل مراحل، دنبال کنید.
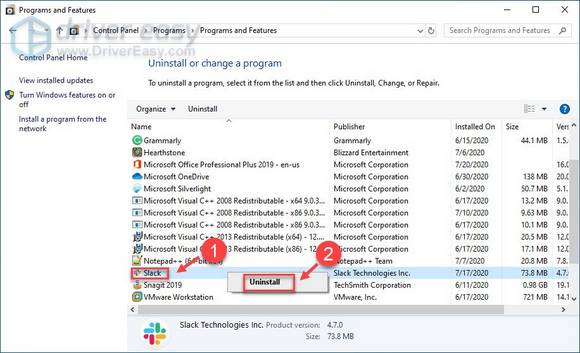
۵- دوباره کلید آرم ویندوز و R را همزمان فشار دهید تا کادر Run فراخوانی شود. سپس٪ appdata٪ را تایپ کرده و روی OK کلیک کنید.
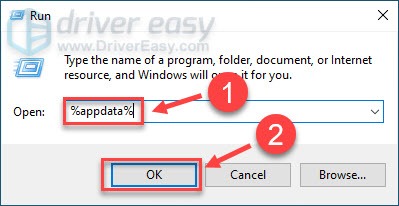
۶- پوشه برنامه را حذف کنید.
۷- آخرین نسخه برنامه را از وب سایت رسمی آن بارگیری کنید. سپس، برای نصب برنامه دستورالعمل روی صفحه را دنبال کنید.
اکنون یک برنامه جدید دریافت خواهید کرد که می تواند به درستی کار کند. امیدواریم راه حل های ذکر شده در این مقاله به شما در رفع خطای “exe has stopped working” کمک کرده باشند.
۱۵ نرم افزار که باید بعد از نصب ویندوز حتما روی سیستم نصب کنید
با این اپلیکیشن ساده، هر زبانی رو فقط با روزانه 5 دقیقه گوش دادن، توی 80 روز مثل بلبل حرف بزن! بهترین متد روز، همزمان تقویت حافظه، آموزش تصویری با کمترین قیمت ممکن!