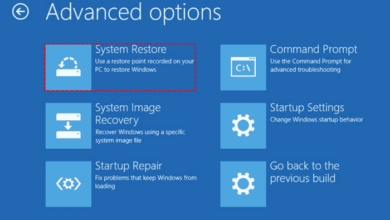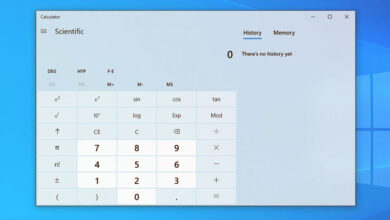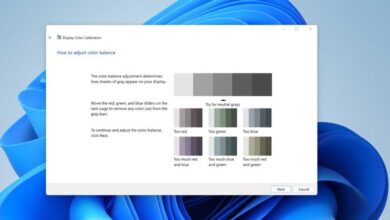راهنمای افراد مبتدی برای استفاده از command prompt ویندوز
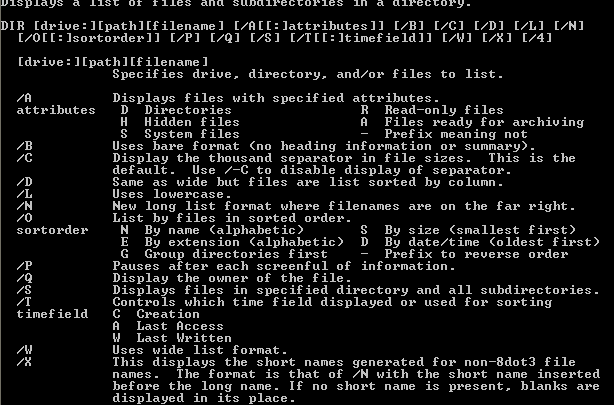
امروز مجبور شدم کامپیوتر یک مشتری را به حالت Safe mode بوت کنم و از طریق خط فرمان ویروس را حذف کنم. به این دلیل که هر زمانی که ویندوز بالا می آمد، فایل قفل می شد و غیرقابل حذف شدن بود. به دلایل دیگری هم ممکن است که از خط فرمان استفاده کنید پس بهتره که با آن آشنا شوید.
اگر می خواهید بدانید که از خط فرمان ویندوز چطور می شود استفاده کرد، با من همراه باشید، چند مورد که بیشتر مورد استفاده هستند را بهتان نشان می دهم. برای اجرای خط فرمان کافی است به Start بروید و بر روی Run کلیک کنید و CMD را تایپ کنید. در ویندوز ۷ فقط روی Start کلیک کنید و CMD را تایپ کنید. در ویندوز ۸، می توانید بر روی دکمه Stat راست کلیک کنید و command prompt را انتخاب کنید.
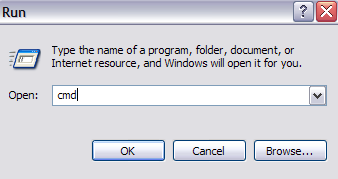
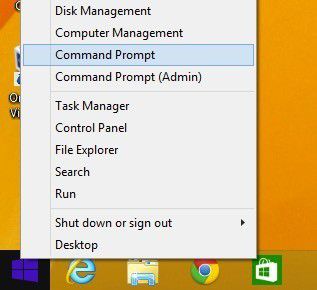
حال پنجره بزرگ مشکی رنگی را می بینید که مکان نما در انتهای خط مشخصات کاربریتان قرار گرفته است.
C:\Documents and Settings\Username یا C:\Users\Username. حالا چه کار کنم؟ نمی توانم همه چیز را توضیح دهم، می توانید کار خود را با نوشتن کلمه HELP در محیط MS DOS پیش ببرید تا یکسری راهنمایی ها را دریافت کنید.
وقتی این کار را انجام می دهید، لیستی از تمام دستوراتی که می توانید در MS DOS به کار ببرید،و توضیح کوتاهی در مورد چگونگی کار آن ها به شما نشان داده می شود.
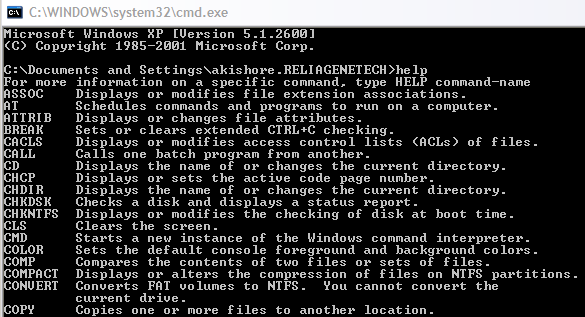
همچنین می توانید اطلاعات جزئی تری در مورد پارامترها و همچنین طریقه استفاده از هر دستور با تایپ کردن نام دستور در کنار /? پیدا کنید. برای مثال، با تایپ CD/?، آموزش سریعی در مورد چگونگی استفاده از دستور CD به شما نشان داده می شود.
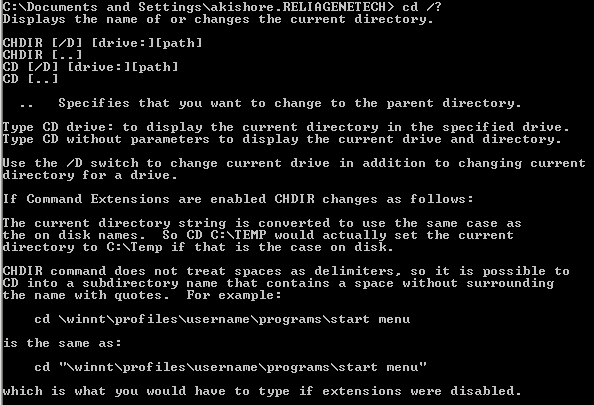
همانطور که در بالا نشان داده شده، دستور CD نام یا تغییر دایرکتوری فعلی را نشان می دهد. بناباین اگر می خواهید دایرکتوری فعلی پیش فرض کاربر را به دایرکتوری ویندوز ۳۲ تغییر دهید تا فایل ویروسی را پاک کنید می توانید به شکل زیر تایپ کنید تا به دایرکتوری موردنظر هدایت شوید.
cd c:\window\system32 and press Enter
دایرکتوری فعلی شما به صورت زیر تغییر می کند:
![]()
حال شما در دایرکتوری هستید، ممکن است بخواهید که تمامی فایل ها را ببینید. ابتدا می توانید دستور DIR را بنویسید و بر روی دکمه Enter فشار دهید. حال می توانید به لیستی از فایل ها و پوشه ها در دایرکتوری دسترسی داشته باشید. می توانید کلمه DIR/? را تایپ کنید و می توانید ببینید که چه پارامترهایی را می توانید به آن بدهید.
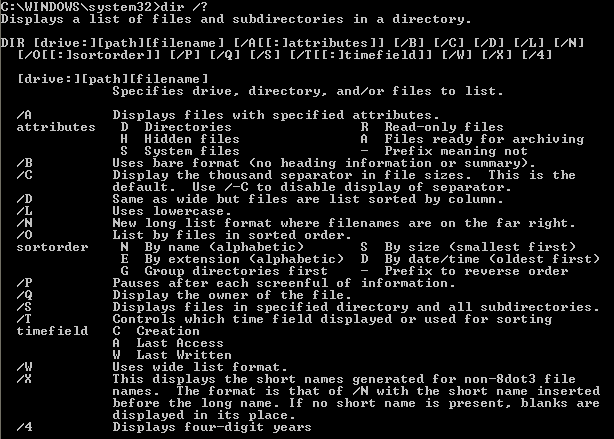
همانطور که می بینید، می توانید با تایپ کردن DIR/P لیست را به فرمت صفحه بندی شده دریافت کنید که می توانید در بین آن ها حرکت کنید. یا مثلا با تایپ دستور DIR/W می توانید لیست را به شکل وسیعی دریافت کنید به جای اینکه تنها یک ستون را به دست آورید. چیز خوبی که در مورد محیط DOS وجود دارد این است که می تواند برای هر دستور چند پارامتر را داشته باشد، بنابراین می توانید دستور DIR/P/W را وارد کنید و دید صفحه به صفحه را در قالب وسیع داشته باشید.
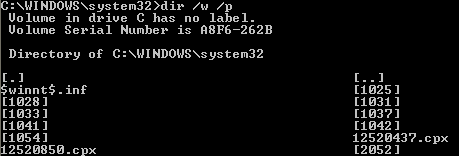
حال شما لیستی از تمام فایل ها و پوشه ها را دارید، بیایید با مثال پاک کردن ویروس ادامه دهیم. اگر می خواهید فایلی را حذف کنید، می توانید از دستور DEL استفاده کنید. دوباره تایپ کردن در DEL/? می تواند یکسری اطلاعات مفید در مورد دستور بدهد.
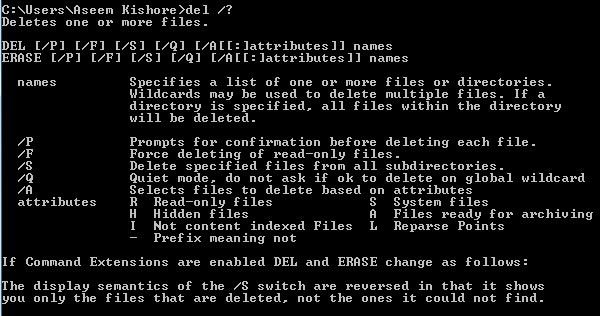
برای حذف فایل، می توانید در DEL filename تایپ کنید و با این کار فایل پاک می شود. وقتی دستور را به این روش استفاده می کنید، زمانی که فایل پاک می شود به شما هیچ اطلاعی داده نمی شود و بنابراین مطمئن شوید که نام فایل را به درستی وارد می کنید. همچنین مجبورید که نام فایل را با پسوند وارد کنید، بنابراین برای حذف فایل می نویسیم DEL Test.txt.همچنین اگر می خواهید فایلی را پاک کنید که درون نامش فضای خالی وجود دارد مجبورید که از کوتیشن استفاده کنید بدین صورت: DEL “This is a text.txt”
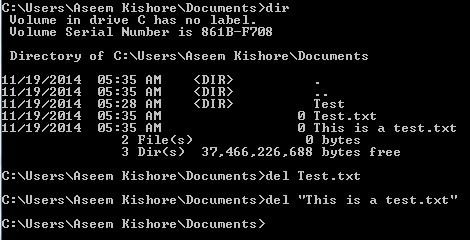
اگر مجبورید که پوشه ها را ایجاد یا حذف کنید می توانید از دستوراتی مثل MKDIR و RMDIR استفاده کنید. اگر می خواهید دایرکتوری پر را حذف کنید ممکن است با پیغام خطا مواجه شوید. با این حال، اگر مطمئن هستید می خواهید دایرکتوری و هر چیزی که داخلش هست را حذف کنید، می توانید از دستور RMDIR / S foldername استفاده کنید.
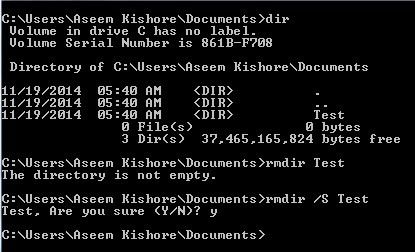
دستورات دیگری نیز وجود دارند که می توانید برای انجام یکسری از کارها مثل کپی فایلها، پرینت فایل های متنی، تغییر مجوزهای دسترسی فایل و … را انجام دهید. اگر تمامی این کارها را از طریق رابط گرافیکی در داخل ویندوز انجام می دهید، چرا با محیط DOS خودتان را اذیت کنید ؟
اول از همه این که شما نمی دانید زمانی که اتفاق بدی برای ویندوز می افتد، و تنها راهتان استفاده از خط فرمان است و هیچ چیزی برایتان لود نمی شود. همچنین هر دستوری که در خط فرمان تایپ می کنید، همانطور که در بالا نشان داده شد می تواند به فرمت .BAT ذخیره شود و در هر زمانی که نیاز داشت با کلیک بر روی فایل می توانید این دستور را اجرا کنید یا می توانید با استفاده از کنترل پنل Scheduled Tasks، زمان بندی کنید که چه زمانی این دستور اجرا شود.
پس اگر می خواهید به صورت روزانه یکسری از کارها انجام شود مثل کپی کردن فایل ها از یک پوشه به پوشه دیگر، تنها کافی است که دستورات را درون یک فایل نوت پد با پسوند .BAT به جای text file ذخیره کنید. در ابتدا مجبورید که برای گزینه نوع فایل بر روی All files بگذارید و سپس در قسمت name برای مثال “MYFile.bat” را وارد کنید که حتما همراه با کوتیشین باشد.
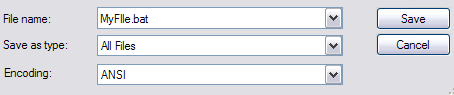
حال به دستورات دیگر که اغلب استفاده می شوند اشاره می کنیم.
IPCONFIG
دستور IPCONFIG اطلاعاتی را در مورد کارت های شبکه تان، آدرس های IP می دهد و همچنین اجازه می دهد که آدرس IP جدیدی را ایجاد کنید. دستور مورد علاقه من ipconfig/all است، که اطلاعات کاملی را در مورد هر یک از آداپتورهای شبکه تان می دهد. می توانید از این دستور برای پیدا کردن آدرس IP روترتان (دروازه پیش فرض) استفاده کنید و همچنین مشخص می کند که آیا آدرس IP تان را از سرور DHCP گرفته اید یا خیر.
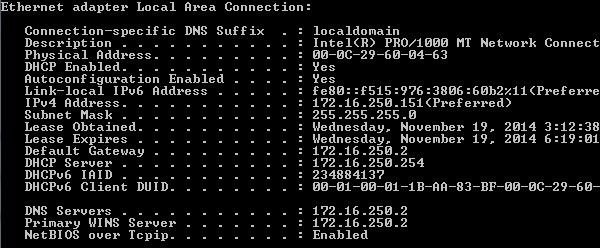
DISKPART
زمانی که با مشکلات درایو سخت مواجه شدید می توانید از این دستور استفاده کنید. این دستور اجازه می دهد که هارک دیسک هایی را که بر روی کامپیوترتان نصب کرده اید را مدیریت کنید. می توانید کارهایی مثل پارتیشن بندی به عنوان پارتیشن فعال، نسبت دادن یک دیسک گردان به پارتیشن، کوچک کردن دیسک و غیره را انجام دهید.
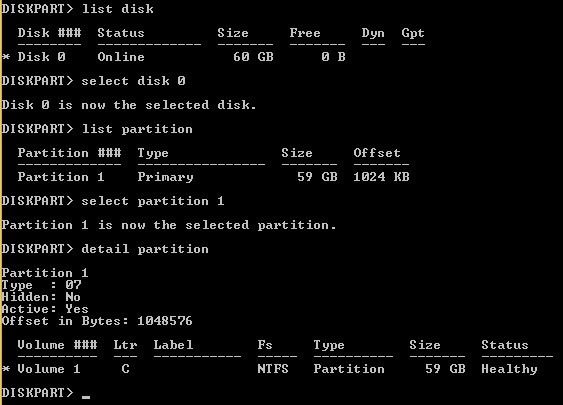
SFC
چک کننده فایل سیستم واقعا مقید است به این دلیل که تمامی فایل های محافظت شده سیستم را اسکن می کند و نسخه های نادرست را با نسخه های درست و بدون اشتباه جایگزین می کند. زمان های زیادی ممکن است پیش بیاید که یکسری فایل های مشخص در سیستم خراب شده اند و چک کننده فایل سیستم آن ها فایل ها را به آسانی برای شما درست کرده است. می توانید با اجرای دستور sfc/scannow می توانید هر گونه مشکل را شناسایی و حل کنید. چند دقیقه زمان می گیرد اما در صورتی که فایل های مخربی دارید ارزشش را دارد.
دستورات مفید دیگری که ممکن است استفاده کنید در لیست زیر آورده شده است.
- Chkdsk – درستی فلاپی یا دیسک سخت سیستم را تایید می کند.
- Copy – فایل ها را از یک مکان به مکان دیگر کپی می کند. مقصد به صورت پیش فرض دایرکتوری فعلی است. اگر فایل ها چند منبع داشته باشند، مقصد باید آن دایرکتوری باشد که ارور دریافت کردید.
- Fc – دو یا چند فایل را با هم مقایسه می کند و تفاوت های بین آن ها را نشان می دهد.
- Fdisk – جداول پارتیشن بندی دیسک سخت را دستکاری می کند. وقتی از یک دستور اجرا می شود، منویی از عملیات پارتیشن بندی مختلف را نشان می دهد.
- Format – تمامی فایل های روی دیسک را پاک می کند و دوباره برای MS-DOS فرمت بندی می کند. معمولا برای فرمت بندی دیسک های فلاپی یا دیگر دیسک های قابل جابجایی استفاده می کند.
- Scandisk – ابزار تشخیص دیسک که جایگزینی برای ابزار Chkdsk می باشد.
- Netstat – تمامی ارتباطات فعلی از یک کامپیوتر محلی به هر چیز خارجی را نشان می دهد.
با این اپلیکیشن ساده، هر زبانی رو فقط با روزانه 5 دقیقه گوش دادن، توی 80 روز مثل بلبل حرف بزن! بهترین متد روز، همزمان تقویت حافظه، آموزش تصویری با کمترین قیمت ممکن!