چگونه ویژگی های کامپیوتر خود را بشناسیم؟
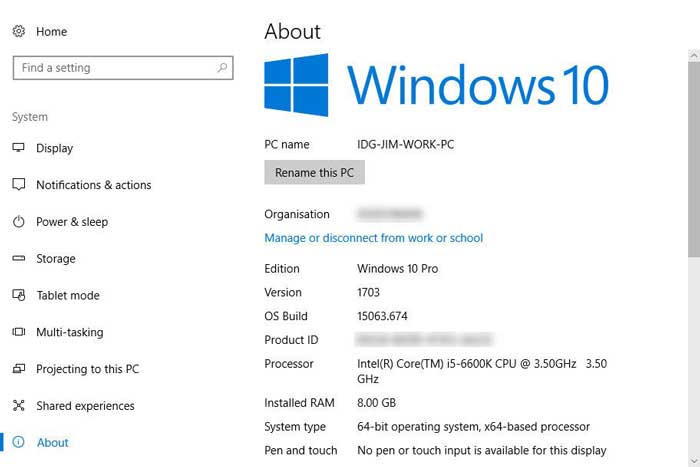
ممکن است از خود بپرسید چرا باید ویژگی های کامپیوتر خود را بشناسیم؟ سوال خوبی است، در ادامه به چند دلیل اشاره خواهیم کرد.
ممکن است به دنبال ارتقای کامپیوتر خود باشید. در این صورت باید بدانید ویژگی های فعلی آن چیست تا بتوانید این کار را انجام دهید. همچنین ممکن است بخواهید کامپیوتر خود را بفروشید در این شرایط هم باید ویژگی های آن را بدانید. دلایل زیادی وجود دارد و دلیل شما هر چه باشد، بررسی ویژگی های کامپیوتر در واقع یک کار نسبتا ساده است. ما در این مقاله نحوه انجام این کار را به شما نشان خواهیم داد.
موارد زیر نحوه بررسی همه چیز از سرعت CPU گرفته تا حافظه موجود و غیره را به شما آموزش می دهند.
بررسی مدل CPU و سرعت آن
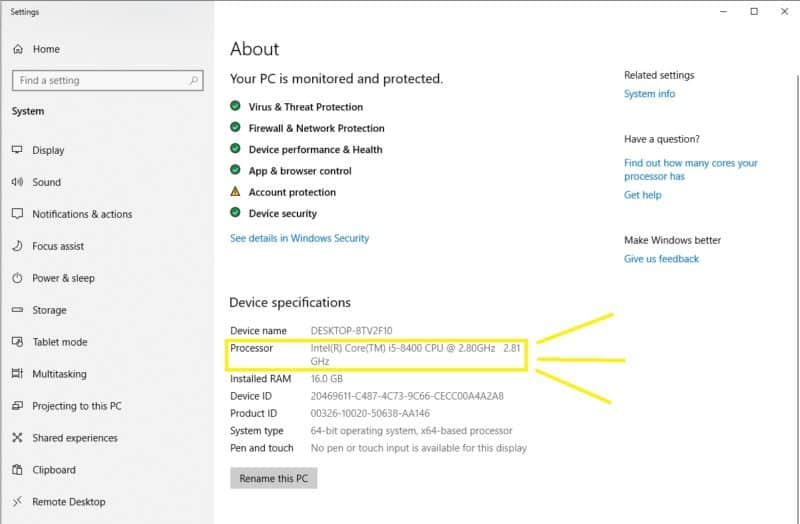
اولین چیزی که اکثر مردم هنگام بررسی ویژگی های کامپیوتر خود می خواهند درباره آن بدانند پردازنده (CPU) آن است. خوشبختانه ، این یکی از ساده ترین قطعات اطلاعاتی است که می توان پیدا کرد. اگر از ویندوز 10 استفاده می کنید، تنها دو کلیک ماوس با این اطلاعات فاصله دارید.
برای بررسیCPU کامپیوتر خود، موارد زیر را انجام دهید:
- روی تبWindows در گوشه سمت چپ پایین دسکتاپ راست کلیک کنید
- در منوی ظاهر شده، System را انتخاب کرده و کلیک کنید
- در بخش Device Specifications > Processor ، لیست CPU کامپیوتر خود را مشاهده خواهید کرد
همانطور که گفتیم، این یکی از ساده ترین مواردی است که می توانید در هر کامپیوتری بررسی کنید.
بررسیGPU (گرافیک)
پس از بررسی پردازنده ای که کامپیوتر شما از آن استفاده می کند، خواهان آن خواهید شد که بدانید کامپیوتر شما از چهGPU یا واحد پردازش گرافیکی برخوردار است. خبر خوب این است که بررسی GPU هم به آسانی بررسیCPU است. با این تفاوت که باید یک کلیک دیگر انجام دهید.
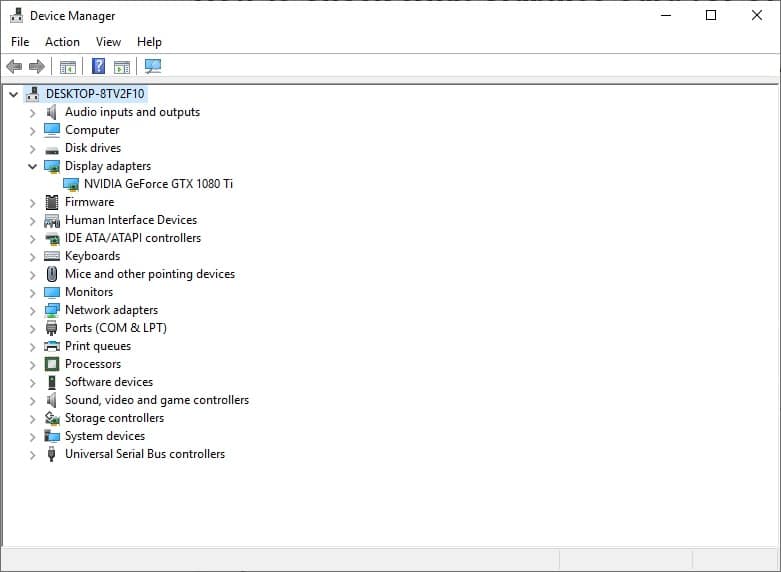
برای بررسی واحد پردازش گرافیکی کامپیوتر خود، مراحل زیر را دنبال کنید:
- روی نماد ویندوز در گوشه سمت چپ پایین دسکتاپ راست کلیک کنید
- در منوی ظاهر شده روی تب Device Manager کلیک کنید
- در Device Manager روی پیکان کنار Display adapters کلیک کنید
- در قسمت کشویی ،GPU ای که کامپیوتر شما از آن استفاده می کند را مشاهده خواهید کرد
این مرحله هم بسیار ساده بود. با این حال، شایان ذکر است که برخی افراد ممکن است در تب کشوییDisplay Adapter دو گزینه را مشاهده کنند و این اصلا نگران کننده نیست. اگر چنین باشد، کامپیوتر شما دارای کارت گرافیک یکپارچه و کارت گرافیک جداگانه است- و این چیز بدی نیست.
اگرچه موردی که شما به دنبال آن هستید، کارت گرافیک اختصاصی است که قدرتمندتر خواهد بود و کارت کامپیوتر شما برای پردازش گرافیک از آن استفاده می کند. این مورد معمولا دومین گزینه از دو گزینه ارائه شده خواهد بود.
اگر کامپیوتر شما از CPU اینتل استفاده می کند، احتمالاکارت گرافیک یکپارچه دارید که معمولا Intel HD graphics 400 است. این یعنی در کنارGPU واقعی، CPU شما واحد گرافیکی داخلی خود را دارد که البته از GPU جداگانه شما قدرت کمتری خواهد داشت.
پردازنده گرافیکی شما نوعی NVIDIA Geforce GTX 950،960 ، 1050 ، 1070 ، 1080 و غیره خواهد بود. و اگر AMD باشد، نوعی Radeon R 3-9 خواهد بود.
بررسی مادربرد
این مرحله کمی پیچیده تر از مراحل قبل خواهد بود. با این حال جای نگرانی نیست.
اگر کامپیوتر شخصی دارید، ساده ترین راه برای بررسی این است که کامپیوتر خود را باز کرده و به مادربرد نگاه کنید، به این ترتیب می توانید هم نام تجاری و هم شماره مدل آن را بخوانید. نام برند مانندASUS ، Gigabyte یا MSI و به دنبال آن یک سری اعداد و حروف، که شماره مدل مادربرد شما است چیزی است که با آن روبرو خواهید شد. اگر به دنبال ارتقا یا فروش کامپیوتر خود هستید، به این اطلاعات نیاز دارید.
در صورتی که با برندهای معروف مادربرد آشنا نیستید و در مورد اعداد و حروف مشخص کننده چیپست اطلاعاتی ندارید، ممکن است با دنبال کردن روش دوم ، کار برای شما آسان تر شود.
برای بررسی مادربرد کامپیوتر خود، موارد زیر را انجام دهید:
- در تب جستجوی پنجره ها،System Information را تایپ کرده و enter را فشار دهید
- در سمت چپ کادر System Information، تب System Summary را هایلایت کنید
- در لیست سمت راست به دنبال Baseboard Manufacturer ،Baseboard Model و Baseboard Name باشید تا هر آنچه که باید در مورد مادربرد خود بدانید در اختیار شما قرار گیرد.
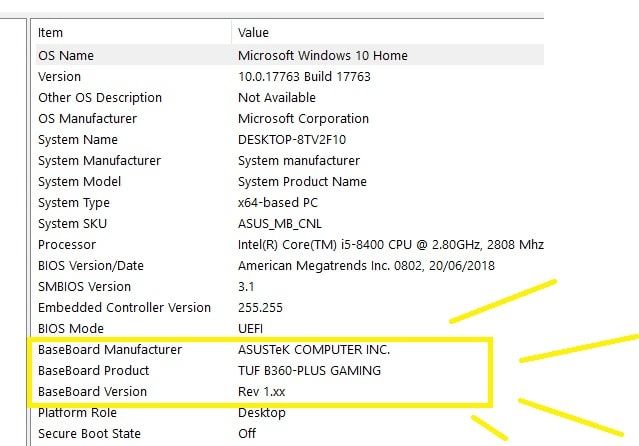
Baseboard Manufacturer برند مادربرد است. Baseboard Model باید شماره مدل (شماره چیپست) را نشان دهد، که برای دانستن اینکه آیا می توانید سخت افزار خاصی را ارتقا دهید یا خیر مفید است. شایان ذکر است که در مادربردهای قدیمی، این بخش ممکن است not available (غیر قابل دسترس) باشد و در این صورت، شما باید به خود مادربرد نگاه کنید. در نهایت ، Baseboard Name نحوه نمایش مادربرد روی سیستم شما است.
بررسی میزان حافظهRAM
بررسی RAM به راحتی بررسی CPU است و دقیقا از همان صفحه انجام می شود.
برای اینکه بدانید کامپیوتر شما ازچه رمی استفاده می کند، کافی است موارد زیر را انجام دهید:
- روی تبWindows در گوشه سمت چپ پایین دسکتاپ خود راست کلیک کنید
- تبSystem را از منوی باز شده انتخاب کنید
- در System و در زیر CPU ظرفیت RAM کامپیوتر را پیدا خواهید کرد
بررسی اندازه هارد دیسک
بررسی مشخصات هارد دیسک احتمالا ساده ترین کار است. اکثر افراد می دانند چگونه این کار را انجام دهند، اما برای افرادی که نمی دانند، در اینجا یک روش واقعا ساده را معرفی خواهیم کرد.
برای بررسی فضای هارد دیسک کامپیوتر خود، کافی است مراحل زیر را دنبال کنید:
- یک پوشه را باز کرده و روی تب This PC در سمت چپ کلیک کنید
- به Local Disk (C 🙂 بروید تا ببینید که فضای هارد دیسک شما چقدر است و چه مقدار جای خالی دارد
- روی Lock disk (C:)راست کلیک کرده و در صورت نیاز به اطلاعات بیشتر،Properties را انتخاب کنید
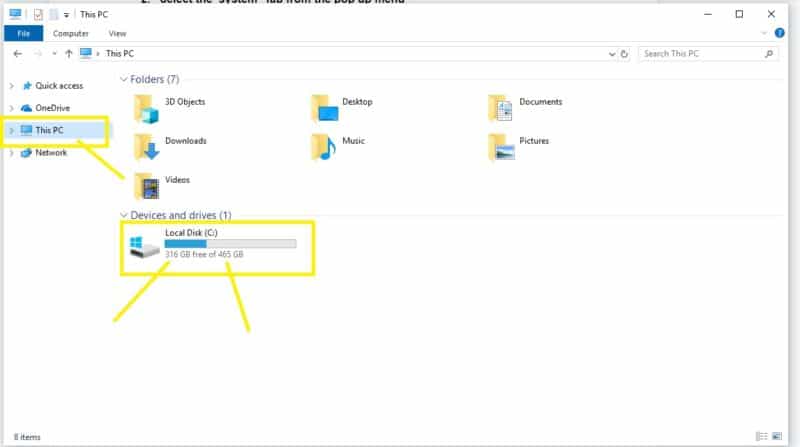
اگر به Properties بروید، نموداری را مشاهده می کنید که کل فضا و فضای آزاد را نشان می دهد. همچنین یک رقم دقیق برای ظرفیت فضای هارد دیسک به شما می دهد، این دقیقا همان چیزی است که در زیر Local Disk (C 🙂 مشاهده می کنید.
تا اینجا کار را تا انتها انجام داده اید و تنها کاری که باید انجام دهید این است که تصمیم بگیرید که آیا می خواهید چیزی را در کامپیوتر فعلی خود ارتقا دهید یا خیر. اگر قصد ارتقا کامپیوتر خود را دارید، باید بدانید به این سادگی نیست که GPU خود را بیرون بیاورید و آخرین و بزرگترین نمونه موجود آن را جایگزین کنید.
همه چیز باید هماهنگ باشد، بنابراین مادربرد باید بتواند GPU جدید را در خود جای دهد. اگر اینطور باشد، عالی است! آیا CPU شما به اندازه کافی قدرتمند است که حداکثر استفاده را از آن ببرد؟ آیا RAM کافی برای اجرای بازی ها و نرم افزارهایی که GPU را برای آن خریداری کرده اید دارید؟ آیا PSU به اندازه کافی قدرتمند است که حتی GPU را اجرا کند؟ اینها همه پرسش هایی هستند که باید در مورد ارتقا سخت افزار کامپیوتر خود از خود بپرسید.
به طور مشابه، همین موارد را می توان در مورد CPU ، RAM و غیره نیز گفت.
با بررسی مشخصات کامپیوتر خود، اطلاعاتی را بدست می آورید که بواسطه آنها می توانید از طریق تحقیق آنلاین یا مشورت با افراد متخصص تصمیم های بعدی را اتخاذ کنید.
با این اپلیکیشن ساده، هر زبانی رو فقط با روزانه 5 دقیقه گوش دادن، توی 80 روز مثل بلبل حرف بزن! بهترین متد روز، همزمان تقویت حافظه، آموزش تصویری با کمترین قیمت ممکن!








