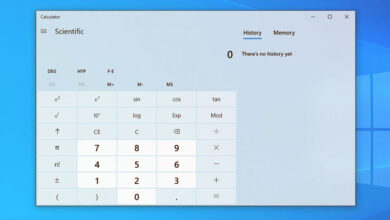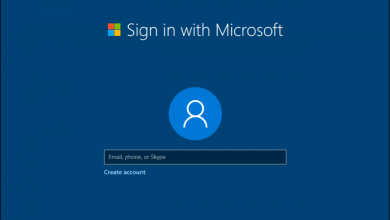آدرس دادن دانلود در کامپیوتر (تغییر مسیر دانلود)
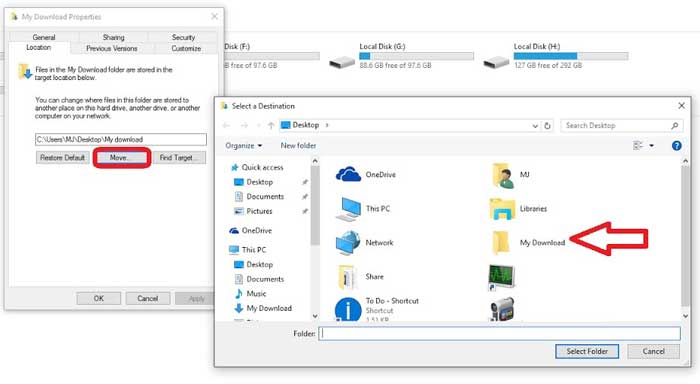
مسیر بارگیری پیش فرض Windows / Microsoft Store روی درایو C تنظیم شده است. به مرور زمان ممکن است درایو C شما پر شود. اما شما می توانید مسیر بارگیری پیش فرض را به درایو دیگری تغییر دهید تا درایو Cفضای آزاد داشته باشد. با مطالعه ادامه این مطلب با نحوه انجام این کار در چند مرحله بسیار ساده آشنا خواهید شد:
در ویندوز 10 و 8
1- با فشردن کلیدهای WIN+I ، Windows Settings را باز کنید. پس از باز شدن، روی تبSystem کلیک کنید.
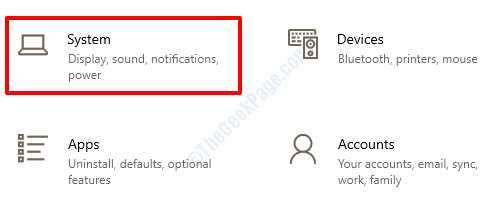
2- در سمت چپ پنجره، به دنبال گزینهStorage بگردید و روی آن کلیک کنید تا Storage Settings باز شود.
در پنجره سمت راست، می توانید Storage Settings را مشاهده کنید. به پایین بروید و More Storage Settings را پیدا کنید. در قسمت More Storage Settings ، روی گزینهChange where new content is saved کلیک کنید.
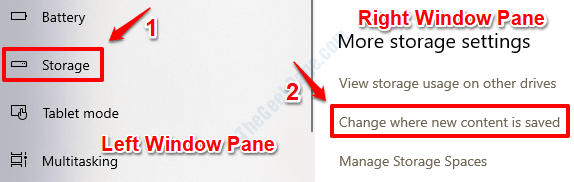
3- در قسمت Change where new content is saved ، قسمتی را مشاهده خواهید کرد که نام آن New apps will save to است و به طور پیش فرض روی درایو Windows (C 🙂 تنظیم شده است. روی منوی کشویی مربوط به این بخش کلیک کنید و درایو مورد نظر خود که می خواهید برنامه های جدید Microsoft Store در آن بارگیری و نصب شوند را انتخاب کنید.
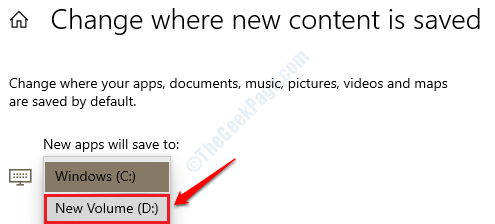
4- پس از تغییر درایو، مطابق شکل زیر دکمه Apply را دریافت خواهید کرد. روی آن کلیک کنید تا تغییرات اعمال شوند.
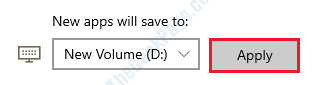
5- اکنون می توانید برنامه های جدید را نصب کنید. برای بررسی اینکه آیا این برنامه ها روی درایو تازه انتخاب شده بارگیری می شوند یا خیر، آن درایو را در Windows File Explorer باز کنید و پوشه ای با نام WindowsApps را جستجو کنید. اگر موجود باشد، به این معنی است که مشکلی وجود ندارد.
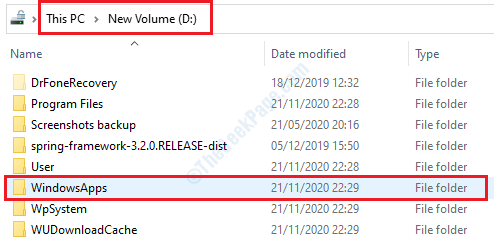
در ویندوز 7
شما می توانید در Windows Explorer به بخش Libraries بروید و با راست کلیک روی یکی از آنها Properties را انتخاب کنید. با این کار وارد پنجره library properties می شوید و می توانید محل دلخواه را اضافه یا حذف کنید سپس روی Set save location کلیک کنید تا تنظیمات اعمال شوند.
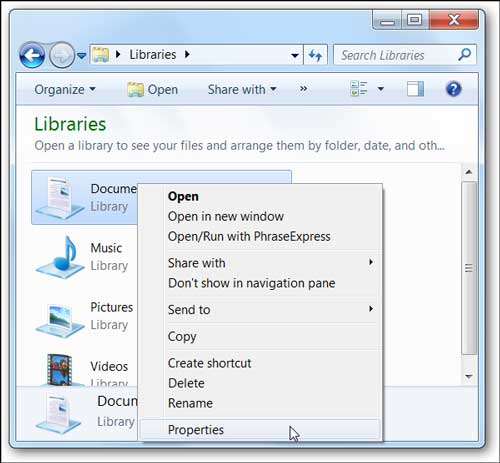
چگونه می توان درایو D را به عنوان درایو پیش فرض تنظیم کرد؟
1- روی Start کلیک کرده سپس روی Settings (نماد چرخ دنده) کلیک کنید تا باز شود.
2- روی System کلیک کنید.
3- روی تبStorage کلیک کنید.
4- روی لینک کلیک کنید.
5- در لیست New Apps Will Save To، درایوی که می خواهید به عنوان درایو پیش فرض برای نصب برنامه ها استفاده کنید را انتخاب کنید.
چگونه درایو دانلود پیش فرض ویندوز 7 خود را تغییر دهیم؟
1- روی Start و سپس روی Computer کلیک کنید.
2- روی C: drive و سپس روی پوشه User کلیک کنید.
3- در پوشه کاربر روی نام کاربری خود کلیک کنید، سپس روی Downloads کلیک کنید، روی دانلودها راست کلیک کنید و Properties را انتخاب کنید.
4- روی تب Location کلیک کنید.
5- زیر تبLocation ، محل را به درایو مورد نظر تغییر دهید.
چگونه یک پوشه را از C به D منتقل کنیم؟
برای انجام این کار، C: Users را باز کنید، روی پوشه مشخصات کاربر خود دوبار کلیک کنید و سپس روی هر یک از زیر پوشه های پیش فرض راست کلیک کرده و Properties را انتخاب کنید. در تب Location ، روی Move کلیک کنید سپس محل جدید آن پوشه را انتخاب کنید. (اگر مسیری را وارد کنید که وجود نداشته باشد، ویندوز پیشنهاد ایجاد آن را ارائه خواهد داد.)
چگونه می توان هارد دیسک خود را به درایو اصلی خود تبدیل کرد؟
روی Start کلیک کنید سپس Settings را انتخاب کنید (یا Windows+I را فشار دهید). در پنجره Settings ، روی System کلیک کنید. در پنجره System ، تبStorage را در سمت چپ انتخاب کنید سپس به قسمت Save locations در سمت راست بروید.
چگونه می توان مسیر دانلود پیش فرض را تغییر داد؟
روی نماد سه نوار در گوشه بالا سمت چپ کلیک کنید وSettings را انتخاب کنید. به قسمت Downloads بروید. روی Default location download ضربه بزنید و یک پوشه را انتخاب کنید.
آیا می توان داده ها را از ویندوز 7 به ویندوز 10 منتقل کرد؟
می توانید از ویژگی پشتیبان گیری و بازیابی رایانه خود برای انتقال همه فایل های دلخواه از ویندوز 7 به ویندوز 10 استفاده کنید. این گزینه زمانی مناسب است که یک دستگاه ذخیره سازی خارجی در دسترس داشته باشید. در ادامه نحوه انتقال فایل ها با استفاده از پشتیبان گیری و بازیابی را توضیح خواهیم داد.
چگونه می توان ویندوز 7 را به هارد دیسک دیگری منتقل کرد؟
هارد دیسک بزرگتر را نصب کنید.
1- کامپیوتر را راه اندازی کنید، درایو مورد نظر را باز کنید ، دیسک ویندوز 7 یا دیسک تعمیر سیستم را وارد کنید. مطمئن شوید BIOS برای بوت کردن درایو تنظیم شده است.
2- مطمئن شوید که هارد اکسترنال شما متصل و روشن است.
آیا می توان پوشه کاربر را در درایو C حذف کرد؟
برای حذف پوشه کاربر باید ازFile Explorer استفاده کرد.File Explorer را باز کنید. به پوشه C:Users بروید و نام کاربری که می خواهید حذف کنید را جستجو کنید. پوشه مورد نظر شامل همه موارد مربوط به نمایه کاربر است، بنابراین کافی است این پوشه را حذف کنید.
چگونه می توان پوشه کاربری را به درایو دیگری منتقل کرد؟
برای انتقال پوشه های پیش فرض حساب کاربری به محل ذخیره سازی جدید، مراحل زیر را دنبال کنید:
1-File Explorer را باز کنید.
2- در پنجره سمت چپ روی This PC کلیک کنید.
3- در بخش Devices and drivers، لوکیشن درایو را باز کنید.
4- به محلی که می خواهید پوشه ها را منتقل کنید بروید.
5- در تب Homeروی دکمه New folder کلیک کنید.
با این اپلیکیشن ساده، هر زبانی رو فقط با روزانه 5 دقیقه گوش دادن، توی 80 روز مثل بلبل حرف بزن! بهترین متد روز، همزمان تقویت حافظه، آموزش تصویری با کمترین قیمت ممکن!