چگونه یک رام (اندروید سفارشی) نصب کنیم؟ (اندروید)
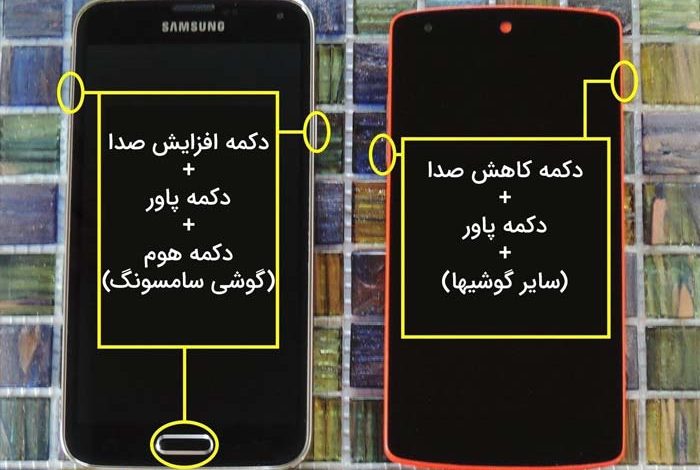
اندروید یک سیستم عامل منبع باز است. این به این معنی است که هر کسی با کمی دانش و اطلاعات می تواند دانلود کند، مشاهده کند و حتی پایه های کد برنامه را تغییر دهد. اما همانطور که تصور میکنید، اگر همه چیز درست انجام نشود، این کار میتواند یک فرآیند خطرناک باشد. بنابراین برای اطمینان از این که نصب حافظه تان بدون هیچ مشکلی پیش میرود، ما در این مقاله تمامی راه ها را قدم به قدم به شما آموزش خواهیم داد. با ما همراه باشید.
الزامات
- دانلود کاستوم ریکاوری TWRP نصب شده (از اینجا دانلود کنید)
- با استفاده از دستگاه ذخیره سازی جداگانه، از داده های مهم پشتیبان تهیه شود
از دست ندهید: روش ساده خالی کردن فضای مموری گوشی اندروید (بدون هیچ نرم افزاری)
قدم اول: شماره مدل و نوع CPU خود را پیدا کنید
زمانی که یک حافظه ROM سفارشی را روشن میکنید، باید کاملا مطمئن باشید که فایلهای درستی را با توجه به شماره CPU خود از اینترنت دانلود می کنید. به همین دلیل، من به شما توصیه میکنم که یک app به نام Droid Hardware Info را نصب کنید تا اطلاعات اولیه درباره سختافزار دستگاه خود را یاد بگیرد.
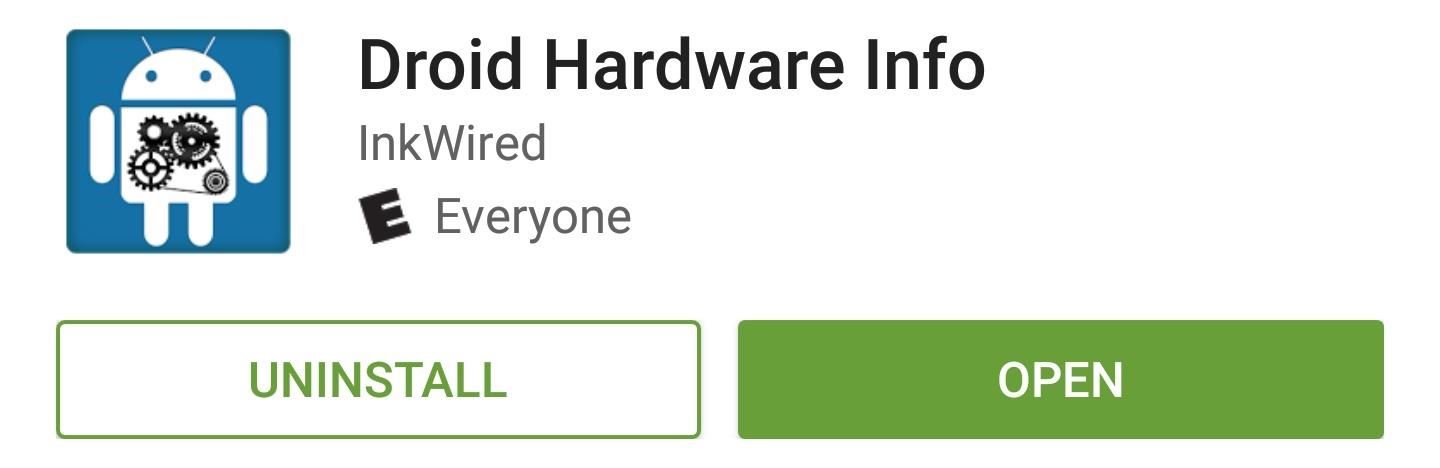
بعد از آن که برنامه را نصب کردید، به راحتی آن را اجرا کنید و به قسمت Device tab بروید. در آنجا دنبال بخش ” Model” بگردید و آن را یادداشت کنید. شما می توانید از این اطلاعات برای اطمینان از دانلود رام مناسب برای دستگاه موبایل خود استفاده کنید.
در مرحله بعد، باید نوع پردازنده دستگاه خود را بدانید و با دستگاه های مدرن اندرویدی، فقط سه گزینه وجود دارد که شامل: ARM ، ARM64 و x86 . بنابراین در بخش System tab ، به دو قسمت توجه داشته باشید “CPU Architecture” و “Instruction Sets” . در آنجا، اطلاعات موجود در این دسته ها را با لیست زیر مطابقت دهید تا نوع پردازنده دستگاه خود را پیدا کنید:
- ARM: ARMv7 یا armeabi
- ARM64: AArch64 یا arm64
- x86: x86 یا x86abi
- ضمنا آموزش کامل تعیین نوع پردازنده گوشی را در اینجا می توانید مشاهده کنید
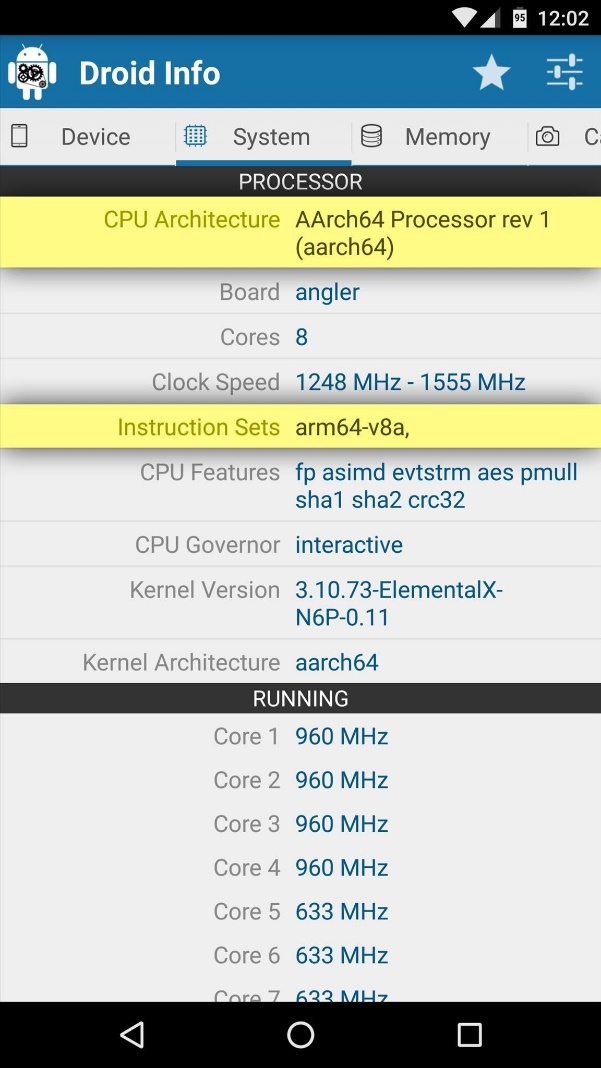
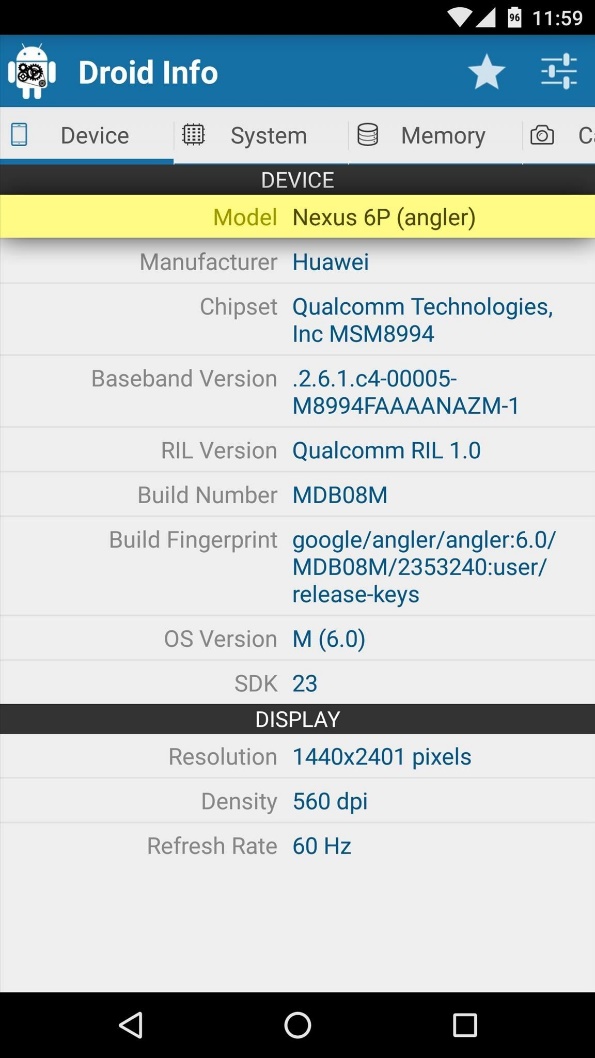
حتما بخوانید: ۵ راهکار ساده برای افزایش سرعت گوشی های اندرویدی در کمتر از ۵ دقیقه
قدم دوم: فایلهای مهم را دانلود کنید
اکنون که نام، مدل و نوع CPU دستگاه خود را می دانید، می توانید فایل های ROM مناسب را برای تلفن یا گوشی موبایل خود دانلود کنید. هنگام دانلود فایل های زیر، قبل از رفتن به مرحله بعدی اطمینان حاصل کنید که همه آن ها در حافظه داخلی دستگاه یا کارت SD شما ذخیره شده اند.
۱-ROM سفارشی (ضروری)
در قدم اول، شما باید یک نسخه از ROM سفارشی را که می خواهید نصب و دانلود کنید. هنگام دانلود ROM ، اطمینان حاصل کنید که هر شماره مدل یا نام دستگاه ذکر شده در صفحه دانلود با اطلاعات موجود در Droid Info شما مطابقت دارد. فراتر از آن، ممکن است بخواهید از بعضی از مکان های خوب برای پیدا کردن ROM های سفارشی مطلع شوید، بنابراین ما منابع متداول را در اینجا به شما معرفی خواهیم کرد:
۲-Gapps ( توصیه می شود ولی ضروری نیست)
اکثریت ROM های سفارشی تمام برنامه ها و خدمات Google را به طور پیش فرض شامل نمی شوند. این به این معناست که اگر مایل به استفاده از فروشگاه Google Play و سایر خدمات مشابه آن هستید، باید یک بسته افزودنی به نام Gapp را نیز برای گوشی موبایل خود دانلود و نصب کنید.
دریافت بسته مناسب Gapps می تواند مشکل باشد، اما یک پروژه جدید به نام Open Gapps می تواند به شما کمی کمک کند. به راحتی شما می توانید بر روی لینک زیر کلیک کنید، سپس نوع پردازنده خود را از لیست انتخاب کرده و نسخه Android را برای ROM دلخواه خود انتخاب کنید. از آنجا می توانید یکی از چندین بسته مختلف Gapps را دانلود کنید، اما اگر در مورد این قسمت اطمینان ندارید، به شما پیشنهاد می کنم که بسته ” Gapps” را به راحتی دانلود کنید.
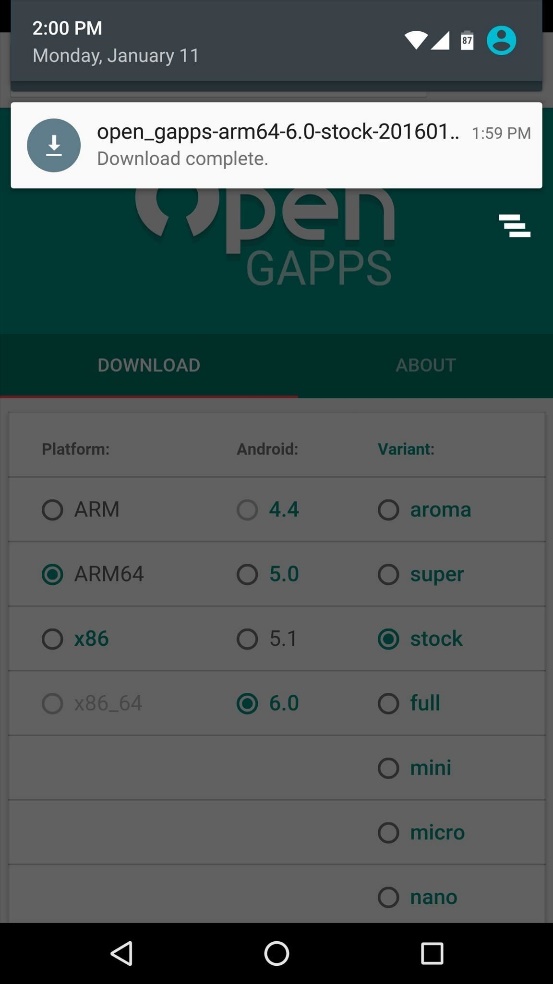
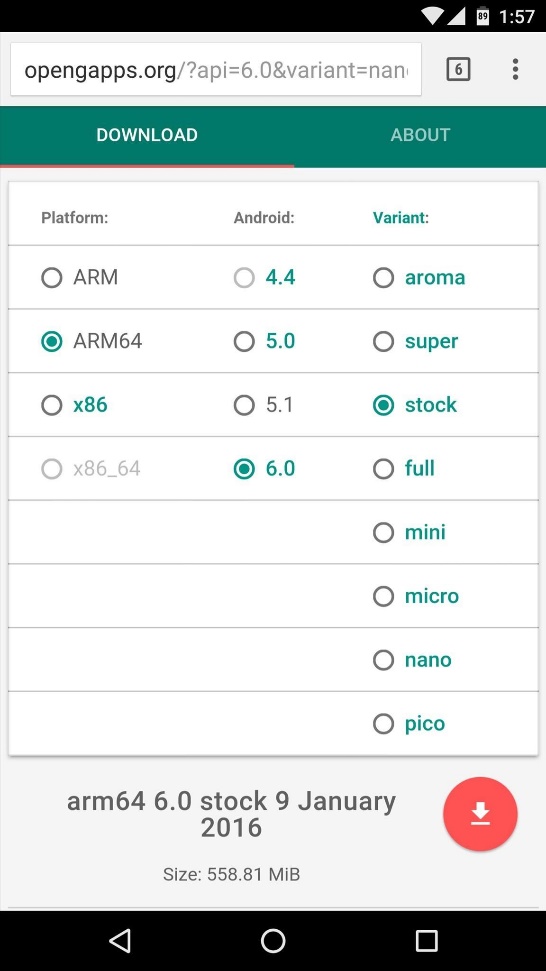
۳- هسته سفارشی یا Custom Kernel (اختیاری)
در حالی که مراحل فلش شدن به خوبی در حال انجام است، ممکن است بخواهید یک هسته سفارشی نیز برای خود نصب کنید. هسته های سفارشی می توانند ویژگی های دیگری مانند توانایی اورکلاک پردازنده خود را به همراه بیاورند، رنگ آمیزی صفحه و نمایش خود را کم رنگ کنند یا قابلیت دو بار ضربه زدن به صفحه و بالا آمدن صفحه نمایش را فراهم کنند.
هسته های سفارشی را می توان به طور کلی در زیر بخش ” Android Development” در انجمن توسعه دهندگان XDA دستگاه شما پیدا کرد، اما قبل از دانلود آن را با دقت بخوانید، زیرا برخی از هسته های سفارشی با رام های سفارشی خاص سازگار نیستند.
قدم سوم: تبدیل به بازیابی سفارشی یا custom recovery
زمانی که همه پرونده های لازم را در حافظه داخلی دستگاه یا کارت SD خود ذخیره کردید، کار بعدی که باید انجام دهید این است که در بازیابی سفارشی بوت شوید. برای شروع، دستگاه موبایل خود را کاملاً خاموش کنید.
در اینجا، اگر از دستگاه سامسونگ استفاده می کنید، دکمه های صدا، خاموش و روشن و خانه را همزمان فشار دهید و نگه دارید، سپس دستگاه شما مستقیماً در بازیابی سفارشی بوت می شود. در غیر این صورت، برای اکثر دستگاه های دیگر اندرویدی، دکمه های صدا و پایین را همزمان فشار دهید و نگه دارید.
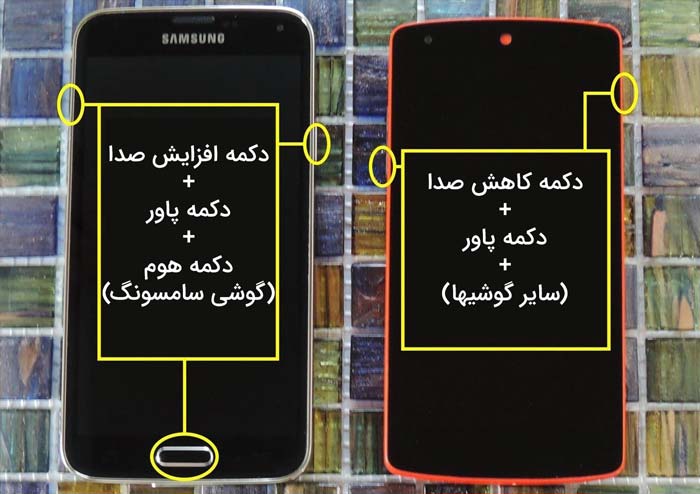
در مرحله بعد، اگر از دستگاه غیر سامسونگ استفاده می کنید، منوی bootloader Android را در صفحه موبایل خود مشاهده خواهید کرد. در اینجا، دو بار دکمه میزان صدا را فشار دهید تا گزینه ” Recovery mode ” یا “حالت بازیابی” نشان داده شود، سپس دکمه روشن / خاموش را فشار دهید تا آن گزینه بازیابی را انتخاب کنید.
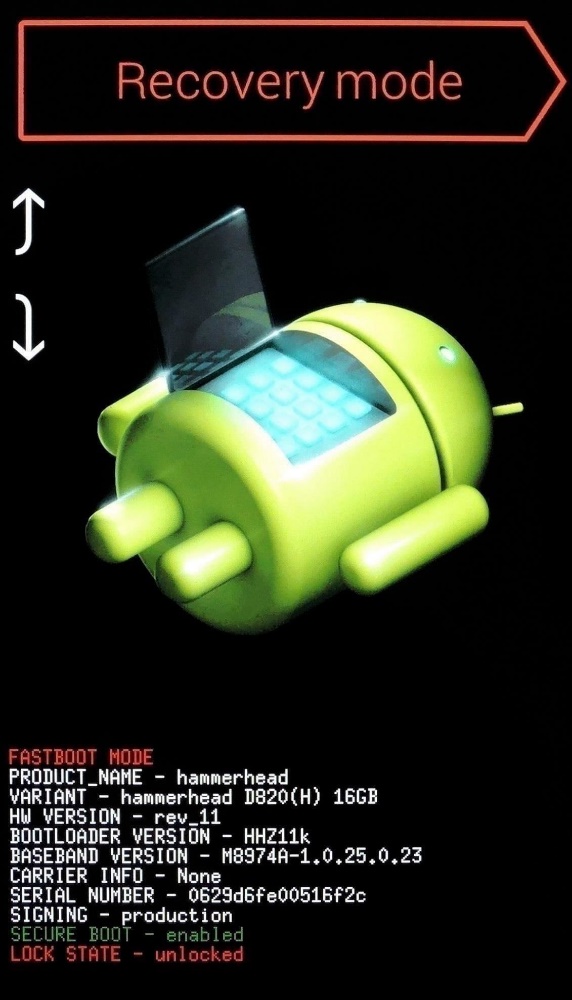
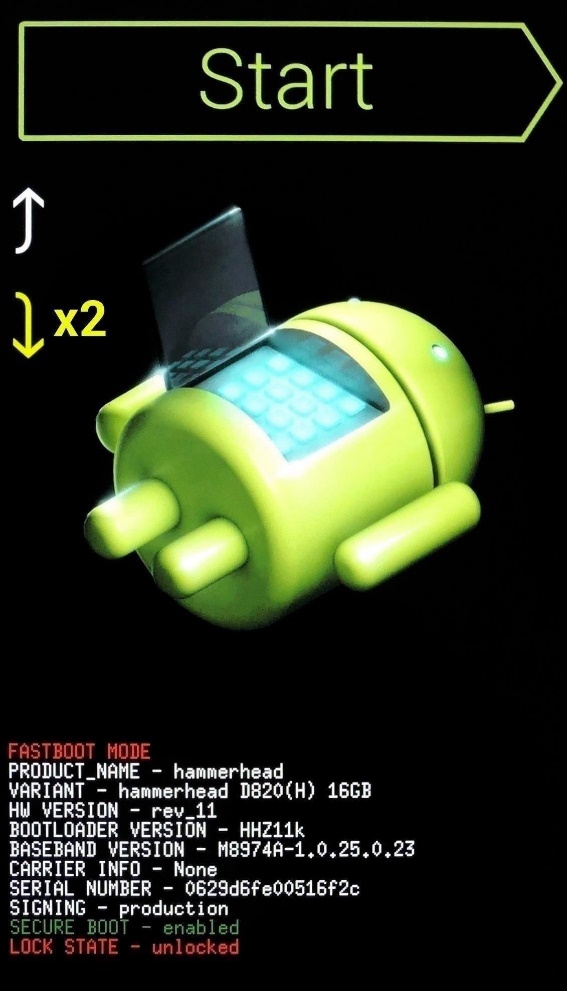
قدم چهارم: تهیه نسخه پشتیبان یا Backup به نام NANDroid
بعد از آن که این کار را انجام دادید، اولین کاری که باید انجام بدید این است که یک نسخه پشتیبان به نام NANDroid را تهیه کنید. شما باید اطلاعات را کپی کنید. زیرا اگر زمانی کار با ROM به مشکل برخورد، تلفن همراه شما باید از اطلاعات قبلی در خود چیزی داشته باشد. این کار امنیت را بالا می برد.
بنابراین در منوی اصلی TWRP ، روی دکمه “Backup” یا “پشتیبانی” ضربه بزنید، سپس همه چیز را دقیقاً همانطور که در آن قرار دارد، بگذارید بماند و نوار لغزنده را در پایین صفحه بکشید تا یک نسخه پشتیبان NANDroid برای شما ایجاد کنید. این روند تا ۱۵ دقیقه طول خواهد کشید، اما پس از اتمام، بر روی دکمه صفحه اصلی در پایین صفحه ضربه بزنید تا به منوی اصلی برگردید.
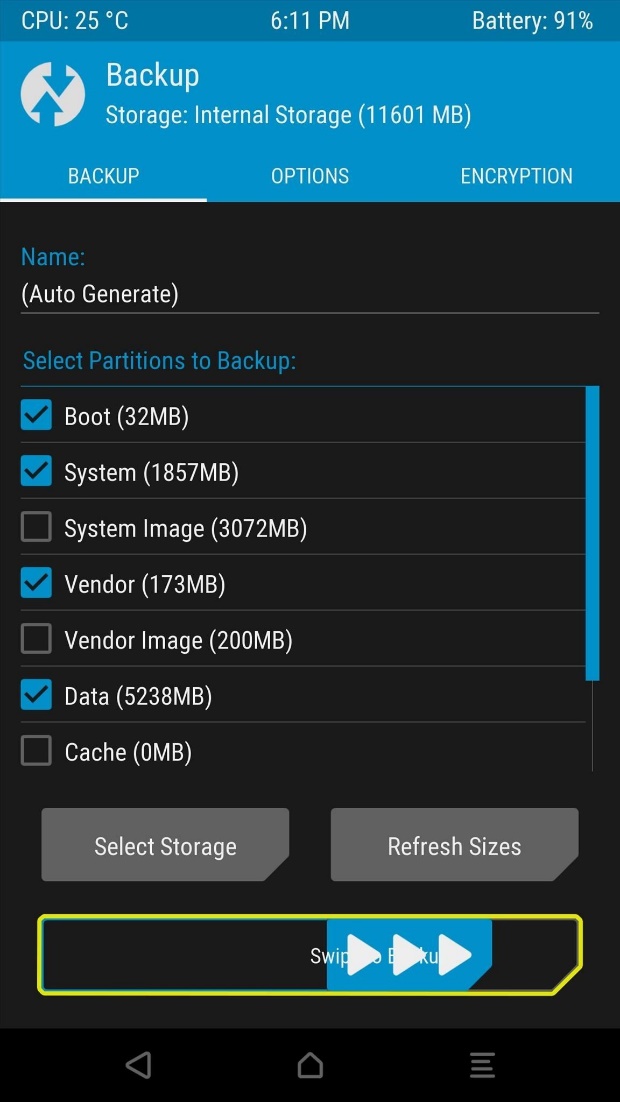
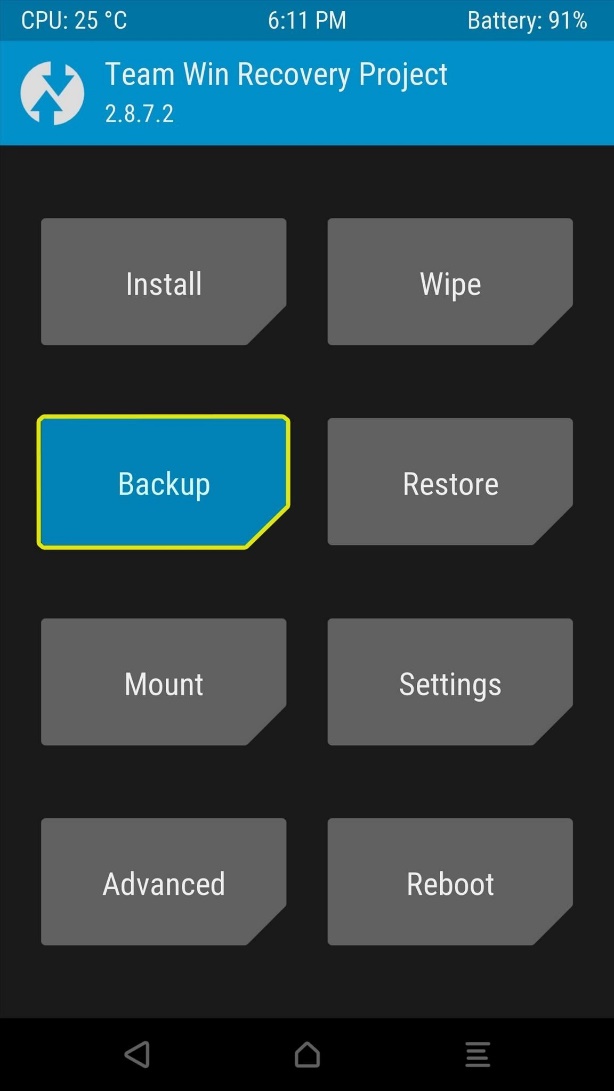
مسائلی که در قدم چهارم باید رعایت کنیم
- اگر انتخاب های پیش فرض را قبلا تغییر دادید، حداقل مطمئن شوید که “Boot” و “System” و “Data” را تنظیم کرده و انتخاب کرده اید.
- تهیه نسخه پشتیبان از NANDroid به فضای ذخیره سازی زیادی احتیاج دارد، بنابراین ممکن است شما نیاز به حذف بعضی فایل ها برای ایجاد فضای بیشتر داشته باشید.
قدم پنجم: کل سیستم را پاک کنید
در مرحله بعد، باید سیستم عامل موجود و کلیه فایل های آن را به طور کامل حذف کنید تا مطمئن شوید که هیچ تضادی با ROM سفارشی جدیدی که می خواهید نصب کنید وجود ندارد.
از منوی اصلی TWRP ، روی دکمه ” Wipe ” یا “پاک کردن” ضربه بزنید، سپس از صفحه زیر ” Advanced Wipe” یا “پاک کردن پیشرفته” را انتخاب کنید. در اینجا ، کادرهای کنار گزینه های Dalvik Cache ، System ، Data و Cache را تیک بزنید، سپس در پایین، صفحه کشویی را بکشید. پس از اتمام این روند، روی دکمه اصلی در انتهای صفحه ضربه بزنید تا به منوی اصلی برگردید.
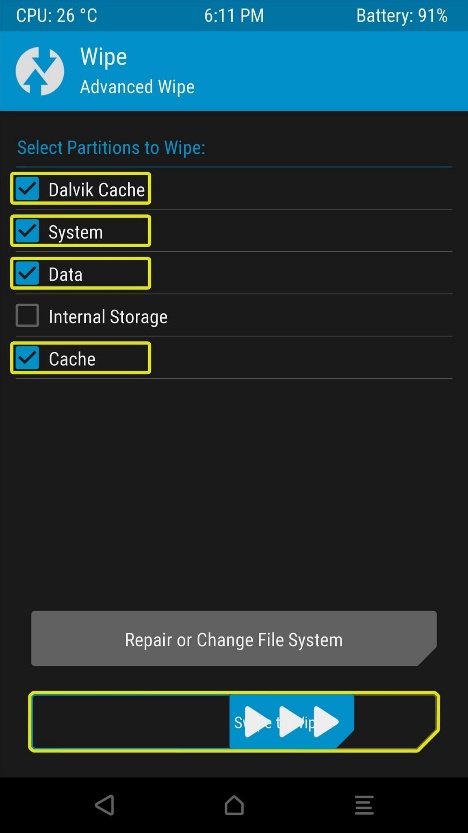
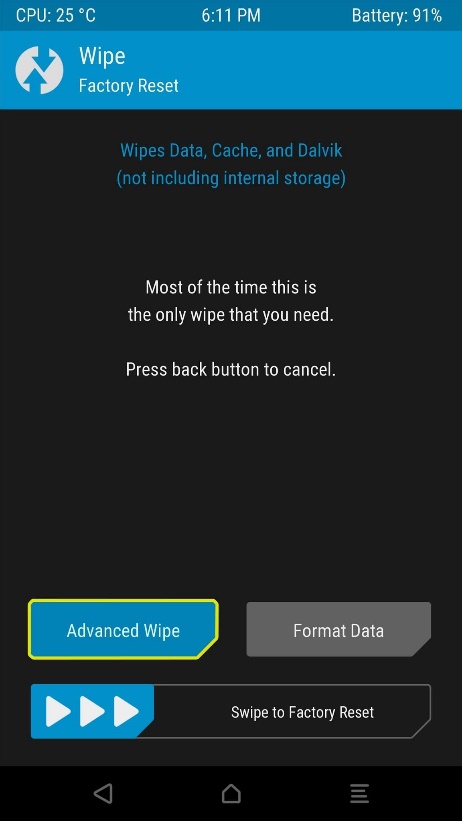
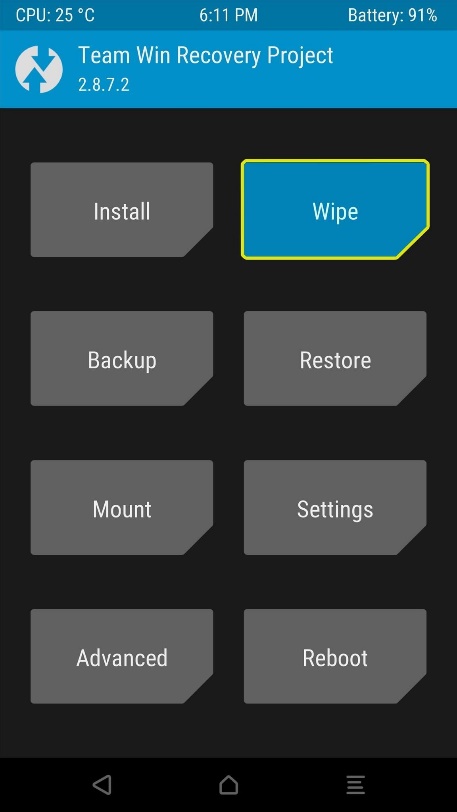
نکاتی که در قدم پنجم باید رعایت کنید
- تا زمانی که مطمئن نشدید پشتیبانی NANDroid دستگاهتان را با موفقیت تهییه کردید، دستگاه موبایلتان را به هیچ عنوان پاک نکنید.
- گزینه “SD Card” یا ” Internal Storage ” را از فهرست Advanced Wipe انتخاب نکنید، زیرا این کار پرونده ROM شما را حذف کرده و تلفن همراه شما را بدون سیستم عامل می گذارد.
حتما بخوانید: ۸ ترفند بسیار کاربردی برای همه کاربران گوشی های اندروید
قدم ششم: ROM را نصب کنید
در اینجا، گوشی موبایل شما در نهایت آماده برای فلش کردن رام است. از منوی اصلی TWRP ، روی دکمه ” Install” یا “نصب” ضربه بزنید، سپس به پوشه بارگیری دستگاه خود بروید و پرونده ROM را که قبلاً بارگیری کرده اید انتخاب کنید.
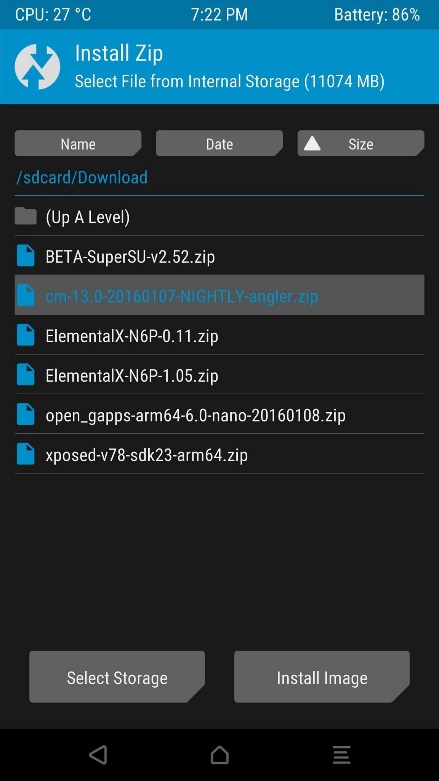
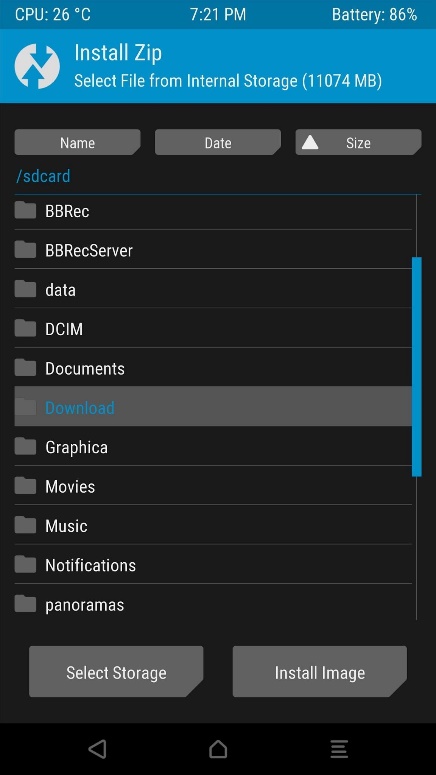
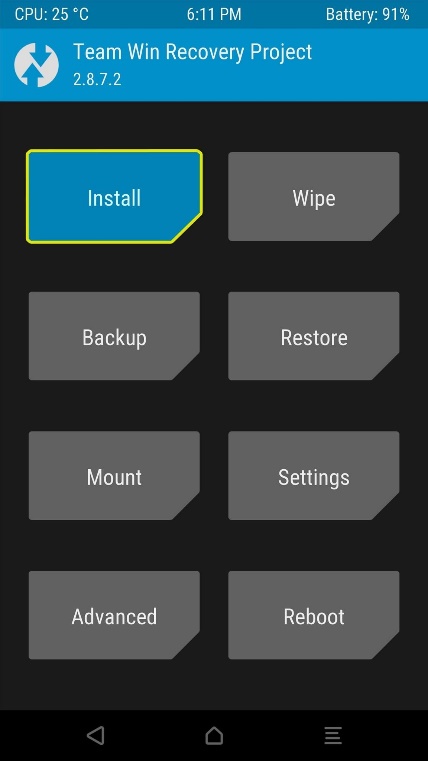
در مرحله بعد، به راحتی صفحه کشویی را در پایین صفحه بکشید تا نصب ROM شروع شود. در این مرحله، اگر ROM شما دارای رابط کاربری Aroma Installer باشد، یک UI گرافیکی را خواهید دید که شما را به طراحی گزینه های خاصی هدایت میکند. در غیر این صورت، هنگامی که TWRP رام سفارشی شما را نصب می کند، صفحه از به وجود آمدن متن هایی را مشاهده خواهید کرد.
پس از اتمام مراحل، دو گزینه وجود دارد. اگر فقط یک رام سفارشی نصب می کنید و قصد ندارید روی یک بسته Gapps یا هسته سفارشی را روشن کنید، می توانید به سادگی بر روی دکمه ” Reboot System” یا “راه اندازی مجدد سیستم” ضربه بزنید و به قدم ۹ بروید و از آنجا به بعد مراحل را انجاک دهید. به راحتی روی دکمه عقب ضربه بزنید تا به منوی ” Install Zip ” یا ” نصب فایل فشرده” در TWRP بروید. به عکس زیر نگاه کنید.
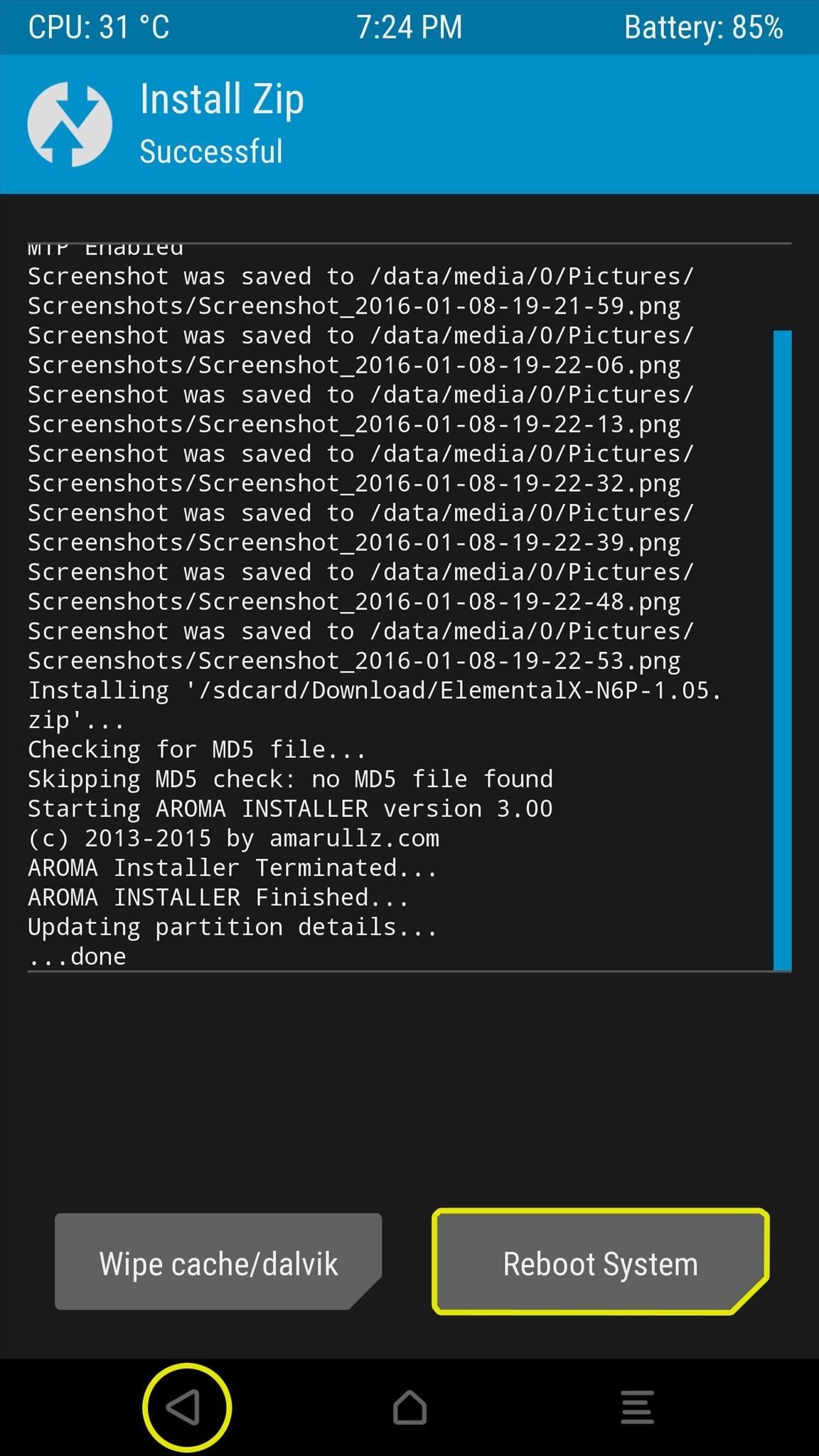
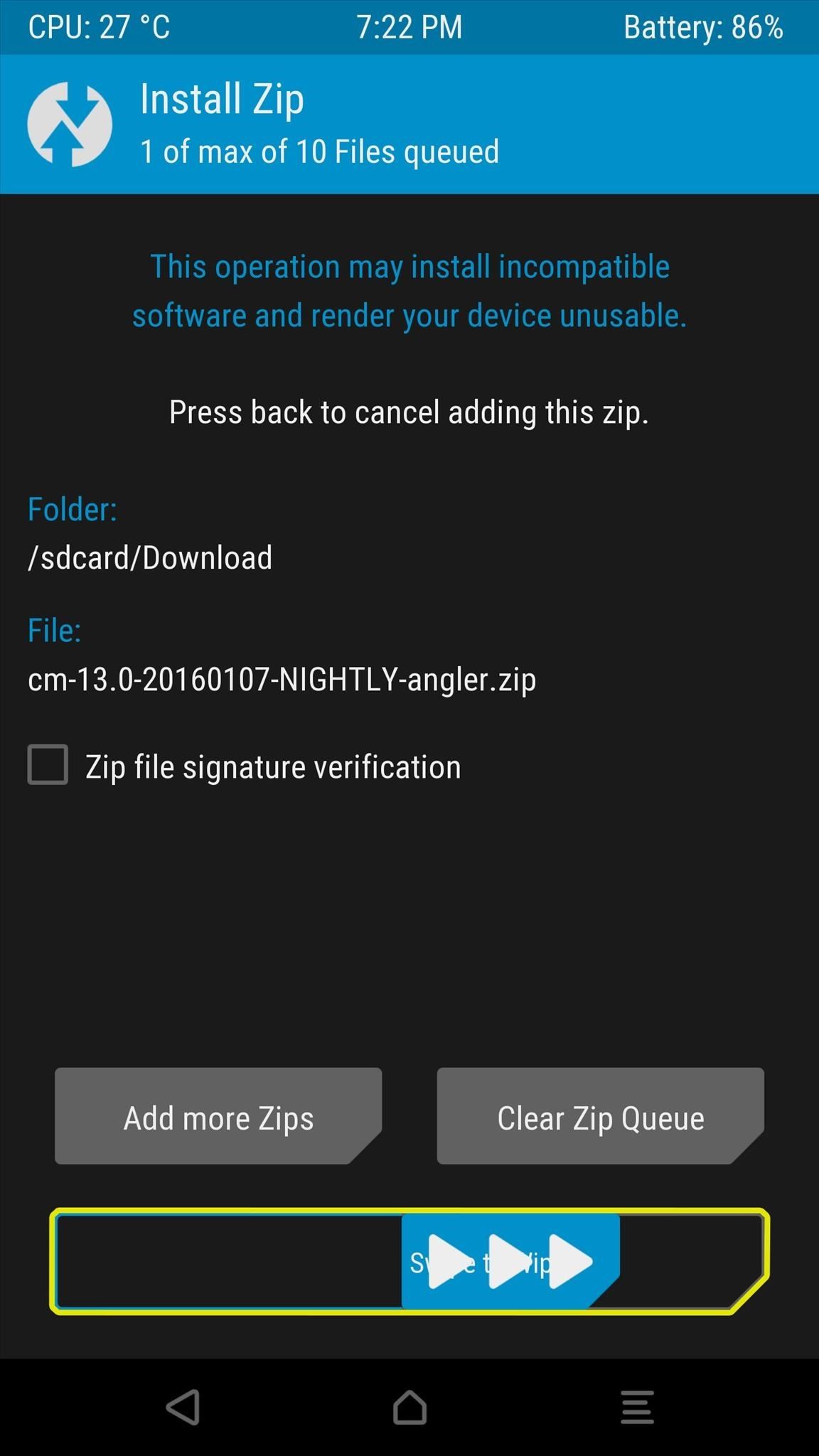
نکاتی که در قدم ششم باید رعایت کنید
- برای اینکه در قسمت امنی بمانید، تلفن خود را به شارژ وصل کنید یا مطمئن شوید قبل از اینکه رام فلش شود، تلفن همراه شما حداقل ۲۰٪ شارژ دارد.
- اسم فایل های ROM می تواند مشکل ساز باشد، بنابراین با دقت آن ها را بخوانید و مطمئن شوید که درحال ZIP یا فشرده کردن صحیح فایل ها هستید.
- حتما مطمئن شوید که قبل از روشن کردن هر گونه addons مانند Gapps و یا یک هسته سفارشی، فایل ROM را فلش کنید ( قدم های ۷ و ۸ را بخوانید)
- اگر می خواهید در وقت خود صرفه جویی کنید، می توانید از ” Add More ZIPs” یا ” افزودن بیشتر ZIP ها” برای انتخاب Gapps و ZIP ها به هر ترتیبی استفاده کنید، اما سعی کنید این کار را بعد از انتخاب اولیه فایل های ROM انجام دهید.
حتما بخوانید: ۱۰ اپلیکیشن کاملاً کاربردی که هر کاربر اندروید در ایران به آنها نیاز دارد!
قدم هفتم: Gapps را نصب کنید
اگر شما تصمیم گرفتید که بسته Gapps را دانلود کنید تا تمام خدمات و برنامههای گوگل را داشته باشید، حالا زمان آن است که آن را فلش کنید. از منوی ” Install Zip” یا “نصب زیپ”، فقط بسته Gapps را انتخاب کنید، سپس اسلایدر را به پایین صفحه بکشید.
در اینجا، اگر می خواهید که یک هسته سفارشی را دانلود کنید، روی دکمه عقب در پایین صفحه خود ضربه بزنید. در غیر این صورت، اگر به راحتی می خواهید بسته های ROM و Gapps را فلش کنید، در این حالت بر روی دکمه “Reboot System” ضربه بزنید و به مرحله ۹ بروید.
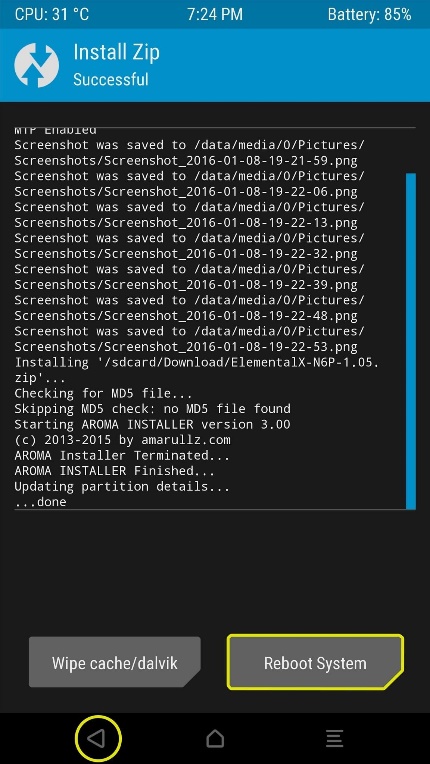
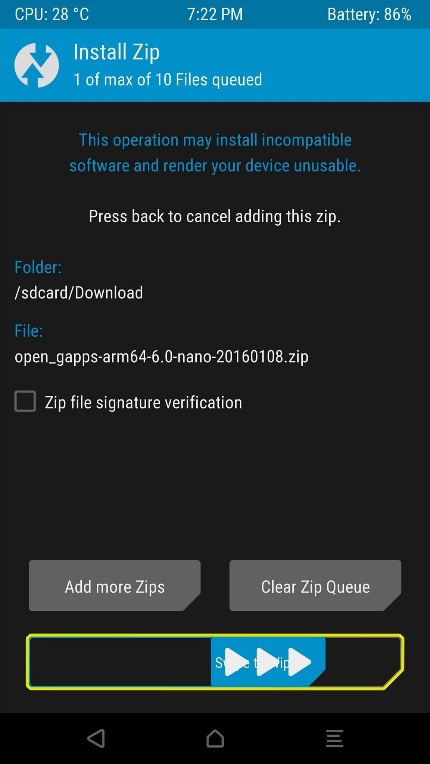
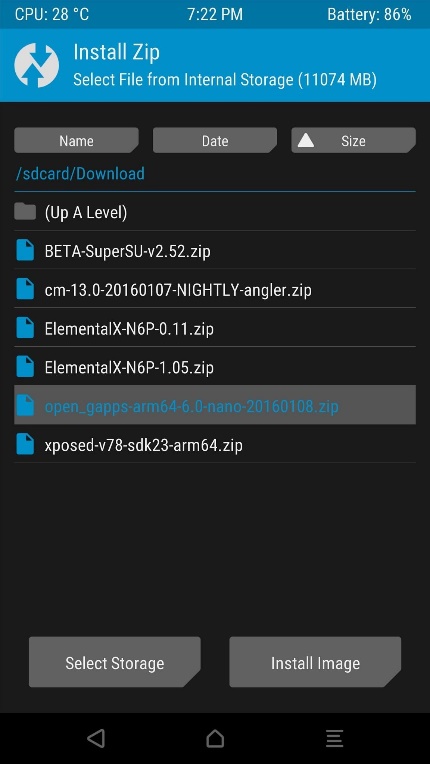
حتما بخوانید: ۱۴ تا از بهترین بازی های اندرویدی در حال حاضر (طبق نظر کاربران و کارشناسان)
قدم هشتم: Custom Kernel هسته سفارشی خود را نصب کنید (اختیاری)
بالاخره، اگر می خواهید امروز یک هسته سفارشی نصب کنید، به سادگی فایل ZIP را از فهرست ” Install Zip” یا “نصب زیپ” TWRP انتخاب کنید. در اینجا، نوار لغزنده یا اسلایدر را در پایین صفحه بکشید تا هسته سفارشی خود را نصب کنید، پس از اتمام کار، بر روی دکمه ” Reboot System ” یا “راه اندازی مجدد سیستم” ضربه بزنید.
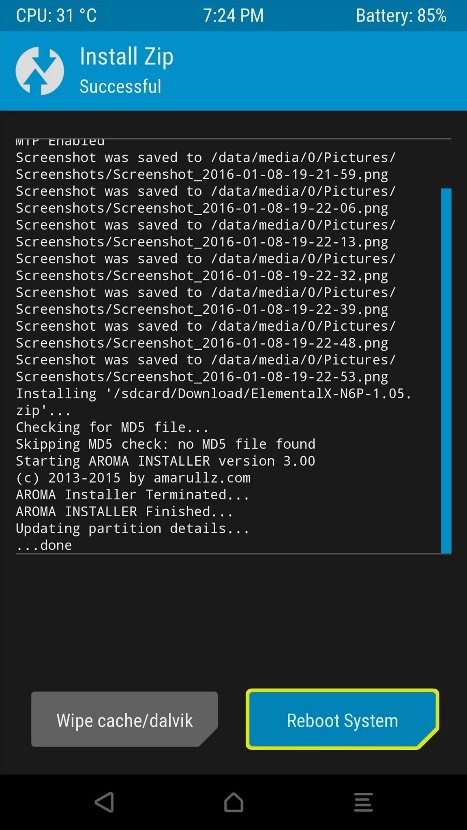
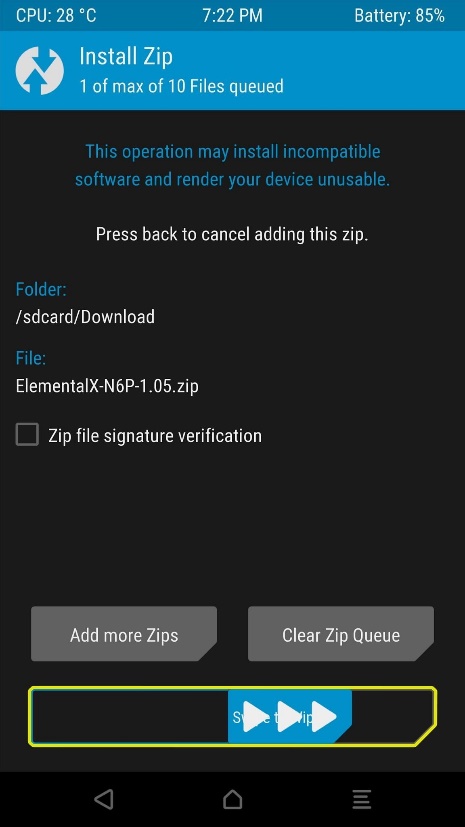
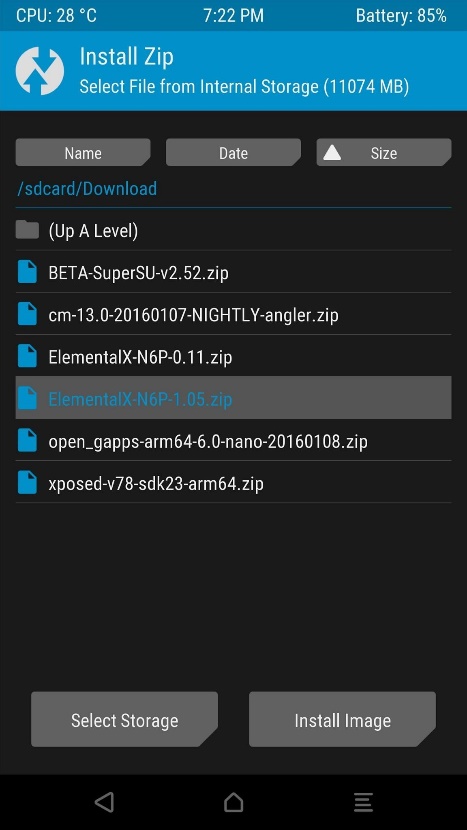
حتما بخوانید: ۲۰ تا از جالب ترین برنامه های گوشی اندروید که حتما باید دانلود کنید!
قدم نهم: راه اندازی مجدد و لذت بردن از رام جدید
پس از فلش کردن و روشن کردن ROM سفارشی خود، مدت زمانی طول می کشد تا تلفن همرا یا گوشی موبایل شما مجددا راه اندازی و روشن شود. این اتفاق فقط در مورد راه اندازی اولین بوت بعد از نصب ROM صدق می کند، بنابراین نگران این موضوعی که در حال اتفاق است نباشید، اما بدانید که این اتفاق برای اولین بار ممکن است ۱۵ دقیقه طول بکشد.
پس از پایان کار بوت شدن دستگاه، از شما خواسته می شود که وارد شبکه Wi-Fi خود شوید و فرایند تنظیمات اولیه را اجرا کنید. اما هنگامی که شما این کار را انجام دادید، رام سفارشی جدید، مورد استقبال تلفن همراه شما قرار خواهد گرفت. بنابراین در این مرحله، تمام آنچه که باید انجام شود این است که تنظیمات جدید را مورد بررسی قرار دهد. در نهایت بعد از تمام شدن این کار، شما به راحتی می توانید از سیستم عامل جدید خود نهایت لذت را ببرید.
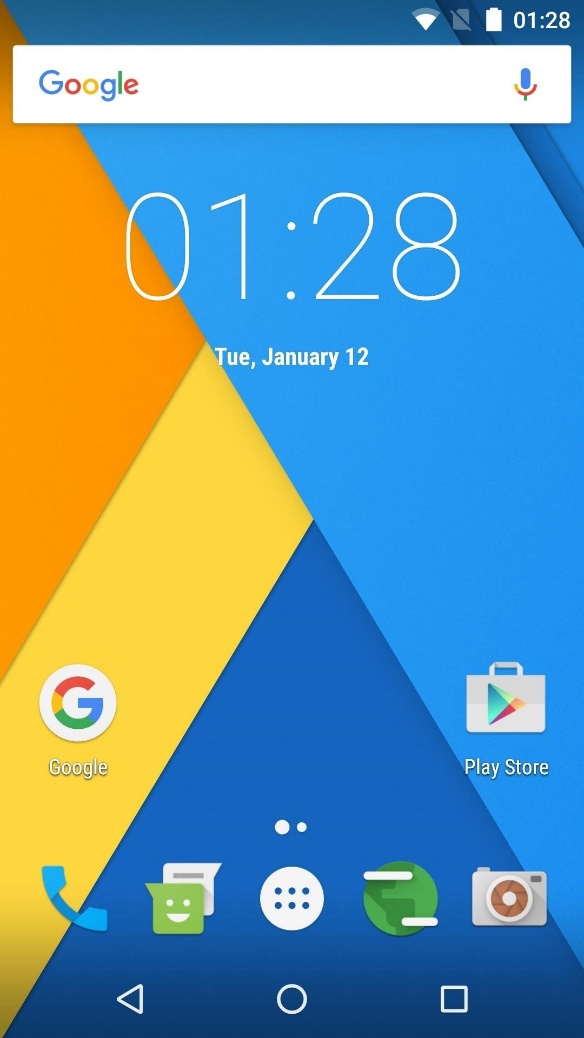
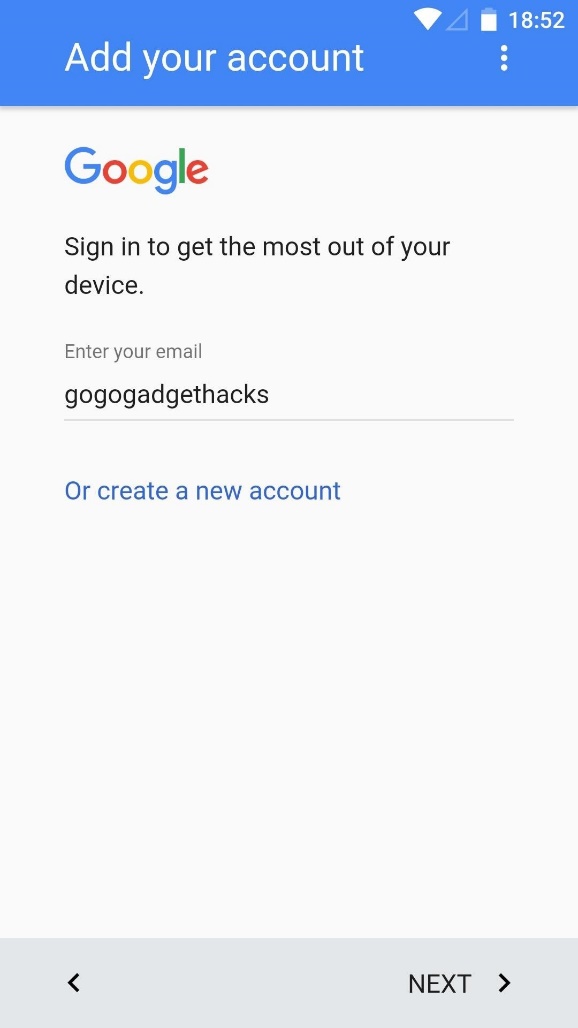
اگر به مشکلی برخوردید یا رام مشکلاتی داشت با استفاده از این راهنما مجددا آن را آنروت کنید.
با این اپلیکیشن ساده، هر زبانی رو فقط با روزانه 5 دقیقه گوش دادن، توی 80 روز مثل بلبل حرف بزن! بهترین متد روز، همزمان تقویت حافظه، آموزش تصویری با کمترین قیمت ممکن!





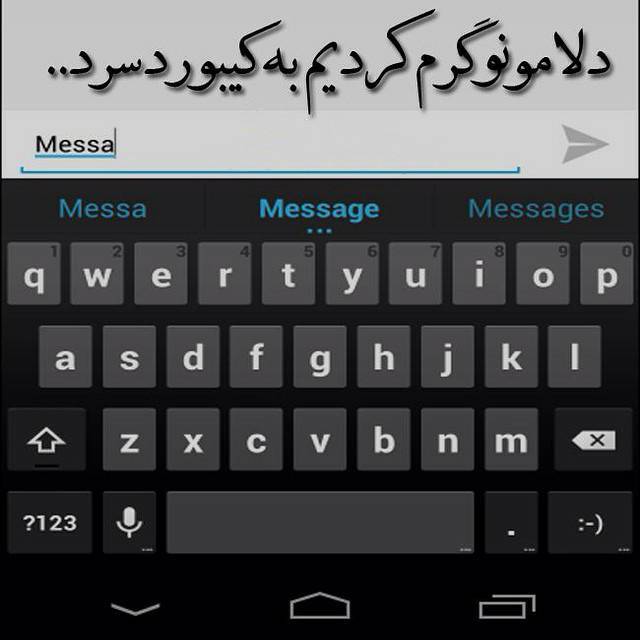

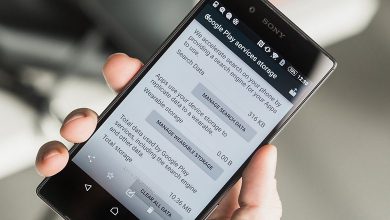
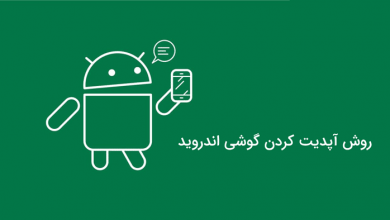
عالی بود. ولی در قدم سوم نگفتید اگر گوشی سامسونگ است باید چکار کنیم؟
اینا همشون آشغالن من چندتا نسخه نصب کردم هر کدوم یه باگی داره که باعث میشه یه بخشی از گوشی کار نکنه
مثلا رو لاینج فای گوشی اصلا کار نمیکنه
هیچی رام رسمی خوده گوشی نمیشه
سلام بله متاسفانه باگ زیاد دارن. اما خب مزایای خاص خودشو داره. ضمنا به مدل گوشی تون هم بستگی داره که رام سفارشی تولید شده ضعیف باشه یا بی نقص
سلام اقا خوبی سلامتی عید شمامبارک
اقا گوشی huawei G8 سهبار رام تغییر داده شده یک رام اولی که بیلدش 150 بود خرابی داشت که هر دو ثانیه خاموش و روشن میشود بعد این که فقط با شارژ روشن میموند و ایندکه تا صفحه اصلی میدیدی رم گوشی که 3 گیگ زده تا 2750 مگابایت میرسید و خاموش میشود و اینکه خود حافظه گوشی کامل خالی و رام هم تنزیمات کارخونه کزدم هم فورمت کردم تغیری نکرد تا این که به ناچار رام تغییر دادم به بیلد نامبر 310 تغیر دادم و یک سیم کارت شناسایی پاک شده و هردو سیم کارت کارنمیکنه و دوباره اینتوری شد خاموش و روشن شود ولی رم گوشی پور نمیشود باطری نگاه کردم دیدم یایه منفی پلاتین وسل نیست که یعنی تعمیرکار باتری تقلبی داده بهم خوب این به کنار بعد چند وقت به خدمت یه تعمیرکار رفتم برای سین کارت گفت یک سیم کارت شناسه پاک شده و فقط یکیش هست گفتم تا همه این مراحل رفتم به ناچار ران تغییر دادم بعد خدش اومد سیم کارت درست کنه که برکرده کلن رامش پرید بهم گفت گفتم رامش یا بیلد قبلی کن ۱۵۰ یا جدیدش کن که منو فارسی باشه و سیم کارت بخونه اون اقا ران تغییر داد ولی سیم کارت نشناخت با این وجود باید چی کارش کرد سیم کارت بخونه راحی هست که درست بشه یا اینکه گزینه د بزنم ؟؟؟؟?