6 روش ساده قفل کردن فایل pdf (غیر ممکن کردن کپی)

اگر شما میخواهید از مطلب یا مقاله خود محافظت کنید و از ویرایش و انتشار آن با نام دیگر جلوگیری کنید میتوانید آن را قفل کنید و بر روی آن پسورد بگذارید. در این مقاله ما روشهای متنوع و ساده ای را برای محافظت از فایل PDF به شما آموزش می دهیم.
هنگامی که ویندوز نصب می کنید برنامه های مختلفی که هر کدام کارایی متفاوتی دارند نیز باید نصب شوند. برنامه آفیس یکی از برنامه ایی است که برای خواندن یا نوشتن متن از آن استفاده می شود. وقتی متنی را تایپ می کنید و یک فونت مشخصی به ان می دهید. حال وقتی آن را روی سیستمی باز می کنید که این فونت را ندارد یک فونت جایگزین آن میکند یا اینکه فایل کلا باز نخواهد شد.
برای حل این مشکل فرمتی با نام PDF رایج شده که متن شما وقتی از سیستمی به سیستم دیگر انتقال پیدا می کند هم نظم نوشته هم فونت به هم نمیخورد و در همه جا قالب یکسانی دارد.
احتمال زیاد برای شما اتفاق افتاده که وقتی میخواهید فایل PDF را باز کنید از شما پسورد میخواهد یا هنگام که میخواهید از آن کپی کنید دارای محدودیت هستید. این محدودیت برای این است که نویسنده از ویرایش یا تغییر در نسخه اصلی نوشته خود جلوگیری کند. این کار به روش رمز گذاری روی PDF انجام می شود.
روش های قفل کردن فایل PDF
۱- با کمک نرم افزار Word
این روش از نظر امنیتی از اولویت کمتری برخوردار است.
۲-با کمک Adobe Acrobat Pro
توضیح ویدیوی بالا: فایل PDF خود را با Adobe Acrobat Pro باز کنید. روی گزینه Protect در سمت راست صفحه کلیک کنید.
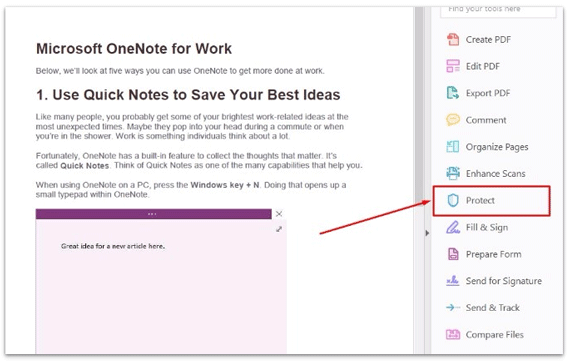
در بالای صفحه نوار ابزار Protect ظاهر می شود. گزینه Encrypt را انتخاب کنید و روی گزینه Encrypt With Password کلیک کنید.
در پنجره ی باز شده Password Security – Settings، در بخش Document Open قابلیت رمز گذاری فایل PDF را فعال کنید. با این کار فایل خود را از بیشتر دسترسی ها مانند پرینت کردن خارج میکنید. اگر تیک گزینه Require a password to open the document را بزنید کاربر اگر رمز عبور را نداند نمیتواند حتی محتوای فایل را ببیند.
پس برای قفل کردن فایل تیک را بزنید و در کادر Document Open Password رمز عبور دلخواه خود را وارد کنید. روبروی کادر یک نمودار رنگی قرار دارد اگر وقتی رمکز خود را وارد کردید رنگ نمودار سبز شد نشان میدهد رمز عبور شما قدر کافی قوی است.
گزینه دیگری به نام Restrict editing and printing of ducument در همین پنجره قرار دارد که با زدن تیک این گزینه میتوان یه رمز برای محدود کردن پرینت یا ویرایش فایل PDF مشخص کرد. شما میتوانید با انتخاب موارد مختلف از منوی کرکرهای Printing Allowed رزولوشن فایل را هنگام پرینت تغییر دهید. یا از منوی Change Allowed مینوانید مانع ویرایش فایل شوید.
وقتی تیک گزینه Restrict editing and printing of ducument را بردارید، کپی کردن محتوای فایل PDF غیر ممکن می شود.
در اخر باید در قسمت Change Permission Password رمز دلخواه خود را وارد کنید.
۳- با کمک برنامه PDF Encrypter
دوستان این برنامه خیلی بهتر عمل میکنه و خیلی از دسترسی هارو از برنامه میگیره و دو نوع پسورد برای پی دی اف میزاره. این برنامه دو نوع پسورد برای PDF میگذارد یکی برای خواندن یکی هم برای ویرایش. پسورد برای خواندن محدودیت برای دیدن محتوای فایل ایجاد میکندو پسورد برای ویرایش نمیگذارد کسی فایل را ویرایش کند.
فایل خود را از گزینه Add File انتخاب و روی گزینه Open بزنید.
در این مرحله پنجره زیر باز می شود.
در قسمت User Password پسورد وارد شده برای خواندن محتوای فایال PDF می باشد و در کادر دومی که همان Owener Password می باشد پسوردی که انتخاب می کنید برای تنظیم ویرایش فایل شماست مثل پرینت گرفتن.
بعد از تظیمات این بخش گزینه Next را زده و مسیر ذخیره شدن فایل را انتخاب میکنید و در نهایت finish را بزنید.
۴-با کمک وب سایت sodapdf (کلیک کنید)
- ورود به سایت (اگه باز نشد وی پی ان روشن کنید)
۱- خیلی راحت ابتدا با کلیک روی دکمه Choose file، فایل پی دی اف خود را انتخاب کنید و صبر کنید تا بارگزاری شود.
۲- سپس رمز عبوری که می خواهید بر روی pdf تان بگذارید را دوبار در قسمت Password و Confirm Password وارد کنید.
۳- روی گزینه Download کلیک کنید.
۵- با کمک نرم افزار novaPDF Pro
فایل PDF خود را مانند تصویر زیر توسط novaPDF باز کنید.
با زدن گزینه Create پنجره ای باز می شود که در آن novaPDF به عنوان پرینتر پیشفرض فعال میشود.
در این مرحله پنجره Save PDF file باز می شود که زدن تیک Protect PDF document قسمت پسورد گذاری فعال می شود و میتوانید پسورد مورد نظر خورد را وارد کنید.
Finish را بزنید و برای ذخیره شدن فایل PDF در پنجرهی Save PDF نیز روی OK کلیک کنید.
برای اینکه بتوانید فایل سیو شده خود را باز کنید باید رمز عبور را وارد کنید.
۶- راه دیگر برای قفل گذاری فایل های pdf
مطلب مشابه: معرفی ۶ آنتی ویروس برتر دنیا در سال ۲۰۱۸-۲۰۱۹ به روایت معتبرترین آزمایشگاه ها
اگر سوالی در زمینه قفل گذاری روی فایل های پی دی اف دارید در بخش نظرات با ما مطرح کنید.
با این اپلیکیشن ساده، هر زبانی رو فقط با روزانه 5 دقیقه گوش دادن، توی 80 روز مثل بلبل حرف بزن! بهترین متد روز، همزمان تقویت حافظه، آموزش تصویری با کمترین قیمت ممکن!




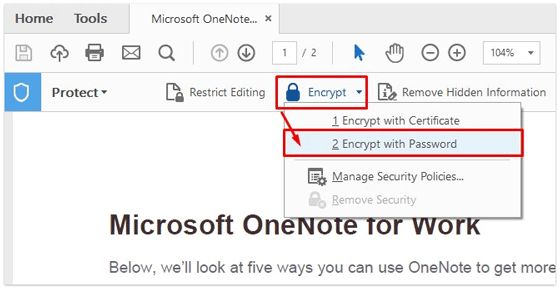
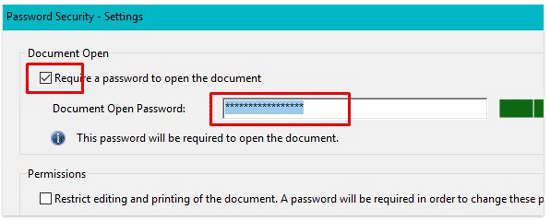
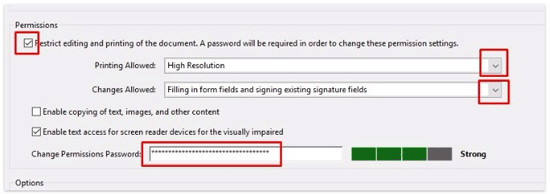
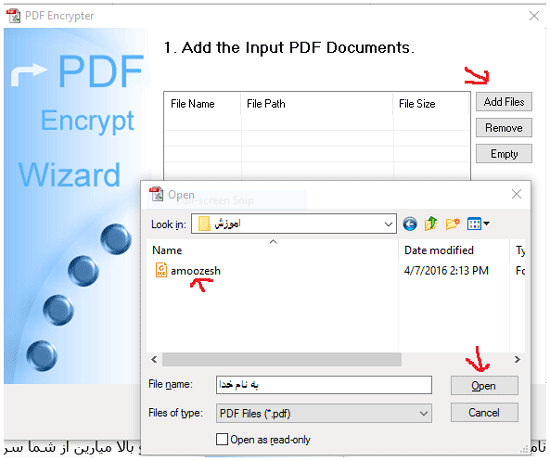
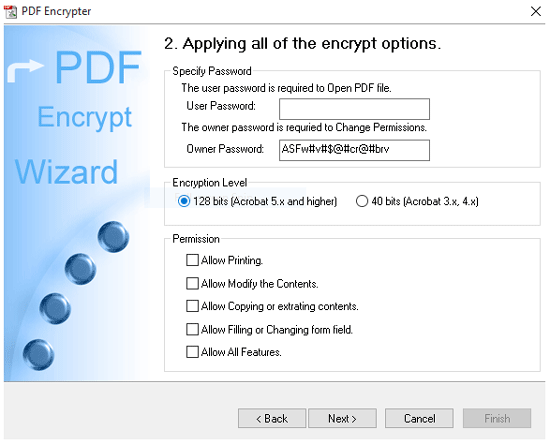
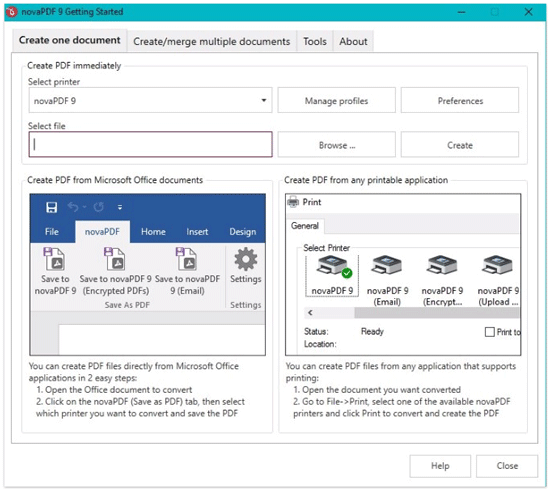
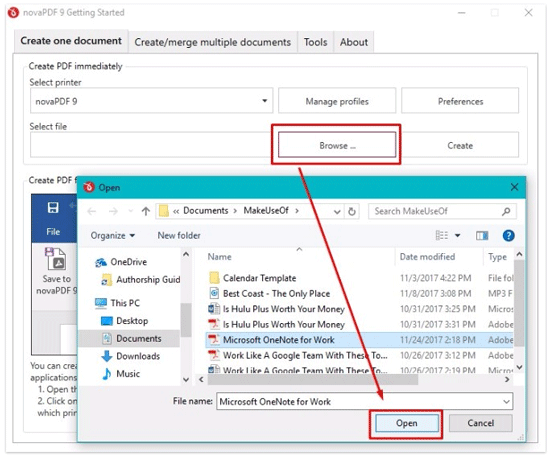
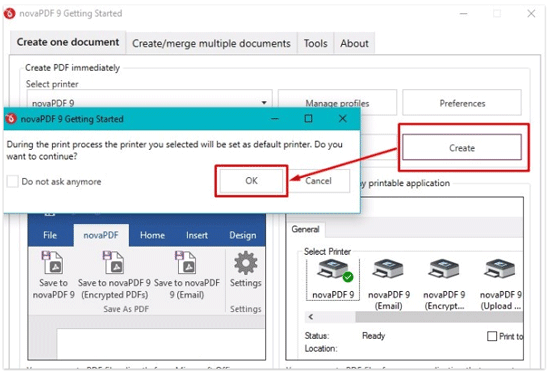
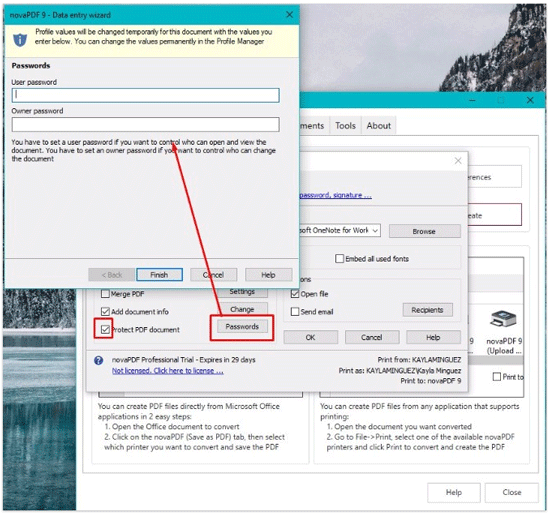
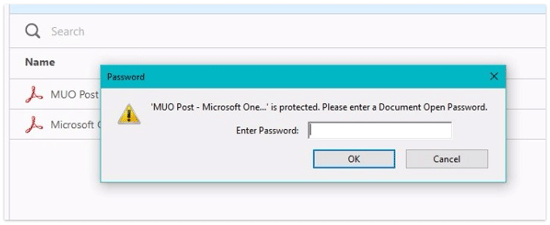

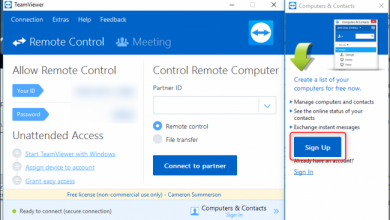
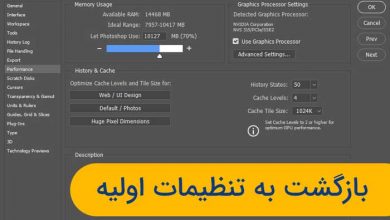
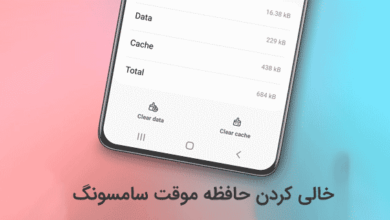

سلام
ضمن تشکر از راهنمایی کامل شما
من برای قفل کپی از نرم افزار PDF Enc… استفاده کردم فایل در لپ تاپ قفل هست اما روی گوشی غیر از نرم افزار foxit pdf reader با بقیه نرم افزارها را حت متن کپی میشه
با چه روشی جلوی این کار در گوشی هم گرفته میشه؟ ممنون از راهنمایی ما
سلام وقت بخیر رمز یکبار مصرف هم میشه رو پیدیاف گذاشت؟
سلام من می خوام pdfرو کاری کنم تا مثلا کسی نتونه ویرایشش کنه باید چی کار کنم؟
تو سایت eboo.ir هم انلاین میشه اینکار رو کرد که خیلی باحاله .
هم قفل گذاری رو داره و هم شکستن قفل رو
چطوری میتونم سرچ پی دی اف رو ببندم