چطور پشت و روی کاغذ پرینت کنیم؟ 5 روش پرینت دورو در ورد
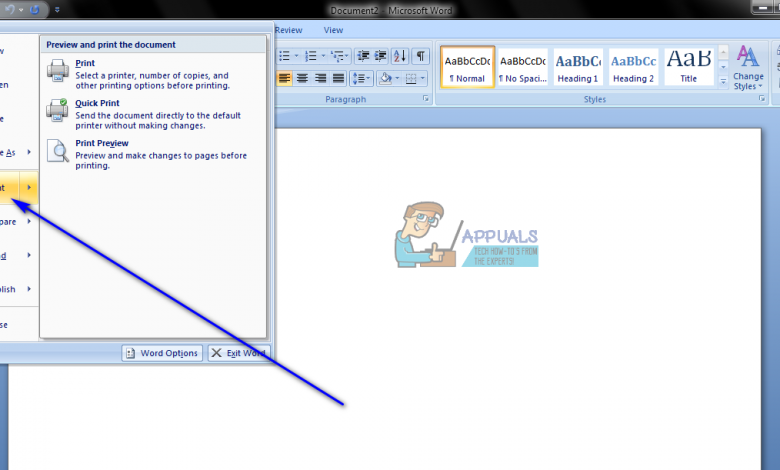
پرینت پشت و رو یا پرینت دورو یکی از روشهای پرینت گرفتن است که فواید زیادی مثل صرفه جویی در مصرف کاغذ، کاهش هزینه ها و کمک به حفظ محیط زیست دارد. علاوه بر این، خیلی از اسناد و فایلها به پرینت پشت و رو نیاز دارند. برای همین شما باید یاد بگیرید که چطور پشت و روی کاغذتان پرینت بگیرید. ما اینجا هستیم تا تمام نکات لازم برای پرینت پشت و رو را به شما آموزش بدهیم.
نحوه پرینت گرفتن روی پشت و روی کاغذ
مایکروسافت ورد (Microsoft Word) که قطعا بهترین پردازشگر کلمه موجود برای کامپیوترها است به شما امکان می دهد تا دو طرف کاغذتان پرینت کنید. اما این مساله بستگی به این دارد که پرینتر شما قابلیت چاپ پشت و رو دارد یا نه. در حال حاضر اکثر پرینترها کل سند را به صورت خودکار پشت و روی کاغذ چاپ می کنند و نیازی نیست که شما کار خاصی انجام بدهید.
اما بعضی کاربران هم از پرینترهایی استفاده می کنند که در آن پرینت دو رو باید به صورت دستی انجام شود. یعنی شما باید بعد از اینکه یک طرف کاغذ پرینت گرفته شد، دستورالعملهای خاصی را انجام بدهید تا طرف دیگر کاغذ هم پرینت گرفته شود.
دانلود کنید: 20 برنامه که برای ویندوز ضروری ست
پرینت پشت و رو اصلا کار سختی نیست و شما خیلی راحت می توانید آن را انجام بدهید. ما در ادامه مراحل انجام این کار را در اختیارتان می گذاریم.
در مایکروسافت ورد 2007
اگر از ورد 2007 استفاده می کنید و میخواهید ببینید که آیا پرینترتان قابلیت پرینت پشت و رو دارد یا نه، تنها کاری که باید انجام بدهید این است که روی لوگوی Microsoft Office در گوشه سمت چپ بالای پنجره کلیک کنید. بعد گزینه Print و سپس Properties را انتخاب نمایید.
در کادر Document Properties دنبال گزینه ای بگردید که نشان می دهد پرینتر می تواند روی
پشت و روی کاغذ پرینت بگیرد. این قابلیت می تواند با نامهایی مثل duplex printing یا automatic duplex نمایش داده شود. اگر در پنجره Document Properties گزینه automatic duplex printing یعنی می توانید از آن برای پرینت خودکار پشت و روی کاغذتان استفاده کنید. اما اگر این گزینه وجود نداشت، می توانید از روشهای زیر برای پرینت پشت و روی کاغذ استفاده نمایید:
روش اول: پرینت دو رو به صورت دستی
1- سندی که می خواهید پرینت بگیرید را باز کنید.
2- روی لوگوی Microsoft Office در گوشه سمت چپ بالای پنجره کلیک کنید.
3- روی گزینه Print کلیک کنید.
3- گزینه Manual duplex را پیدا کنید و با زدن تیک کناری اش آن را فعال نمایید.
4- روی OK کلیک کنید.
به محض انجام این مراحل، پرینتر شروع به پرینت گرفتن می کند. برنامه ورد نیمی از سند شما را روی یک طرف کاغذ چاپ می کند و بعد از اتمام آن از شما می خواهد که کاغذ را پشت و رو کنید تا بقیه سند را هم پرینت کند.
۱۲ نکته در مورد عکاسی با موبایل آیفون که هر آماتوری باید بداند
روش دوم: صفحات فرد را یک طرف کاغذ و صفحات زوج را در طرف دیگر پرینت کنید
این روش هم مثل همان راه قبلی است، ولی به کار دستی بیشتری نیاز دارد. برای انجام این روش مراحل زیر را دنبال کنید:
1- سند مورد نظرتان برای پرینت گرفتن را باز کنید.
2- روی لوگوی Microsoft Office در گوشه سمت چپ بالای پنجره کلیک کنید.
3- روی Print کلیک کنید.
4- منوی کشویی کنار گزینه Print را باز و روی Odd pages کلیک کنید.
5- روی OK کلیک کنید.
6- صبر کنید تا صفحات فرد سند روی یک طرف کاغذها چاپ شوند.
7- بعد از اتمام کار، کاغذها را برگردانید تا بقیه سند روی پشت آنها چاپ شود.
8- مراحل 2 تا 5 را تکرار کنید. فقط یادتان باشد که این بار موقع باز کردن منوی کشویی کنار گزینه Print روی Even pages کلیک کنید.
با این کار ورد صفحات باقیمانده سند (یعنی صفحات زوج) را روی طرف دوم کاغذها چاپ می کند. تنها کاری که باید بکنید کمی صبر و دقت است.
در مایکروسافت ورد 2010، 2013 و 2016
اگر از 2010، 2013 یا 2016 استفاده می کنید، با سه روش می توانید پشت و روی کاغذهایتان را پرینت کنید. در ادامه این 3 روش را با هم بررسی می کنیم:
روش اول: پرینت پشت و رو خودکار
1- سندی که می خواهید آن را به صورت پشت و رو پرینت بگیرید باز کنید.
2- روی گزینه File و سپس روی Print کلیک کنید.
3- در قسمت Settings روی Print One Sided کلیک کنید تا منوی کشویی باز شود. بررسی کنید و ببینید که آیا گزینه Print on Both Sides در این منو وجود دارد یا خیر. اگر چنین گزینه ای وجود داشته باشد یعنی پرینتر شما به صورت خودکار می تواند پشت و روی کاغذ پرینت کند. اما اگر این گزینه نبود باید از روش دیگری برای این کار استفاده کنید.
2- روی Print on Both Sides کلیک کنید.
3- روی Print کلیک کنید و منتظر بمانید تا سندتان به صورت پشت و رو روی کاغذ پرینت شود.
روش دوم: پرینت پشت و رو به صورت دستی
اگر پرینتر شما از قابلیت پرینت پشت و رو خودکار برخودار نیست، نگران نباشید. باز هم این امکان برایتان وجود دارد که پشت و روی کاغذ پرینت کنید. برای انجام این کار مراحل زیر را دنبال نمایید:
1- سند مورد نظرتان را باز کنید.
2- روی گزینه File و سپس روی Print کلیک کنید.
3- در قسمت تنظیمات، روی Print One Sided کلیک کنید تا منوی کشویی آن باز شود. بعد روی گزینه Manually Print on Both Sides کلیک کنید تا انتخاب شود.
4- روی Print کلیک کنید.
بعد از اینکه نیمی از سندتان روی یک طرف کاغذها پرینت شد، ورد از شما می خواهد که کاغذها را پشت و رو کنید تا بقیه سند هم در طرف دیگر برگه ها چاپ شود.
روش سوم: اول صفحات فرد و سپس صفحات زوج را پرینت کنید
1- سندی که می خواهید از آن پرینت بگیرید را باز کنید.
2- روی File > Print کلیک کنید.
3- در قسمت Settings روی گزینه Print All Pages کلیک کنید تا منوی کشویی آن باز شود. بعد Only Print Odd Pages را با کلیک کردن انتخاب کنید.
4- روی Print کلیک کنید.
5- منتظر بمانید تا صفحات فرد سند روی برگه هایتان چاپ شوند. بعد آنها را برگردانید و دوباره در پرینتر قرار بدهید.
6- مراحل 2 تا 4 را تکرار کنید، ولی این بار وقتی منوی کشویی Print All Pages را باز می کنید، روی گزینه Only Print Even Pages کلیک کنید.
7- صبر کنید تا صفحات زوج سند هم پرینت شوند. به این ترتیب سند در پشت و روی همه برگه هایتان پرینت می شود.
حتما بخوانید: 20 ترفند کاربردی ویندوز را بلد باشید
با این اپلیکیشن ساده، هر زبانی رو فقط با روزانه 5 دقیقه گوش دادن، توی 80 روز مثل بلبل حرف بزن! بهترین متد روز، همزمان تقویت حافظه، آموزش تصویری با کمترین قیمت ممکن!




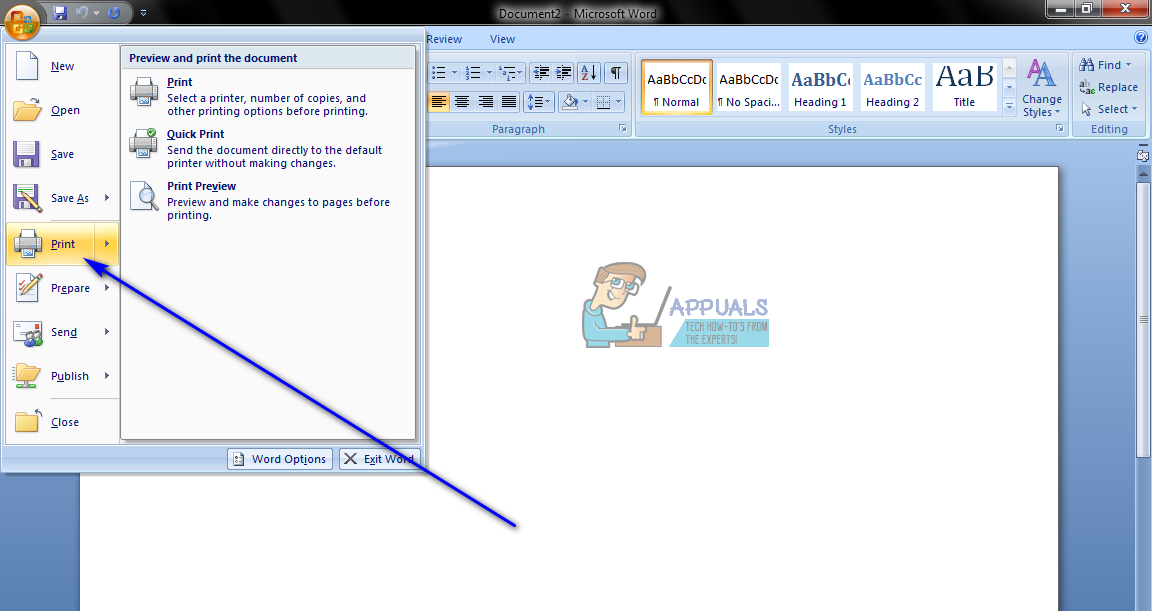
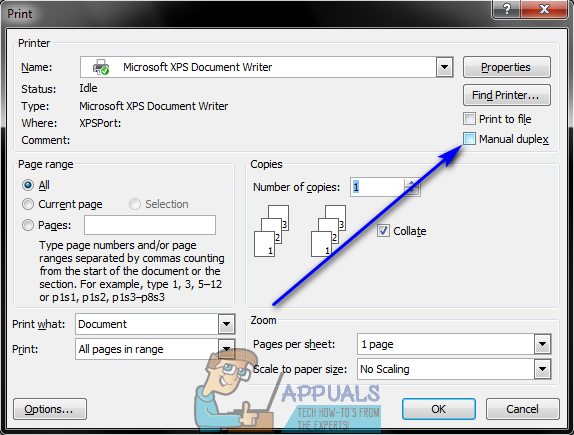
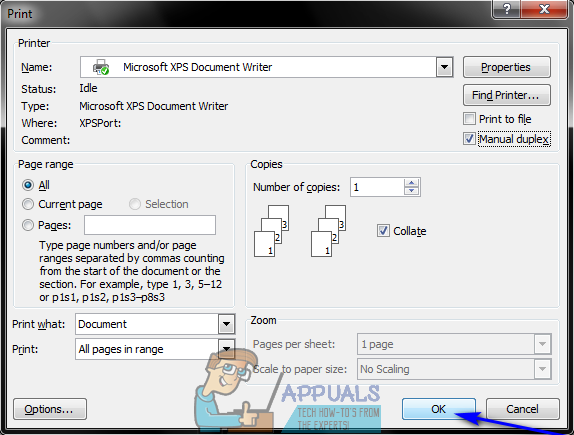
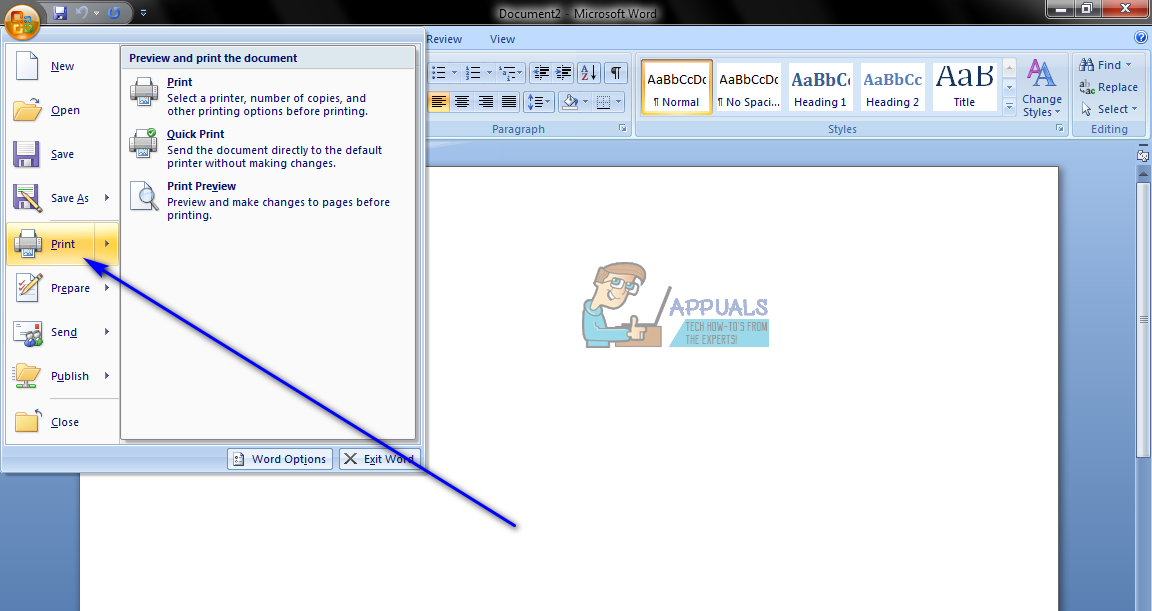
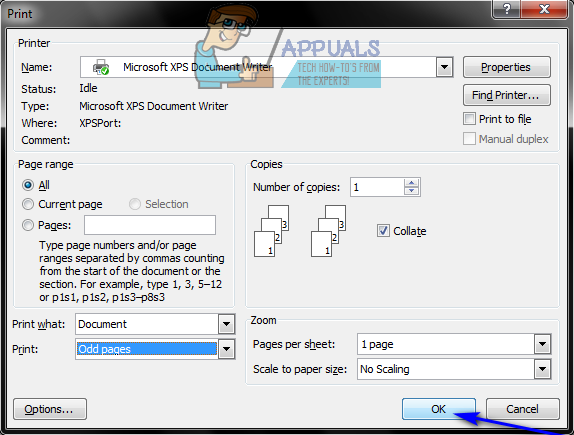
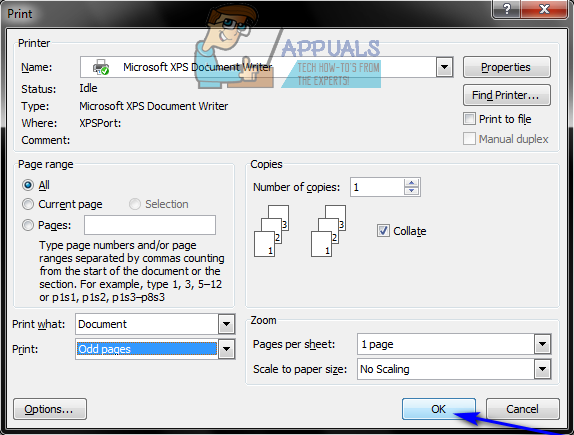
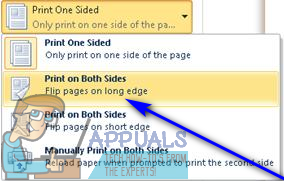
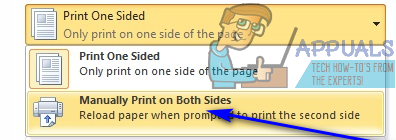

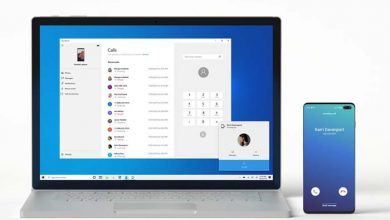
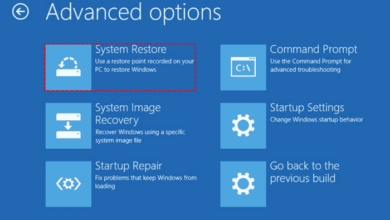

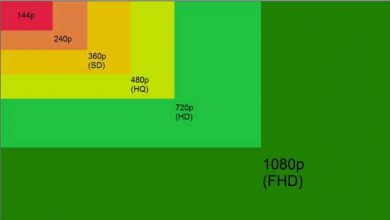
با سلام
چطور می شود با پرینتر دورو زن یک صفحه تکراری پشت برگه چاپ بشه و صفحات دیگر روی برگه
مثلا صفحه 1 فقط پشت تمام برگه ها چاپ بشه و از صفحه 2 به بعد روی برگه
لطفا با ایمیل پاسخ دهید.
عالی
سلام، چطور وقتی فقط یک صفحه دارم، اون یک صفحه رو بصورت پشت و رو چاپ کنم؟