تبدیل گوشی به وب کم با 4 روش ساده

افراد بسیاری از زمان همه گیری و پاندمی مجبور به کار در خانه شده اند. به این ترتیب برای حضور در جلسات و رویدادها باید از وب کم استفاده کنند.
قیمت های وب کم امروزه به دلیل افزایش تقاضا، رو به افزایش گذاشته است؛ بنابراین ممکن است برای تان مقدور نباشد که بخواهید برای یک وب کم جدید؛ هزینه کنید. بعلاوه، اگر فقط می خواهید گاه به گاه از وب کم استفاده کنید؛ خرید یک وب کم اختصاصی می تواند هدر دادن پول باشد.
بنابر هر دلیلی، اگر آماده نیستید که برای یک وب کم هزینه کنید، همیشه می توانید از تلفن اندروید خود به عنوان وب کم کامپیوتر شخصی خود استفاده کنید. با کمک یک اپلیکیشن، می توانید تلفن خود را به صورت رایگان به یک وب کم تبدیل کنید.
روش پیشنهادی ما: استفاده از DroidCam
می توانید از تلفن همراه فعلی یا گوشی قدیمی گرد و غبار گرفته تان که در کشو مانده استفاده کنید. هردو روش کار می کنند. وقتی بحث تبدیل تلفن همراه به یک وب کم کامل می رسد ابزار های متعددی وجود دارند که ادعا می شود نسبت به رقبایشان بهتر عمل می کنند.
اگر وقت و حوصله دارید آنها را به هر وسیله ای چک کنید و به یکی از انها که برای شما بهترین است بسنده کنید. اما برای صرفه جویی در تلاش و زمان گزینه های متعددی را به طور مختصر امتحان کرده ام و متوجه شدم که DroidCam در بین تمام گزینه ها بهترین است.
آموزش ویدیویی این روش:
می توانید این کار را به صورت بی سیم و با استفاده از کابل یو اس انجام بدهید، البته هر روش مزایا و معایب خود را دارد. در این مطلب، روش های استفاده از تلفن اندروید به شکل یک وب کم کامپیوتر را شرح می دهیم.
استفاده از تلفن اندروید به عنوان یک وب کم کامپیوتر به صورت بی سیم
اگر کامپیوتر شخصی و تلفن همراه شما به یک شبکه اینترنت یکسان وصل هستند، می توانید از یک اپلیکیشن اندروید استفاده کنید تا هردو دستگاه را متصل کرده و از دوربین گوشی به عنوان یک وب کم استفاده کنید.
اپلیکیشن، تلفن اندروید شما را به عنوان یک وب کم برای کامپیوترتان قرار می دهد، به این ترتیب تمام اپلیکیشن هایی که در دسترس بودن وب کم کامپیوتر شخصی شما را بررسی می کنند، در عوض از دوربین تلفن اندروید شما استفاده می کنند.
پیش از آنکه بگوییم چگونه می توانیم آن را تنظیم کنیم؛ بهتر است جنبه های مثبت و منفی ارتباط وایرلس را در نظر بگیریم.
مزایا:
- هنگام برقراری ارتباط بی سیم می توانید کنترل کامل روی چگونگی حرکت و موقعیت دوربین گوشی داشته باشید. شما می توانید حتی به اتاق دیگر بروید.
- تنظیمات آن ساده است و نیازی به مجوزهای خاصی ندارد.
معایب
- ممکن است تأخیر اجتناب ناپذیری وجود داشته باشد که ناشی از مدل کار ارتباط بی سیم است.
- قدرت سیگنال های بی سیم (سیگنال های دستگاه و نه اینترنت) می تواند روی کیفیت ویدیو تأثیر بگذارد، که منجر به پرش های فریم می شود.
اکنون که جنبه های مثبت و منفی را می دانید، بیایید بررسی کنیم که چگونه می توانیم از تلفن اندروید به عنوان وب کم کامپیوتر استفاده کنیم. اپلیکیشن های اندروید بسیاری وجود دارد که این امر را امکان پذیر می کند، اما ما از DroidCam استفاده می کنیم زیرا یکی از معتبرترین برنامه هایی است که برای این منظور ساخته شده است و استفاده از آن ساده است.
نکته: اگر در نزدیکی اتصال وای فای نیستید، می توانید از ویژگی نقطه اتصال (هات اسپات) گوشی خود استفاده کنید تا اتصال بی سیم ایجاد کنید. فقط کافی است کامپیوتر شخصی خود را به نقطه اتصال تلفن خود وصل کنید و دستورالعمل ها را اجرا کنید (داده های موبایل لازم نیست).
استفاده از DroidCam برای تنظیمات بی سیم
شما باید DroidCam را هم روی کامپیوتر خود هم روی تلفن اندروید تان تنظیم کنید. از اینجا برنامه را روی تلفن و کامپیوتر خود دانلود کنید.
برنامه ها را هم روی تلفن و هم روی کامپیوتر خود راه اندازی کنید، سپس دستورالعمل زیر را دنبال کنید.
اطمینان حاصل کنید که هم تلفن همراه و هم کامپیوترتان به یک شبکه اینترنت متصل هستند.
روی اپلیکیشن تلفن، می توانید مقادیر Device IP و DroidCam Port را مشاهده کنید. این جزئیات را جلوی چشم نگه دارید.
اکنون در نسخه کامپیوتر شخصی برنامه، عبارت Connect over WiFi را انتخاب کنید و مقادیر DroidCam Port و Device IP را که در تلفن همراه خود مشاهده می کنید، وارد کنید.
سپس روی دکمه Start ضربه بزنید و ویدیو از روی تلفن همراه شما در رابط DroidCam پخش را آغاز می کند. اگر می خواهید وب کم را روی اپلیکیشن/ سرویس استفاده کنید، به سادگی DroidCam را انتخاب کنید زیرا وب کم شما در رابط کاربری آن قرار دارد.
نسخه کامپیوتر شما باید باز باقی بماند تا استفاده از تلفن به عنوان وب کم ادامه داشته باشد.
با این وجود، می توانید اپلیکیشن روی تلفن همراه خود را ببندید زیرا در پس زمینه گوشی به کار کردن ادامه می دهد. برای متوقف کردن جلسه، یا کلاینت کامپیوتر شخصی را ببندید یا روی منو که در گوشه سمت چپ روی اپ تلفن قرار دارد بزنید و سپس Stop را انتخاب کنید.
استفاده از تلفن اندروید به شکل وب کم کامپیوتر با استفاده از یک کابل یو اس بی
اگر نمی خواهید اصلاً تأخیر را تجربه کنید، استفاده از اتصال سیمی بهتر است. زیرا اتصال کابل یو اس بی بر خلاف اتصال بی سیم تحت تأثیر عوامل خارجی قرار نمی گیرد، و بدین ترتیب بهترین کیفیت بدون تأخیر را فراهم می آورد.
مزایا و معایب این روش دقیقاً نقطه مقابل اتصال بی سیم است. با کابل یو اس بی اتصال بهتر و بدون تأخیر را تجربه می کنید اما آزادی شما برای حرکت دادن تلفن همراه تان بسته به طول کابل یو اس بی محدود می شود. البته یک نکته دیگر نیز وجود دارد، شما باید USB debugging روی تلفن همراه خود را فعال کنید تا کار کند.
همین اپلیکیشن DroidCam نیز می تواند با اتصال کابل یو اس بی کار کند بنابراین در این روش هم از آن استفاده می کنیم. شرایط استفاده اندکی متفاوت است، فقط کافی است که مراحل زیر را دنبال کنید.
USB debugging را فعال کنید
USB debugging دسترسی بسیار ایمن تر به بخش ها/ ویژگی های تلفن همراه شما را برای کامپیوتر شخصی امکان پذیر می سازد، به این ترتیب روی دوربین گوشی نیز کنترل خواهد داشت. برای انجام این تنظیمات، باید آن را فعال کنید، اما متأسفانه، USB debugging روی تلفن های اندروید بر اساس نسخه اندروید و سازنده دستگاه تلفن همراه متفاوت است.
به هر ترتیب، اصل مطلب این است که گزینه های توسعه دهنده در تلفن همراه خود را فعال کرده و سپس درون آن USB debugging را نیز فعال کنید. در این بخش ما می خواهیم چگونگی فعال سازی USB debugging در سامسونگ و شیائومی را به شما نشان بدهیم (دو تا از محبوب ترین سازنده ها را انتخاب کرده ایم)، اما اگر تلفن همراه متفاوتی دارید؛ باید دستورالعمل های دقیق گوشی خود را در اینترنت جستجو کنید.
هشدار: فعال سازی USB debugging می تواند یک ریسک امنیتی باشد زیرا این ویژگی ممکن است برای سرقت اطلاعات از روی گوشی متصل به کامپیوتر استفاده شود. مطمئن شوید که بعد از فعال سازی USB debugging به کامپیوتر عمومی متصل نخواهید شد و زمانی که دیگر نیازی به آن ندارید، بلافاصله باید آن را غیر فعال کنید.
فعالسازی USB debugging روی تلفن های سامسونگ
- مسیر Setting>About phone> Software information (تنظیمات> درباره تلفن> اطلاعات نرم افزار) را طی کنید و 7 بار پشت سر هم روی گزینه Build number ضربه بزنید تا گزینه های توسعه دهنده را فعال کنید.
- در قسمت Settings و در انتها یک گزینه Developer options در دسترس قرار می گیرد. آن را باز کرده و گزینه USB debugging داخل آن را فعال کنید.
فعالسازی USB debugging روی گوشی های شیائومی
- مسیر Settings > About phone > All spects (تنظیمات > در مورد تلفن > تمام مشخصات) را طی کنید و 7 مرتبه روی گزینه MIUI version بزنید تا گزینه های توسعه دهنده فعال شوند.
اکنون روی گزینه Additional settings که در قسمت Settings قرار دارد ضربه بزنید و به قسمت Developer options ضربه بزنید و USB debugging را فعال کنید.
زمانی که USB debugging فعال شد، دستورالعمل های زیر را دنبال کنید تا با به کار گیری DroidCam بتوانید گوشی خود را با استفاده از اتصال USB به عنوان یک وب کم کامپیوتر مورد استفاده قرار بدهید.
استفاده از DroidCam برای تنظیمات کابل USB
یک کابل USB را به کامپیوتر و تلفن همراه خود وصل کنید و اپلیکیشن DroidCam را هم روی گوشی و هم روی کامپیوتر روشن کنید. روی کامپیوتر خود، روی دکمه Connect over USB کلیک کنید و سپس روی دکمه Refresh کلیک بکنید تا اتصال یو اس بی را شناسایی کند.
پس از وقفه ای کوتاه، اپلیکیشن باید اتصال یو اس بی را تشخیص بدهد و آن را به صورت یک منوی کشویی به نمایش بگذارد. آن را انتخاب کرده و روی دکمه Start کلیک کنید تا استفاده از تلفن همراه شما به عنوان وب کم فعال شود.
مانند اتصال بی سیم، می توانید DroidCam را به عنوان وب کم درون اپلیکیشن هایی که نیاز به وب کم دارند؛ انتخاب کنید.
روش 4: با استفاده از وای فای
در این روش ویدئوی تلفن همراه شما پخش می شود و با استفاده از وای فای در اختیار برنامه کامپیوتر شما قرار می گیرد. این آسان ترین و انعطاف پذیرترین روشی است که می توانید انجام دهید.
الزامات-کامپیوتر و گوشی اندروید شما باید به یک شبکه وای فای متصل باشند این به این معناست که شما می توانید:
- گوشی و کامپیوتر خود را با استفاده از روتر بیسیم به اینترنت متصل کنید.
- یا گوشی اندروید خود را با استفاده از روتر مجازی به اینترنت کامپیوتر متصل کنید. (فقط برای ویندوز 7).
- یا گوشی اندروید خود را با استفاده از شبکه وای فای به اشتراک گذاشته شده به کامپیوتر متصل کنید(به تلفن همراه روت شده با شبکه موردی فعال نیاز دارد).
وقتی تلفن همراه تان از طریق وای فای به همان شبکه کامپیوتر متصل شد این کارها را انجام دهید :
1- IP webcam را دانلود و نصب کنید. (لینک دانلود)
2- برنامه را باز کنید صفحه پیکربندی شده برای شما باز می شود که در آن میتوانید تنظیماتی را برای پورت، صدا،کیفیت تصویر و یوزرنیم/پسورد اعمال کنید.
3- تنظیمات پیش فرض کافی هستند پس صفحه را پایین بکشید و روی گزینه Start server کلیک کنید.
4- وب کم IP دوربین شما را باز می کند و ویدئو را به یک آدرس و پورت مشخص IP انتقال می دهد. روی دکمه How do I connect که در قسمت بالا و چپ صفحه قرار دارد و fi route I’m using Wi- را انتخاب کنید که این آدرس و پورت IP را بگیرید. چیزی شبیه این را دریافت خواهید کرد: http://10. 42. 43. 89:8080
این آدرس را یادداشت کنید و آن را در مرورگر اینترنت کامپیوترتان تایپ کنید. یک صفحه با لینک هایی دریافت می کنید که به شما نشان می دهند چه راههایی برای استفاده از وب کم جدیدتان وجود دارد. از این لیست باید یکی از این دو لینک را استفاده کنید.
به کامپیوتر با برنامه های اسکایپ و سایر برنامه های ویدئوچت متصل شوید.
به کامپیوتر با اسکایپ و سایر برنامه های ویدئوچت روی gnu/linux متصل شوید.
ویندوز– برای ویندوز درایور به صورت یک نصب کننده راحت، ظاهر می شود.
لینوکس– برای لینوکس به صورت یک اسکریپت ظاهر می شود که باید آن را به عنوان روت در در ترمینال اجرا کنید. قبل از اجرا مقدار متغیر WIFI_IP= را به آدرس آی پی وب کم اسکریپت تغییر دهید. مطمئن شوید وقتی برای اولین بار اسکریپت را اجرا می کنید کامپیوتر به اینترنت متصل باشد. کامپیوتر تلاش خواهد کرد اگر لینوکس شما فایل های اضافی را نداشته باشد آنها را دانلود و نصب کند. لازم است هربار که می خواهید از اندرویدتان به عنوان وب کم استفاده کنید این اسکریپت را اجرا کنید.
همین! حالا اسکایپ، Google Plus Hangout یا هر نرم افزار تماس ویدئویی دیگری را باز کنید و برای قسمت ویدئو درایور وب کمی که نصب کرده اید را انتخاب کنید و شروع کنید. من با اندرویدم Google Plus Hangout را در لینوکس به عنوان وب کم استفاده می کنم.
نکته: برای لینوکس،غیرفعال کردن صدا در تنظیمات وب کم IP باعث می شود درایور کار نکند.
سخن پایانی
استفاده از تلفن اندروید به عنوان وب کم به صورت بی سیم، می تواند برای کاربران راه حلی مناسب باشد زیرا اغلب افراد معمولاً به وای فای دسترسی دارند و تأخیر ایجاد شده در بیشتر موارد قابل چشم پوشی است.
من به شخصه زمانی که کامپیوتر و گوشی تلفن را از طریق نقطه اتصال به هم وصل کردم در مقایسه با زمانی که هر دو را به روتر وای فای وصل کردم؛ نتایج بهتری به دست آوردم. برای کسانی که اتصال کامل و بی نقص می خواهند، اتصال یو اس بی می تواند رضایت بخش تر باشد.
با این اپلیکیشن ساده، هر زبانی رو فقط با روزانه 5 دقیقه گوش دادن، توی 80 روز مثل بلبل حرف بزن! بهترین متد روز، همزمان تقویت حافظه، آموزش تصویری با کمترین قیمت ممکن!




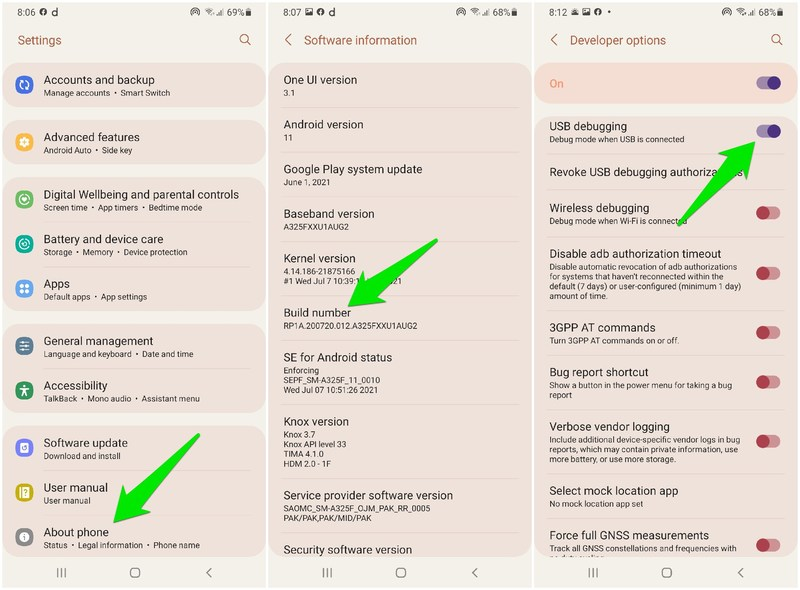
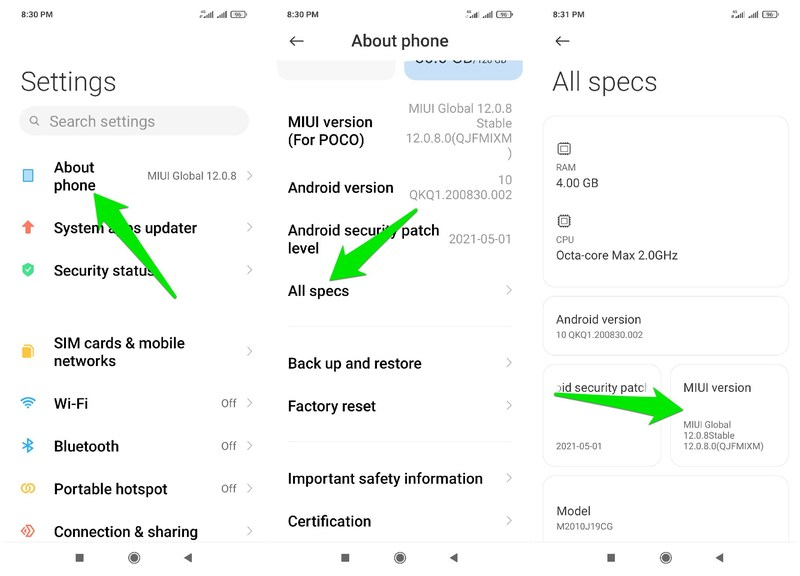
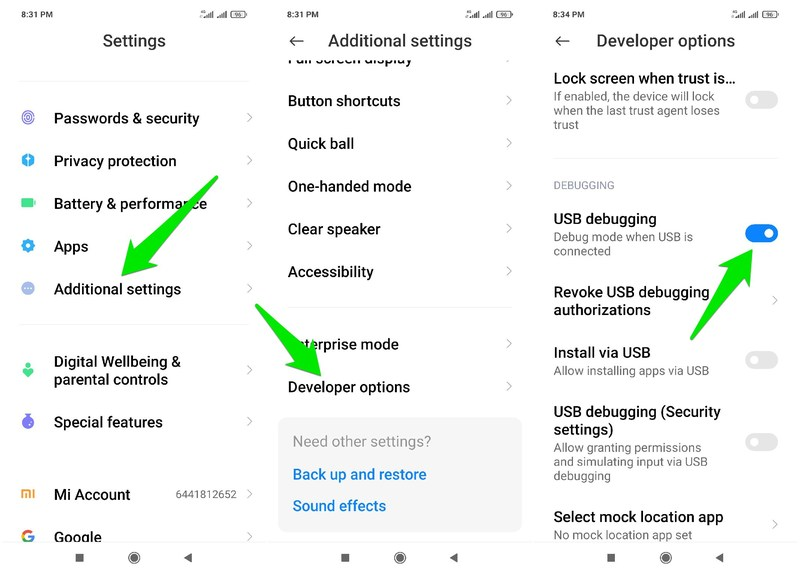
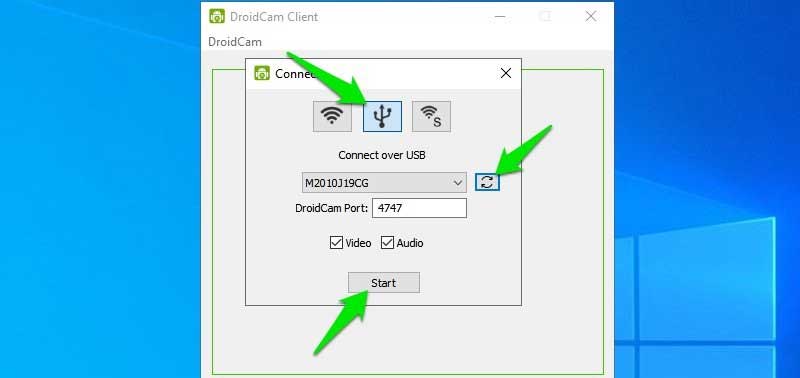
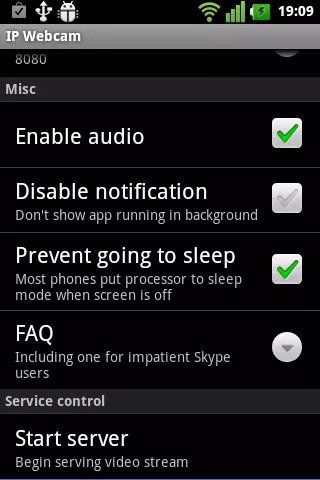

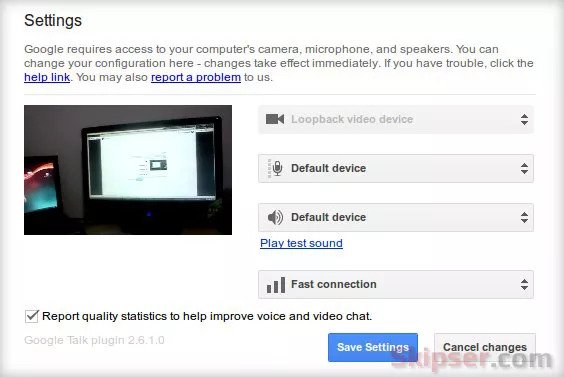




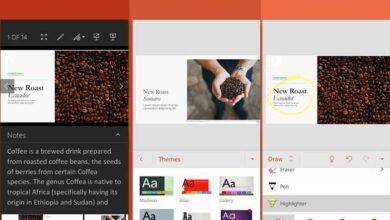
سلام خسته نباشید مطلب بسیار عالی و کار راه انداز بود و مشکل من را حل کرد خداوند به شما خیر دنیاو آخرت عطا کند ممنون
سلام و درود بر شما
واقعا مطالبتون کاربردی و بسیار مفید بود
خداوند عمر با عزت به شما عنایت فرماید
سپاسگزارم