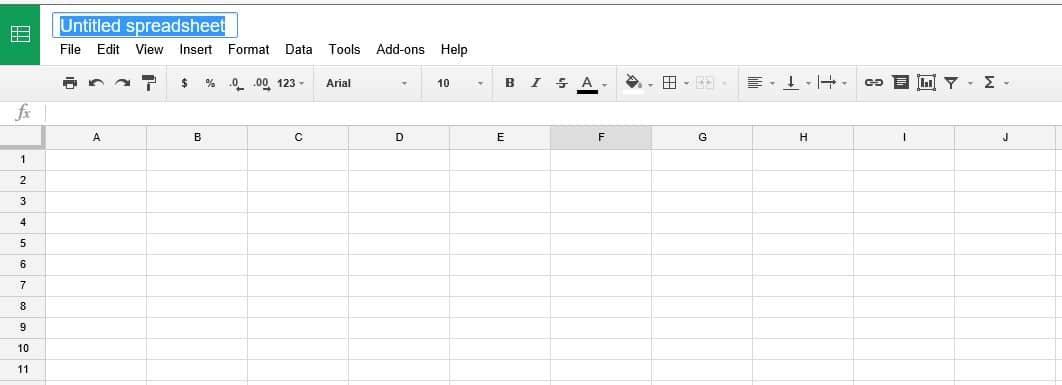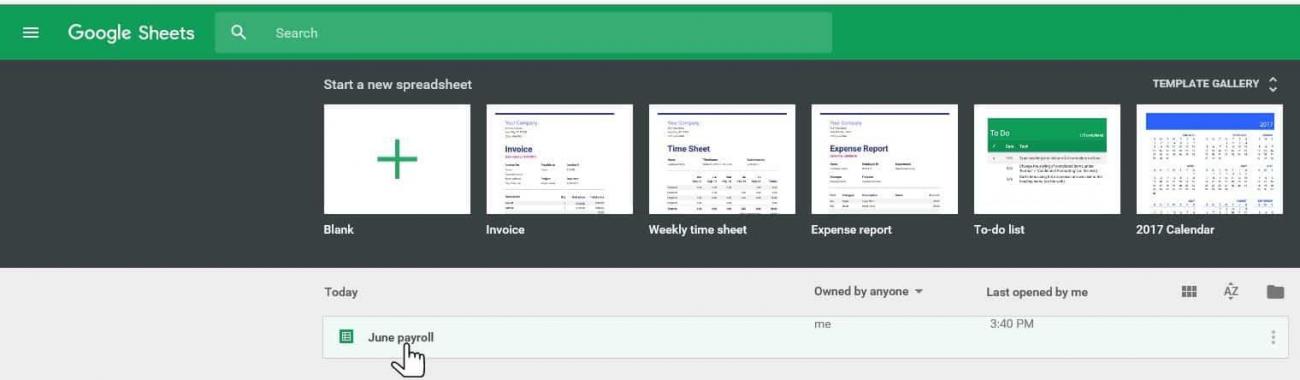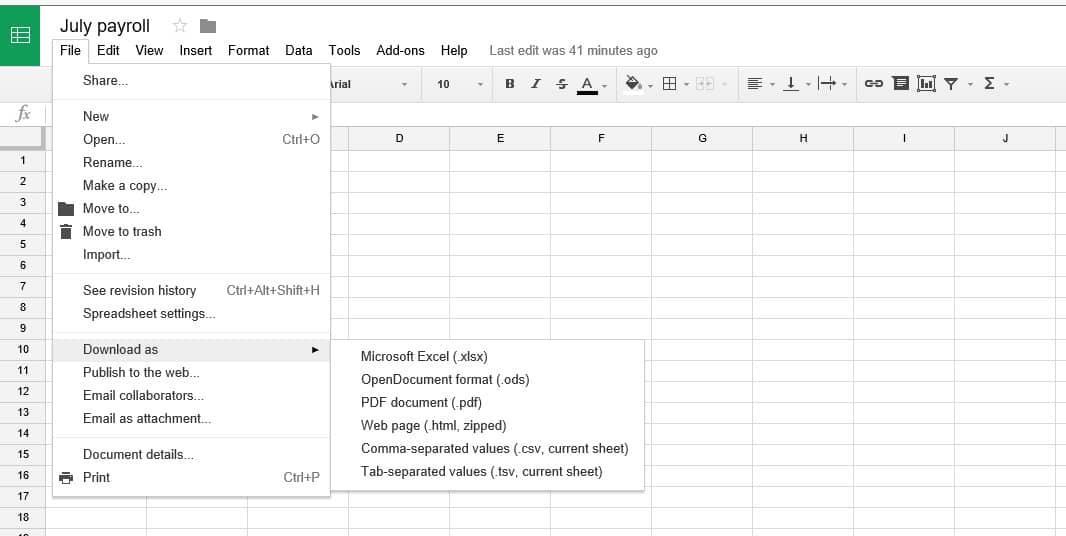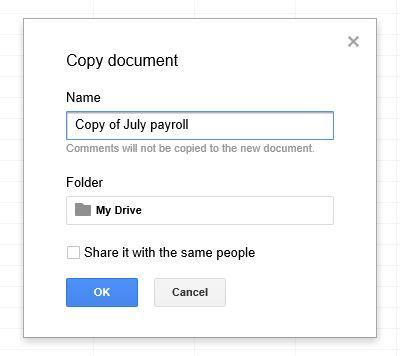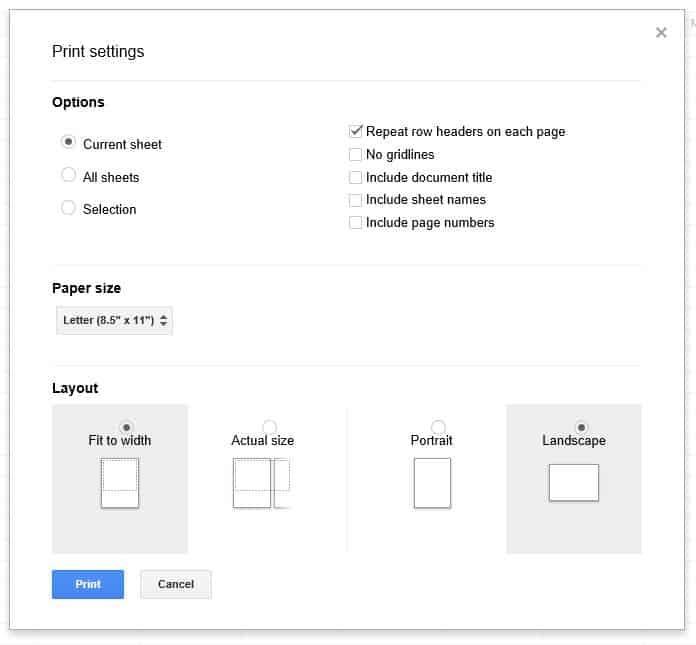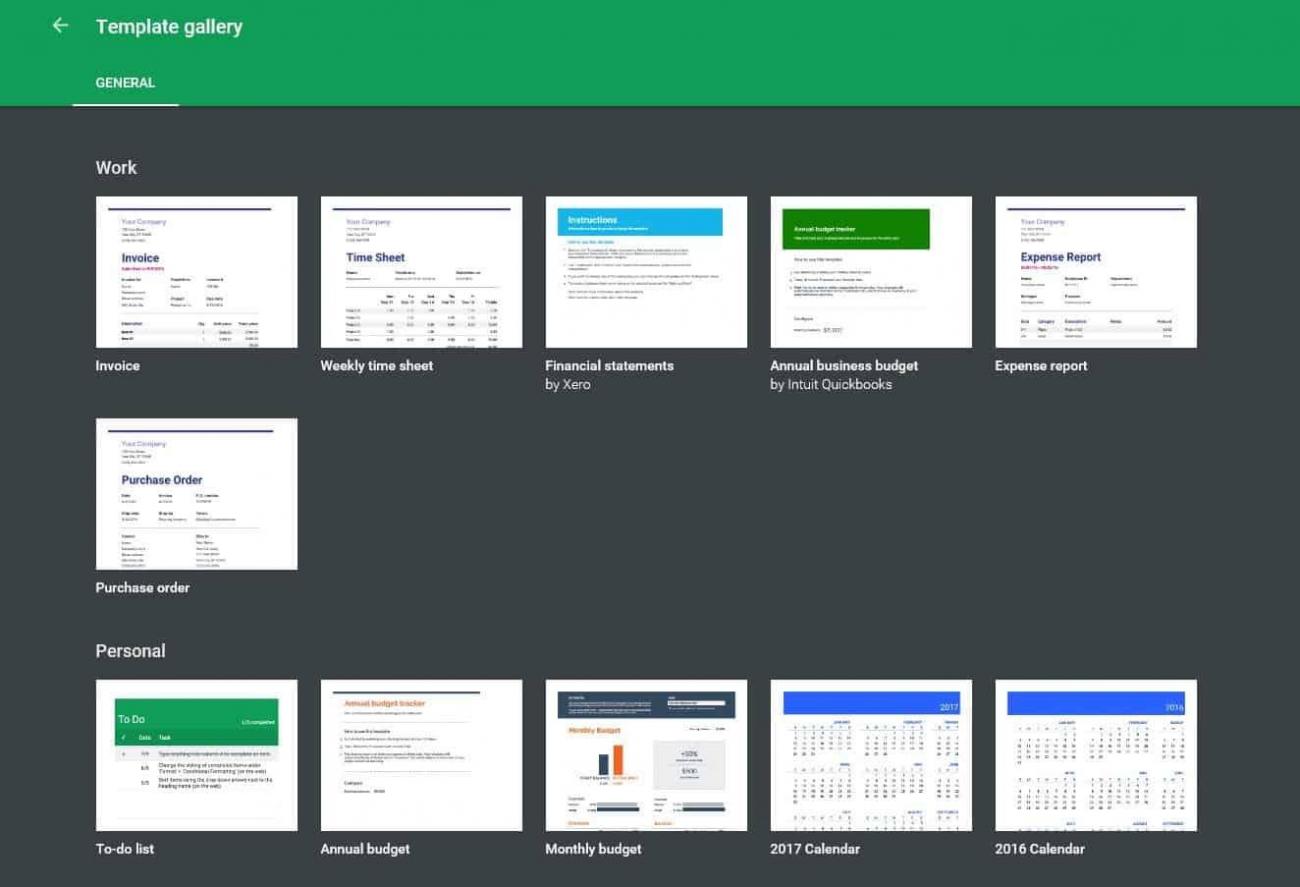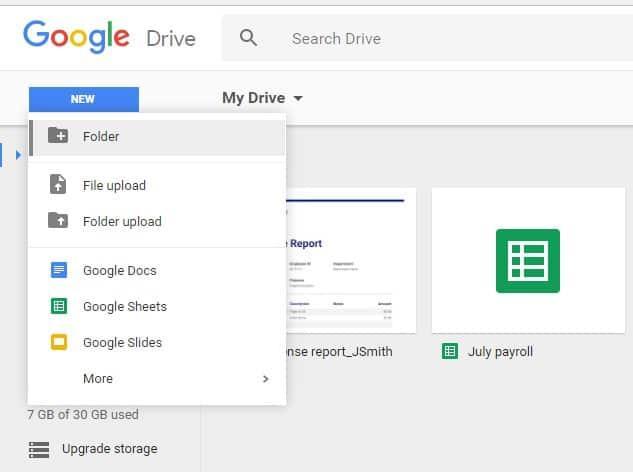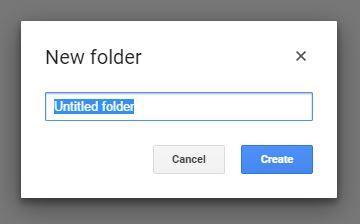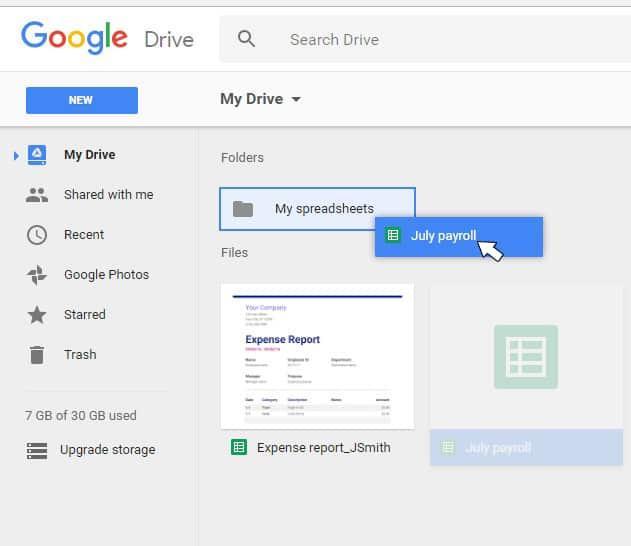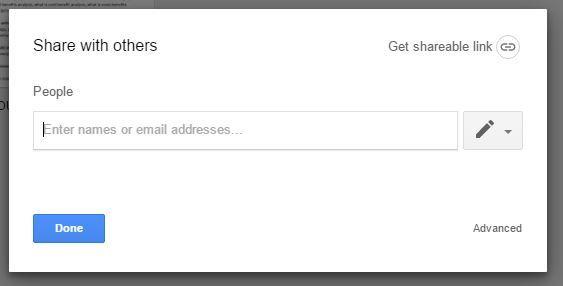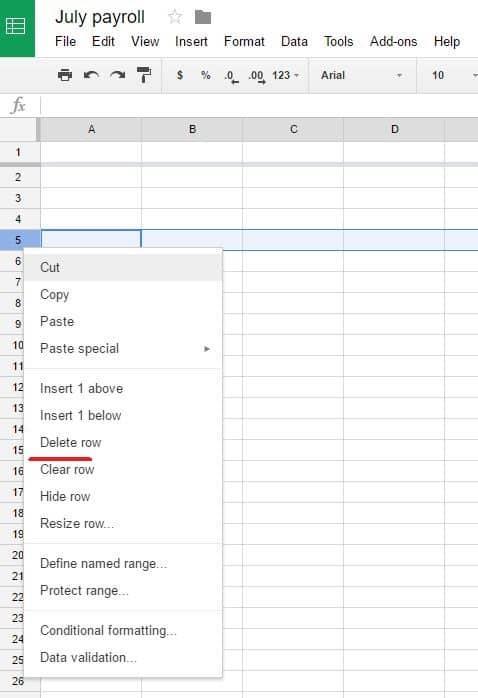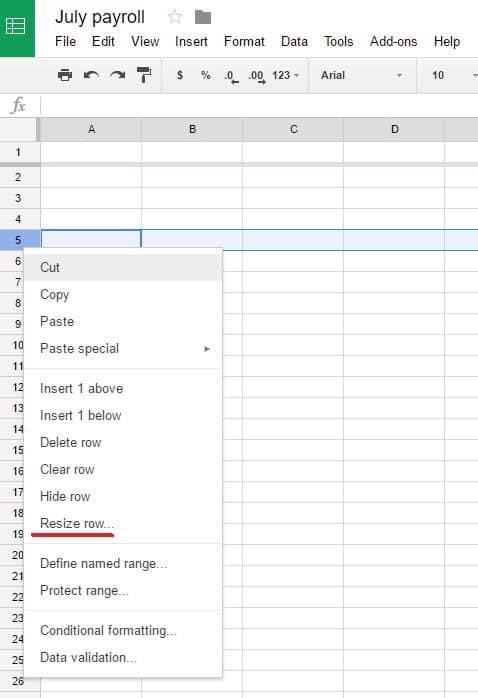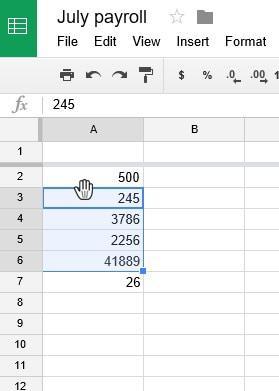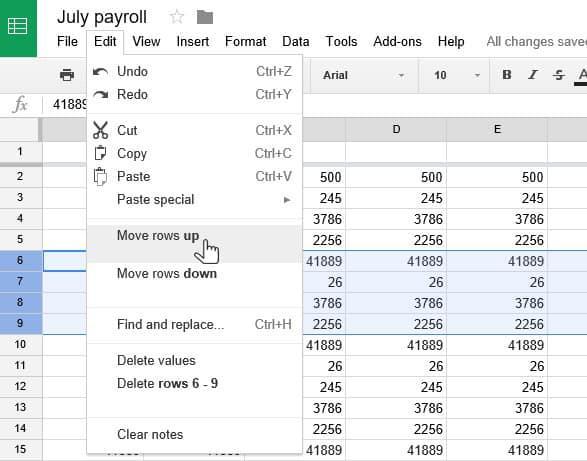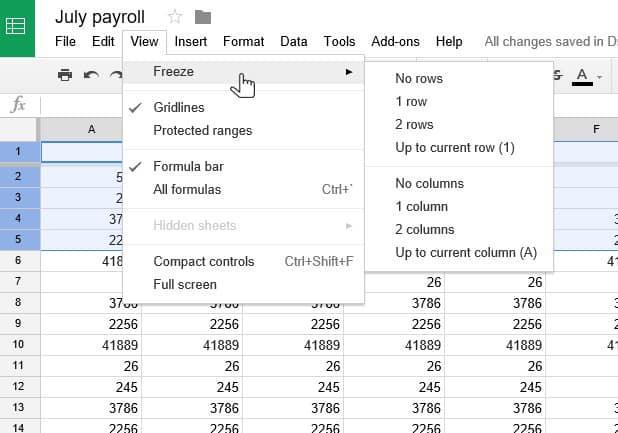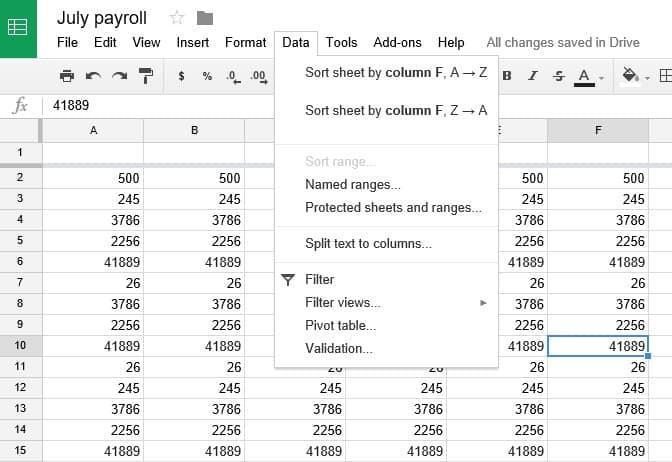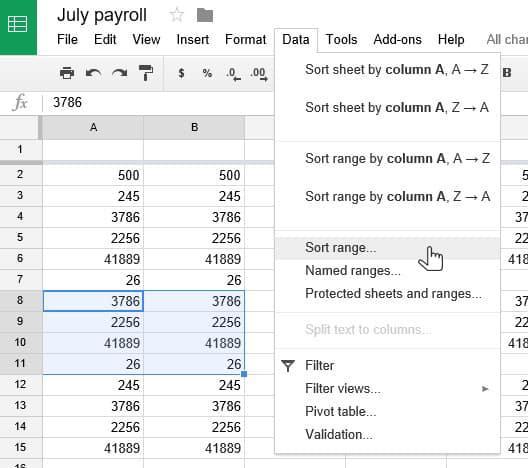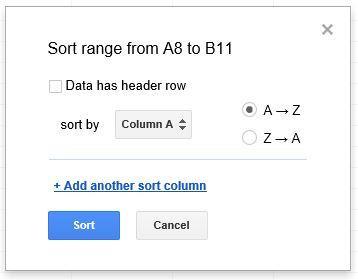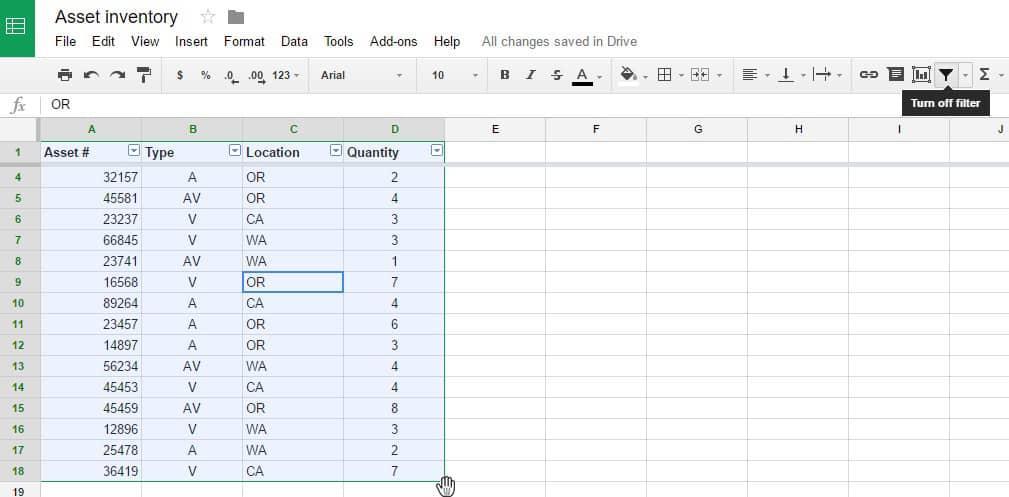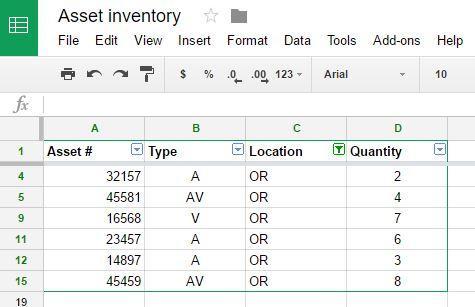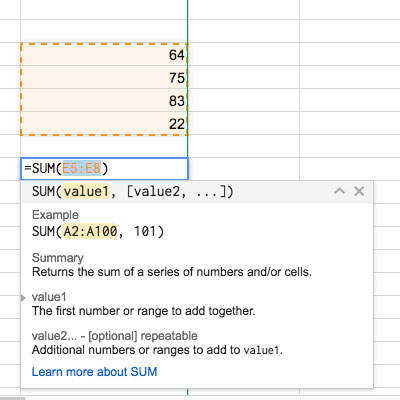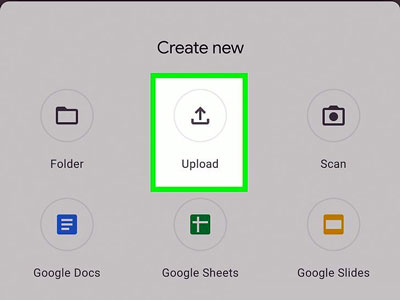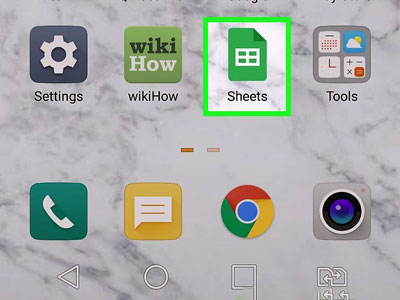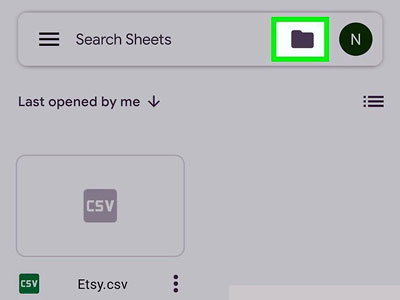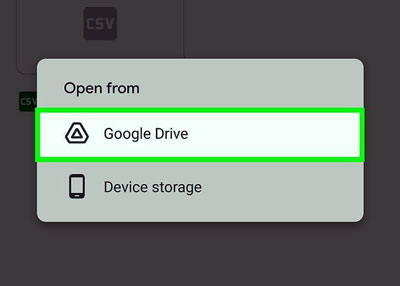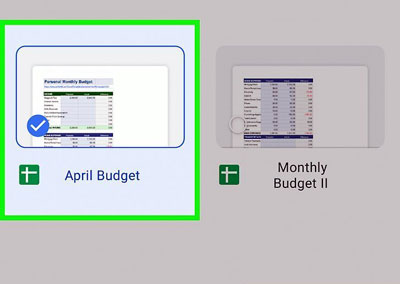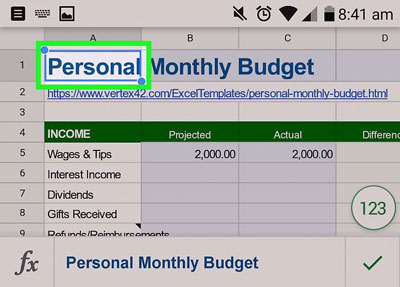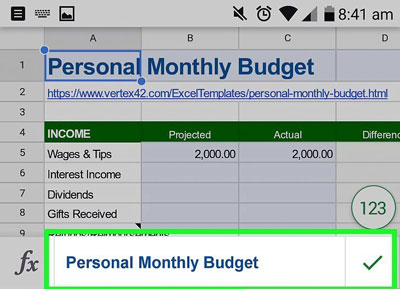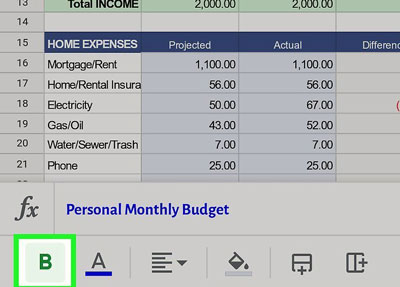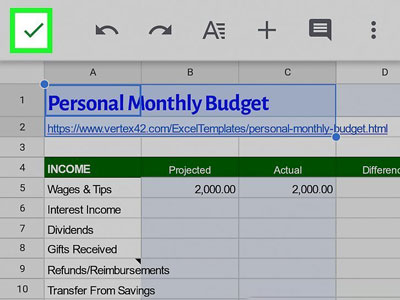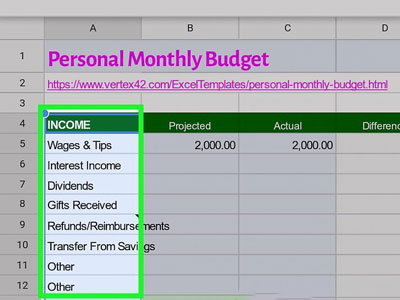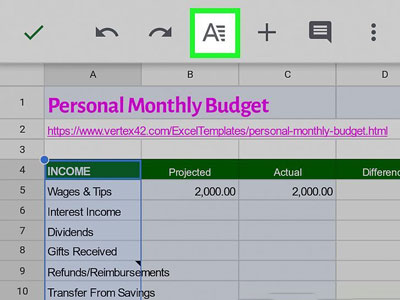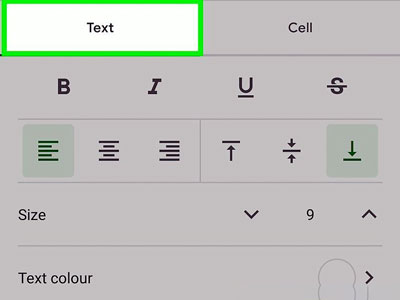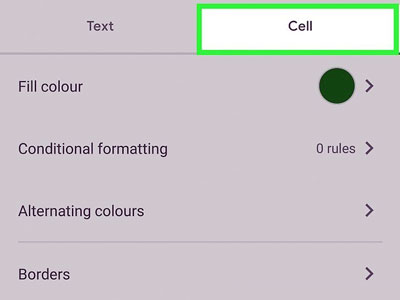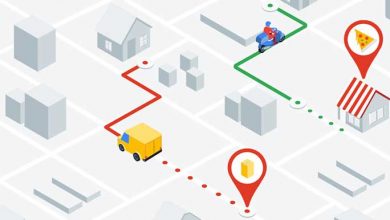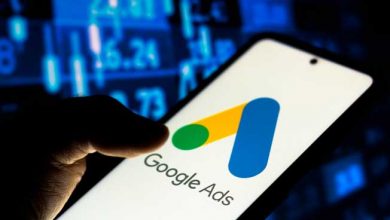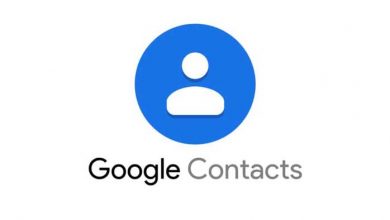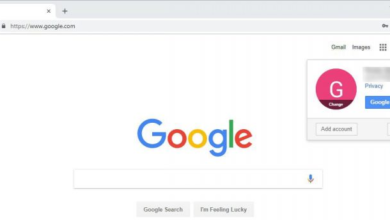گوگل شیت: چطور با آن کار کنیم؟ (راهنمای مبتدی ها)
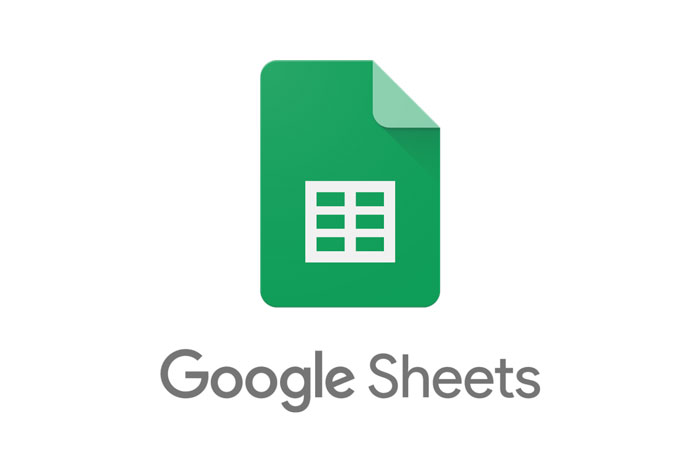
در سال 1980، شرکت مایکروسافت با ارائه مجموعه مایکروسافت آفیس، کنترل کامل بازار تولید نرم افزار را به دست گرفت. مفهوم «صفحه گسترده» ای که امروزه به کار می بریم، در آن زمان و توسط نرم افزارهای اکسل و لوتوس 3-2-1 (که توسعه آن متوقف شده است) این مجموعه شکل گرفت.
در سال 2000 و با افزایش گرایش به استفاده از فناوری و سرویس های مبتنی بر مدل ابری (کِلاد)، مسیر رقابت برای سرویس Google Docs (رقیب همیشگی مایکروسافت آفیس) با ارائه اپلیکیشن صفحه گسترده گوگل شیت هموار شد. البته با وجود دسترسی آسان به این سرویس، روش استفاده از آن چندان راحت نیست.
در این مقاله آموزش دقیق و کاملی در خصوص نحوه استفاده از گوگل شیت به همراه نظریات و توصیه های کارشناسان این مقوله به شما ارائه خواهیم داد، ضمن اینکه برای یادگیری بهتر مطالب کلیدی از آموزش تصویری نیز استفاده شده است. امیدواریم مطالعه این مقاله به شما در رفع ابهام و یافتن پاسخ سوالات رایج درباره این برنامه کمک کند. خب، شروع می کنیم.
چرا گوگل شیت به جای اکسل؟
با توجه به اینکه گوگل شیت نرم افزاری نسبتاً تازه وارد به گروه تولیدات «صفحه گسترده» است، مرور دلایل اینکه چرا کاربران پس از اولین تجربه کار با این برنامه جذب آن می شوند و گوگل شیت را به نرم افزار با سابقه ای مثل اکسل ترجیح می دهند، خالی از لطف نیست.
- اولین و مهم ترین دلیل، رایگان بودن: لازم نیست هیچ لایسنسی بخرید، هزینه ای برای اشتراک پرداخت کنید، یا یک کارشناس آی تی برای نصب، راه اندازی و به روز رسانی آن به کار بگیرید.
- نکته: در سرویس Google’s G Suite (سرویسی برای کسب و کار و دارای حق عضویت) نیز از صفحات گسترده استفاده می شود.
- تعامل آسان: به اشتراک گذاری فایل ها در این سرویس آسان است، و کاربران می توانند به شکل همزمان روی یک صفحه کار کنند. ضمناً راه های برقراری ارتباط با دیگران، استفاده از چت آنلاین داخل فضای همان صفحه یا در صورت آفلاین بودن، ارسال پیام برای فرد مورد نظر است.
- مبتنی بر مدل ابری: از آنجایی که فایل های موجود در این برنامه در هر زمان و توسط هر ابزاری قابل ویرایش، بررسی و به اشتراک گذاری هستند، سرویس گوگل شیت از قراردادی تحت عنوان “تنها نسخه قابل اطمینان” برای جلوگیری از تعامل و کپی برداری های غیرمجاز بین افراد و گروه ها استفاده می کند.
- سهولت ارسال اطلاعات: سهولت تبادل اطلاعات از سایر سرویس های گوگل یا مستقیماً از خود وب سایت.
- اجرای آسان متون کد نویسی شده (اسکریپت ها): با استفاده از Google Apps Scripts (مبتنی بر زبان جاوا) و اتصال آسان به API ها.
- دسترسی به ویرایش های قبلی فقط با یک کلیک: آگاهی از کاربرانی که یک فایل را ویرایش کرده اند به همراه جزئیات ویرایش.
- پشتیبانی از فایل های اکسل: سرویس گوگل شیت برای کاربران خود این امکان را فراهم آورده است تا بتوانند فایل های اکسل خود را با این برنامه باز کنند و آنها را به فایل هایی با فرمت گوگل شیت تبدیل کنند و بالعکس.
روش کار با گوگل شیت در کامپیوتر/مرورگر
در این بخش، شما را با نحوه ایجاد و ذخیره یک صفحه جدید در گوگل شیت آشنا خواهیم کرد. سپس درباره چگونگی تغییر نام، کپی، انتقال و پرینت گرفتن این صفحات خواهیم گفت. و در نهایت نحوه دسترسی به قالب های صفحات گوگل شیت را به شما نشان می دهیم. به خاطر داشته باشید، قبل از انجام هر یک از این موارد، لازم است وارد حساب کاربری خود در گوگل شوید.
نحوه ایجاد و ذخیره یک صفحه گسترده جدید
1- گوگل شیت را باز کنید.
2- روی گزینه Blank در قسمت Start a new spreadsheet در بالای صفحه کلیک کنید.
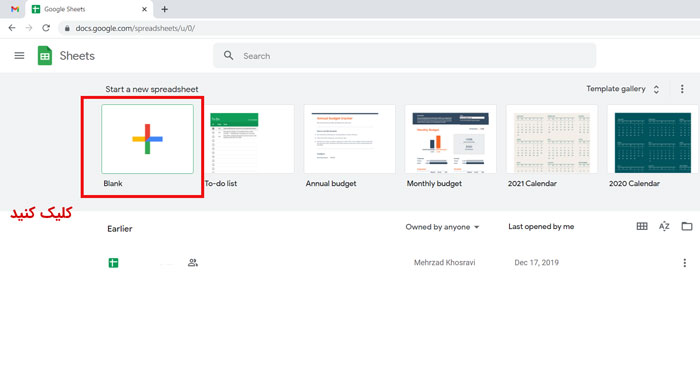
صفحه گسترده در یک تب جدید باز خواهد شد. برای نامگذاری و ذخیره این صفحه جدید:
1- روی Untitled spreadsheet در بالای صفحه کلیک کنید.
نکته: اگر این گزینه را مشاهده نکردید، روی علامت دو فلش رو به پایین در گوشه سمت راست صفحه کلیک کنید.
2- در فیلد مشخص شده نام صفحه جدید خود را وارد کنید.
3- با کلیک روی هر کدام از سلول های صفحه می توانید فایل را با نام جدید ذخیره کنید. این صفحه در گوگل درایو شما قرار خواهد گرفت.
نحوه تغییرنام صفحه گسترده
1- گوگل شیت را باز کنید یا فایلی را که می خواهید تغییر نام دهید در گوگل درایو پیدا کنید. روی آن کلیک کنید تا باز شود.
2- روی نام صفحه در قسمت بالا کلیک کنید.
3- در فیلد مشخص شده نام جدید را وارد کنید.
4- با کلیک کردن روی هر کدام از سلول های صفحه می توانید این عملیات را ذخیره کنید.
نکته: روش دیگری برای این کار وجود دارد به این صورت که پس از باز کردن فایل مورد نظر، روی نام آن کلیک راست و سپس Rename را انتخاب کنید. اکنون نام جدید را تایپ و روی OK کلیک کنید.
نحوه گرفتن خروجی از یک فایل گوگل شیت
1- در گوگل شیت یا گوگل درایو، روی صفحه ای که می خواهید از آن خروجی بگیرید کلیک کنید تا باز شود.
2- روی File در قسمت پایین نام فایل و بالای صفحه کلیک کنید.
3- گزینه Download را از لیست کشویی Menu انتخاب کنید و سپس روی فرمتی که می خواهید خروجی بگیرید (.xlsx، .odf، .pdf، .html/zipped، .csv، .tsv) کلیک کنید.
4- فایل مورد نظر با فرمت انتخاب شده روی کامپیوتر شما ذخیره می شود. با توجه به تنظیمات کامپیوتر شما، ممکن است کادری در پایین صفحه باز شود تا قبل از انجام عملیات از شما تاییدیه گرفته شود. با کلیک کردن روی فلش کنار Save می توانید گزینه مدنظرتان را انتخاب کنید.
نحوه کپی گرفتن از یک صفحه گوگل شیت
1- صفحه ای را که می خواهید از آن کپی بگیرید باز کنید.
2- از منوی File، گزینه Make a copy… را انتخاب کنید.
3- در کادر باز شده، برای فایل کپی نام جدید انتخاب کنید، سپس پوشه ای در گوگل درایو برای ذخیره این فایل انتخاب کنید، و در نهایت جزئیات اشتراک گذاری را تعیین کنید.
4- برای ذخیره فایل روی OK کلیک کنید.
نحوه پرینت گرفتن از صفحه گوگل شیت
1- صفحه ای را که می خواهید از آن پرینت بگیرید باز کنید.
2- از منوی File، گزینه Print را انتخاب کنید.
3- در کادر تنظیمات پرینت، جزئیات مدنظرتان را اعمال کنید.
4- و در مرحله آخر روی دکمه آبی رنگ Print کلیک کنید.
نحوه دسترسی به قالب های صفحه
گوگل شیت قالب های انتخابی بسیار خوبی برای صفحات خود ارائه می دهد که به شما در توسعه آنها جهت استفاده در موارد شخصی یا تجاری کمک می کند. برای دسترسی به گالری قالب ها:
1- گوگل شیت را باز کنید.
2- روی Template Gallery در سمت راست و بالای صفحه زیر نوار جستجوی سبز رنگ کلیک کنید.
3- روی قالب مدنظرتان کلیک کنید. این قالب در تب جدیدی باز خواهد شد و پس از آن می توانید قالب را تغییر نام داده و ذخیره کنید.
سازماندهی گوگل شیت
در این قسمت، نحوه ایجاد و استفاده از فولدرهای گوگل شیت، اضافه کردن اسناد و صفحات گسترده، اشتراک گذاری فایل ها و فولدرها، و همکاری با کاربران دیگر را بررسی خواهیم کرد.
نحوه استفاده از فولدرهای گوگل شیت
1- برای ایجاد یک فولدر در گوگل شیت، وارد حساب کاربری خود در گوگل درایو شوید و روی دکمه آبی رنگ New در گوشه سمت چپ و بالای صفحه کلیک کنید. از لیست کشویی باز شده روی گزینه Folder کلیک کنید.
2- در فضای مشخص شده در کادر New folder فولدر خود را نامگذاری کنید.
3- روی دکمه آبی رنگ Create کلیک کنید تا عملیات ذخیره شود.
نحوه اضافه کردن فایل به فولدرهای گوگل درایو
1- برای اضافه کردن فایل گوگل شیت به یک فولدر، کافی است نشانگر ماوس را روی آن فایل نگه دارید و به سمت فولدر مورد نظرتان بکشید.
2- زمانی که فولدر هایلایت شد، نشانگر را رها کنید تا فایل انتخاب شده وارد فولدر شود.
نحوه به اشتراک گذاری فولدرها
1- برای به اشتراک گذاشتن یک فولدر گوگل درایو با سایر کاربران، روی آن فولدر کلیک راست کنید.
2- از لیست کشویی باز شده گزینه Share را انتخاب کنید.
3- کادر Share with others باز خواهد شد.
4- اسم (اسامی) افراد موجود در دفترچه آدرس جیمیل تان یا آدرس فردی (افراد) که می خواهید فولدر را با او به اشتراک بگذارید تایپ کنید. ضمناً در فیلد مشخص شده می توانید یادداشت هم بگذارید.
5- برای به اشتراک گذاری فایل روی دکمه آبی رنگ Done کلیک کنید.
6- برای فعال کردن Link Sharing و ارسال لینک به پوشه اسناد و فولدرها، روی Get shareable link در گوشه سمت راست و بالای کادر کلیک کنید.
حذف و اضافه ستون و ردیف
یک فایل گوگل شیت باز کنید.
برای اضافه کردن یک سطر یا ستون:
1- با کلیک کردن روی یک سطر یا ستون آن را انتخاب کنید، یا می توانید با نگه داشتن و کشیدن نشانگر ماوس یک محدوده را انتخاب کنید.
2- بعد از انتخاب سطر(ها) یا ستون (های) موردنظر، روی آن کلیک راست کنید تا منوی مربوطه باز شود.
3- روی Insert کلیک کنید.
برای حذف کردن یک سطر یا ستون:
1- با کلیک کردن روی یک سطر یا ستون آن را انتخاب کنید، یا می توانید با نگه داشتن و کشیدن نشانگر ماوس یک محدوده را انتخاب کنید.
2- بعد از انتخاب سطر(ها) یا ستون (ها) موردنظر، روی آن کلیک راست کنید تا منوی مربوطه باز شود.
3- بر حسب نیاز یکی از گزینه های Delete column (برای پاک کردن ستون) یا Delete row (برای پاک کردن سطر) را انتخاب کنید.
تغییر سایز سطر و ستون
1- با کلیک کردن روی یک سطر یا ستون آن را انتخاب کنید، یا می توانید با نگه داشتن و کشیدن نشانگر ماوس یک محدوده را انتخاب کنید.
2- روی حرف انگلیسی بالای ستون یا شماره کنار سطر مورد نظر کلیک راست کنید تا منوی مربوطه باز شود.
3- بر حسب نیاز یکی از گزینه های Resize column (برای تغییر سایز ستون) یا Resize row (برای تغییر سایز سطر) را انتخاب کنید. همچنین می توانید پس از انتخاب سطر یا ستون مورد نظر، خط کنار آن را با نشانگر ماوس گرفته و تا رسیدن به اندازه مطلوب بکشید.
نحوه جا به جا کردن یک سلول، سطر و ستون
برای جا به جا کردن سلول ها در گوگل شیت:
1- با کلیک کردن روی سلول های مورد نظر آن ها را هایلایت کنید.
2- نشانگر ماوس را بالای سلول های انتخاب شده ببرید تا به شکل آیکن دست در بیاید.
3- با استفاده از نشانگر دست، سلول ها را کشیده و پس از انتقال به محل مورد نظر رها کنید.
نحوه جا به جا کردن سطر و ستون:
1- با کلیک کردن روی سطر(ها) یا ستون (های) مورد نظر آن ها را هایلایت کنید.
2- روی منوی Edit در بالای صفحه کلیک کنید.
3- برای جا به جا کردن یک ستون به سمت راست از گزینه Move columns right و برای انتقال آن به سمت چپ از گزینه Move columns left استفاده کنید. برای جا به جا کردن سطر به سمت بالا یا پایین، از لیست کشویی منوی Edit به ترتیب یکی از گزینه های Move rows up یا Move rows down را انتخاب کنید. همچنین می توانید با گرفتن سطرها یا ستون های موردنظر و کشیدن آنها تا مکان مطلوب، آنها را جا به جا کنید.
نحوه قفل و باز کردن (فریز و آنفریز) یک سطر یا یک ستون
قفل کردن یک بخش، یک سطر یا یک ستون این امکان را فراهم می کند تا قسمت قفل شده ثابت شود و در صورت حرکت در صفحه به سمت پایین، بالا، چپ یا راست، همچنان قابل رویت باشد.
برای قفل (فریز) کردن یک ستون یا یک سطر:
1- با کلیک کردن روی سلول های مورد نظر آن ها را هایلایت کنید.
2- روی منوی View در بالای صفحه کلیک کنید.
3- گزینه Freeze را انتخاب کنید.
4- با کلیک کردن روی گزینه option می توانید سطر(ها) یا ستون (های) موردنظرتان را قفل کنید.
برای باز کردن قفل (آنفریز) یک ستون یا یک سطر:
1- با کلیک کردن روی سلول های مورد نظر آن ها را هایلایت کنید.
2- روی منوی View در بالای صفحه کلیک کنید.
3- گزینه Freeze را انتخاب کنید.
4- برای باز کردن قفل ستون گزینه No columns و برای باز کردن قفل سطر گزینه No rows را انتخاب کنید.
نحوه ویرایش و تغییر فرمت سلول ها در گوگل شیت
ویرایش محتوای یک سلول یا تغییر فرمت آن در گوگل شیت کار ساده ای است. پس از اضافه کردن محتوا به یک سلول، می توانید با هایلایت کردن آن و کلیک روی گزینه relevant option در قسمت نوار ابزار بالای صفحه، فرمت، فونت، سایز، سایه متن و موارد دیگر را ویرایش کنید.
برای ویرایش سلول ها:
1- برای اضافه کردن محتوا داخل یک سلول خالی، کافی است روی آن سلول کلیک کنید و سپس محتوای مورد نظرتان را بنویسید.
2- برای ویرایش محتوای یک سلول، روی آن سلول دبل کلیک کنید تا بتوانید عملیات اضافه کردن، تغییر دادن یا حذف اطلاعات را انجام دهید. ضمناً محتوای داخل یک سلول انتخاب شده در کادر خالی بین نوار ابزار و نوار حروف بالای ستون ها قابل رویت است و می توانید با کلیک کردن روی آن، ویرایش مدنظرتان را داخل همان کادر انجام دهید.
برای تغییر فرمت سلول ها:
1- با کلیک کردن روی یک سلول آن را انتخاب کنید، یا می توانید با نگه داشتن و کشیدن نشانگر ماوس محدوده ای از سلول ها را انتخاب کنید.
2- روی منوی Format کلیک کنید و سپس با کلیک روی گزینه formatting option نوع فرمت مورد نظرتان را انتخاب کنید. همچنین می توانید از گزینه formatting option در نوار ابزار بالای صفحه نیز استفاده کنید.
نکته: با قرار دادن نشانگر ماوس روی هر کدام از گزینه های داخل formatting option، جزئیات آن برای شما نشان داده خواهد شد.
کلیدهای میانبر گوگل شیت
با استفاده از کلیدهای میانبر، عملیات شما با سرعت و راحتی بیشتری صورت می پذیرد. با انجام مراحل زیر می توانید به آخرین به روز رسانی از لیست کلیدهای میانبر گوگل شیت دسترسی داشته باشید:
- در سیستم عامل ویندوز و مرورگر کروم: دکمه های Ctrl و / را فشار دهید.
- در سیستم عامل مک: دکمه های ⌘ و / را فشار دهید.
نحوه استفاده از داده ها در گوگل شیت
مرتب سازی و فیلترینگ محتوای ستون ها و سلول ها در گوگل شیت، موجب افزایش کارایی داده های شما می شود.
برای مرتب سازی یک ستون:
1- ستون مورد نظرتان را انتخاب کنید و سپس روی یکی از سلول های آن ستون کلیک کنید.
2- روی گزینه Data در بالای صفحه کلیک کنید تا منوی options باز شود.
3- با کلیک کردن روی گزینه sorting options می توانید تنظیمات مورد نظر خود را اعمال کنید.
برای مرتب سازی یک محدوده:
1- با نگه داشتن و کشیدن نشانگر ماوس محدوده سلول های موردنظرتان را انتخاب کنید.
2- روی گزینه Data در بالای صفحه کلیک کنید تا منوی options باز شود.
3- گزینه Sort range… را انتخاب کنید.
4- روی دکمه خاکستری رنگ Sort by کلیک کنید و سپس ستون های مورد نظرتان را انتخاب کنید.
5- با انتخاب یکی از گزینه های ascending یا descending مشخص کنید که مرتب سازی شما بر اساس حروف الفبا به ترتیب از ابتدا به انتها (A-Z) یا بالعکس (Z-A) انجام شود.
6- برای تکمیل عملیات روی دکمه آبی رنگ Sort کلیک کنید.
نکته: قبل از شروع کار، برای اینکه سر ستون شما در محدوده مرتب سازی قرار نگیرد، آن را فریز کنید.
برای ایجاد یک فیلتر:
1- روی سلول هایی که اطلاعات در آن قرار دارد، کلیک کنید.
2- روی آیکن Filter در نوار ابزار کلیک کنید.
نکته: در صورت عدم مشاهده آیکن Filter، روی دکمه More در سمت راست و انتهای نوار ابزار کلیک کنید.
3- در قسمت بالای ستون، روی فلش کلیک کنید و نحوه فیلتر کردن داده ها را مشخص کنید.
4- روی دکمه آبی رنگ OK کلیک کنید تا داده ها بر اساس فیلتر تنظیم شده نمایش داده شوند.
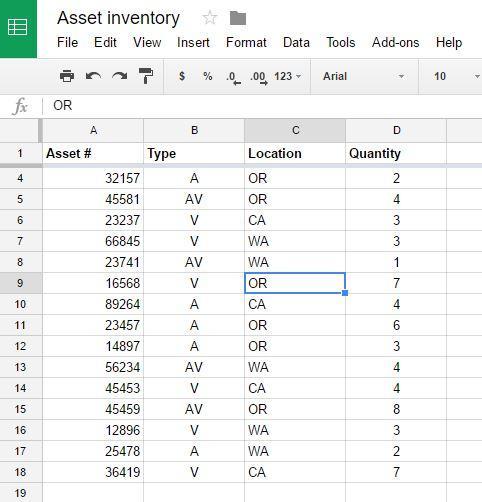
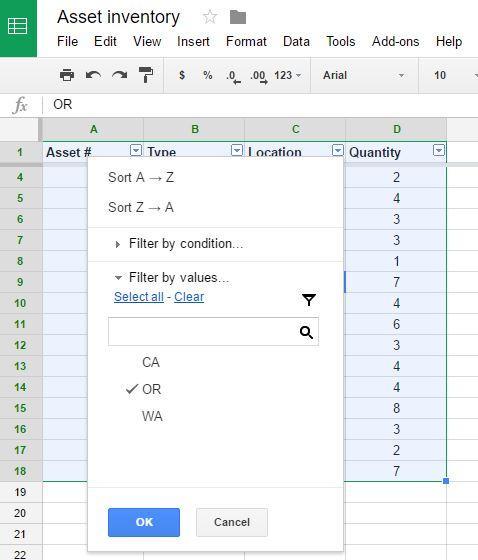
برای دستیابی به نتایج دقیق تر، از فیلترهای بیشتر استفاده کنید. روی گزینه additional columns داخل آیکن فیلتر انتخاب شده کلیک کنید. سپس روی فلش قرار گرفته در بالای هر ستون کلیک کنید تا بتوانید شرایط فیلتر جدید را تعیین کنید، و در نهایت روی دکمه آبی رنگ OK کلیک کنید.
برای غیر فعال کردن یک فیلتر، با یک کلیک ساده روی دکمه Filter این کار را انجام دهید.
نکته: قبل از شروع کار، برای اینکه سر ستون شما در محدوده مرتب سازی قرار نگیرد، آن را فریز کنید.
نحوه استفاده از توابع برای نوشتن فرمول
برای استفاده از توابع جهت نوشتن فرمول در گوگل شیت، علامت = را در یک سلول خالی تایپ کنید، اکنون می توانید تابع مورد نظرتان را انتخاب کنید (لیست جامعی از فرمول ها را در اینجا ملاحظه می کنید)، بعد از انتخاب تابع سلول یا سلول هایی که می خواهید خروجی فرمول شما در آن قرار بگیرد، انتخاب کنید. برای فهم بهتر کارایی هر تابع، مشاهده مثال های مشابه و دریافت اطلاعات بیشتر می توانید از کادری که در زمان انتخاب و ویرایش هر تابع نمایان می شود، کمک بگیرید.
روش کار با گوگل شیت در موبایل
بخش اول: باز کردن صفحه گسترده
1- صفحه گسترده یا فایل مدنظر خود را در گوگل درایو بارگذاری کنید. اگر صفحه گسترده را خودتان ساخته اید یا شخص دیگری آن را با شما به اشتراک گذاشته است، می توانید از این مرحله صرفنظر کنید، چون فایل شما از قبل در گوگل درایو شما موجود است. اگر هنوز گوگل درایو (Google Drive) را نصب نکرده اید می توانید آن را از گوگل پلی استور (برای سیستم عامل اندروید) و یا اپ استور (برای سیستم عامل آی او اس) دانلود کنید.
سپس برای بارگذاری صفحه گسترده تان در گوگل درایو، مراحل زیر را طی کنید:
- روی علامت + در گوشه پایین سمت راست ضربه بزنید و گزینه Upload را انتخاب کنید.
- روی Browse ضربه بزنید.
- صفحه گسترده تان را برای بارگذاری انتخاب کنید.
2- گوگل شیت را باز کنید. آیکن این برنامه به شکل یک ورق کاغذ سبز رنگ است که یک میز سفید داخل آن قرار دارد.
- اگر هنوز گوگل شیت را روی گوشی یا تبلت خودتان نصب نکرده اید می توانید آن را به صورت رایگان از گوگل پلی استور یا اپ استور دانلود کنید.
- اگر هنوز وارد برنامه نشده اید روی SIGN IN در گوشه پایین سمت چپ ضربه بزنید تا بتوانید با اکانت گوگل خودتان وارد گوگل شیت شوید.
3- روی نماد فولدر که در بالای صفحه است ضربه بزنید. با این کار منوی “Open a file” باز می شود.
4- حالا روی My Drive ضربه بزنید. با این کار وارد حساب گوگل درایو خودتان می شوید.
- اگر ایمیل یا اعلانی دریافت کردید مبنی بر اینکه شخصی گوگل شیت را با شما به اشتراک گذاشته است، برای مشاهده فایل های به اشتراک گذاشته شده بر روی Shared with me ضربه بزنید. علاوه بر این می توانید روی لینک موجود در ایمیل شخصی که فایل را با شما به اشتراک گذاشته هم ضربه بزنید تا فایل در شیت شما باز شود.
5- روی صفحه گسترده ضربه بزنید تا باز شود. با این کار صفحه گسترده شما برای ویرایش باز می شود.
- هر وقت که بخواهید می توانید صفحه گسترده را با ضربه زدن روی دکمه برگشت در گوشه بالا و سمت چپ ببندید.
- هر تغییری که موقع ویرایش در صفحه گسترده ایجاد کنید، به طور خودکار ذخیره می شود.
بخش دوم: ویرایش یک سلول
1- روی یک سلول دو بار پشت سر هم ضربه بزنید. با این کار صفحه کلید باز می شود و به شما امکان می دهد تا داده هایتان را وارد یا ویرایش کنید.
- به جای این کار می توانید یک بار روی سلول مورد نظرتان ضربه بزنید و بعد نماد مداد در گوشه پایین و سمت راست را لمس کنید تا سلول برای ویرایش باز شود.
2- وارد سلول شوید. اگر می خواهید مقادیر عددی وارد سلول کنید فقط کافیست که آن را همانجا بنویسید؛ اما اگر قصد فرمول نویسی دارید فرمولتان را در نوار “fx” بالای صفحه کلید تایپ کنید.
3- متن داخل سلول را فرمت کنید. برای تغییر ظاهر متن نوشته شده در سلول، روی آن ضربه بزنید و مدتی نگه دارید. بعد یکی از گزینه های فرمت در پایین صفحه را انتخاب نمایید.
- روی B ضربه بزنید تا متنتان بولد و پررنگ شود.
- روی A ضربه بزنید تا رنگ متن را انتخاب کنید.
- روی یکی از مجموعه های خطوط افقی ضربه بزنید تا متن شما در موقعیت دلخواهتان (چپ چین، وسط چین، راست چین) قرار بگیرد.
- برای تغییر رنگ پس زمینه سلول روی شکل قوطی رنگ کج شده ضربه بزنید.
- اگر روی علامت A در بالا ضربه بزنید نیز می توانید پنل فرمت متن را در پایین صفحه باز کنید.
4- برای بستن صفحه کلید، روی علامت تأیید ضربه بزنید. با این کار به صفحه اصلی اول برمیگردید.
بخش سوم: قالب بندی سلول ها
1- سلول هایی که می خواهید فرمت یا همان قالب بندی کنید را انتخاب نمایید. اگر می خواهید قالب بندی خاصی به یک یا چند سلول بدهید، مثلا رنگ یا سبک نوشته را تغییر بدهید اول باید سلول ها را انتخاب کنید.
برای این کار، روی سلول مورد نظرتان ضربه بزنید و بعد یکی از نقاط آبی گوشه آن را بکشید تا همه سلول هایلایت شود.
2- روی A در بالا ضربه بزنید. با این کار منوی فرمت در پایین صفحه باز می شود.
3- برای فرمت متن از گزینه های موجود در تب Text استفاده کنید. در اینجا می توانید:
- متن سلول را بولد (پررنگ)، ایتالیک (مورب)، زیر خط دار و یا خط دار کنید.
- برای راست چین، وسط چین و یا چپ چین کردن متن روی یکی از گزینه های ترازبندی (خطوط افقی) ضربه بزنید.
- از گزینه های دارای خطوط و فلش های افقی برای تراز کردن متن در بالا، وسط یا پایین هر سلول استفاده کنید.
- برای تنظیم اندازه متن، رنگ متن، فونت نوشته و چرخاندن آن به پایین بروید.
4- برای قالب بندی سلول های مورد نظرتان از گزینه های موجود در تب سلول استفاده کنید. این سربرگ در سمت راست تب Text و در بالای صفحه منو قرار دارد. در این قسمت می توانید:
- روی Fill color ضربه بزنید تا رنگ مورد نظرتان روی پس زمینه سلول های انتخاب شده اعمال شود.
- برای شخصی سازی خطوط اطراف هر سلول، روی Borders ضربه بزنید.
- متن موجود در هر سلول را به نحوی که میخواهید بچینید.
- سلول های موجود را با هم ادغام کنید تا به یک سلول واحد تبدیل شوند.
- فرمت اعداد (برای تاریخ، زمان، واحد پول و غیره) و رقم اعشار آن را تنظیم کنید.
نکات و ترفندهایی از زبان یک کارشناس گوگل شیت
ما از متئو گواِی، یکی از نویسندگان کتاب راهنمای جامع گوگل شیت، در خصوص ترفندهای گوگل شیت سوالاتی پرسیده ایم. زمینه مورد علاقه ی او (که چندان معروف نیست) Google Forms است که این برنامه قبلاً بخشی از گوگل شیت بوده ولی حالا تبدیل به یک نمونه مستقل و اپلیکیشن آنالیز داده شده است.
گواِی در این باره می گوید: “با استفاده از Google Forms، شما می توانید یک فرم ایجاد کنید و آن را طوری تنظیم کنید که فعل و انفعالات صورت گرفته در گوگل شیت را به صورت خودکار ذخیره کند. گوگل شیت به خودی خود برنامه ای فوق العاده قدرتمند، با رشدی منطقی و ابزاری برای سنجش سطح توانایی است و قابلیت اشتراکی کار کردن در آن می تواند شما را در ایجاد یک فرم کمک کند. زمانی که به گوگل شیت لینک شوید، این امکان برای شما فراهم می شود که خلاصه ای از نتایج کارهای انجام شده هر روز به ایمیل شما ارسال شود.”
ساده ترین روش برای کار کردن با داده ها
طبق اظهارات گواِی، ترفند جالب دیگر در گوگل شیت استفاده از تب جدید Explore است. او در مورد این ترفند می گوید: “این روش، ساده ترین روش کار کردن با داده هاست. کافی است بعد از اینکه صفحه گوگل شیت را با داده های خود پر کردید، روی دکمه Explore در قسمت سمت راست و پایین صفحه کلیک کنید. در کسری از ثانیه حقایق و اطلاعاتی در مورد این داده ها (از قبیل بیشترین و کمترین مقدار و غیره)، نمودارهایی مرتبط با آنها و موارد دیگر نمایش داده خواهد شد. این یک ابزار جدید خیلی جالب است و اصلاً شاید بهترین دلیل استفاده از گوگل شیت همین باشد!”
ویرایش در حالت آفلاین
ترفند مورد علاقه ی دیگر گواِی ویرایش آفلاین است، که به کاربران این امکان را می دهد تا در حالت آفلاین هم بتوانند فایل های خود را ویرایش کنند. او در این باره می گوید: “فقط کافی است افزونه Sheets را در گوگل کروم نصب یا از اپلیکیشن موبایل آن استفاده کنید، و تنظیمات آن را طوری انجام دهید که در حالت آفلاین هم امکان کار کردن با صفحه ها و ذخیره عملیات را داشته باشید، درست مثل اکسل یا اپلیکیشن های مشابه دیگر.”
ویدیوی آموزش کار با گوگل شیت
در ادامه بخوانید: چطور با گوگل داکس کار کنیم ؟ (برای مبتدیان)
با این اپلیکیشن ساده، هر زبانی رو فقط با روزانه 5 دقیقه گوش دادن، توی 80 روز مثل بلبل حرف بزن! بهترین متد روز، همزمان تقویت حافظه، آموزش تصویری با کمترین قیمت ممکن!