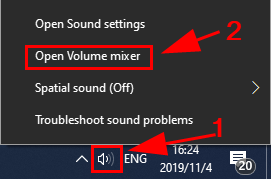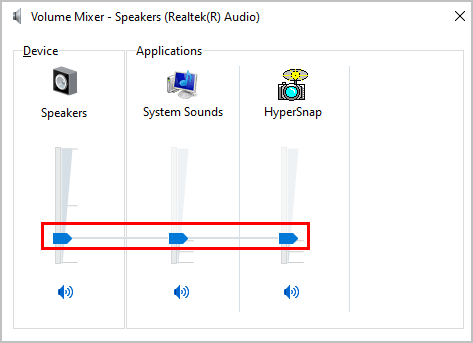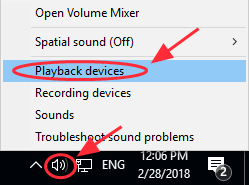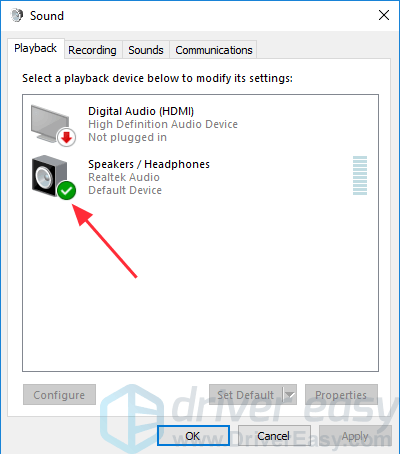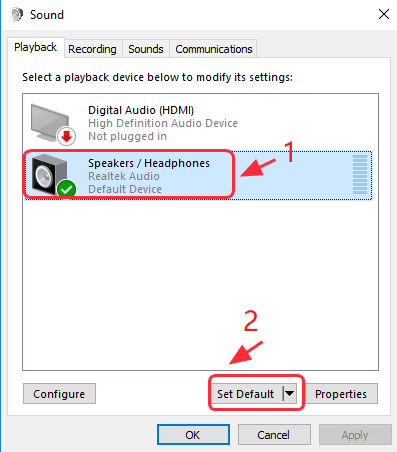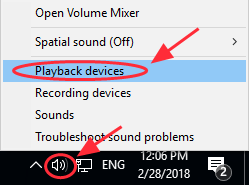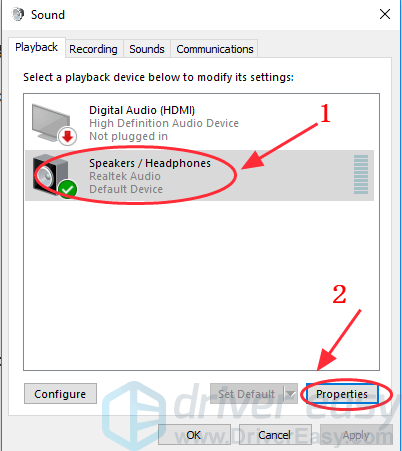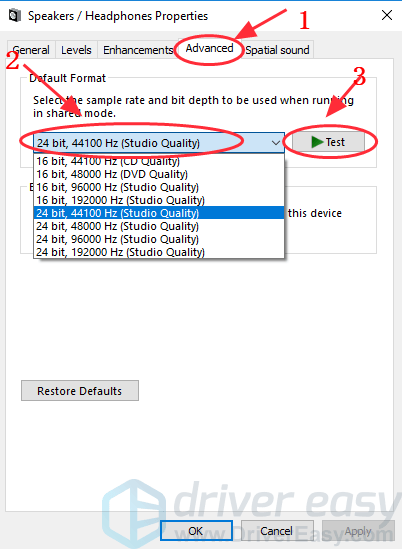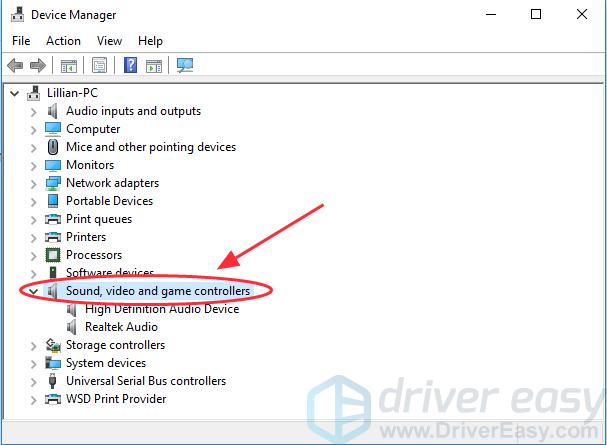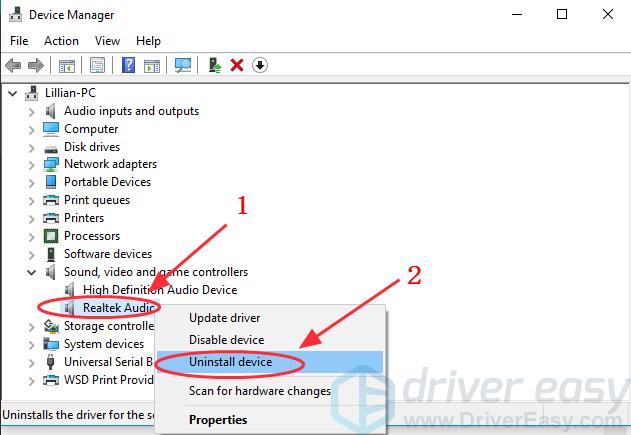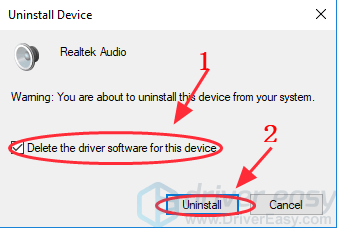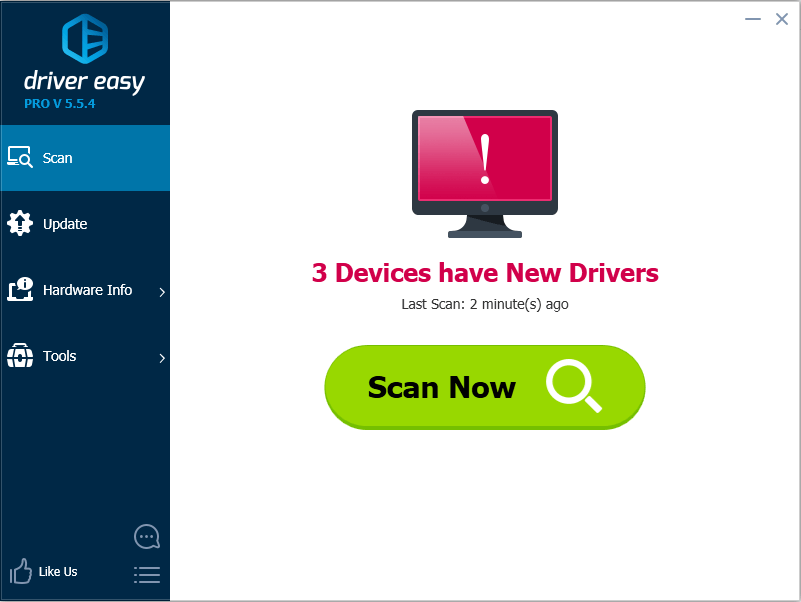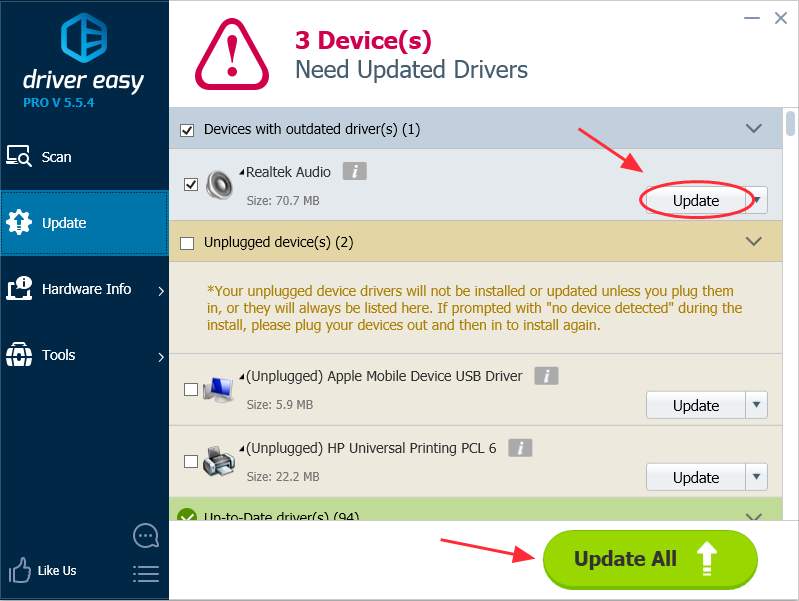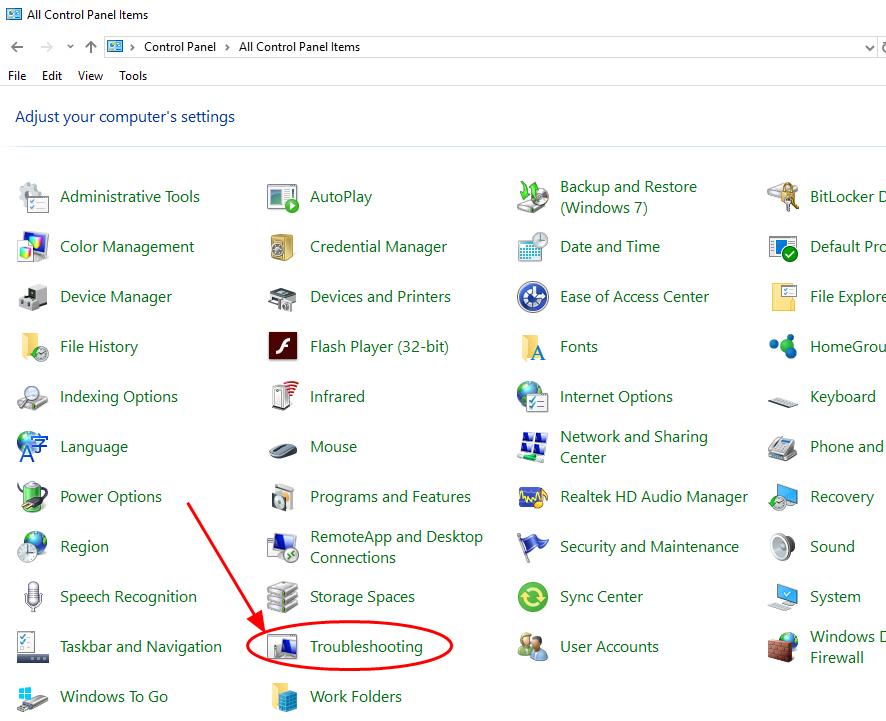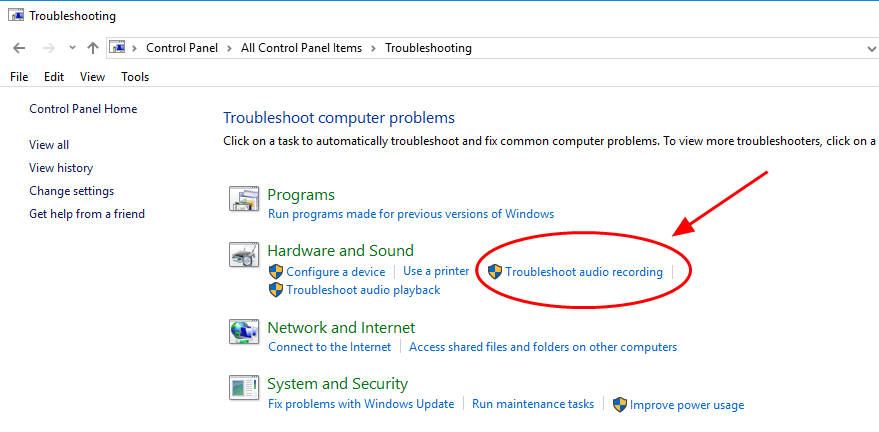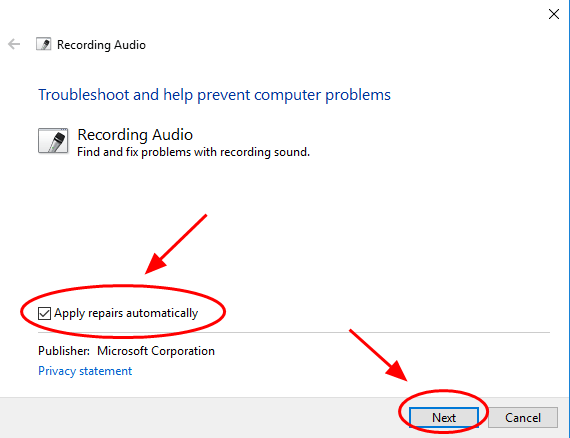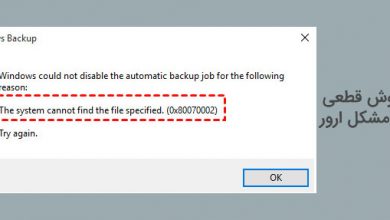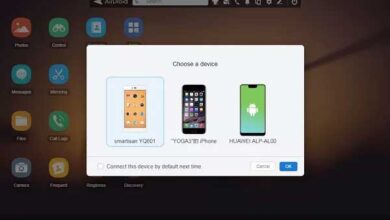5 روش رفع مشکل صدا در ویندوز (قطعی)

قطعی صدای کامپیوتر یکی از رایج ترین مشکلات بین کاربران ویندوز و به خصوص بعد از آپدیت کردن ویندوز است. ولی اصلا جای نگرانی نیست! ما قرار است امروز راه حل هایی برای رفع هر چه سریعتر مشکل قطع صدا در ویندوز در اختیارتان بگذاریم که اتفاقا روش های خیلی راحتی هم هستند. با ما همراه باشید!
چگونه مشکل قطع صدا در ویندوز را برطرف کنیم؟
راه حل هایی که در این مطلب به آنها اشاره می شود برای ویندوز 7، 8 و 10 مناسبند. البته اصلا نیازی نیست که همه این روش ها را امتحان کنید؛ فقط کافیست راه حلی که فکر می کنید برایتان مناسب را انتخاب کنید و جلو بروید.
لیست راه حل های ما برای این مشکل شامل موارد زیر هستند:
1- ایرادات سخت افزاری را بررسی کنید.
2- تنظیمات صدا را در رایانه تان بررسی کنید.
3- درایور صوتی تان را دوباره نصب کنید.
4- درایور صوتی تان را به روز رسانی کنید.
5- مشکلات مربوط به صدا را عیب یابی کنید.
نکته مهم: اگر هیجکدام از راه حل های زیر جواب نداد، قطعا مشکل از کارت صدای سیستم است که روی مادربورد قرار دارد و یا باید تعویض شود توسط تعمیرکار یا یک کارت صدای اکسترنال به سیستم وصل کنید تا مشکل صدا حل شود
چرا هیچ صدایی از کامپیوتر من پخش نمی شود؟
معمولا قطعی صدای کامپیوتر به دلایلی مثل مشکل سخت افزاری، تنظیمات مربوط به صدا و یا درایور صوتی کامپیوتر اتفاق می افتد. اما نگران نباشید. می توانید از روش های زیر برای حل این مشکل استفاده کنید و دوباره رایانه تان را به حالت عادی برگردانید.
راه حل اول: ایرادات سخت افزاری را بررسی کنید
اگر رایانه تان ناگهان مشکل صدا پیدا کرد احتمالا از نظر سخت افزاری دچار مشکل شده است. برای عیب یابی این مشکل می توانید مراحل زیر را طی کنید:
1- میکروفون رایانه تان را بررسی کنید
فقط کافیست نگاهی به میکروفون کامپیوترتان بیندازید و ببینید که آیا چیزی روی آن پوشانده که باعث قطعی صدا می شود یا نه. مطمئن شوید که هیچ نوع گرد و غبار یا پارچه روی میکروفون را نگرفته و باعث کاهش یا قطعی صدا نمی شود.
2- جک هدفون را بررسی کنید
می توانید اول از همه جک هدفون را بررسی کنید. به داخل جک هدفون نگاه کنید و ببینید آیا مانعی وجود دارد که باعث شده صدا دچار قطعی بشود یا نه. در صورت وجود مانع، جک ها را با پنبه یا مسواک نرم تمیز کنید. پنبه یا مسواک را به داخل جک فشار داده کمی دور آن بچرخانید تا گرد و غبارها و پرزها کاملا از داخل جک تمیز شوند.
3- میکروفون یا هدفون را بررسی کنید
اگر به رایانه تان هدفون وصل کرده اید، می توانید آن را بررسی کنید تا از عملکرد طبیعی هدفون و رایانه مطمئن شوید. هدفون را جدا کنید و ببینید کامپیوتر صدا را پخش می کند یا نه. اگر بله، پس احتمالا مشکل از هدفون شماست و باید آن را عوض کنید.
راه حل دوم: تنظیمات صدا را در رایانه تان بررسی کنید
اگر کامپیوترتان هیچ نوع مشکل سخت افزاری نداشت و از این بابت مطمئن بودید اما هنوز هم قطعی صدا وجود داشت، تنظیمات صدا را بررسی کنید.
توجه: همه عکس هایی که در ادامه نشان داده می شوند مربوط به رفع مشکل قطعی صدا در ویندوز 10 هستند؛ اما شما می توانید از همین روش ها برای برطرف کردن این مشکل در ویندوز 7 و 8 هم استفاده کنید.
1- تنظیمات میکسر میزان صدا را بررسی کنید
مرحله 1: روی نماد ولوم یا همان میزان صدا در گوشه پایین و سمت راست کلیک راست کرده و گزینه Open Volume mixer را انتخاب نمایید.
مرحله 2: مطمئن شوید که همه ورودی های مربوط به صدا خاموش یا در حداقل میزان خودشان نباشند. ما اینجا Speakers, System Sounds و HyperSnap را روی 20 قرار می دهیم.
مرحله 3: حالا امتحان کنید و ببینید صدایی از کامپیوترتان شنیده می شود یا نه.
2- مطمئن شوید که دستگاه صوتی شما به عنوان پیش فرض تنظیم شده باشد
مرحله 1: روی نماد میزان صدا یا همان ولوم در گوشه پایین و سمت راست کلیک راست کرده و گزینه Playback devices را بزنید.
مرحله 2: حالا در تب Playback، دستگاه صوتی تان را بررسی کنید. حتما باید یک تیک سبز رنگ در کنار دستگاه صوتی شما وجود داشته باشد.
مرحله 3: اگر دستگاه صوتی تان دستگاه پیش فرض نیست، آن را انتخاب کنید و گزینه Set Default را بزنید. بعد روی OK تا این تغییرات ذخیره شوند.
مرحله 4: حالا کامپیوترتان را تست کنید و ببینید صدا را پخش می کند یا نه.
3- برای حل مشکل قطعی صدا، فرمت فایل های صوتی را تغییر بدهید
اگر روش تنظیم دستگاه صوتی به صورت پیش فرض هم کار نکرد، می توانید فرمت فایل صوتی را تغییر بدهید.
مرحله 1: روی نماد میزان صدا در گوشه پایین و سمت راست کلیک راست کرده و گزینه Playback devices را انتخاب نمایید.
مرحله 2: از تب Playback، دستگاه صوتی خودتان را انتخاب و روی گزینه Properties کلیک کنید.
مرحله 3: روی گزینه Advanced کلیک کنید. در قسمت Default Format، میزان صدای دیگری را انتخاب و بعد روی Test کلیک کنید. سپس برای امتحان کردن صدا یک موزیک پخش کنید.
مرحله 4: تا زمانی که فرمت صوتی مناسبی پیدا نکرده اید باید این کار را تکرار کنید. بعد از یافتن فرمت صوتی مناسب، روی OK کلیک کنید تا تنظیمات ذخیره شود. اگر هنوز هم با قطعی صدا مواجه بودید سراغ راه حل بعدی بروید.
راه حل سوم: درایور صوتی تان را دوباره نصب کنید
خراب بودن درایور صوتی یا ناسازگاری آن با ویندوز می تواند باعث قطعی صدا بشود. برای رفع این مشکل می توانید درایور صوتی را لغو نصب و دوباره آن را نصب کنید.
مرحله 1: Device Manager را در کامپیوترتان باز کنید.
مرحله 2: روی قسمت Sound, video and game controllers دو بار کلیک کنید تا باز شود.
مرحله 3: روی کارت صوتی خود راست کلیک کرده و Uninstall device را بزنید.
مرحله 4: اگر یک پنجره بازشو برای تایید مشاهده کردید، کادر کنار Delete the software driver for this device را علامت بزنید و بعد برای لغو نصب درایور صوتی روی گزینه Uninstall کلیک کنید.
مرحله 5: رایانه تان را مجددا راه اندازی کنید تا ویندوز به طور خودکار درایور صوتی را برای شما بارگیری و نصب کند. بعد صدا را تست کنید و ببینید مشکل برطرف شده یا نه.
راه حل چهارم: درایور صوتی تان را به روز رسانی کنید
اگر درایور صوتی تان منسوخ شده باشد احتمالا دچار قطعی صدا در ویندوز می شوید. اگر با نصب درایور مشکلتان حل نشد می توانید آن را به روز رسانی کنید تا کار کند.
برای به روزرسانی درایورها دو روش وجود دارد: دستی و خودکار.
به روزرسانی دستی درایور: با جستجو در سایت سازنده درایور می توانید آن را به صورت دستی به روز رسانی کنید. فقط کافیست جدیدترین درایور مناسب سیستم عامل ویندوز را پیدا و آن را روی رایانه تان نصب کنید. البته این کار به مهارت های کامپیوتری نیاز دارد و کمی هم زمانبر است.
به روزرسانی خودکار درایور: اگر وقت و حوصله بروزرسانی دستی درایورها را ندارید می توانید با استفاده از نرم افزار Driver Easy به طور خودکار درایورها را آپدیت کنید.
Driver Easy (برای دانلود کلیک کنید) به طور خودکار سیستم شما را تشخیص می دهد و درایور مناسبی را برای کامپیوترتان پیدا می کند.
برای انجام این کار، مراحل زیر را دنبال کنید:
1- Driver Easy را دانلود و نصب کنید.
2- Driver Easy را راه اندازی کنید و گزینه Scan Now را بزنید. سپس Driver Easy رایانه شما را اسکن کرده و درایورهای مشکل ساز را شناسایی می کند.
3- روی گزینه Update در کنار درایور صوتی پرچم دار کلیک کنید تا درایور صوتی مناسب برای شما دانلود و نصب شود (این کار را می توانید در نسخه رایگان انجام بدهید).
به جای این کار می توانید روی گزینه Update All کلیک کنید آخرین نسخه درایورهای مناسب موجود به طور خودکار بارگیری و نصب شوند (این کار فقط در نسخه پریمیوم برنامه امکان پذیر است. با کلیک روی گزینه Update All از شما خواسته می شود که برنامه را به نسخه پریمیوم ارتقا بدهید).
4- حالا رایانه تان را مجددا راه اندازی کنید و ببینید که آیا مشکل برطرف شده یا نه.
راه حل پنجم: مشکلات مربوط به صدا را عیب یابی کنید
برای رفع مشکل قطعی صدا در رایانه، می توانید با استفاده از عیب یاب موجود در ویندوز مشکل صدا را عیب یابی کرده و آن را به طور خودکار برطرف کنید. برای انجام این کار مراحل زیر را دنبال کنید:
1- Control Panel را در رایانه تان باز کنید و آیکن های کوچک و بزرگش را مشاهده نمایید.
2- روی Troubleshooting کلیک کنید.
3- در بخش Hardware and Sound روی Troubleshoot audio recording کلیک کنید.
4- حتماً کادر کنار Apply repair as automatically را علامت بزنید و برای شروع عیب یابی روی گزینه Next کلیک کنید.
5- برای ادامه کار و رفع مشکل صدا، مراحل روی صفحه را دنبال کنید.
6- رایانه تان را مجددا راه اندازی کنید و ببینید مشکل صدا رفع شده است یا نه.
جمع بندی
ما اینجا 6 راه حل آسان برای رفع مشکل قطعی صدا در ویندوز را در اختیارتان گذاشتیم. اگر سوالی در این خصوص داشتید آن را در بخش نظرات همین پست از ما بپرسید تا نهایت تلاشمان برای کمک به شما را انجام بدهیم.
با این اپلیکیشن ساده، هر زبانی رو فقط با روزانه 5 دقیقه گوش دادن، توی 80 روز مثل بلبل حرف بزن! بهترین متد روز، همزمان تقویت حافظه، آموزش تصویری با کمترین قیمت ممکن!