5 روش حذف پس زمینه عکس (آنلاین فتوشاپ موبایل)

عکاسی از محصول بخشی مهم در بازاریابی هر محصولی است، چه در مورد لباس یا لوازم خانگی یا هر چیز دیگری. اما چگونه می توانید خود را در این رقابت مطرح کنید؟ برای این کار مجبور به سرمایه گذاری یا حتی استخدام یک عکاس نیستید. تنها چیزی که باید بدانید آشنایی با آنلاین فتوشاپ موبایل است.
در این مقاله، دقیقاً در مورد این موضوع صحبت خواهیم کرد. در ادامه شما در مورد نحوه حذف پس زمینه تصاویر و همچنین تغییر پس زمینه تصاویر، آنچه باید بدانید را یاد خواهید گرفت.
چه به عنوان یک تکنوفوب که به دنبال یک راه حل سریع است و چه به عنوان یک کاربر تازه کار فتوشاپ که به دنبال یک آموزش دقیق است، ما به شما کمک خواهیم کرد.
بهترین ابزار حذف پس زمینه رایگان (سایت آنلاین)
احتمالاً تاکنون متوجه شده اید که حذف پس زمینه از تصویر، حتی اگر فقط یک پس زمینه سفید باشد – به خصوص با نرم افزارهای پیچیده ویرایش عکس، خسته کننده و ناامیدکننده است.
شاید قبلاً یکی از ابزارهای حذف پس زمینه رایگان را بصورت آنلاین امتحان کرده باشید.
این وب سایت فقط یک کار انجام می دهد: حذف پس زمینه از تصاویر و در انجام این کار از هوش مصنوعی(AI) استفاده می کند. یک روش ساده و سریع با نتایج بسیار خوشایند!
در زیر مثالی از آنچه Remove.bg می تواند انجام دهد را نشان می دهیم:
بد نیست، نه؟
البته Remove.bg بی عیب هم نیست.
مانند همه ابزارهای انتخاب هوش مصنوعی، هنگامی که پیش زمینه و پس زمینه تصویر از هم جدا نباشد، این ابزار نیز دچار مشکل می شود.
همچنین لازم به ذکر است که Remove.bg فقط با عکس هایی کار می کند که شامل حداقل یک نفر باشد. این به این معنی است که با عکس حیوانات یا اشیا کار نمی کند.
در نتیجه ، اگر بخواهید از این سرویس برای حذف پس زمینه از تصویری که شخصی در آن وجود ندارد استفاده کنید، این خطا را دریافت خواهید کرد:
در مثال بعدی، می خواستیم پس زمینه تصویر را حذف کنیم تا فقط اسکیت باز باقی بماند. با این حال، همانطور که مشاهده می کنید،Remove.bg سایر افراد موجود در تصویر را نیز حذف نکرده است:
اگرچه، در بسیاری از موارد از این قبیل، حذف قسمت های ناخواسته تصویر با ابزارهای ویرایش عکس دیگر کار دشواری نخواهد بود.
جدا از این معایب کوچک،Remove.bg بسیار خارق العاده است.
حال، اجازه دهید نحوه استفاده از آن را بررسی کنیم.
روش کار با این ابزار
1- در مرورگر وب خود به Remove.bg بروید.
2- تصویر را انتخاب یا URL آن را وارد کنید.
3- مراحل تأیید را به اتمام برسانید.
4- نتیجه را مرور کرده و تصویر جدید خود را بارگیری کنید.
یک سایت دیگر با نام Auto Clipping
مناسب برای: کسانی که به ابزار حذف پس زمینه تصویر انبوه نیاز دارند.
Auto Clipping ابزاری برای حذف پس زمینه بصورت آنلاین است و به شما اجازه می دهد پس زمینه را به صورت انبوه از تصاویر حذف کنید.
این امر می تواند به ویژه برای کسانی که عکس های محصول را برای یک فروشگاه الکترونیکی ویرایش می کنند مفید باشد.
یک نرم افزار عالی حذف پس زمینه برای نصب روی ویندوز
اگرچه Remove.bg برای ویرایش سریع و Canva برای تغییر پس زمینه بسیار مناسب است، اما ابزارهای حذف پس زمینه بسیاری با ویژگی ها و قابلیت های بیشتر وجود دارند. اگر تعداد عکسهای تان زیاد است یا همیشه با کارهای مشابه سروکار دارید این گزینه بهترین کار است. کافی ست این نرم افزار را روی ویندوز نصب کنید و به راحتی پس زمینه های تصاویر را حذف نمایید. نام این نرم افزار Photo Scissors می باشد.
قابل استفاده در ویندوز و مک.
مناسب برای: مواردی که به کنترل بیشتری نسبت به remove.bg نیاز دارید.
Photo Scissors ابزاری برای حذف پس زمینه بصورت آنلاین است و بسیار شبیه به Remove.bg است.
تفاوت اصلی این است که Photo Scissors کنترل بیشتری در مورد اینکه کدام قسمت از تصویر خود را نگه دارید و کدام قسمت را پاک می کنید فراهم می کند.
همچنین استفاده از آن آسان است: کافی است قسمت هایی که می خواهید نگه دارید را با رنگ سبز و قسمت هایی که نمی خواهید را با قرمز هایلایت کنید.
سپس، هوش مصنوعی این ابزار شروع به کار خواهد کرد و حدس می زند شما برای رسیدن به چه چیزی در تلاش هستید:
هزینه: این ابزار رایگان است!
2 اپلیکیشن عالی حذف پس زمینه برای گوشی
برنامه های حذف پس زمینه بسیاری برای انتخاب وجود دارند. در زیر تنها به پنج مورد از بهترین برنامه های رایگان موجود در بازار اشاره می کنیم:
1- Background Eraser (بهترین اپلیکیشن موجود)
قابل استفاده در Android و iOS.
مناسب برای: کسانی که به تازگی شروع به آزمایش این ابزارها کرده اند زیرا استفاده از این برنامه فوق العاده آسان است.
Background Eraser یک برنامه رایگان در Android و iOS است که به کمک آن به راحتی می توانید تصاویر را برش داده و پس زمینه تصویر را شفاف کنید.
این برنامه با امتیاز 4.7 از 5 یکی از بهترین برنامه ها برای حذف پس زمینه از تصاویر است.
2- Change Background Of Photos
قابل استفاده در Android.
مناسب برای: کسانی که می خواهند پس زمینه را به سرعت حذف کنند.
این برنامه می تواند پس زمینه های سفید و پیچیده تر را با استفاده از شبکه های خنثی از اکثر تصاویر حذف کند. همچنین 10 میلیون نفر آن را بارگیری کرده اند.
شما می توانید یک پس زمینه جدید یا یکی از موارد قبلی را انتخاب کنید، یک کلاژ بسازید و عکس های حرفه ای خود را در عرض چند دقیقه در رسانه های اجتماعی به اشتراک بگذارید.
نحوه حذف پس زمینه از تصویر در فتوشاپ
اگر می خواهید مهارت های ویرایش عکس خود را به سطح بالاتری ارتقا دهید، یادگیری نحوه حذف پس زمینه از تصاویر با استفاده از ویرایشگر حرفه ای گرافیک Photoshop ضروری است.
فتوشاپ ما را ملزم می کند تا فرآیند را به مراحل دستی تقسیم کنیم و این به معنای گزینه ها و کنترل بیشتری بر ویرایش نهایی است. البته باید توجه داشته باشید که این فرآیند بسیار سخت تر از استفاده از برنامه هایی مانند Remove.bg است.
اجازه دهید شروع کنیم.
1- ویرایش فتوشاپ خود را تنظیم کنید
برای شروع، رویCreate New کلیک کنید تا جلسه جدیدی ایجاد شود و تصویر خود را وارد کنید. متناوبا، روی Open کلیک کنید و تصویر خود را انتخاب کنید تا جلسه جدیدی شروع شود.
اگر قبلاً از فتوشاپ استفاده نکرده اید، پنجره ویرایش شما باید به این شکل باشد:
2- از Select and Mask استفاده کنید
پس از ایجاد جلسه جدید با تصویر خود، باید ابزارهای مناسب را انتخاب کنید. برای انجام این کار، روی Select و سپس Select and Mask… کلیک کنید.
ابزارهای Photoshop جایگزین ابزارهایی که واقعاً نیاز دارید می شوند، از جمله:
- ابزار انتخاب سریع
- ابزار برس لبه دار
- ابزار قلم مو
3- نمایOnion Skin را انتخاب کنید
سپس نمای جلسه مناسب را انتخاب کنید. در بخش Properties در نوار کناری سمت راست، روی منوی کشویی کنار View کلیک کنید.
سپس نمایOnion Skin را انتخاب کنید – این باعث می شود تصویر تا حدی شفاف شود.
قبل از ادامه، مطمئن شوید کهTransparency زیر 50٪ تنظیم شده باشد.
4- از ابزار Quick Selection استفاده کنید
اکنون، با استفاده از ابزار Quick Selection ، نواحی که می خواهید حفظ کنید را رنگ آمیزی کنید. این ابزار این روند را نسبتاً ساده می کند.
با استفاده از نمای Onion Skin ، به راحتی می توان تشخیص دهید که کدام قسمت را انتخاب کرده اید و کدام قسمت را انتخاب نکرده اید.
برای انتخاب قسمت هایی که ممکن است انتخاب نکرده باشید، بزرگنمایی کنید.
5- از ابزار Refine Edge Brush استفاده کنید
پس از اینکه انتخاب قسمت هایی که می خواهید نگه دارید به پایان رسید، وقت آن است که از ابزار Refine Edge Brush استفاده کنید. این ابزار در نوار ابزار سمت چپ بالا قرار دارد
و برای پرداختن به جزئیاتی مانند مو یا انگشت ها عالی است – در مقایسه با تصویر بالا، تفاوت بین مدل موها را در تصویر زیر مشاهده کنید:
6- برای ادامه، نما را بهOn Black تغییر دهید
در این مرحله، باید انتخاب خود را کاملا بررسی کنید. برای این کار، تنظیم نما را به On Black تغییر دهید.
سپس سطح شفافیت را به 100٪ برسانید. تا به وضوح ببینید که کدام قسمت ها بیشتر مورد توجه قرار می گیرند.
7- از ابزار قلم مو برای انتخاب قسمت های جامانده استفاده کنید
به این ترتیب پیدا کردن قسمت های جامانده بسیار راحت تر خواهد بود.
در مثال زیر، قسمت بزرگی از پیراهن راه راه مدل قبلا توسط ابزار انتخاب انتخاب نشده بوده است.
قبل از ادامه، حتماً تمام قسمت های مورد نظر را انتخاب کنید.
8- قسمتهای منتخب را حذف کنید
وقتی تمام قسمت هایی که می خواهید نگه دارید را انتخاب کردید، وقت آن است که قسمت هایی که به طور تصادفی انتخاب شده اند را حذف کنید.
به عنوان مثال ، در مثال زیر هنگام استفاده از ابزار Refine Edge Brush ، قسمت هایی از پس زمینه نیز انتخاب شدند.
برای حذف این قسمت ها، کافی است کلید Alt در Windows یا کلید Option را در Mac نگه دارید تا قسمت هایی که نمی خواهید شامل شوند را انتخاب کنید.
به یاد داشته باشید، در صورتی که قسمتی از تصویر را به اشتباه انتخاب کرده باشید، باید رویEdit و Undo کلیک کنید.
9- ویرایشهای انجام شده را به عنوانLayer Mask ذخیره کنید
ویرایش های انجام شده را به عنوان Layer Mask ذخیره کنید.
می توانید این کار را در سمت راست پایین پنجره در بخشOutput Settings انجام دهید. با استفاده از منوی کشویی کنار Output to ، Layer Mask را انتخاب کنید سپس OK را کلیک کنید.
10- پس زمینه عکس را در فتوشاپ تغییر دهید
تبریک می گویم- تا اینجا پس زمینه را با موفقیت از تصویر حذف کرده اید!
برای ذخیره تصویر، روی File و Save As کلیک کنید.
سپس، فایل خود را به عنوان یک فایل PNG ذخیره کنید.
حذف پس زمینه از تصویر به صورت خلاصه
حذف پس زمینه از یک تصویر می تواند بین یک تصویر استاندارد و یک تصویر جذاب تفاوت ایجاد کند. این می تواند دلیلی برای کلیک یک بازدید کننده روی محصول شما باشد.
با این اپلیکیشن ساده، هر زبانی رو فقط با روزانه 5 دقیقه گوش دادن، توی 80 روز مثل بلبل حرف بزن! بهترین متد روز، همزمان تقویت حافظه، آموزش تصویری با کمترین قیمت ممکن!


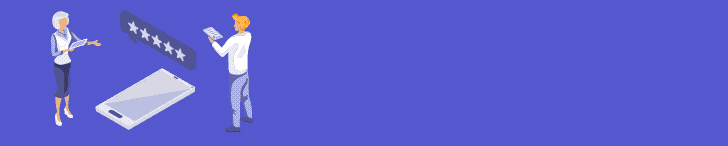


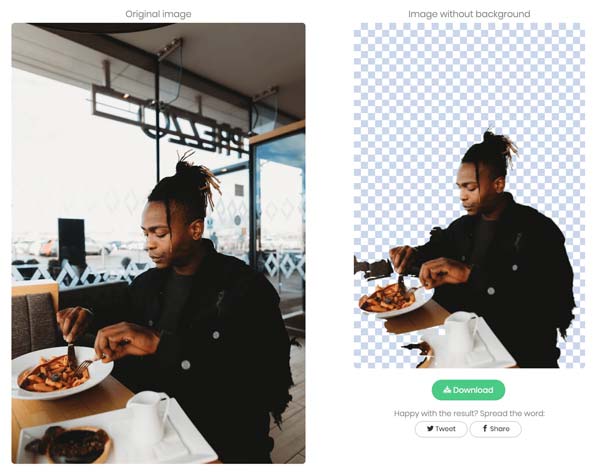
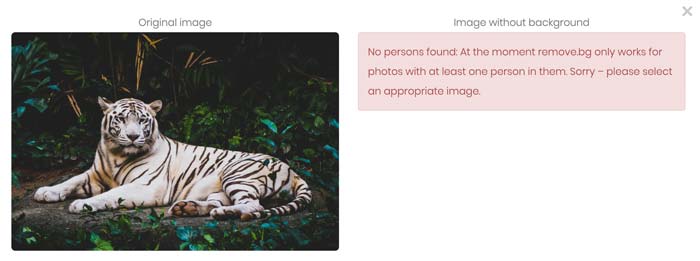
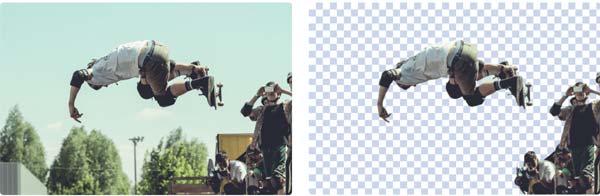
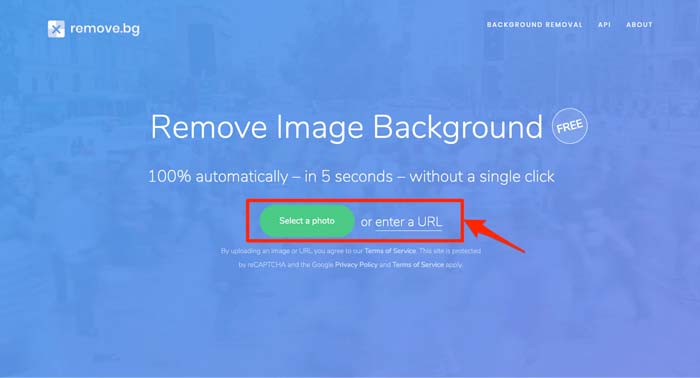
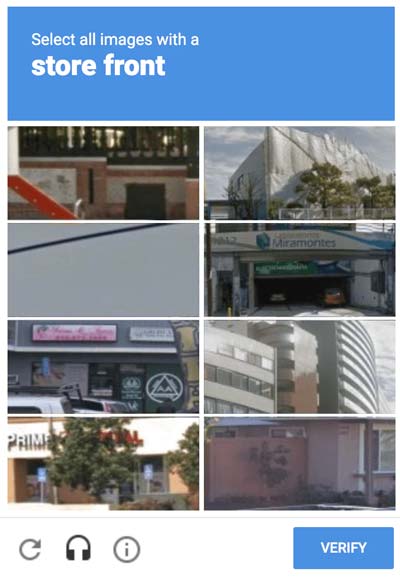
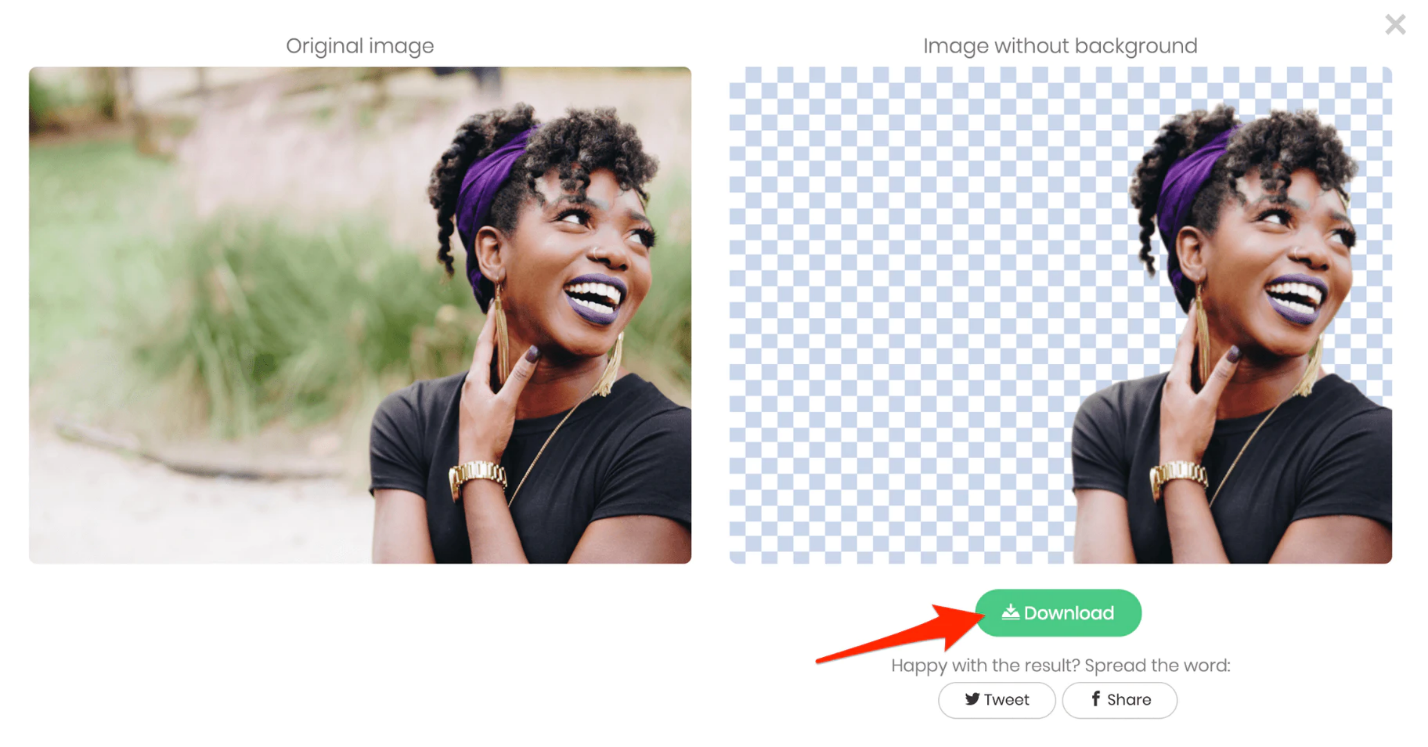
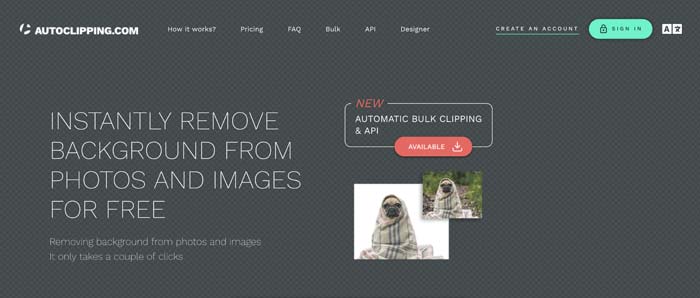
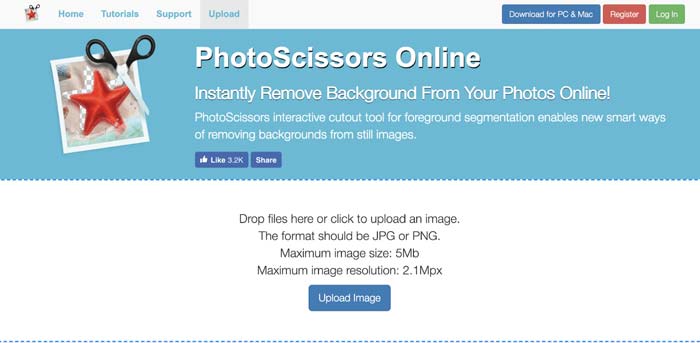
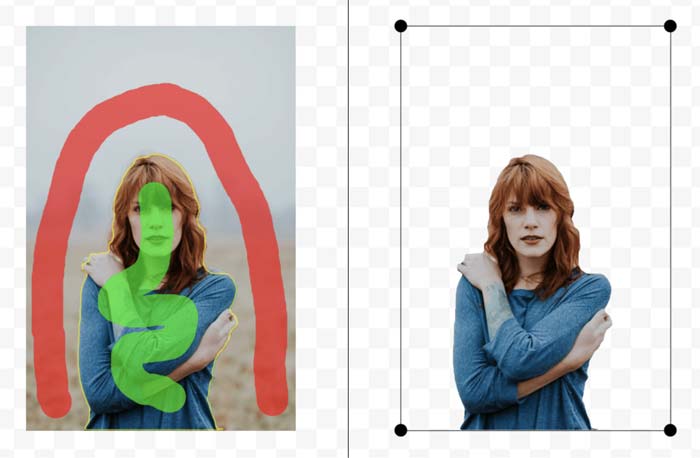
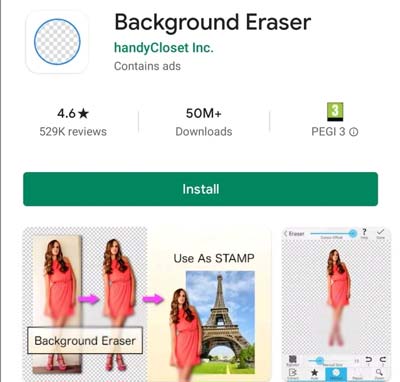
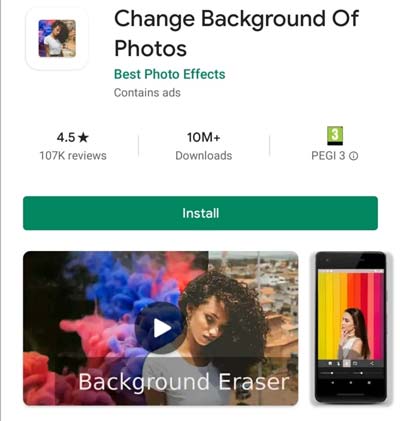
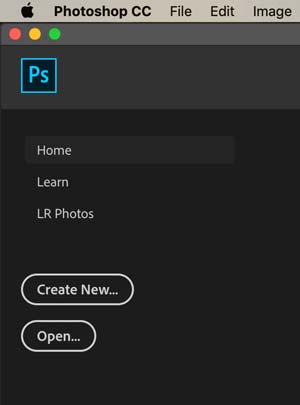
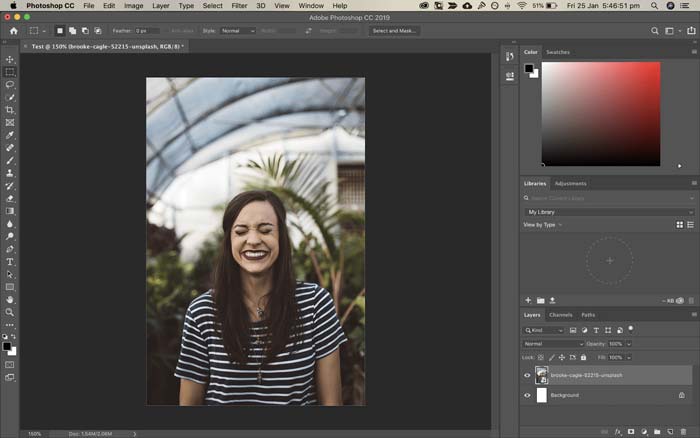
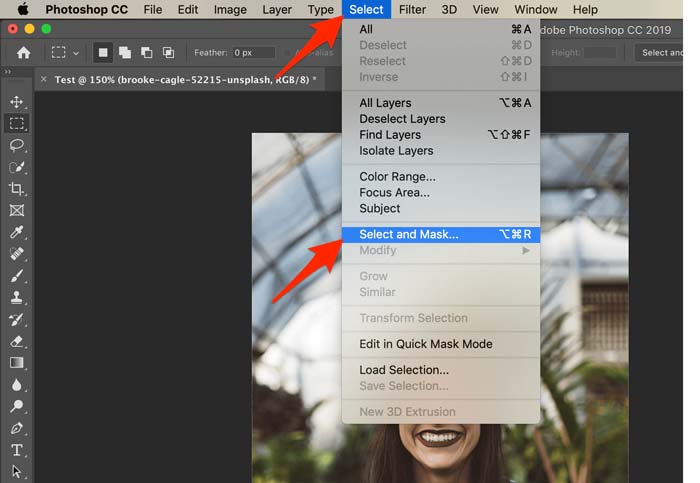
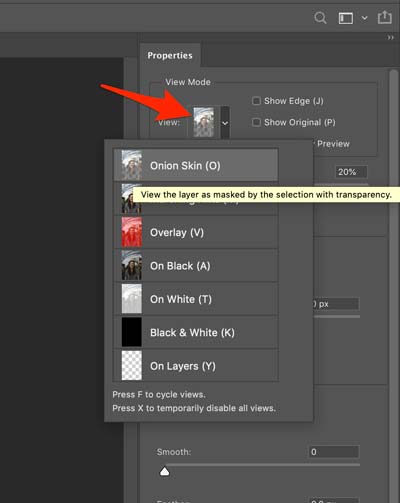
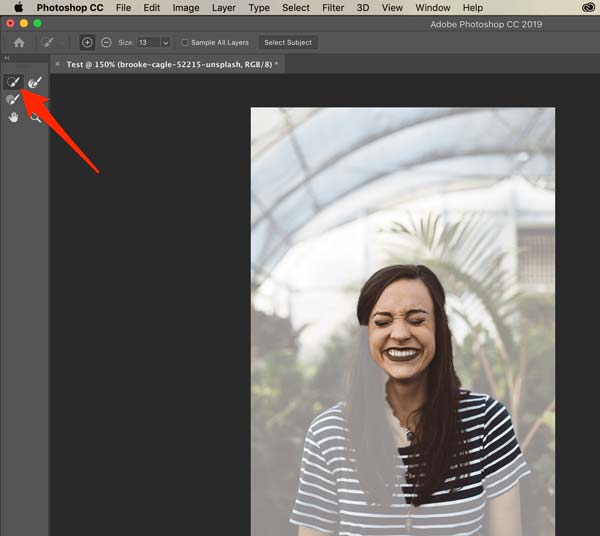
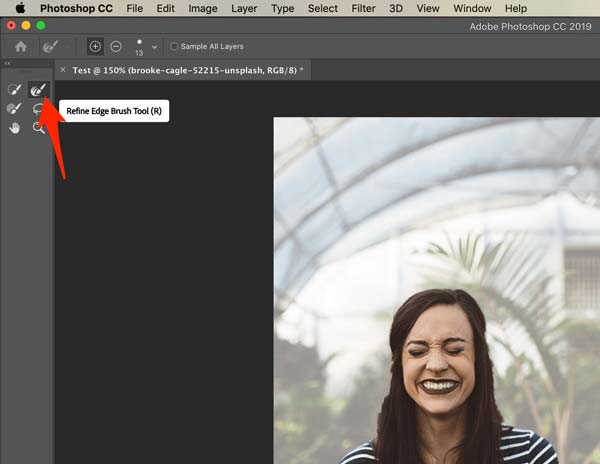
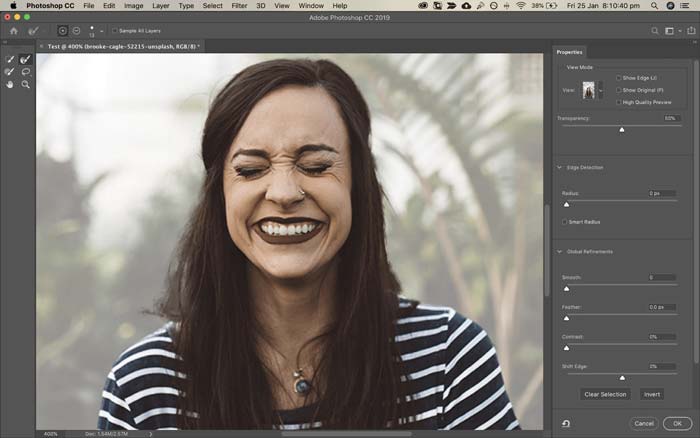
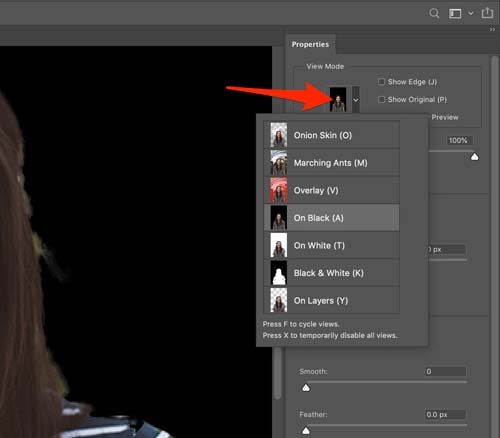
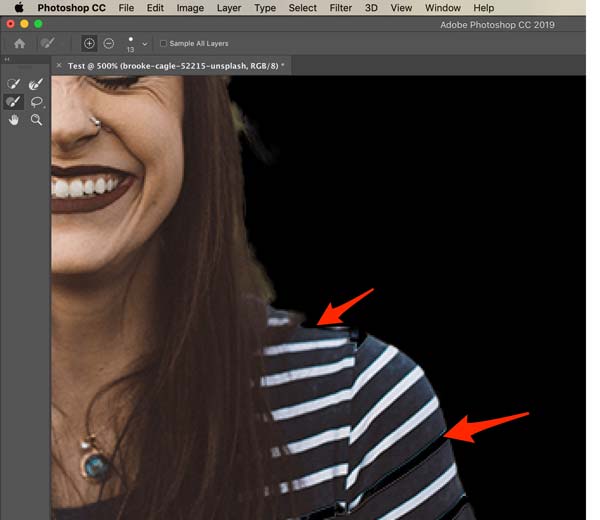
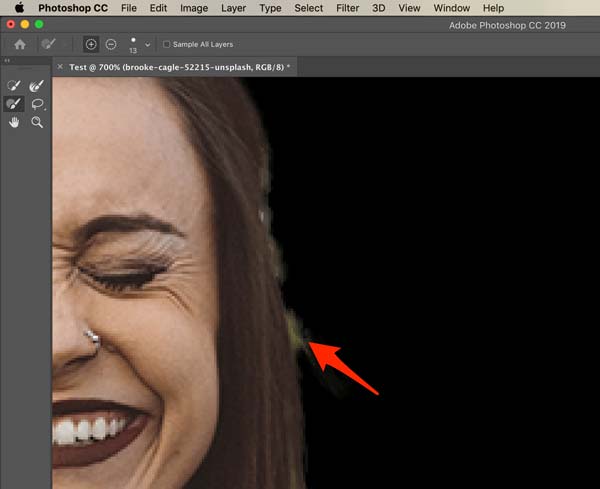
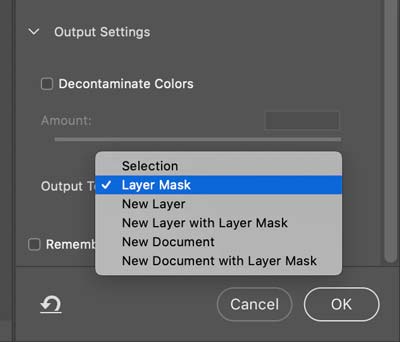
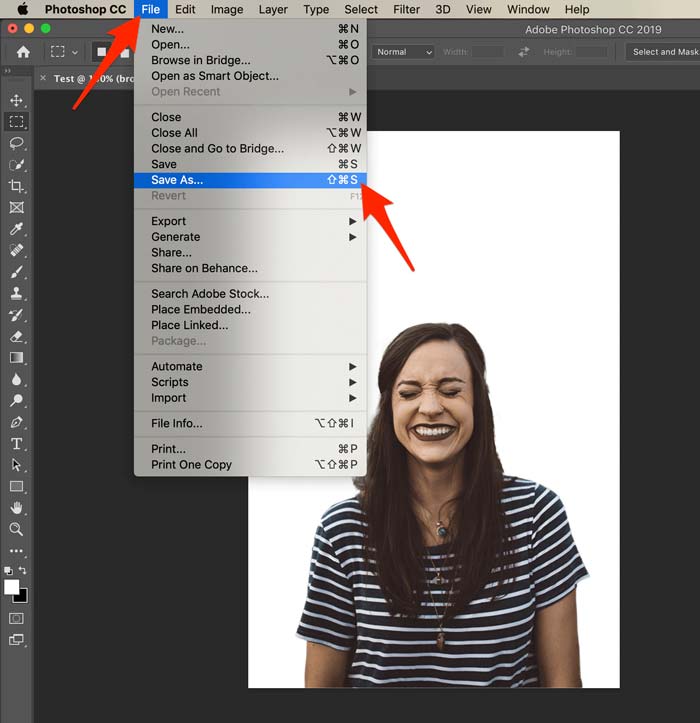
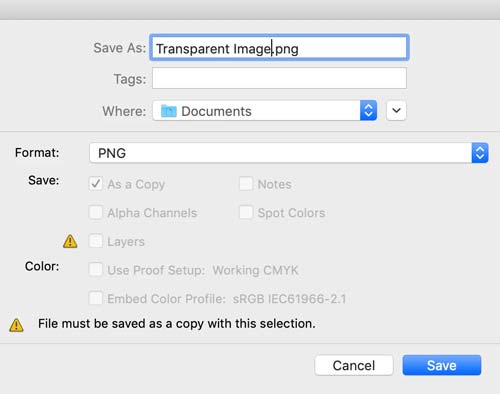


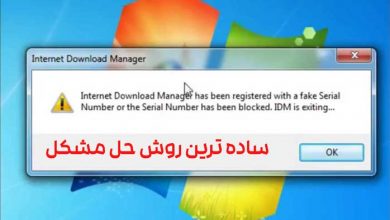
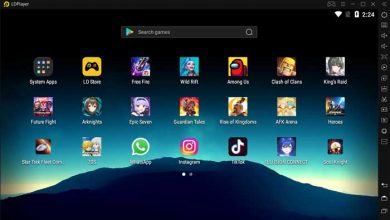

مطلب بسيار مفيدي بود سپاسگزارم.
سپاس کاربردی و عالی بود